Por que você deve atualize para o Windows 10?
Você deve atualizar para o Windows 10 porque isso garante que você receba todas as atualizações de segurança mais recentes. A Microsoft parou de oferecer suporte ao Windows 7, o que significa que os usuários não terão mais as atualizações e os patches de segurança mais recentes, o que representa um risco à segurança. O Windows está oferecendo gratuitamente a atualização do Windows 7 para o Windows 10.
Além disso, você deve atualizar do Windows 7 para o Windows 10 agora, enquanto a atualização do 10 para o 11 ainda é gratuita. A Microsoft está permitindo que os usuários pulem várias gerações para o sistema operacional mais novo sem custo, começando com a atualização gratuita de fim de vida útil do Windows 7.
Com uma atualização do Windows 10, você não só melhora a segurança e o desempenho do PC, como também se beneficia de todos os recursos mais recentes. O Windows 10 oferece desempenho simplificado, facilitando acelerar e limpar o PC. Então, após a atualização para o Windows 10, você pode considerar mais uma atualização, para o Windows 11.
Isso também se aplica aos usuários do Windows 8.1, que também podem usar este guia.
Como atualizar para o Windows 10
Antes de atualizar, o instalador do Windows 10 da Microsoft confere se seu sistema é compatível com o Windows 10. O instalador não prosseguirá se determinar que você não pode usar o Windows 10, portanto, seus arquivos e sistema permanecerão seguros. Basta executar o instalador do Windows 10 para verificar a compatibilidade do seu computador com o Windows 10.
Veja aqui como instalar gratuitamente o Windows 10.
Faça back up dos seus arquivos
Fazer backup de seus arquivos e clonar o disco rígido é a primeira etapa ao atualizar do Windows 7 para o Windows 10, porque a atualização para o Windows 10 pode excluir seus arquivos (se você escolher). Copie todos os dados importantes para outro disco rígido por precaução. Algo pode dar errado, desde derramar café no computador até ser infectado por um vírus de computador ou outro tipo de malware.
Primeiro, prepare uma HDD ou SSD externa para armazenar seu backup. Esses são os dispositivos mais simples para fazer backup de todos os dados de um disco rígido. Eles contêm muito espaço e você pode acessar facilmente os arquivos e copiá-los de volta quando precisar deles. No Windows 7, faça backup dos arquivos da seguinte maneira: acesse Iniciar > Painel de Controle > Sistema e Segurança > Backup e Restauração. O Windows mostrará instruções para o processo. Execute um backup completo e crie uma imagem do sistema. Ao restaurar o Windows a partir de uma imagem do sistema tudo volta a ser como era no momento da criação da imagem.
Atualizar o sistema operacional significa que certas configurações e aplicativos serão removidos para dar espaço a tipos mais novos e melhores. Isso significa que seu computador agora funcionará de maneira diferente e você precisará se adaptar. Mas será melhor a longo prazo, e os benefícios de segurança superam a conveniência dos velhos hábitos.
Obtenha uma licença do Windows 10
Obter uma licença do Windows 10 é fácil se você tiver uma versão oficial do Windows 7 ou 8. Durante a instalação, a Microsoft solicitará uma chave de licença para uma dessas versões do Windows. Você precisa digitar uma chave de licença para Windows 7, 8 ou 10 para concluir a instalação.
Normalmente, a chave de licença é encontrada em um adesivo na lateral do computador. Procure um adesivo com o logotipo do Windows e digite a longa sequência de letras e números que ele contém. Você também pode verificar a caixa do computador.
Se realmente não conseguir encontrar, acesse Menu Iniciar, digite cmd para abrir o Prompt de comando e cole a seguinte sequência de texto:
wmic path softwarelicensingservice get OA3xOriginalProductKey
 Você pode encontrar a chave de produto do Windows usando o Prompt de Comando dessa maneira.
Você pode encontrar a chave de produto do Windows usando o Prompt de Comando dessa maneira.
Executar uma instalação limpa
A Microsoft permite criar uma mídia de instalação do Windows para poder reinstalar o sistema operacional se algo de estranho acontecer. A melhor opção é colocar o instalador do Windows em um pendrive vazio com mais de 8 GB de armazenamento. Use um pendrive USB novo e não utilizado, pois todo conteúdo dele será excluído.
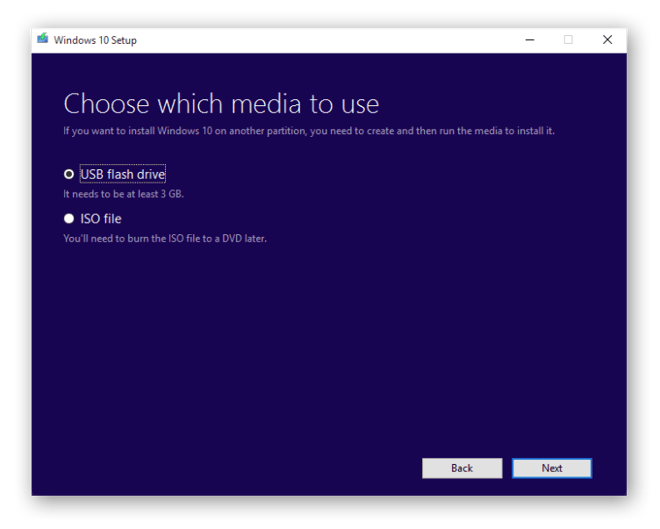
O instalador oferece uma instalação limpa do Windows 10, o que é recomendado. Todo o conteúdo do computador será excluído, e você terá uma nova cópia do Windows 10, fazendo com que o computador volte a se parecer com um novo.
Quando a instalação terminar, identifique o pendrive USB e guarde-o em um local seguro. Você pode usar um nome como “Instalador do Windows 10”.
Atualize para o Windows 10
Após criar o pendriver USB, você poderá atualizar sua versão do Windows. Agora você pode escolher como prosseguir a atualização. Se você não quiser excluir tudo do seu computador e começar do zero, pode optar por simplesmente atualizar.
Ao ver o texto Alterar o que deve ser mantido, você pode instruir a ferramenta de atualização do Windows 10 a manter arquivos e aplicativos pessoais, apenas arquivos pessoais ou não manter nada. A atualização do Windows 7 para o Windows 10 excluirá os arquivos somente se você optar por isso.

Ative a sua licença
Para confirmar se sua instalação foi ativada com sucesso, acesse Configurações > Atualização e segurança > Ativação. Siga as etapas na tela para ativar a licença do Windows 10 e aproveitar ao máximo o novo sistema operacional.
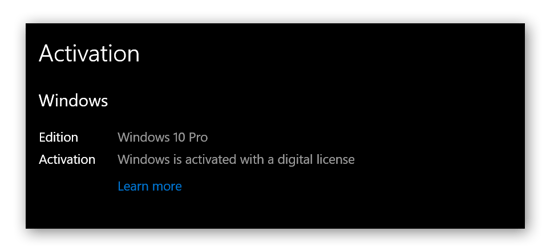
Atualizar drivers
Sem drivers atualizados, certos componentes do computador não funcionarão corretamente. Se você não atualizar os drivers de áudio, por exemplo, a placa de áudio pode produzir um som distorcido ou mesmo som nenhum.
Atualize os drivers do Windows para obter a melhor e mais completa experiência com a atualização para o Windows 10. Abra o Gerenciador de Dispositivos e atualize os componentes individualmente. Para isso, geralmente basta clicar com o botão direito em Propriedades > Atualizar drivers. Você também pode usar o Avast Driver Updater para manter todos os drivers atualizados automaticamente.
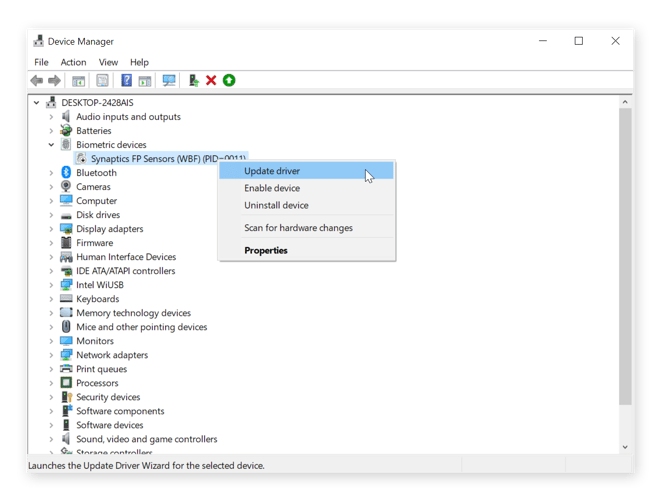
Confirme se você configurou o Windows Update para manter seu sistema atualizado regularmente. Para conferir as configurações de atualização do Windows, abra o Menu Iniciar, clique em Configurações, clique em Atualização e segurança e selecione Windows Update no painel de navegação esquerdo. Você verá o status do sistema Windows e poderá verificar se há mais atualizações disponíveis.
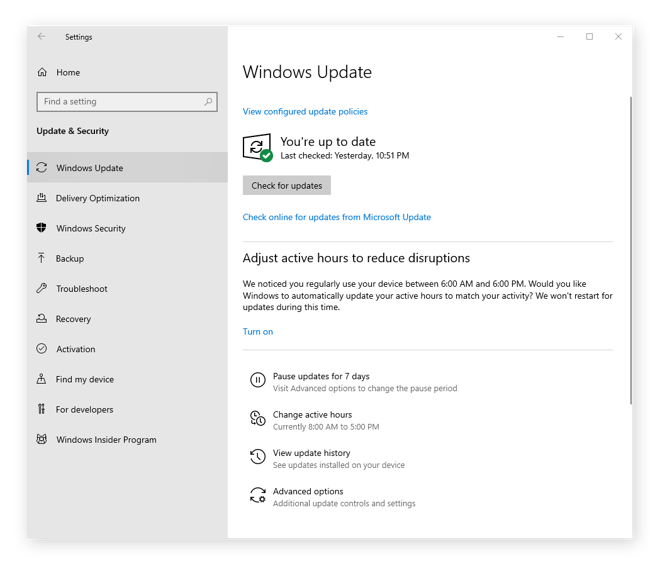
Este também é o momento perfeito para reinstalar os softwares de segurança que você estava usando. Enquanto está ajustando o seu sistema, instale uma VPN para garantir que todas as suas atividades fiquem longe de olhares curiosos. Agora você pode ter certeza de que desfruta da experiência mais avançada do Windows.
Proteja seu PC atualizado com a Avast
O Avast Free Antivirus sincroniza qualquer dispositivo, especialmente computadores Windows atualizados. Ele faz atualizações automáticas para manter uma proteção permanente contra linhagens de malware emergentes e outras ameaças online. Ele avisará se suas senhas estiverem comprometidas e se seu sistema está vulnerável e precisa ser atualizado. Baixe o Avast Free Antivirus hoje mesmo.

