O que é e por que usar o Modo de Segurança?
O Modo de Segurança permite executar uma versão básica do Windows, apenas com os arquivos e drivers essenciais. Se o PC funcionar normalmente no Modo de Segurança e a arquitetura central do Windows for estável, você saberá que o problema que afeta o sistema está em outro lugar.
Se achar que o problema está relacionado a malware, o Modo de Segurança pode ajudar a eliminar a infecção. Ao colocar arquivos possivelmente infectados do sistema operacional central do Windows em quarentena na inicialização, o Modo de Segurança pode ajudar a remover vírus de PC, bloquear ransomware e detectar keyloggers. Depois disso, você pode identificar e eliminar as ameaças ou outros problemas. E com um poderoso software antivírus em seu PC com Windows 10 ou Windows 11, você terá proteção em tempo real contra malware.
Além do Modo de Segurança, você também pode reiniciar o Windows 10 no Modo de Segurança com Rede, que adiciona os drivers e serviços necessários para se conectar à internet e a outros dispositivos na rede.
Para que mais você deve usar o Modo de Segurança? Além de ajudar a identificar vírus de computador, o Modo de Segurança pode ser útil para corrigir problemas de disco rígido. Ele também pode ajudar se o PC estiver superaquecendo. Claro, você também precisa verificar a temperatura da CPU para ajudar com isso.
Como iniciar no Modo de Segurança a partir das Configurações
Como a maioria dos recursos do PC, você pode acessar o Modo de Segurança no Windows 10 diretamente nas Configurações. Saiba como:
-
Pressione a tecla de logotipo do Windows + I no teclado para abrir as Configurações. Ou, clique no botão Iniciar e selecione Configurações.
-
Selecione Atualização e segurança (no Windows 11, ele é apenas Atualização), depois selecione Recuperação.
-
Em Inicialização avançada, clique em Reiniciar agora.
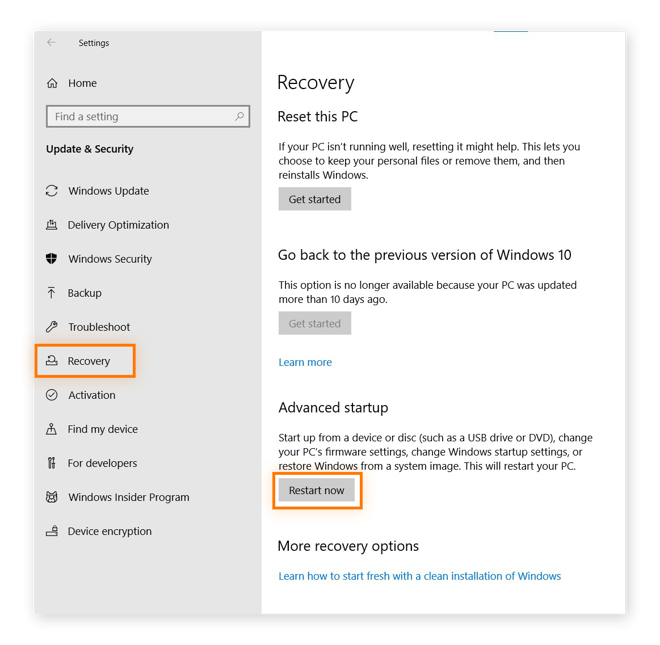
-
O PC mostrará a tela Escolha uma opção. Selecione Solucionar problemas, opções avançadas, e Configurações de Inicialização. Depois, clique em Reiniciar.
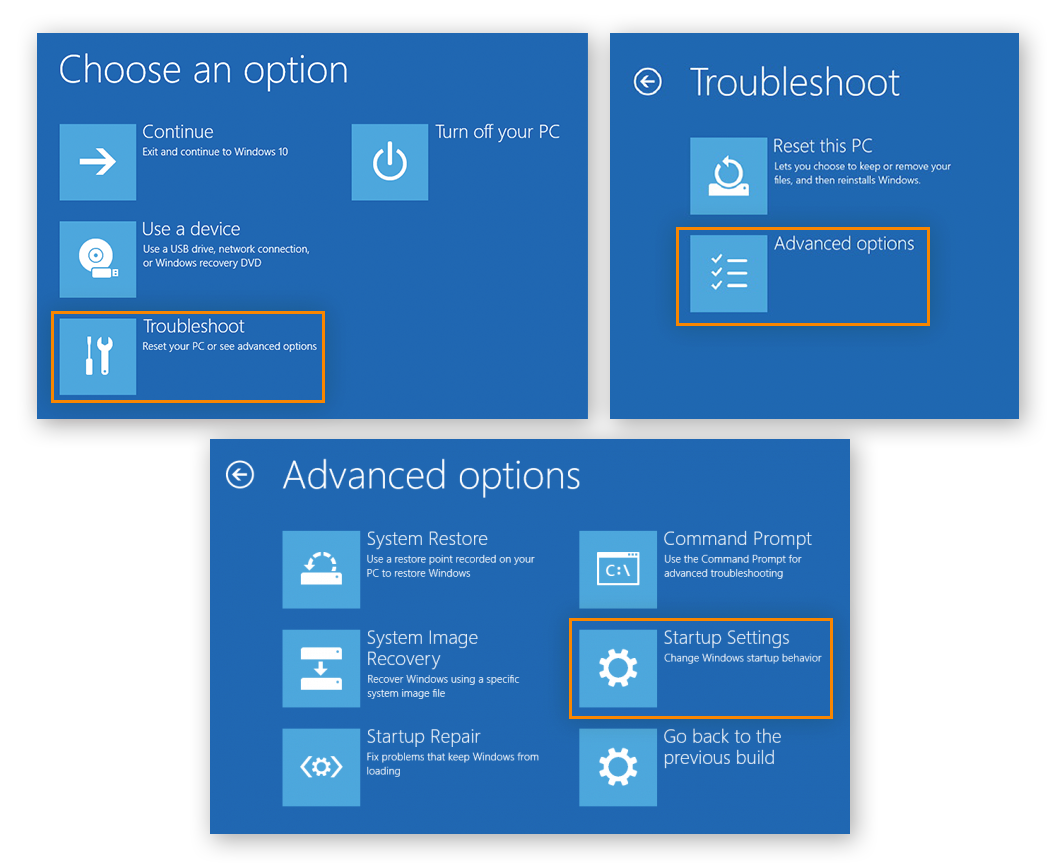
-
Depois que o PC reiniciar, você verá uma lista de opções. Clique na opção 4 ou pressione F4 para reiniciar o PC no Modo de Segurança. Se precisar usar a internet no Modo de Segurança, selecione 5, ou pressione F5, para Modo de Segurança com Rede.
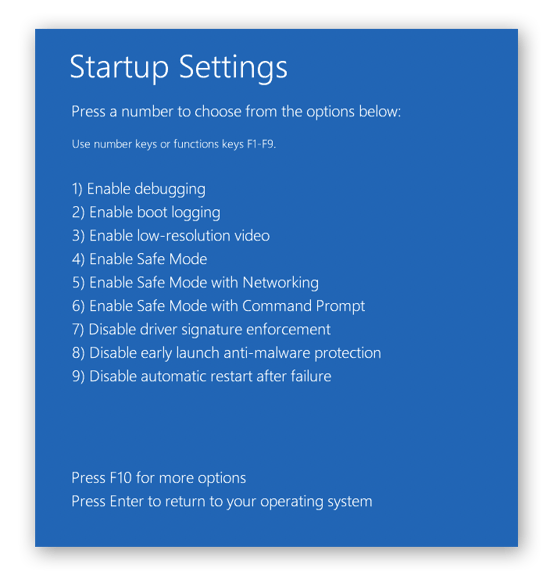
Como iniciar no Modo de Segurança a partir da tela de logon
Se não puder acessar as Configurações, você pode iniciar o Windows 10 no Modo de Segurança se reiniciar o PC na tela de logon. Veja como inicializar no Modo de Segurança a partir da tela de logon:
-
Na tela de logon do Windows, mantenha a tecla Shift pressionada enquanto seleciona Ligar/Desligar e Reiniciar.
-
O PC reiniciará para a tela Escolha uma opção. Selecione Solucionar problemas, opções avançadas, e Configurações de Inicialização. Depois, clique em Reiniciar.
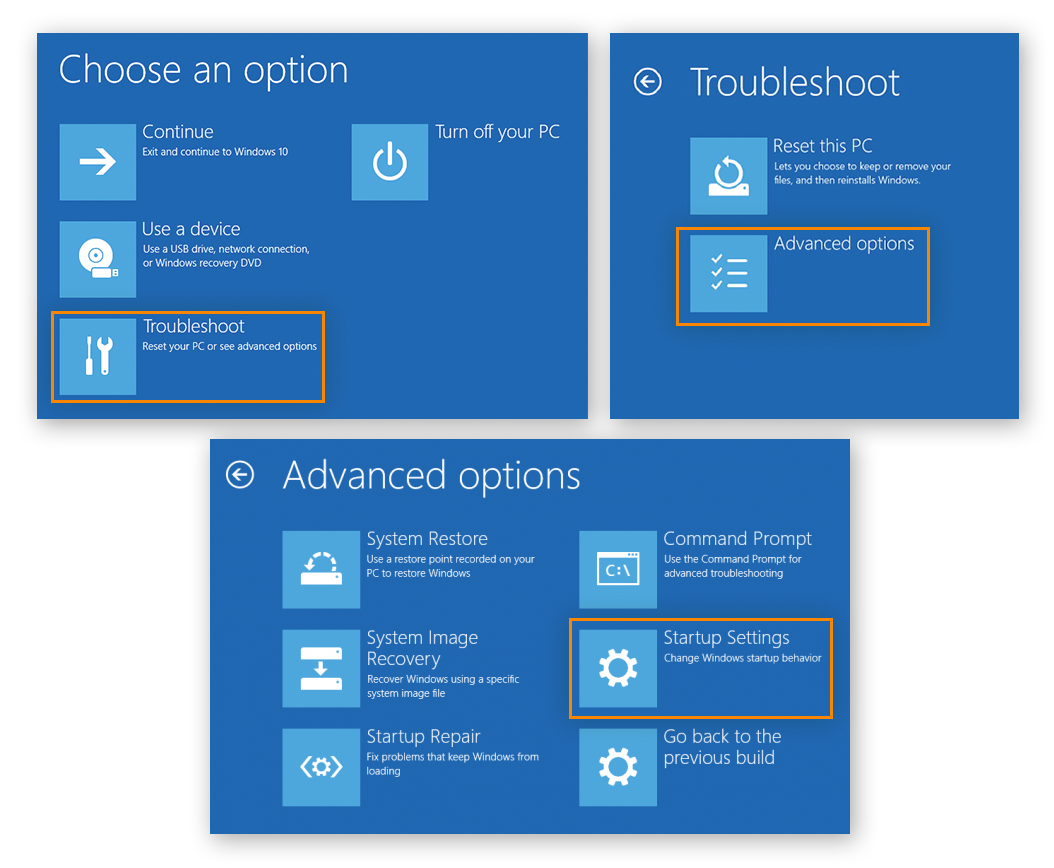
-
Depois que o computador reiniciar, você verá uma lista de opções. Selecione 4 ou pressione F4 para iniciar o PC no Modo de Segurança. Se precisar usar a internet, selecione 5, ou pressione F5, para Modo de Segurança com Rede.
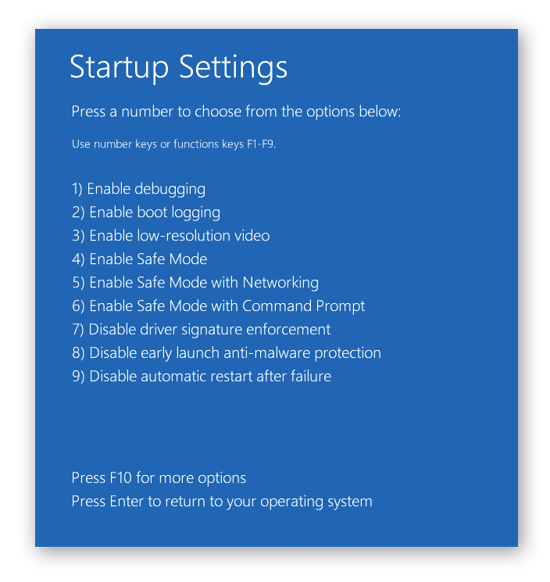
Como iniciar no Modo de Segurança a partir de uma tela em branco
Se PC está realmente com problemas e uma tela em branco aparece na inicialização, ainda é possível acessar o Modo de Segurança. Veja como iniciar o Modo de Segurança em uma tela em branco:
-
Desligue o computador mantendo o botão liga/desliga pressionado por 10 segundos.
-
Pressione de novo o botão liga/desliga. Assim que o PC iniciar, mantenha o botão liga/desliga pressionado por 10 segundos para desligar o dispositivo.
-
Repita a etapa 2 mais uma vez.
-
Pressione o botão liga/desliga. Seu PC deve entrar no Ambiente de Recuperação do Windows (winRE).
-
Selecione Solucionar problemas, Opções avançadas e Configurações de inicialização. Depois, Reiniciar.
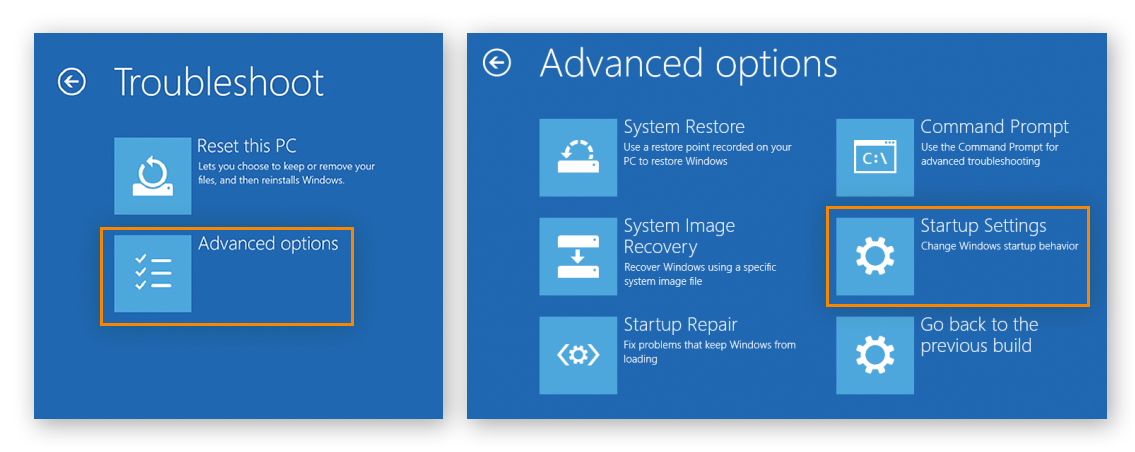
-
Depois que o PC reiniciar, você verá uma lista de opções. Selecione 4 ou pressione F4 para iniciar o PC no Modo de Segurança. Se precisar usar a internet, selecione 5, ou pressione F5, para Modo de Segurança com Rede.
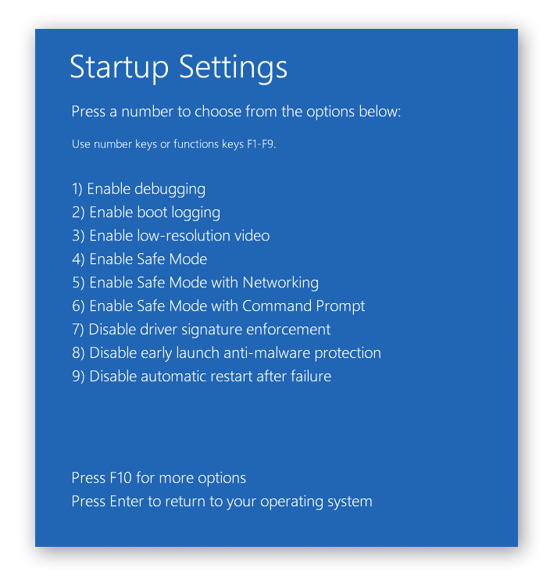
Como sair o Modo de Segurança
O Modo de Segurança é ótimo para resolver problemas e fazer ajustes para acelerar seu PC, mas deve ser usado com moderação. Em seguida, você precisa sair do Modo de Segurança no Windows 10 ou 11 para recuperar todos os arquivos e drivers. Isso é fácil, veja como:
-
Clique no botão Liga/Desliga.
-
Selecione Ligar/Desligar.
-
Selecione Reiniciar.
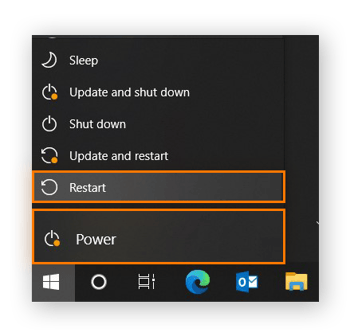
Agora seu PC não está mais no Modo de Segurança e deve estar funcionando normalmente.
Aumente o desempenho do seu PC Windows da maneira fácil
Se estiver com problemas com o PC, usar o Modo de Segurança pode ajudar a fazer os ajustes necessários para fazer ele voltar ao normal. Mas para ter o melhor desempenho do seu computador, ofereça ao seu sistema um ajuste completo com o Avast Cleanup.
Nosso aplicativo de otimização e desempenho limpa regularmente todos os arquivos inúteis para acelerar o sistema. E ele mantém a organização do espaço de armazenamento com manutenção automática. Além disso, ele tem muitas ferramentas para corrigir todos os tipos de problemas de PC. Recuperar e manter o melhor desempenho do seu computador é fácil com o Avast Cleanup.