Como fazer seu computador funcionar mais rápido: 9 dicas principais
Você pode deixar seu computador Windows 11 mais rápido fechando aplicativos para liberar espaço no disco e na RAM, permitindo assim que ele tenha mais recursos para usar. Para corrigir um computador lento ou deixar um laptop mais rápido, você pode desinstalar alguns aplicativos ou impedir que sejam executados na inicialização.
Veja 9 dicas para deixar seu computador mais rápido:
1. Fecho os aplicativos de que não precisa
Quanto mais aplicativos abertos, menos espaço para que cada um deles seja executado. Interrompa a execução de alguns aplicativos fechando as janelas deles. Clique com o botão direito nos ícones na barra de tarefas ou navegue pelos aplicativos abertos pressionando Alt + Tab. Se os aplicativos não fecharem, corrija o problema checando o Gerenciador de Tarefas para ver que aplicativos estão ocultos em segundo plano.
Veja como você pode fechar aplicativos que usam muito espaço da RAM no Gerenciador de Tarefas no Windows 11:
-
Abra o Gerenciador de Tarefas. Você pode abri-lo clicando com o botão direito na barra de tarefas e no Gerenciador de Tarefas ou pressionando Ctrl + Alt + Delete simultaneamente.
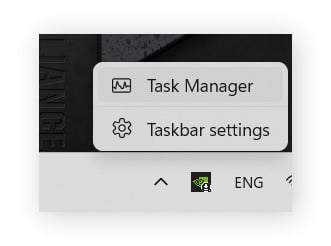
-
Comprove a lista Aplicativos e veja se algum deles está usando muita memória ou CPU. Sempre que quiser fechar um aplicativo, tente fechar primeiro a janela de tal aplicativo. Se isso não resolver os problemas lentidão, selecione o programa em Aplicativos e clique em Finalizar tarefa.
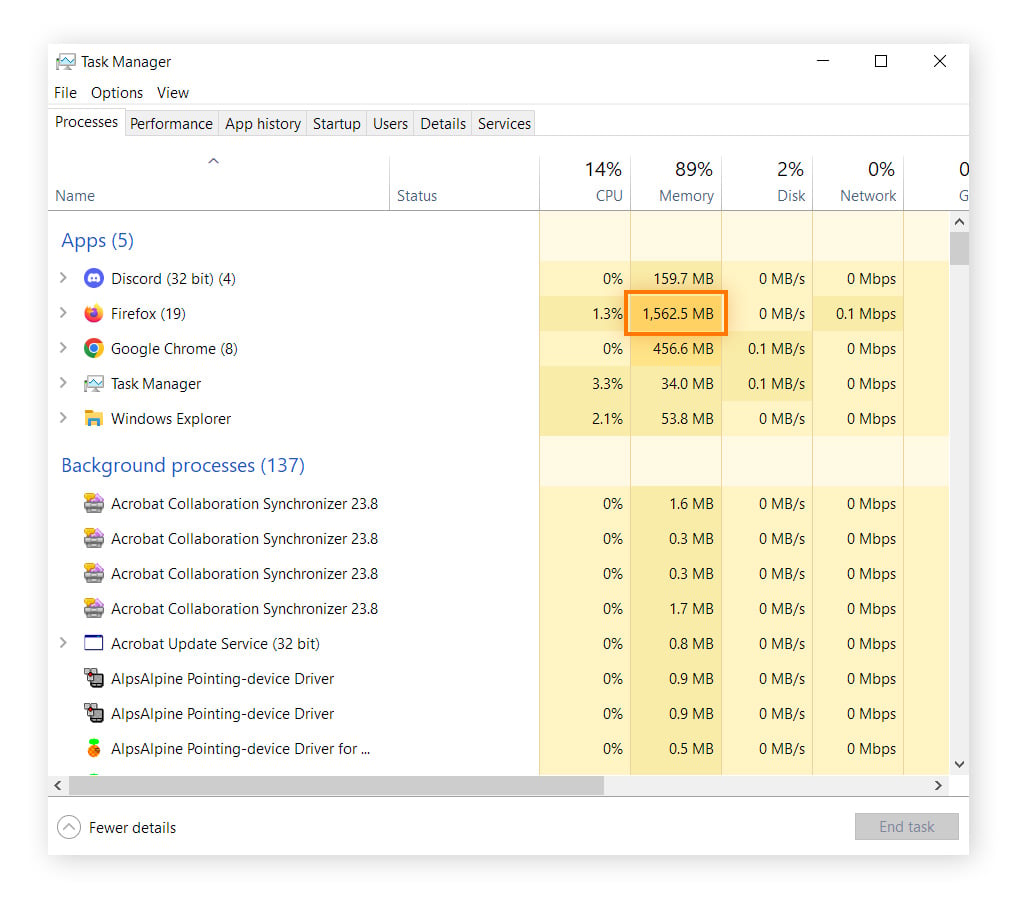
Na captura de tela acima, o Firefox está usando uma grande quantidade de RAM. Isso é comum em navegadores com muitas guias abertas, porque cada guia do navegador age como um programa à parte, protegendo contra perda de dados em caso de falhas e carregando sites para que você possa acessá-los mais rapidamente. Ter muitas guias abertas também é um bom motivo pelo qual seu navegador está tão lento.
Desativar programas de inicialização automática
Alguns aplicativos são abertos na inicialização e ficam por ali o dia todo sem que sejam usados. Garanta que somente aplicativos essenciais sejam carregados na inicialização para resolver os problemas de lentidão do seu PC e conseguir uma inicialização mais rápida do Windows em geral.
Veja como impedir que programas sejam executados na inicialização no Windows 11:
-
Digite “inicialização” na barra de tarefas e clique em Apps de Inicialização ou pressione Enter.
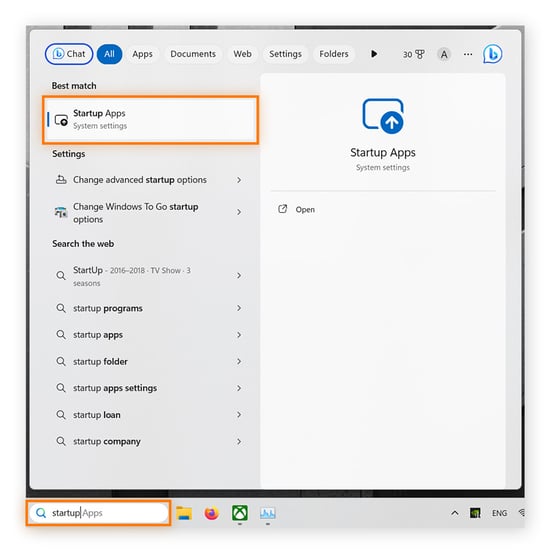
-
Observe a lista de aplicativos marcados para abrir na inicialização e mude para Desativado aqueles de que não precisa.
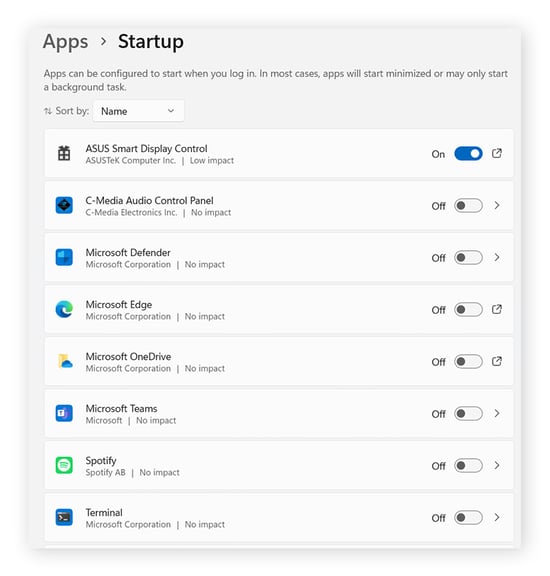
2. Atualize drivers para acelerar o PC
Os drivers controlam como o hardware funciona e é executado. Por exemplo, um driver de vídeo é responsável pelo desenho da imagem que é exibida na tela. Atualizar os drivers melhora o desempenho e é essencial para um PC rápido. Os drivers de vídeo, em particular, têm um grande impacto no desempenho do PC.
Veja como atualizar drivers de vídeo manualmente:
Alguns drivers de áudio permitem recursos personalizados, portanto, confira com atualizar os drivers de áudio se quiser ajustar tais recursos. Mas saiba que eles provavelmente não vão ajudar seu PC a ficar mais rápido. Você também pode aprender como atualizar os drivers do Windows individualmente, incluindo os drivers do seu chipset, que ajudam a placa-mãe a se comunicar com todos os dispositivos de forma eficaz.
Ou, você pode instalar uma ferramenta específica de atualização de drivers como o Avast Driver Updater. O Avast verifica automaticamente seu PC Windows em busca de drivers desatualizados e deixa você escolher quais atualizar, assim você não corrige os que não estão aqueles estão defeituosos. Instale atualizações de marcas reconhecidas, como AMD, NVIDIA, entre outras, com a garantia de que todos os arquivos de atualização não estão infectados com malware.
3. Limpar espaço em disco
Liberar espaço em disco pode ajudar de forma indireta excluindo programas perigosos. Veja como liberar espaço em disco:
-
Clique no menu Iniciar do Windows e selecione Configurações (ícone da engrenagem).
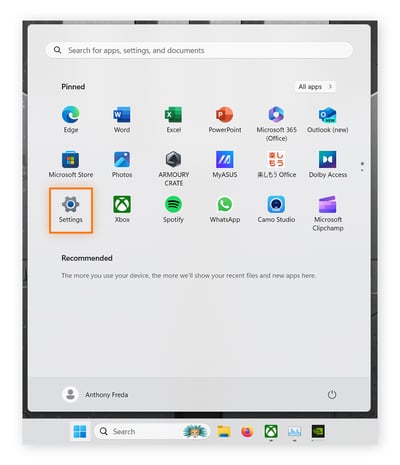
-
Clique em Aplicativos no painel esquerdo.
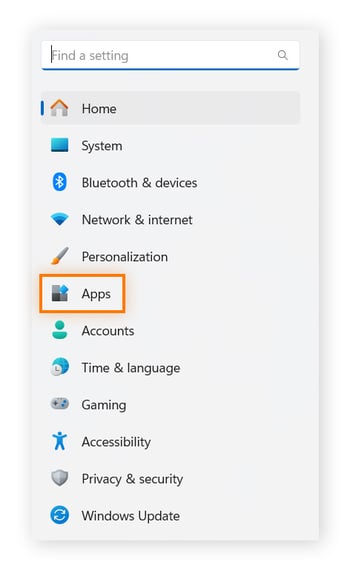
-
Selecione Aplicativos instalados.
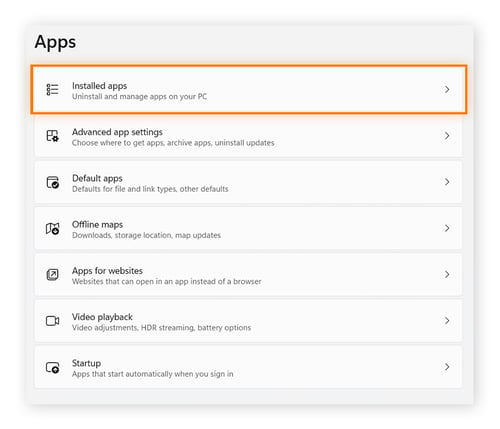
-
Role pela lista e localize os aplicativos de que não precisa. Clique nos três pontos e clique em Desinstalar. Nota: Não desinstale aplicativos relativos a Microsoft, AMD ou NVIDIA. Se não estiver seguro de que desinstalar, comprove primeiro.
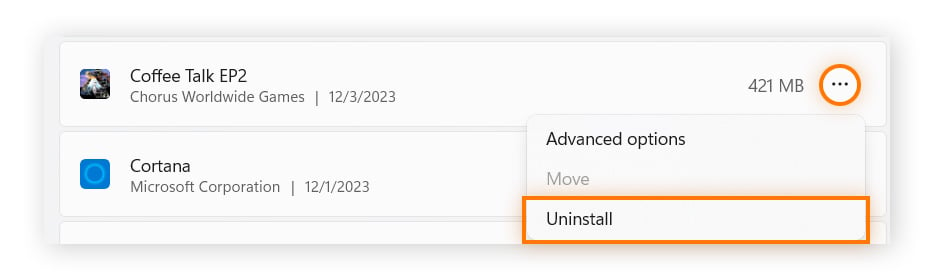
Você também pode executar um programa dedicado para localizar arquivos duplicados que busca, localiza e remove programas duplicados liberando espaço no seu PC. Depois de excluir alguns aplicativos desnecessários, você pode notar que tudo flui muito melhor. Caso contrário, libere mais espaço em disco excluindo pastas cheias de fotos e vídeos das quais já fez backup.
Liberar espaço em disco pode deixar seu computador mais rápido, mas não em todos casos. Se for o seu caso, há outras formas.
4. Desfragmentar o disco rígido e fazer o TRIM do SSD
Quanto mais você usa o PC ou laptop, mais lento ele fica. Embora uma parte dessa lentidão seja causada pela instalação de cada vez mais aplicativos no seu computador, ela também se deve ao fato de os arquivos se moverem por seu disco rígido. Ao longo do tempo, esse embaralhamento cria fragmentos de dados e “buracos” no HD.
Como otimizo o espaço de armazenamento para que tudo seja executado sem problemas? Elimine esses fragmentos e acelere uma unidade lenta.
Embora as instruções sejam as mesmas, a solução é realmente diferente em relação a HDDs versus SSDs — trata-se de uma desfragmentação minuciosa dos discos rígidos (HDDs) ou da operação de TRIM em SSDs modernos. O Windows 11 simplesmente combina essas duas tarefas em um único programa, desfragmentando ou fazendo o TRIM automaticamente com base no tipo de armazenamento que você tem.
Veja como desfragmentar o HDD ou fazer o TRIM no SSD:
-
Na barra de tarefas, digite “desfragmentar”. Clique em Desfragmentar e Otimizar Unidades ou pressione Enter.
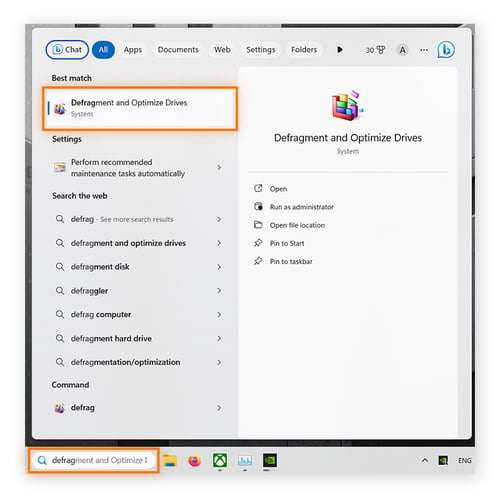
-
Selecione sua unidade e clique em Otimizar.
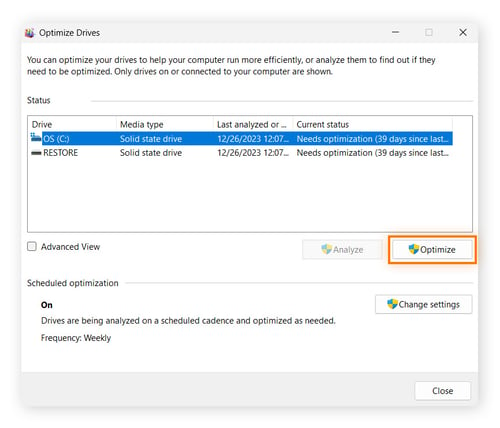
Seu espaço de armazenamento pode ter seções corrompidas, o que pode causar sérios problemas caso não sejam detectadas com antecedência. O CHKDSK busca essas seções na sua unidade e as corrige, evitando maiores dores de cabeça mais tarde. Executar o CHKDSK de vez em quando pode ajudar a otimizar o armazenamento do Windows e o desempenho do computador.
5. Atualize sua memória (RAM)
A maioria dos PCs tem cerca de 8 GB de RAM instalados. Você pode comprovar isso checando as especificações do seu PC. Em casos nos quais um simples navegador da web pode ocupar até 2 GB, é mais fácil do que você pensa atingir esse valor. Quando a memória fica cheia, o Windows precisa “mudar” seu conteúdo de volta para o disco. Colocar e retirar coisas da RAM é demorado e afeta o desempenho.
Uma das melhores maneiras de acelerar um PC lento e melhorar seu desempenho é atualizar a RAM para 16 GB ou 32 GB se você usar programas que usam muitos recursos. Jogadores talvez devam considerar 32 GB para um longo período.
Se estiver usando um laptop, é provável que não seja possível atualizar nenhum dos componentes. No entanto, se conseguir lidar com isso, RAM adicional será uma ótima solução. É uma das melhores formas de aumentar a velocidade do computador.
6. Limpe fisicamente o PC
Nem sempre é o software que deixa o computador lento. A poeira também. Se a poeira começar a se acumular na carcaça do PC ou laptop, ela pode obstruir as ventoinhas. As ventoinhas garantem que o processador e a placa de vídeo sejam refrigerados. Se elas ficarem lentas (ou pararem), seu hardware ficará significativamente mais lento para evitar superaquecimento ou desligará aleatoriamente.
Solução: Abra a carcaça e use um pulverizador de ar comprimido para tirar o pó do sistema.
Veja como limpar fisicamente um PC para deixá-lo mais rápido:
-
Desligue o computador e desconecte da tomada.
-
Leve o computador para uma área arejada na qual a poeira possa se espalhar.
-
Abra o computador com as chaves de fendas adequadas. Organize os parafusos por tamanho e de acordo com os furos aos quais se encaixam. Isso é muito importante!
-
Nota: Sempre segure o spray de ar comprimido na vertical ao pulverizar e não agite o recipiente. Também, faça uma primeira pulverização longe do computador para comprovar que não saia nenhum tipo de líquido.
-
Pulverize o interior do computador com ar comprimido para tirar a poeira. Pulverize com rajadas curtas para evitar que o gás de dentro se liquefaça e espere um pouco ou use outro spray se o recipiente empezar a ficar muito frio.
No caso de laptops, esse processo pode ser um pouco mais difícil porque é necessário abri-lo (o que é impossível em alguns casos). Você poderia fazer essa limpeza de vez em quando caso seu modelo permita e não suponha a invalidação da garantia. Depois da limpeza, seu computador ou laptop deveria ficar mais rápido.
7. Alternar o modo de desempenho
O modo de desempenho dará preferência às altas velocidades do seu computador em detrimento do baixo consumo de energia e da vida útil da bateria. Você deveria notar uma melhora na velocidade do computador quando essa opção estiver ativada.
Veja como ativar o modo de desempenho no Windows 11:
-
Clique no menu Iniciar do Windows e selecione Configurações (ícone da engrenagem).
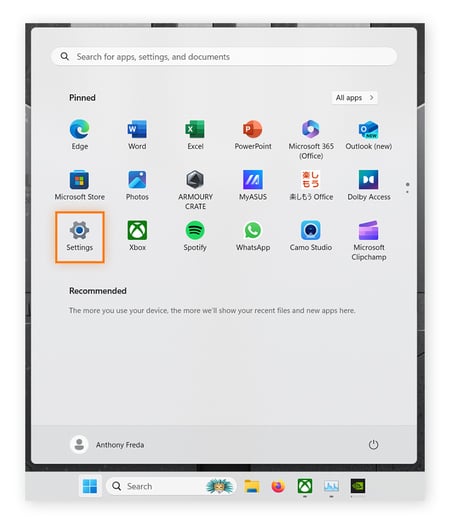
-
Selecione Sistema no painel esquerdo.
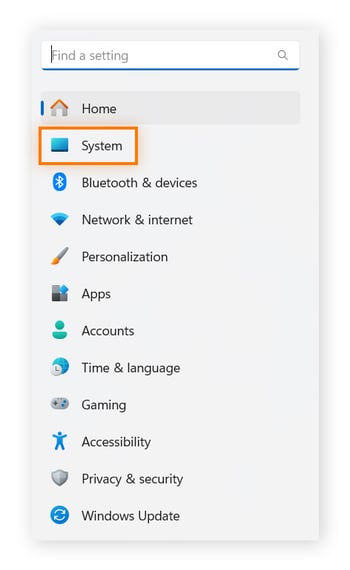
-
Selecione Energia e bateria.
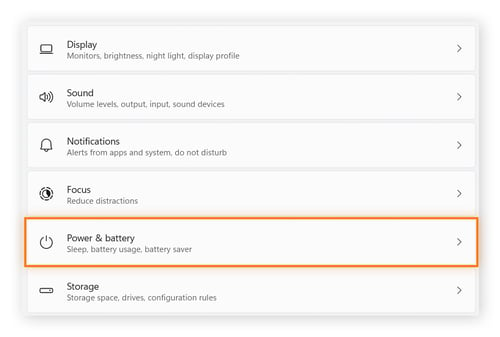
-
Clique em Modo de energia e selecione Desempenho máximo no menu suspenso.
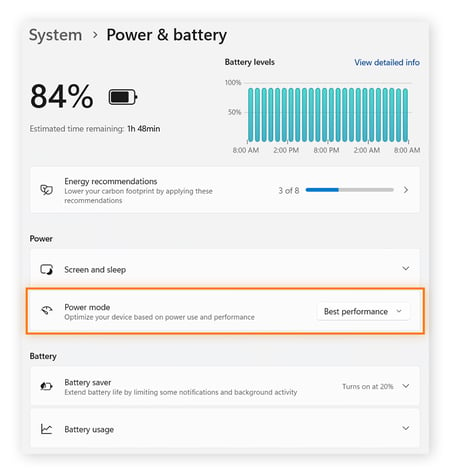
E pronto. Se nunca tiver ativado essa opção antes, você notará uma melhora no desempenho do computador.
8. Pausar a sincronização do OneDrive
A sincronização do OneDrive com a nuvem é um processo contínuo que pode dificultar sua produtividade. Notou alguma vez que seu computador ficou lento quando estava carregando algo? Isso pode ocorrer muitas vezes por culpa do OneDrive.
Veja como pausar a sincronização do OneDrive no Windows:
Clique com o botão direito no ícone do OneDrive na barra de tarefas e selecione Pausar sincronização. Pause a sincronização pelo tempo que quiser, por poucas horas ou o dia inteiro.
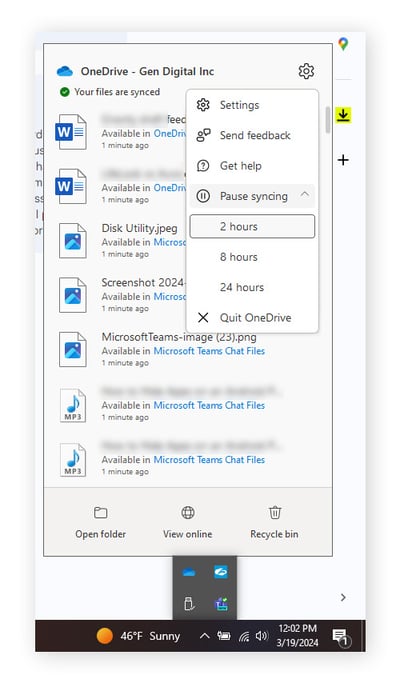
O OneDrive deixará de carregar arquivos na nuvem e permitirá que você faça uso de todos os recursos do computador, melhorando a velocidade do computador.
9. Reverter para um ponto de restauração do sistema
O Windows possui um mecanismo que faz “capturas de tela” do computador em diferentes pontos no tempo. Se algo deixar de funcionar ou você notar problemas de desempenho, é possível reverter para uma dessas capturas de tela com a Restauração do sistema. Essa ação reverterá atualizações ou alterações que possam estar causando o problema de velocidade.
Veja como reverter com a Restauração do sistema:
-
Na barra de tarefas, digite “recuperação”. Clique em Recuperação ou pressione Enter.
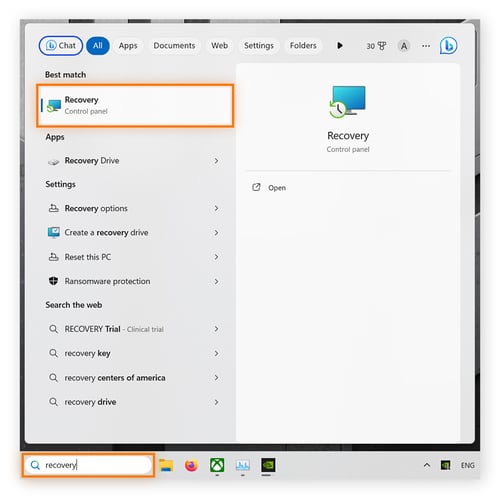
-
Clique em Abrir Restauração de Sistema.
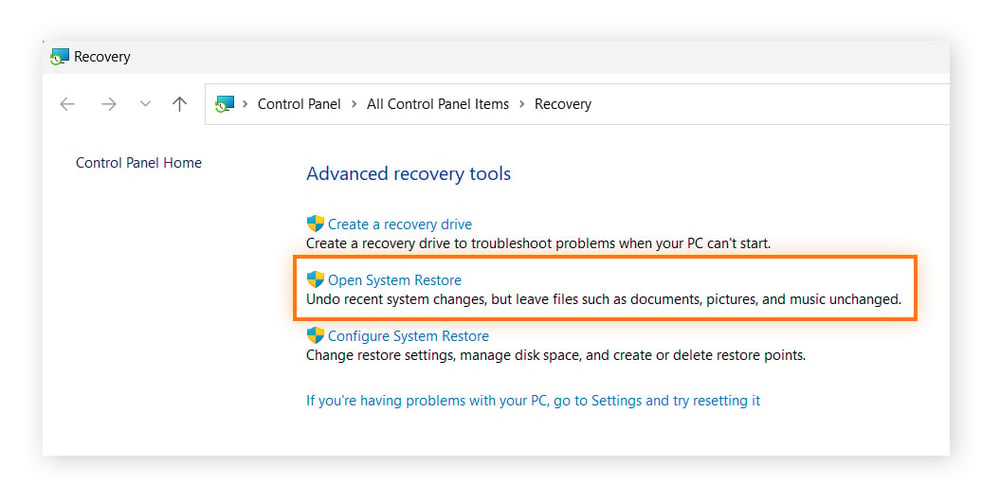
-
A Restauração do Sistema buscará pela última atualização instalada, que é a opção padrão. No entanto, também é possível optar por fazer a restauração a partir de outro ponto. Clique em Avançar e siga as instruções na tela.
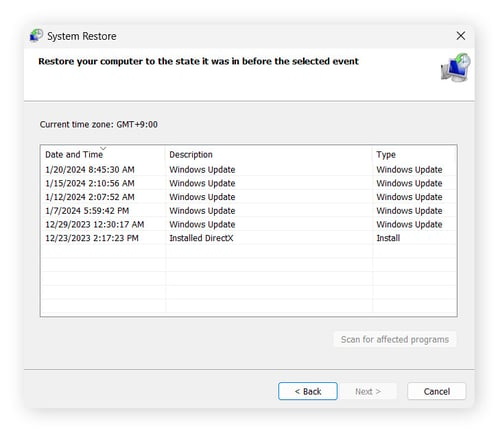
Restaurar para uma atualização anterior do sistema pode ajudar você a melhorar o desempenho do PC, mas leve em consideração que você pode perder alguns dados do sistema nesse processo. Recomenda-se usar essa dica de solução de problema como último recurso para um problema inesperado, como uma lentidão repentina do computador.
Por que meu computador está tão lento?
Na maioria das vezes, seu computador está lento porque não tem os recursos necessários para fazer o que foi solicitado. Ou a RAM não é suficiente ou os programas estão usando muita RAM. O melhor, nesse caso, é desinstalar os programas ou otimizar o funcionamento do computador para que trabalhe da forma mais eficiente possível.
Seu computador está lento devido a:
-
Muitos aplicativos em segundo plano: ter muitos aplicativos instalados e funcionando em segundo plano pode sobrecarregar a CPU e a RAM do PC. Quando isso acontece, ele não consegue se concentrar naquilo que você realmente quer fazer.
-
Drivers desatualizados: Os drivers básicos que vem com seu PC ou laptop não conseguem liberar o desempenho total do hardware. Drivers de vídeo mais recentes oferecem otimizações do desempenho para placas de vídeo.
-
Ventoinhas sujas e superaquecimento: um PC cheio de poeira também ficará muito quente e a ventoinha fará muito barulho. Se isso estiver acontecendo, o computador poderá desligar ou ficar drasticamente lento para tentar se resfriar.
-
Hardware desatualizado: algumas partes do computador podem estar obsoletas. Uma RAM DDR2 não funcionará tão bem quanto a DDR4, por exemplo.
-
Vírus ou malware: malwares adoram deixar o computador lento. Se seu computador ficar lento de repente, o malware pode ser a raiz do problema.
-
Muitos aplicativos que são iniciados com o sistema: Provavelmente há muitos aplicativos iniciados com o sistema que você nunca usa. Trata-se de uma das principais razões devido a qual seu laptop pode estar lento. Desative os programas que são iniciados com sistema para ajudar a corrigir esse problema.
-
Pouco espaço no disco rígido: se você estiver com poucos GBs disponíveis no disco rígido, seu computador ficará muito lento. Certifique-se de ter mais de 10% disponível para manter a velocidade do seu computador.
Tudo isso se aplica a PCs. Mas, e todos os outros dispositivos que você tem? Confira nossos guias para deixar o Mac mais rápido. E veja como deixar seu iPhone ou seu dispositivo Android mais rápido.
Minha Internet está lenta ou é o meu computador?
Se seu computador estiver congelando, pode não ser por causa do hardware. Poderia ser um atraso devido a uma má conexão com a Internet e é preciso apenas ajustar as configurações para melhorar a velocidade.
Você pode comprovar se é culpa do computador executando um teste de estresse da CPU. Talvez você não saiba o que está deixando seu computador lento, mas esses números não mentem. Eles ajudarão você a determinar se a culpa é do sistema ou da Internet. Se os números forem bons, não há nada de errado com o sistema. Veja também como comprovar a temperatura da CPU.
Se a culpa não for do computador, veja como corrigir a Internet caso esteja com defeito ou como deixar a conexão mais rápida. Também pode ajudar limpar os cookies de navegador e o histórico de navegação.
Depois de ter aplicado os conselhos nesse artigo e ter ajustado suas configurações de Internet, você deveria dizer adeus aos atrasos e notar uma melhora substancial da velocidade.
Deixe seu computador mais rápido com a Avast
Lembre-se de repetir as etapas regulares de manutenção descritas acima para evitar lentidão do computador. Como alternativa, economize tempo e mantenha seu PC limpo com o Avast Cleanup. Ele fará uma verificação completa do seu PC, ajudando a aumentar a velocidade e desempenho com a limpeza de gigabytes de dados inúteis e desativação de programas desnecessários. Depois, o recurso de manutenção automática removerá arquivos inúteis para ajudar a manter seu PC com desempenho máximo.