Por que devo configurar o controle dos pais em um dispositivo Android?
Você deve configurar o controle parental em um dispositivo Android se quiser controlar quais aplicativos seus filhos podem acessar, comprar e baixar, e ao mesmo tempo limitar o tempo de tela e monitorar suas atividades. Uma criança com acesso irrestrito ao Android pode ser exposta a tudo o que a internet tem a oferecer, mas o controle parental do Android ajuda a melhorar a segurança online e lhe mantém informado.
Embora possa ser difícil saber exatamente quanto tempo de tela é demais para as crianças ou quais aplicativos são prejudiciais, o controle parental permite que você defina limites que funcionem para você e sua família, filtrando conteúdo adulto e restringindo aplicativos e downloads. E se você quiser ainda mais controle parental no smartphone, o Family Link do Google permite controlar toda a conta Google dos seus filhos.
Além de aprender como configurar o controle parental em um celular ou tablet com Android, você deve sempre seguir as dicas básicas de segurança na internet para ajudar a manter você e seus filhos seguros online.
Controles parentais básicos para Android
Alguns controles parentais básicos do Android incluem definir um limite de dados, usar fixação de tela para desativar o acesso a outros aplicativos, definir um PIN e adicionar perfis restritos ou modo infantil. Abaixo, mostraremos como configurar tudo isso e muito mais.
Com adolescentes e crianças passando tanto tempo na frente de uma tela, é importante saber como monitorar a vida digital de seus filhos para ajudar a protegê-los. Manter a segurança online de sua família começa com a compreensão da natureza e escala dos riscos. Por exemplo, mais de 1 em cada 4 crianças entre 7 e 17 anos se deparou com conteúdo prejudicial online e 1 em cada 10 recebeu mensagens ou fotos inadequadas de adultos.
Um primeiro passo básico é aprender como definir o controle parental em celulares com Android para limitar e controlar como seus filhos os utilizam.
Atenção: As etapas abaixo podem variar dependendo da versão e modelo do Android.
Definir um limite de dados
A configuração de um limite de dados é uma forma de controlar o uso do smartphone do seu filho. Vários apps conhecidos, como redes sociais e apps para jogos, usam muitos dados. Se você definir um limite de dados, eles deixarão de funcionar assim que esse limite for atingido.
Veja aqui como definir um limite de dados no Android:
-
Abra Configurações e toque em Conexões. Em seguida, selecione Uso de dados e toque em Ciclo de cobrança e alerta de dados.
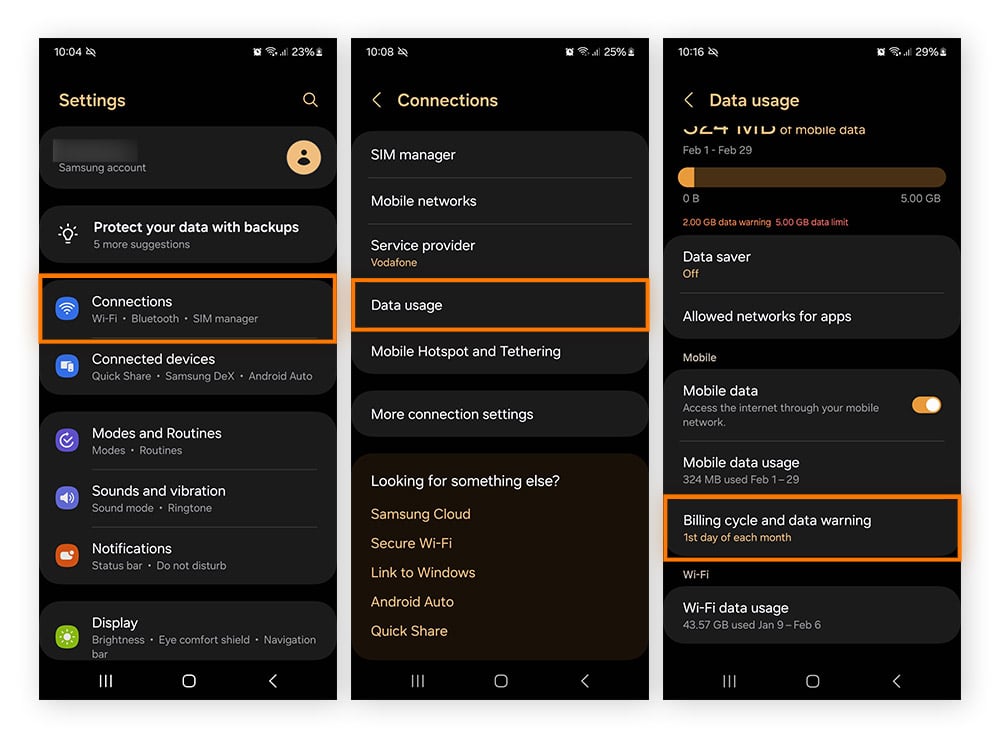
-
Ative Definir limites de dados e em seguida toque em Limites de dados. Após ter informado o limite de dados desejado, toque em Definir.
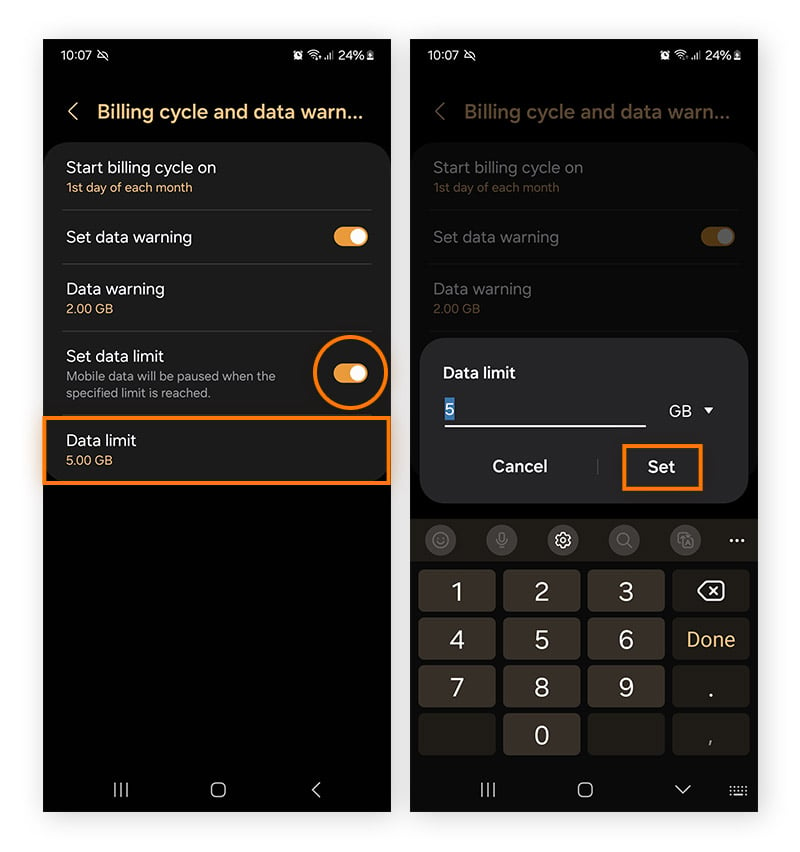
Após o limite de dados ser atingido, seus filhos não poderão usar aplicativos que exigem dados. O tempo acaba sem você precisar avisar.
Além do volume de dados usados em cada aplicativo, considere como seu filho usa os aplicativos populares de redes sociais, como o Instagram e o Twitter (se ele tiver idade), e se o Facebook é um lugar seguro para eles.
Os aplicativos de redes sociais podem ser um terreno fértil para o cyberbullying. Uma solução é fixar a tela com aplicativos com os quais você se sente confortável para criar um ambiente digital seguro para seus familiares.
Usar a fixação de tela
A fixação de tela evita que alguém saia da tela aberta em seu celular. Portanto, se você entregar seu celular ao seu filho para jogar um jogo educativo, ele não conseguirá acessar o YouTube, o TikTok ou qualquer outra coisa.
Alguns dispositivos Android não são compatíveis com a fixação de tela, mas veja abaixo como usar a fixação de tela em celulares compatíveis:
-
Abra Configurações e toque em Segurança e privacidade. Em seguida selecione Configurações de segurança adicionais e ative o Aplicativo de fixação.
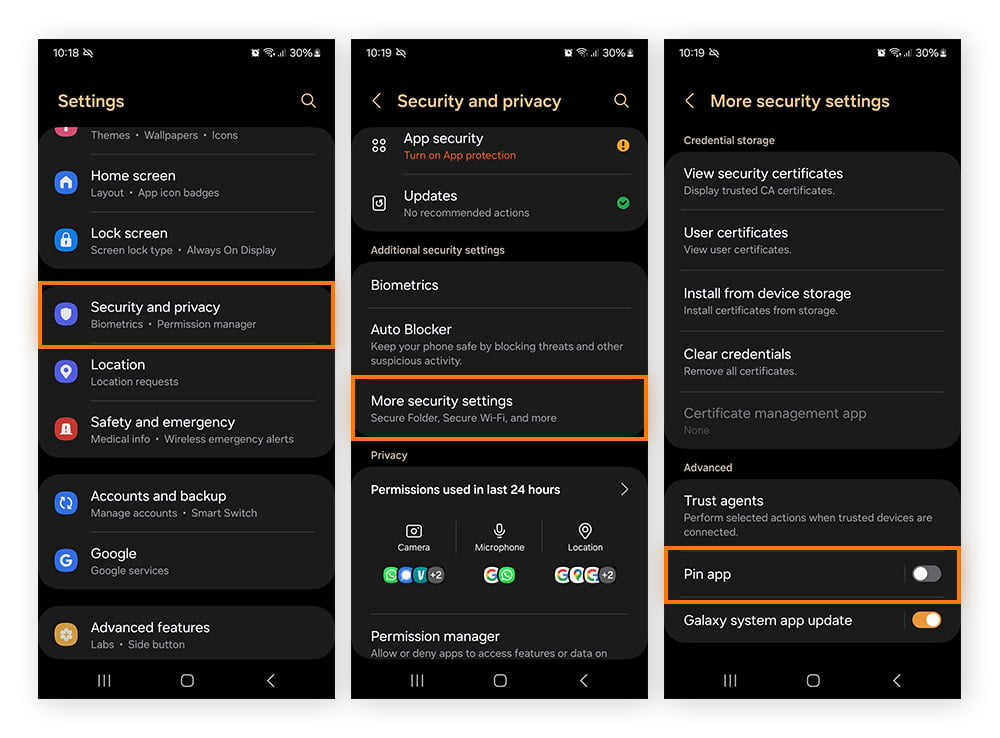
-
Abra o aplicativo que você deseja fixar e em seguida pressione o botão Aplicativos recentes , na parte inferior esquerda da tela inicial do Android. Toque no ícone do aplicativo que você deseja fixar e selecione Fixar este aplicativo.
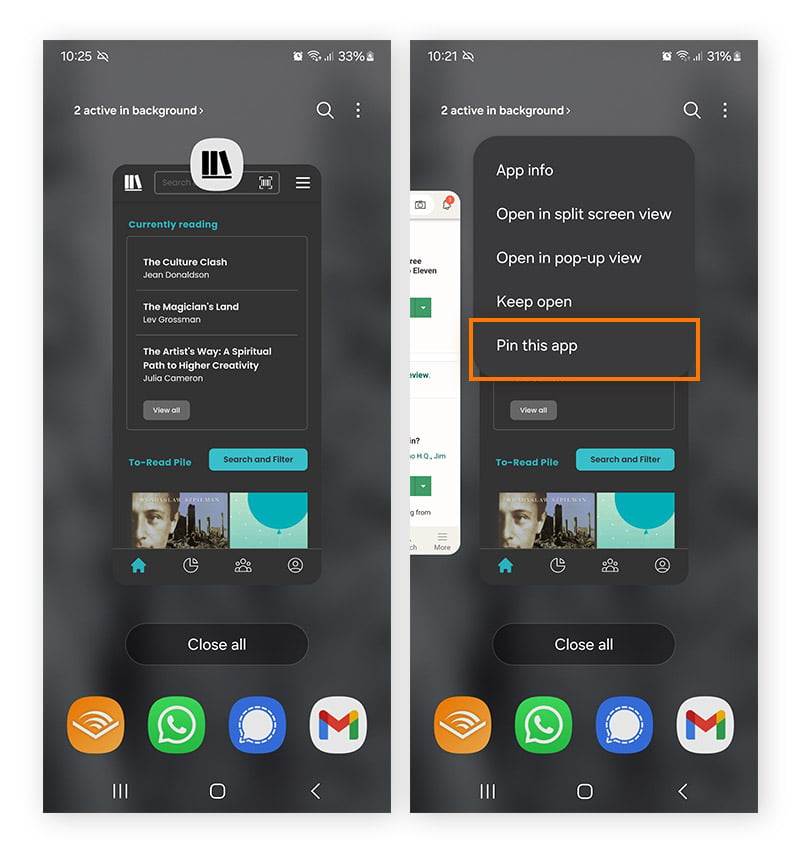
Seu dispositivo Android agora deve estar fixado apenas neste aplicativo.
Mesmo se você fixar um aplicativo, às vezes os anúncios dentro do aplicativo podem apresentar conteúdo questionável. Para resolver esse problema, você pode instalar uma aplicativo de bloqueio de anúncios para Android em todos os celular da família. Você também deve definir um PIN para limitar ainda mais o acesso do seu filho.
Selecionar um PIN
A configuração de um PIN é uma medida de segurança importante para qualquer dispositivo, mas também pode ser uma ferramenta útil de controle dos pais. A adição de um PIN ao tablet ou celular com Android das crianças pequenas as obriga a pedir o código antes de desbloquearem o dispositivo.
Crianças mais velhas com celulares podem precisar usá-los de forma independente, mas um PIN ainda pode adicionar uma camada de proteção contra estranhos que pode acessar o dispositivo em caso de perda ou roubo. Peça ao seu filho para configurar um bloqueio de PIN no smartphone e escolher um código fácil de lembrar, mas que outra pessoa não consiga adivinhar.
Adicionar um perfil restrito/modo filho
Como administrador do seu celular Android, você pode adicionar novos usuários. Como controle parental extra, você pode optar por adicioná-los com um perfil restrito ou no modo infantil. Isso é útil se você estiver entregando seu celular para seu filho brincar, mas também permite configurar um perfil restrito para seu filho em seu próprio celular ou tablet. Veja como iniciar:
-
Abra Configurações, navegue até Contas e backup e toque em Usuários. Em seguida, toque em Adicionar usuário ou perfil.
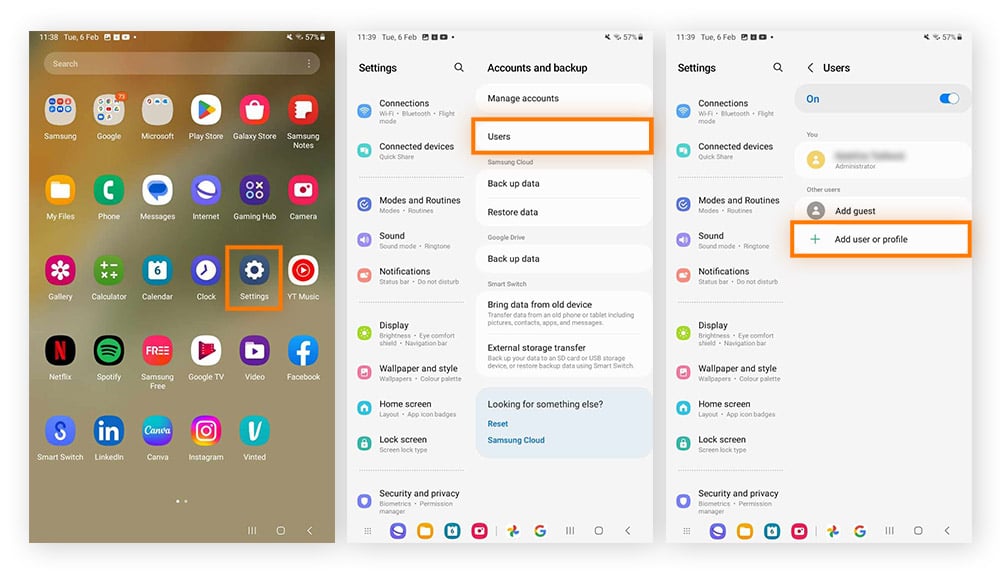
-
Siga as instruções na tela para configurar a conta e selecione a opção para criar um Perfil restrito. Escolha uma opção de login de segurança, como um PIN, para o novo perfil.
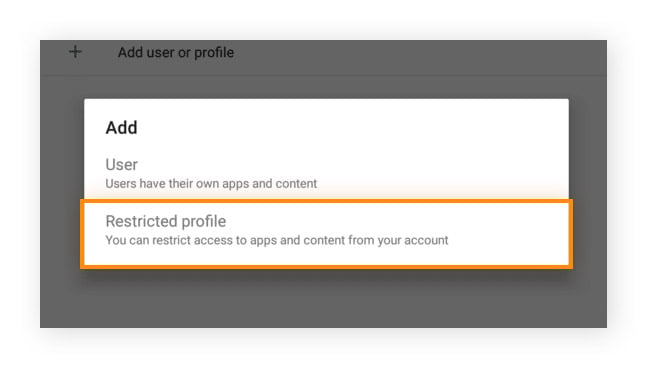
-
Agora você terá a opção de escolher quais aplicativos esse novo perfil pode acessar. Desative todos os aplicativos que você prefere que seu filho não use.
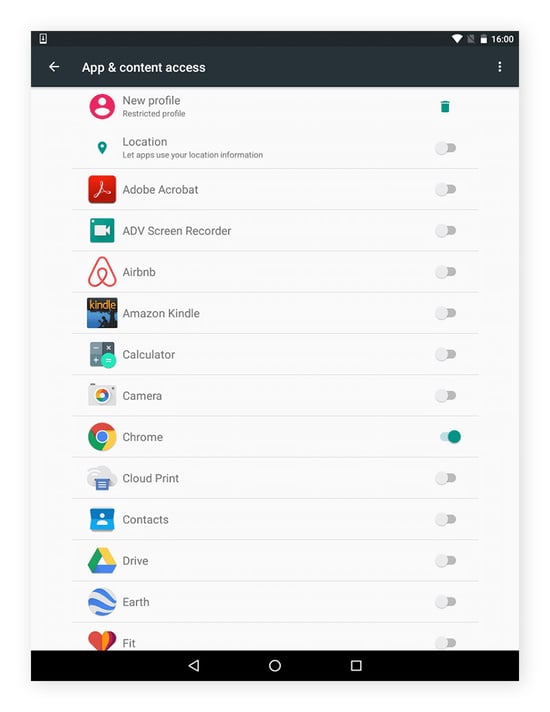
Um perfil restrito permite que você dê um dispositivo ao seu filho sem se preocupar com o que ele encontrará – até certo ponto. Para maior proteção, aprenda como configurar o controle parental do Google em um celular com Android para conectar as atividades do seu filho no Google ao seu próprio dispositivo, limitar o alcance da Google Play Store e selecionar o conteúdo desejado.
Como configurar o controle parental do Google
O Family Link do Google conecta dispositivos Android para permitir que você gerencie o celular dos seus filhos. Aprender como configurar o controle parental em um celular com Android coloca as atividades do seu filho na internet a um toque de distância, sem uma abordagem muito invasiva.
Com o Family Link do Google, você pode:
-
Definir limites de tempo de tela e a hora de dormir
-
Aprovar e bloquear aplicativos
-
Ver a localização do dispositivo do seu filho
-
Visualização os aplicativos do seu filho e o uso do dispositivo
-
Definir a senha de bloqueio de tela do seu filho
-
Gerenciar os dados que os aplicativos podem obter a partir do dispositivo do seu filho
-
Acessar e alterar as informações da conta da criança
-
Verificar os níveis de bateria
-
Excluir a conta da criança
O Family Link também oferece acesso ao Google Kids Space, uma experiência Android personalizada adequada para crianças mais novas.
Junto com o Family Link e o Google Kids Space, você pode limitar downloads na Google Play, adicionar autenticação de compra de aplicativos e bloquear instalações de terceiros para restringir ainda mais os aplicativos consumidos por seus filhos. Os adultos também precisam estar em segurança, então faça uma verificação do guia de segurança em sites.
Continue lendo para saber como configurar os controles parentais do Google.
Use o Family Link do Google
O Family Link tem seu próprio aplicativo. Seu filho precisa ter uma conta do Gmail para que você possa supervisioná-lo com o Family Link, então crie uma caso ele ainda não tenha. Em seguida, prossiga com as etapas abaixo:
-
Instale o Family Link a partir da Google Play e abra o aplicativo em seu dispositivo. Em seguida, no dispositivo do seu filho, abra Configurações e toque em Bem-estar digital e controle parental.
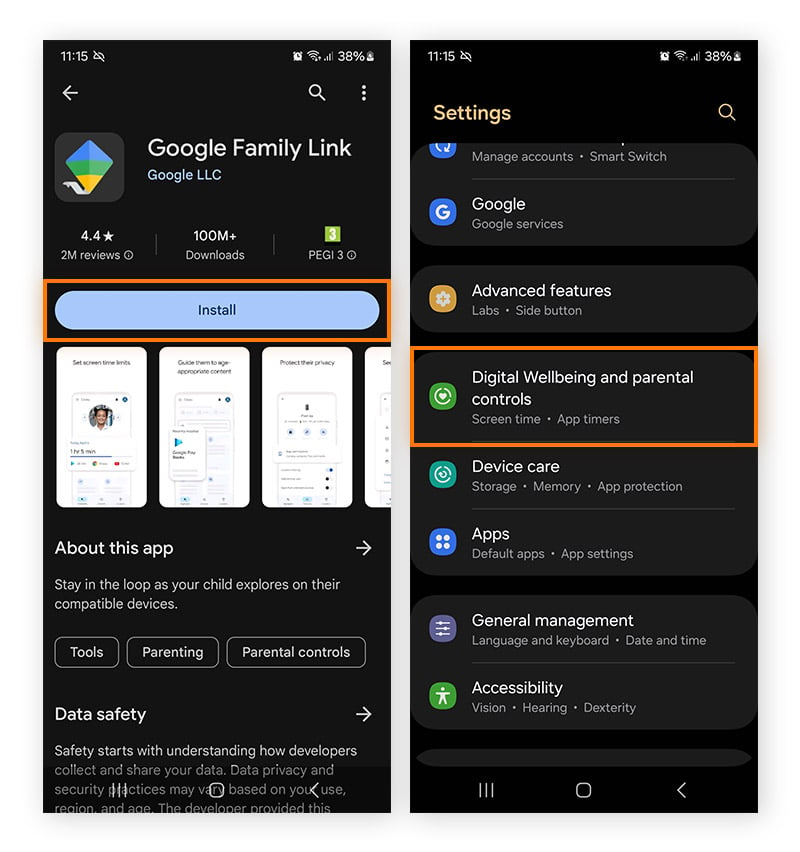
-
Role para baixo e toque em Controles parentais, seguido por Começar.
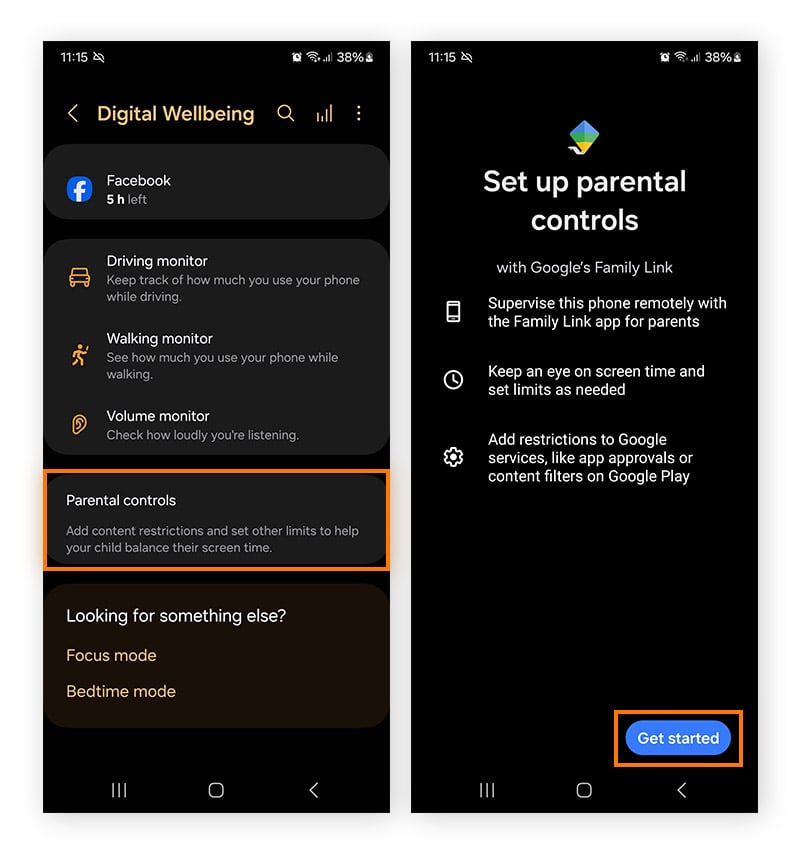
-
Toque em Criança ou adolescente e toque em Avançar. Em seguida, selecione a conta Google do seu filho ou crie uma nova, toque em Avançar e em acessar com sua conta de pai/mãe.
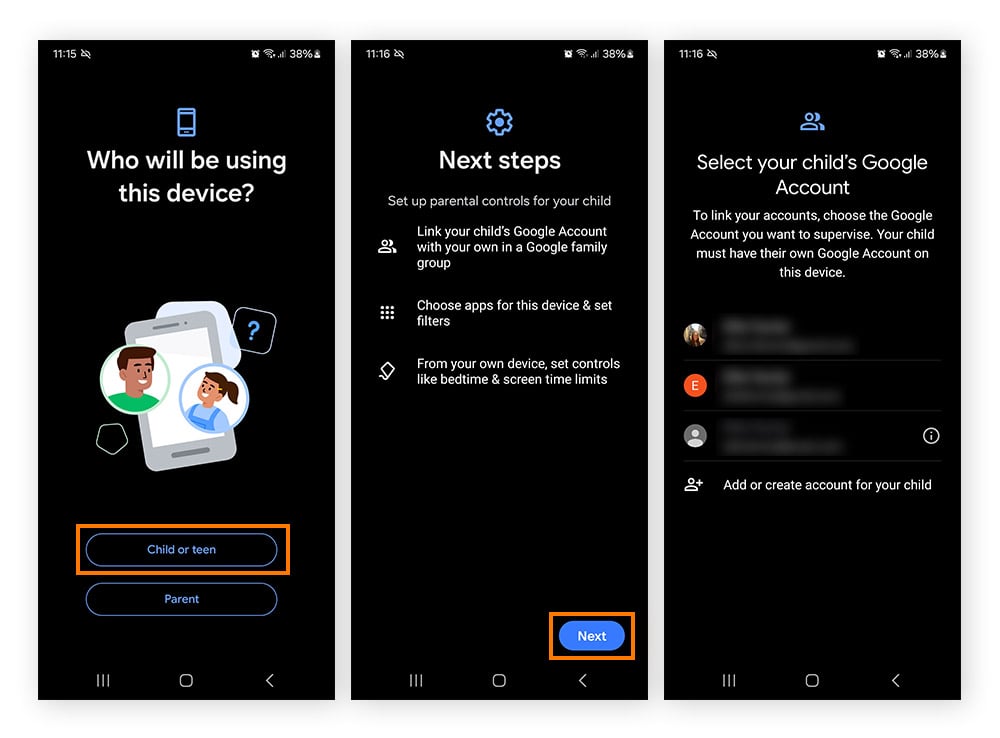
-
Siga as instruções na tela para revisar o formulário de consentimento do Google e configurar a supervisão personalizada no dispositivo do seu filho.
Agora o dispositivo do seu filho está conectado ao seu através do Family Link. Com o Family Link, você pode restringir o conteúdo do Google Play, YouTube, Google Chrome, Pesquisa do Google, Google Assistente e Google Fotos. Você também pode ajustar e controlar as configurações de privacidade do seu filho, rastrear a localização do dispositivo ou até mesmo exigir permissão se o seu filho tentar acessar em um dispositivo não supervisionado.
Você também pode alterar as permissões do navegador Chrome do seu filho usando o Family Link. Saiba mais sobre acessar o controle parental do Chrome no Android e como alterar as permissões de sites do seu filho.
Restringir downloads na Google Play
Quando não supervisionadas, as crianças podem acumular compras de aplicativos para jogos como Minecraft ou Roblox, ou encontrar o caminho para o Snapchat ou outros aplicativos que você pode não querer que elas acessem. As restrições parentais para a Play Store fazem com que elas passem por você primeiro – uma proteção adicional caso você tenha filhos que podem aprender como burlar os controles parentais mais básicos no Android.
Veja como adicionar segurança para compras na Google Play:
-
Abra o aplicativo Family Link e selecione o perfil do seu filho.
-
Toque em Controles, seguido de Restrições de conteúdo e depois em Google Play.
-
Selecione o tipo de conteúdo que deseja filtrar, e escolha como deseja filtrar ou restringir o acesso.
Bloqueie instalações de terceiros
Para aumentar o controle parental em seu tablet ou celular Android, veja como bloquear instalações de terceiros e limitar as opções do seu filho para os aplicativos e conteúdos que você já aprovou:
-
Abra Configurações e toque em Segurança e privacidade. Em seguida, selecione Mais configurações de segurança.
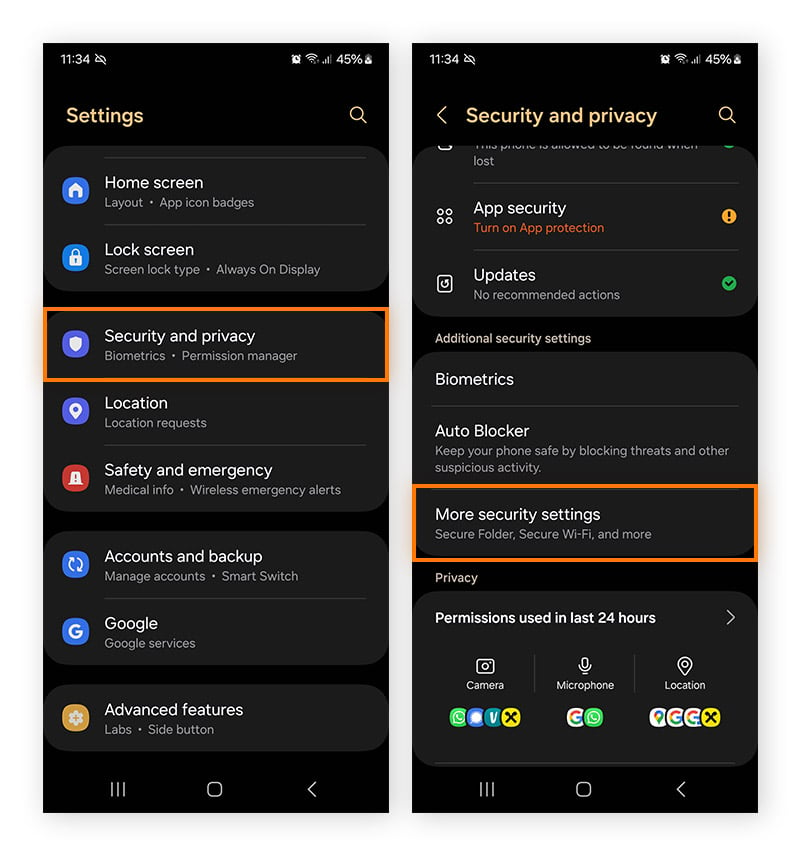
-
Toque em Instalar aplicativos desconhecidos e certifique-se de que todas as fontes de aplicativos de terceiros estejam desligadas.
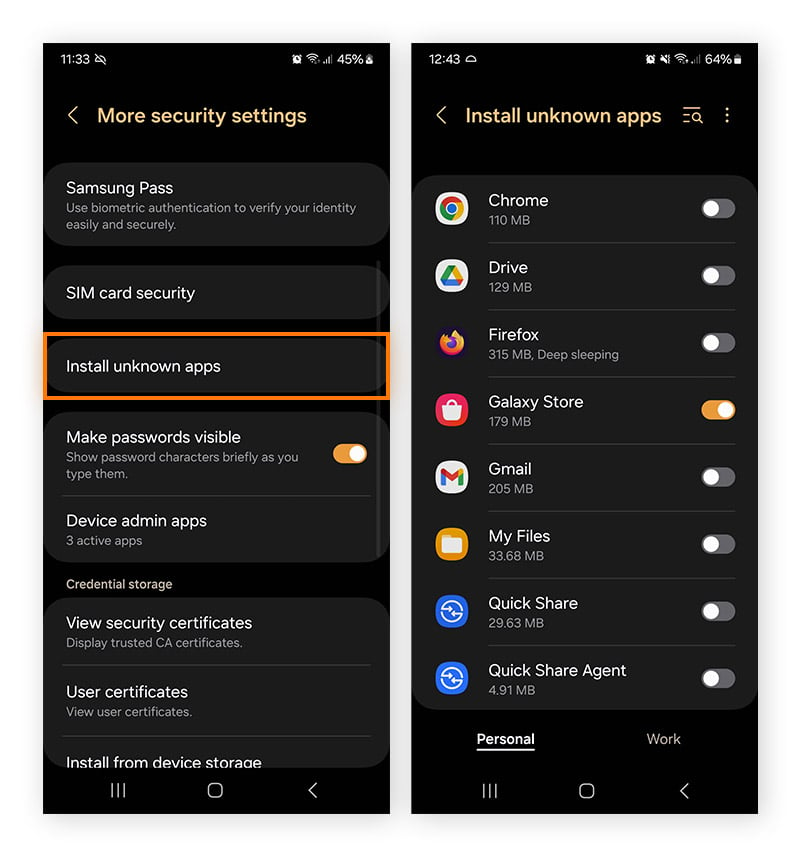
Se algum tipo de malware já foi baixado acidentalmente de uma fonte duvidosa antes de você checar essas configurações, verifique nossos guias completos para remover spyware do seu Android ou eliminar o ransomware.
Instale o Google Kids Space
Muitos pais se preocupam, com razão, em como definir controles parentais no YouTube para tablets Android, já que o YouTube pode ser um foco de conteúdo preocupante. Mas o Google Kids Space é como o modo infantil automático do Android para crianças de 9 anos ou mais novas, oferecendo aplicativos adequados para crianças e aprovados por professores, como o YouTube Kids.
Se essa parece ser a opção correta para você, primeiro certifique-se de estar usando o Family Link e siga o passo a passo do Google sobre como configurar o Google Kids Space.
Como você configura o controle dos pais em um smartphone Samsung?
Os controles parentais do Samsung Galaxy funcionam da mesma forma que em outros celulares com Android, assim como em outros celulares Samsung. Para começar, siga as orientações para usar o Family Link e depois siga os outros passos para configurar limites e controles específicos.
Se você quiser configurar controles parentais extras da Samsung, poderá adicionar temporizadores de aplicativos para limitar a quantidade de tempo que seus filhos podem passar assistindo ao YouTube ou jogando.
Configurar temporizadores de aplicativos no Samsung
-
Abra Configurações e toque em Bem-estar digital e controles parentais seguido de Temporizadores de aplicativos.
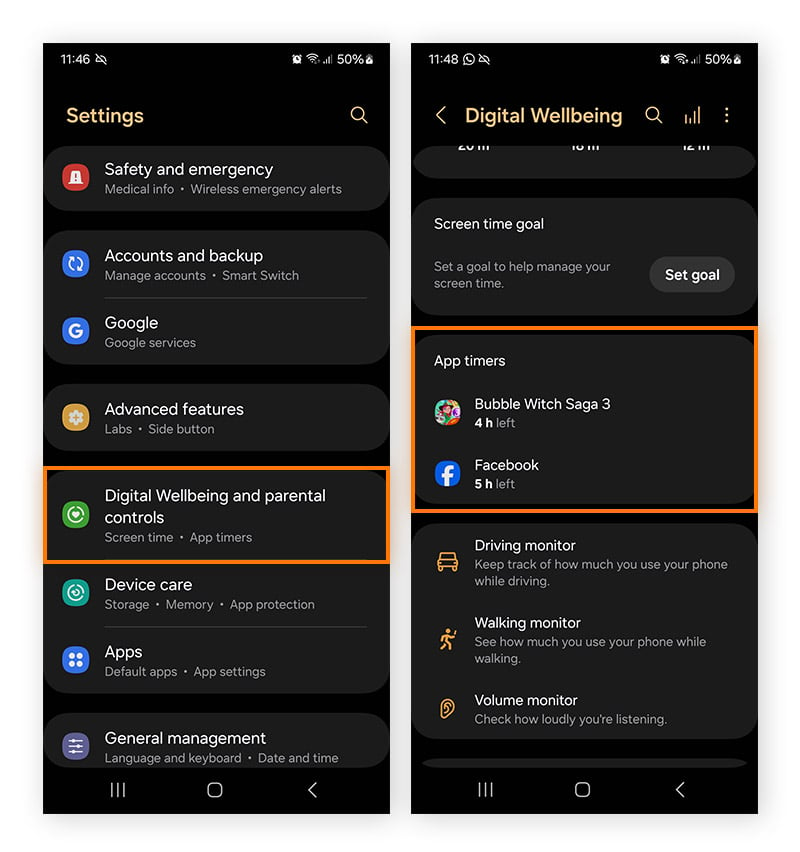
-
Toque no ícone + no canto superior direito e selecione o aplicativo que você deseja limitar. Em seguida, toque em Definir temporizador, personalize os limites de tempo desejados e toque em Concluído.
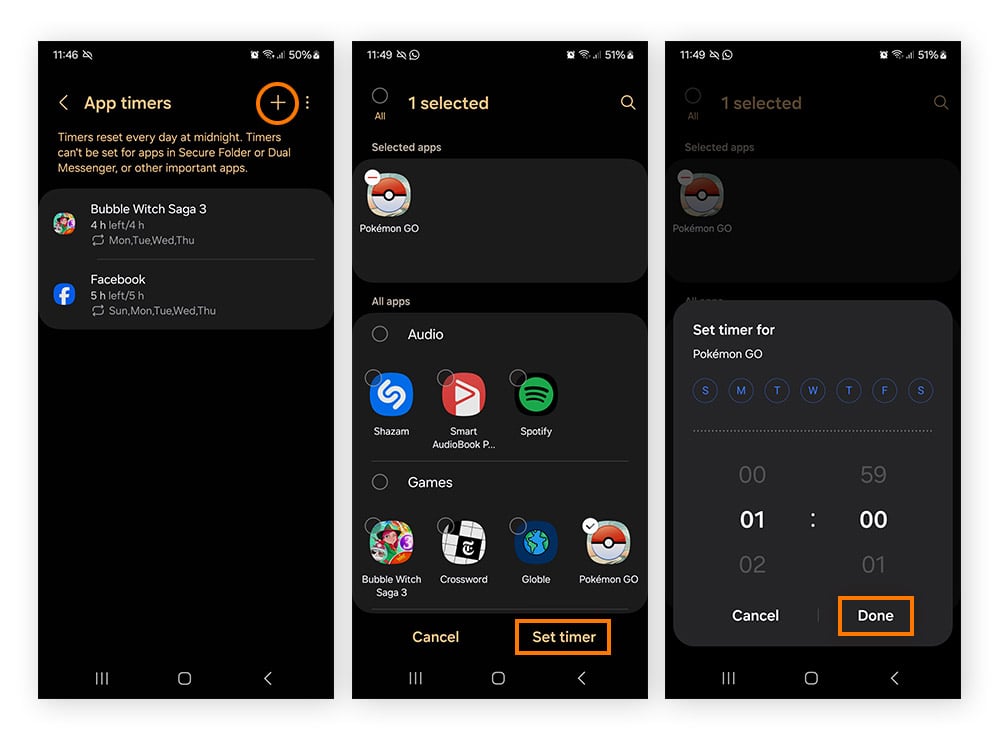
Além disso, o Samsung Kids está integrado nas versões 9.0 (Pie) ou superior do Android. Acesse o Painel de configurações rápidas deslizando para baixo com dois dedos para ver se você possui este recurso. Em alguns modelos, toque nos três pontos verticais no painel “Configurações rápidas” para obter mais opções e, em seguida, toque em Botões de edição. Em seguida, arraste e solte o ícone Samsung Kids no painel “Configurações rápidas”.
Como desativar o controle dos pais no Android?
Agora você deve ser um mestre em como definir controles parentais em um celular ou tablet Android, mas e se seu filho crescer mais rápido do que você imagina? Ou se os controles parentais simplesmente não estiverem funcionando como planejado? Mais cedo ou mais tarde, você precisará saber como remover os controles parentais no Android.
Veja como fazer isso removendo os controles do Family Link do Google por meio do dispositivo dos pais:
-
Abra o aplicativo Family Link e o ícone de hambúrguer (três linhas horizontais) para abrir o menu.
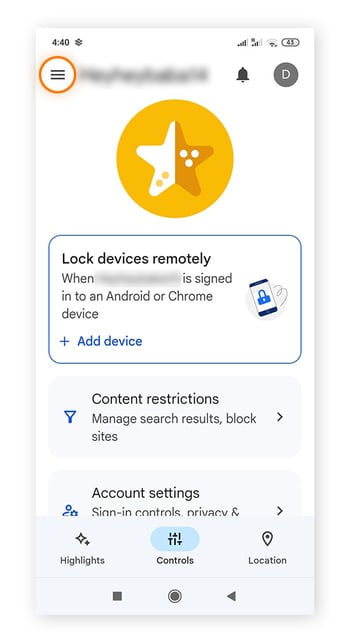
-
Toque em Gerenciar família e escolha a criança que deseja remover do Family Link do Google.
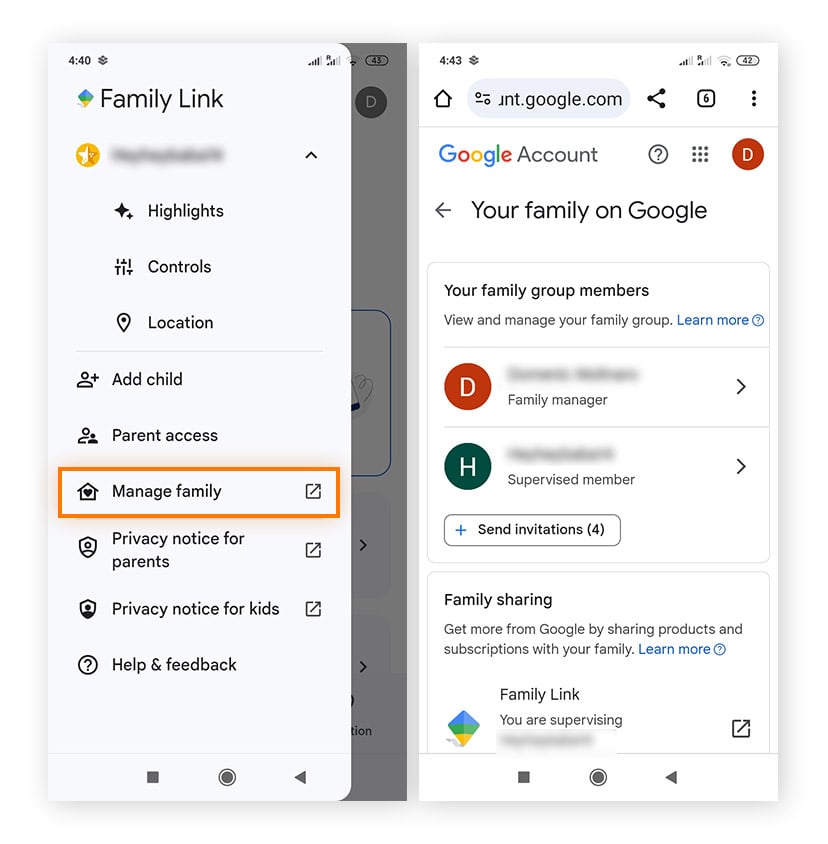
-
Toque em Remover membro seguido por Remover para confirmar.
Sem um PIN
Precisa saber como desativar os controles parentais no Android sem ter um PIN? Restaurar às configurações de fábrica desbloqueará as restrições parentais no dispositivo sem a necessidade de um PIN. No entanto, isso também apagará todas as outras configurações e dados do dispositivo e não redefinirá os controles vinculados à conta do Google da criança. Se o seu filho tentar desativar os controles parentais em seu dispositivo por meio das configurações com um PIN incorreto, o celular será bloqueado temporariamente.
Sem uma senha
Restaurar o dispositivo às configurações de fábrica é também uma forma de excluir os controles parentais no Android sem uma senha. No entanto, se o Family Link do Google estiver sendo usado, a conta do Google da criança ainda estará sob seu controle. Esteja ciente de que seu filho pode burlar isso simplesmente configurando outra conta do Google.
Torne a internet um local seguro para seus filhos
A internet é vasta, com informações e possibilidades praticamente ilimitadas e infinitas. E embora ela seja um ótimo lugar para as crianças aprenderem e explorarem, nem todo o conteúdo é apropriado ou seguro para elas (ou mesmo para qualquer pessoa, por esse motivo).
É aí que o Avast Free AntiVirus entra em cena. Com uma ampla gama de recursos de segurança e privacidade para ajudar a manter você mais seguro online, proteger contra atividades maliciosas e defender suas informações pessoais, o Avast Free AntiVirus faz tudo isso e muito mais em um único aplicativo fácil de usar. Ajude a proteger sua família gratuitamente hoje mesmo.
Perguntas frequentes
O Android tem um modo infantil?
Não existe um modo infantil específico no Android, mas você pode usar o aplicativo Family Link do Google para criar um perfil de criança ou adolescente em um dispositivo Android e gerenciá-lo e monitorá-lo em seu próprio dispositivo Android. Com o Family Link do Google você também pode instalar o Kids Space no dispositivo do seu filho, para ter uma experiência Android adequada para crianças.
Qual versão do Android tem controles parentais?
Dispositivos Android com versão 5.0 ou superior podem supervisionar outro dispositivo Android com versão 5.1 e superior com o controle parental do Family Link do Google. Um Chromebook deve ser compatível com os aplicativos Android para supervisionar outro dispositivo com o Family Link, e o dispositivo supervisionado deve usar o Chrome OS 7.1 ou superior.
Posso monitorar o Android do meu filho usando meu Android?
Sim, você pode monitorar o Android do seu filho usando seu Android usando o Family Link do Google para definir limites de tempo de tela, visualizar e controlar o uso de aplicativos, alterar senhas e informações da conta e ver a localização do dispositivo. O Family Link não permite que você visualize a tela do seu filho remotamente, acesse o histórico de navegação ou pesquisa, leia mensagens ou e-mails ou escute chamadas telefônicas.

