É possível gravar a tela em um Mac?
É possível gravar a tela usando a barra de ferramentas Captura de Tela integrada do seu Mac (sem áudio) e o QuickTime Player (com áudio). Além disso, há várias opções de aplicativos de terceiros disponíveis que incluem recursos como gravação de múltiplas entradas e sobreposições visuais.
Mas, antes, você precisa ativar a gravação de tela em seu Mac. Saiba como:
-
Clique no menu Apple e selecione Ajuste do Sistema.
-
Clique em Privacidade e Segurança e Gravação da Tela.
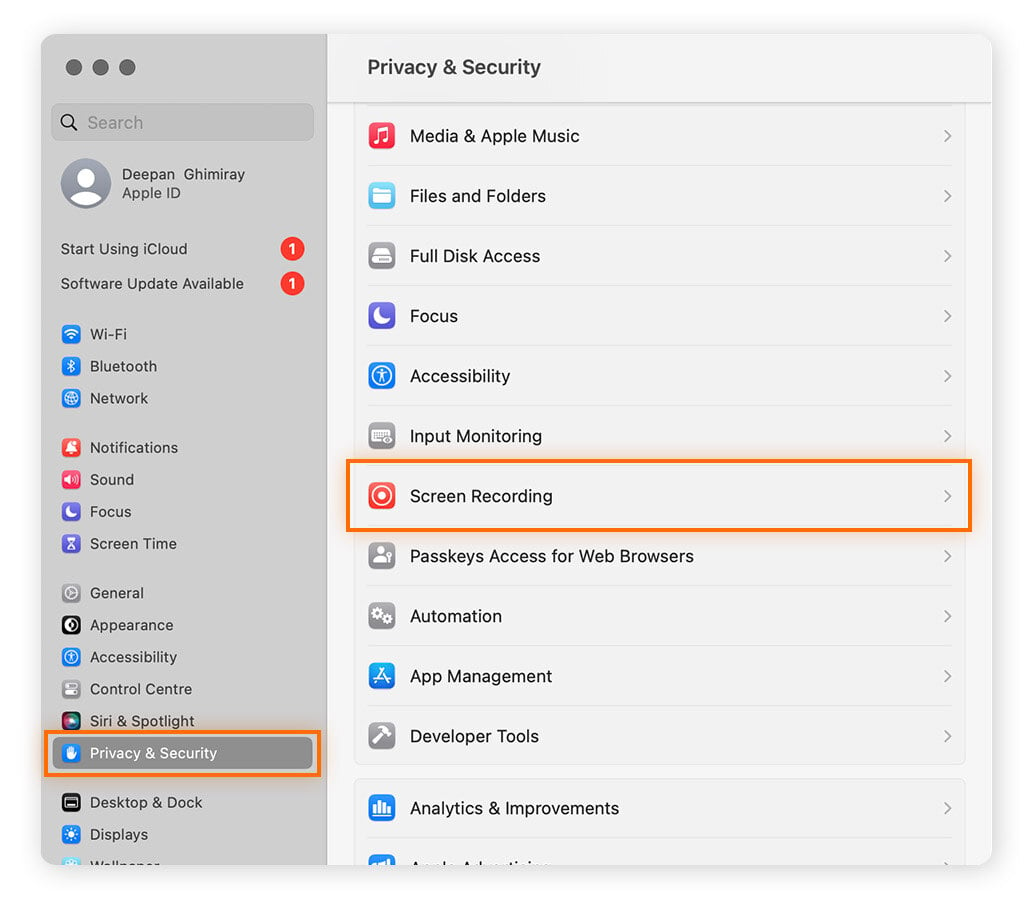
-
Ative (ou desative) a gravação de tela para cada aplicativo da lista.
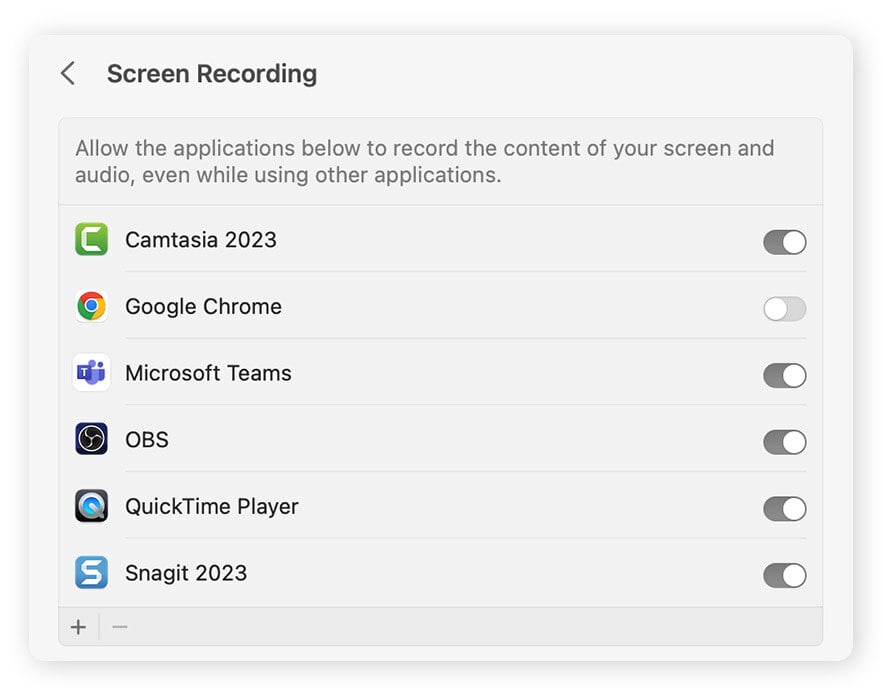
Embora seja possível usar um gravador de tela para gravar a maioria das atividades em um Mac, há exceções. Por exemplo, você não poderá gravar a tela durante a inicialização do Mac ou durante a configuração inicial. Isso ocorre porque o sistema operacional (SO) e as estruturas necessárias para gravadores de tela ainda não começaram a ser executados.
Gravar tela em um Mac usando a barra de ferramentas Captura de Tela
Se seu Mac ou MacBook estiver executando o macOS Mojave ou superior, você pode usar a barra de ferramentas Captura de Tela pré-instalada para gravar a tela com ou sem áudio. Saiba como:
-
Com o aplicativo ou janela que deseja gravar aberto, mantenha pressionado Shift + Command + 5 para abrir a barra de ferramentas Captura de Tela.
-
Selecione o ícone de gravação de tela à esquerda para gravar a tela inteira ou o ícone à direita para gravar uma parte da tela.
-
Se você estiver gravando uma parte da tela, arraste o cursor para especificar que parte deseja gravar. Depois clique em Gravar.
-
Para encerrar a gravação, clique no botão Parar na barra de menus. Ou pressione Command + Control + Escape. Por padrão, essas gravações serão salvas em Mesa.
Esse método é simples, mas tem suas limitações. Vejamos os prós e contras de usar a barra de ferramentas Captura de Tela para gravar a tela em um Mac ou MacBook:
 Prós da barra de ferramentas Captura de Tela:
Prós da barra de ferramentas Captura de Tela:
-
Atalho de teclado para abrir a ferramenta
-
Pré-instalado no Mac, então você não precisa fazer o download de software adicional
-
Configurações personalizáveis, como tamanho do quadro, entrada de áudio e cliques do mouse
-
Opções de atraso na gravação
 Contras da barra de ferramentas Captura de Tela:
Contras da barra de ferramentas Captura de Tela:
-
Recursos básicos de edição
-
Sem efeitos audiovisuais ou anotações
-
Exportações salvas apenas como arquivos .mov — somente a conversão pode alterar o formato
-
Sem agendamento — é possível iniciar e parar a gravação apenas manualmente
Também é possível usar a barra de ferramentas Captura de Tela para fazer capturas de tela em um Mac ou MacBook. Quer você esteja gravando a tela ou fazendo capturas de tela, teste o desempenho do seu Mac para garantir que o sistema esteja funcionando sem problemas e evitar falhas ou congelamentos. Se precisar de mais espaço de armazenamento, saiba como limpar seu Mac.
Como faço para gravar a tela do meu Mac com um teclado?
Infelizmente, não é possível navegar totalmente pela barra de ferramentas Captura de Tela usando apenas o teclado. Mas, se sua última ação na barra de ferramentas Captura de Tela foi "Gravar Tela Inteira" ou "Gravar Parte Selecionada", você pode confiar nessa ação selecionada anteriormente para iniciar uma nova gravação de tela em seu Mac. Saiba como:
-
Pressione Shift + Command + 5 para abrir a barra de ferramentas Captura de Tela.
-
Pressione Enter para usar sua última opção de gravação de tela.
-
Para interromper a gravação, pressione Command + Control + Escape.
Gravar tela em um Mac usando o QuickTime Player
Assim como a barra de ferramentas Captura de Tela, o QuickTime Player vem pré-instalado nos Macs e é fácil de usar. Veja como gravar a tela em um Mac com áudio usando o QuickTime Player:
-
Abra o aplicativo QuickTime Player.
-
Clique em Arquivo na barra de menu e selecione Nova Gravação de Tela.
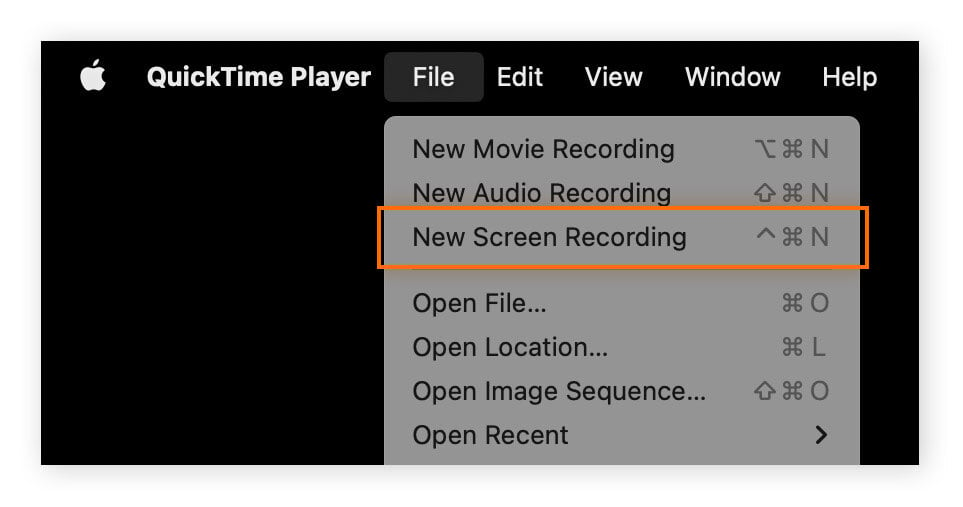
-
Na barra de ferramentas, clique em Opções selecione a entrada de áudio de sua preferência na seção Microfone do menu suspenso.
-
Escolha gravar a tela inteira ou uma parte dela usando os botões à direita do botão Opções. Clique no botão Gravar para iniciar a gravação da tela.
-
Para interromper a gravação, clique no botão Parar na barra de menus ou mantenha as teclas Command + Control + Escape pressionadas.
O QuickTime Player é uma ótima ferramenta para pessoas que não precisam fazer gravações de tela profissionais. Vem pré-instalado no Mac e consegue fazer o trabalho caso você precise fazer gravações simples de tela com alguma frequência. Veja alguns prós e contras:
 Prós do QuickTime:
Prós do QuickTime:
-
Não é necessário comprá-lo, pois já vem pré-instalado no Mac
-
Recursos básicos de edição
-
Interface simples, sem frescuras extras
-
Pode gravar áudio e vídeo simultaneamente
-
É compatível com versões mais antigas de macOS
 Contras do QuickTime:
Contras do QuickTime:
Gravadores de tela de terceiros para Mac
Os gravadores de tela de terceiros podem oferecer mais recursos do que as opções integradas do Mac oferecem, mas existem alguns riscos potenciais, como vírus no Mac. Para se proteger, use aplicativos da App Store e verifique as avaliações antes de baixá-los. Certifique-se de seguir nosso guia de segurança para Mac para se manter informado e, se necessário, saiba como remover um vírus do Mac.
Aqui está um resumo de alguns dos aplicativos de gravação de tela de terceiros mais populares:
OBS Studio
O OBS Studio é uma ótima opção de gravação de tela para pessoas que precisam gravar clipes profissionais. Além disso, é uma ferramenta muito utilizada por jogadores, pois é particularmente boa para transmissões ao vivo. Veja como usá-lo para gravar a tela em seu Mac:
-
Baixar OBS Studio e iniciar aplicativo.
-
Uma vez aberto o aplicativo, selecione o painel Cenas e clique no botão + para criar uma nova gravação no Mac.
-
No painel Fontes, clique no botão +. Escolha Capturar Tela do macOS e clique em OK. Em seguida, escolha o que gravar na lista suspensa, ao lado de Método.
-
Se desejar gravar áudio, volte ao painel Fontes e clique no botão +. Selecione Capturar Entrada de Áudio e clique em OK. Selecione a fonte de entrada de áudio e clique em OK.
-
Clique em Iniciar Gravação e Interromper Gravação quando terminar. Todas as gravações capturadas com o OBS Studio são salvas, por padrão, na pasta Vídeos.
 Prós do OBS Studio:
Prós do OBS Studio:
-
Recursos avançados de vídeo e áudio
-
Grátis e de código aberto
-
Recursos de gravação de várias entradas para áudio e vídeo
-
Múltiplas saídas para diferentes plataformas
 Contras do OBS Studio:
Contras do OBS Studio:
-
Pode ser complicado de usar
-
Sem recursos de edição de vídeo
-
Muitos requisitos do sistema
-
Pode consumir muitos recursos
Snagit
O Snagit é uma ótima ferramenta para especialistas em suporte técnico, YouTubers e qualquer pessoa que queira criar vídeos instrutivos básicos. A TechSmith, desenvolvedora do Snagit, também oferece um software premium de gravação de tela e vídeo chamado Camtasia, com foco em captura avançada de tela e edição de vídeo. Mas, nesta seção, focaremos na funcionalidade básica de gravação de tela do Snagit. Veja como gravar a tela em um Mac usando o Snagit:
-
Baixar Snagit e iniciar aplicativo.
-
Clique no botão Capturar e selecione Vídeo para gravar a tela.
-
Em Seleção, escolha Tela Cheia ou Região e clique em Capturar.
-
Selecione Gravar Áudio e clique no botão vermelho Gravar. Quando terminar, clique no botão azul Parar.
 Prós do Snagit:
Prós do Snagit:
-
Interface fácil de usar
-
Inclui modelos para facilitar as gravações
-
Inclui opções de sobreposição para gravações
-
Compatibilidade com várias plataformas
 Contras do Snagit:
Contras do Snagit:
Loom
O Loom é um gravador popular baseado em nuvem que é fácil de usar. A ferramenta pode ser instalada como uma extensão de navegador ou um aplicativo autônomo. Veja como usar o Loom para gravação de tela com áudio em um Mac:
-
Baixar Loom e iniciar aplicativo.
-
Selecione suas opções de gravação: Tela + Câmera, Apenas Tela ou Apenas Câmera (para gravação de webcam).
-
Escolha se deseja gravar a tela inteira, uma janela ou uma guia específica.
-
Clique no botão Iniciar Gravação para começar a capturar a tela com áudio. Quando terminar, clique no botão Parar Gravação na tela.
 Prós do Loom:
Prós do Loom:
-
Interface simples e intuitiva
-
O armazenamento baseado em nuvem economiza espaço de armazenamento no Mac
-
Recursos avançados de edição para personalizar as gravações
-
Compatível com vários sistemas operacionais
 Contras do Loom:
Contras do Loom:
-
Pode falhar durante a gravação de áudio do sistema
-
Uso apenas online, pois é baseado em nuvem
-
A versão de teste tem restrições
Gravadores de tela Apowersoft
O gravador de tela online da Apowersoft oferece gravações de qualidade e boas opções de edição. É uma ferramenta baseada em nuvem e pode gravar a tela e a webcam do Mac, inclusive áudio. Veja como usá-lo para gravar a tela em seu Mac:
-
Acesse a página do Gravador de tela Apowersoft e clique em Iniciar Gravação ou inicie o aplicativo.
-
Clique nas opções que deseja gravar: Tela, Webcam, Áudio do Sistema, e/ou Microfone.
-
Se estiver gravando a tela do Mac, você será solicitado a escolher o que gravar. Selecione Tela Inteira, Janela ou Guia do Chrome.
-
Clique em Iniciar Gravação para começar a capturar a tela.
-
Clique em Parar para concluir a gravação. A gravação concluída da tela será salva, por padrão, na pasta Downloads .
 Prós do Apowersoft:
Prós do Apowersoft:
-
Opção para gravações de alta resolução
-
Recursos de gravação com várias saídas de áudio
-
Ferramentas de edição
-
Versão grátis disponível
-
Não é necessário fazer o download
 Contras do Apowersoft:
Contras do Apowersoft:
Se você baixar um desses aplicativos e decidir não usá-los, saiba como desinstalar aplicativos no Mac para economizar espaço e ajudar a manter você mais protegido online.
Libere espaço em seu Mac com o Avast Cleanup
Os gravadores de tela do Mac são ferramentas úteis tanto para trabalho quanto para lazer, mas os vídeos criados ocupam muito espaço. Com uma ferramenta dedicada como o Avast Cleanup, você poderá deixar a limpeza do seu Mac em dia com o mínimo de esforço. Agende manutenções regulares para encontrar vídeos duplicados que você esqueceu que foram editados e apague as capturas de tela de que não precisa mais. Mantenha seu Mac livre da bagunça com o Avast Cleanup.