O que é um vírus de computador?
Os vírus de computador são pequenos softwares que podem fazer seu PC se comportar de maneiras desagradáveis. Os vírus se espalham de um computador para outro ao sequestrar recursos de seus hospedeiros para se copiar e proliferar, assim como os vírus biológicos fazem, de uma pessoa para outra. Um vírus no computador mudará a maneira que certos programas ou funções funcionam para que ajudem o vírus a se replicar.
Alguns vírus são relativamente inofensivos, mas outros podem causar efeitos prejudiciais duradouros. A boa notícia é que a maior parte das infecções virais são tratáveis. Você pode até tentar corrigir problemas relacionados com vírus e remover vírus sozinho.
Qual é a diferença entre vírus e malware?
É comum ouvir os termos “vírus” e “malware” sendo usados como sinônimos, mas eles não são iguais. Essa confusão pode ser especialmente problemática se você estiver tentando descobrir como remover outro malware que não seja vírus. Então vamos esclarecer as diferenças entre vírus e malware.
“Malware” é um termo guarda-chuva que abrange todos os tipos de software maligno, que é qualquer programa ou código projetado para ser prejudicial. Vírus são apenas uma oferta do grande rodízio de malware. Todos os vírus são malware, mas nem todo malware é um vírus.
Se precisar excluir malware, o processo depende do tipo exato de código maligno, por isso, é importante saber a diferença ao remover vírus do seu computador. Nossa lista com os melhores programas antivírus para Windows é um ótimo começo.
Como remover um vírus do PC
É hora de agir. Você tem um computador infectado e nós vamos remover todos os vírus e fazer com que ele volte a ficar em ordem. A maneira mais confiável de remover malware, como vírus, é usar uma ferramenta de remoção de vírus. Ele escaneará automaticamente o computador para encontrar traços de infecção para que você não precise se preocupar em remover o vírus sozinho.
Vamos mostrar abaixo como remover malware do Windows 10, mas você pode aplicar os mesmos princípios básicos às versões mais antigas, se precisar. Mas, primeiro, uma observação: Usar software antigo é um risco de segurança, pois as atualizações e correções frequentemente reparam vulnerabilidades encontradas em versões anteriores. Se usar o computador conectado à internet, ele deve ter os softwares mais atuais disponíveis. Instale um software antivírus para Windows 10 ou Windows 11 para manter seu dispositivo protegido.
Para o alto e avante! Vamos descobrir como se livrar de vírus no PC.
1. Entre no Modo de Segurança do PC
Primeiro, reinicie no Modo de Segurança, que limita o computador às operações básicas de que ele precisa para funcionar. Isso é útil ao remover vírus do computador ou laptop, pois deverá desativar arquivos infectados também.
Dependendo do grau do seu acesso ao computador, é possível entrar no Modo de Segurança das seguintes maneiras:
Opção 1: Entrar no Modo de Segurança pelo menu de configurações
Pressione a tecla Windows + I para abrir o menu Configurações. Você também pode chegar ao menu Configurações se abrir o menu Iniciar e depois rolar para Configurações.
Selecione a categoria Atualização e Segurança. Você poderá precisar rolar até encontrá-la.
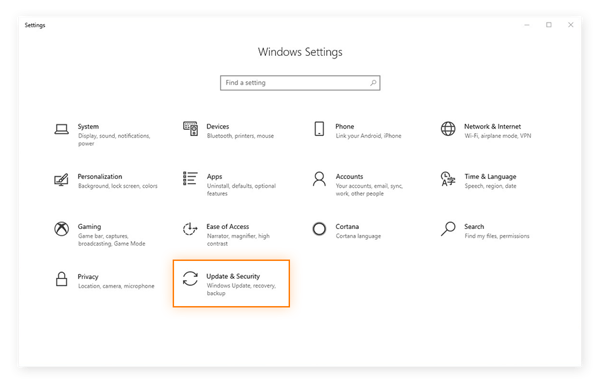
Nas configurações “Atualização e Segurança”, selecione Recuperação e depois clique no botão Reiniciar agora embaixo de Inicialização avançada.
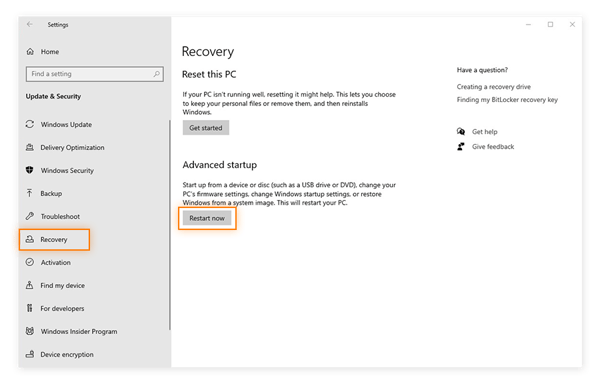
Depois, o PC reiniciará e mostrará a tela Escolha uma opção. Você pode escolher como quer que o Windows 10 reinicie. Navegue para Correção de problemas > Opções avançadas > Configurações de inicialização > Reiniciar.
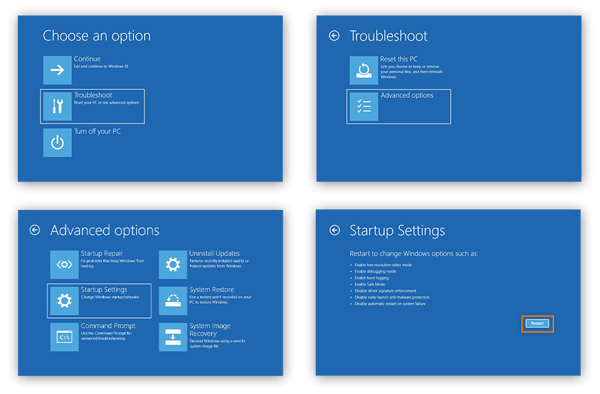
Depois de reiniciar mais uma vez, você verá uma nova lista de opções para carregar o sistema operacional. Selecione 4 ou pressione F4 para iniciar no Modo de Segurança.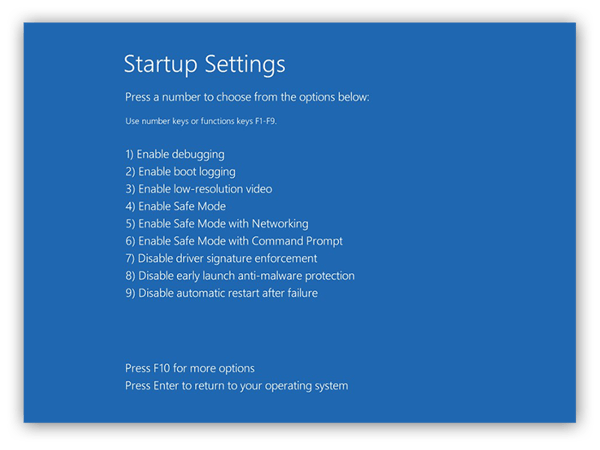
Opção 2: Entrar no Modo de Segurança pela tela de entrada
Se não conseguir entrar no computador, você poderá iniciar o Modo de Segurança na tela de entrada. Nela, pressione e mantenha a tecla Shift pressionada ao clicar no ícone Ligar/Desligar e selecionar Reiniciar.
O computador reiniciará na tela Escolha uma opção. Depois, siga o mesmo processo descrito na tela anterior.
Opção 3: Entrar no Modo de Segurança ao desligar o computador
Se não for possível usar o computador, mantenha pressionado o botão liga/desliga por 10 segundos para forçar o desligamento. Depois que ele desligar, ligue de novo normalmente. Quando ele mostrar os primeiros sinais de vida (um som de inicialização, um logotipo na tela), mantenha o botão liga/desliga pressionado novamente por 10 segundos para desligar o computador. Repita esse processo de ligar/desligar mais uma vez.
Ao desligar o computador pela terceira vez, deixe-o reiniciar para entrar no WinRE (o ambiente de recuperação do Windows). Siga então as mesmas etapas da tela Escolha uma opção para selecionar o Modo de Segurança, conforme a descrição na Opção 1.
2. Remova os arquivos temporários
Quando estiver no Modo de Segurança, execute a Limpeza de Disco para se livrar de todos os arquivos temporários do computador. Reduzir a quantidade de arquivos no dispositivo ajudará a acelerar o escaneamento de vírus que será executado em seguida. Pode ser até que você tenha sorte e apague seu malware nesta etapa.
-
Primeiro, abra o menu Iniciar e selecione Painel de Controle no menu suspenso do Sistema Windows.
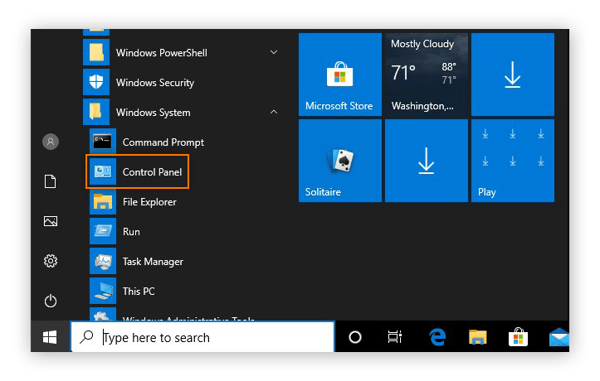
-
Selecione Ferramentas administrativas.
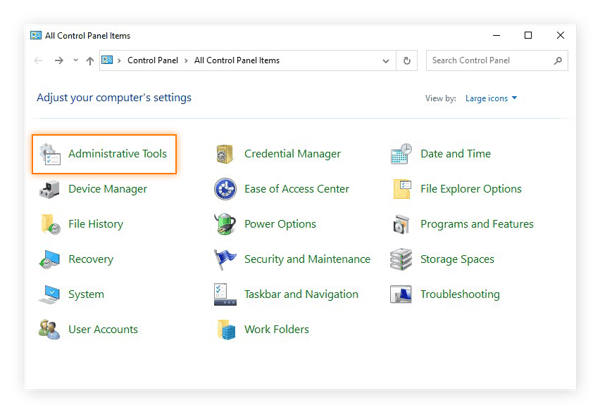
-
Abra a Limpeza de Disco da lista de ferramentas.
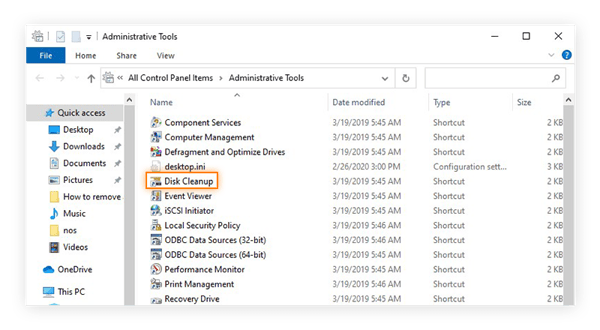
-
Marque as caixas ao lado dos tipos de arquivo que quer remover. Sugerimos apagar todos os arquivos temporários e esvaziar a lixeira. Se houver algo no sistema que você não esteja usando, apague-o também.
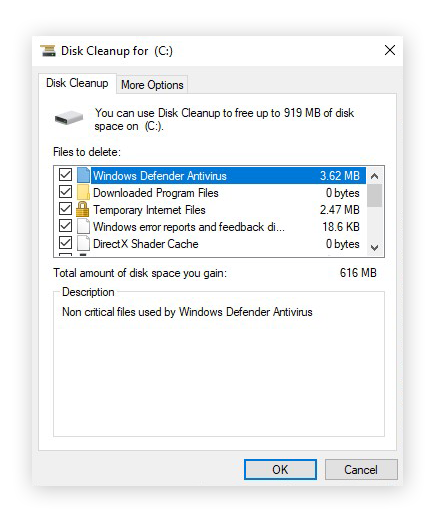
-
Depois de selecionar, clique em OK. Depois, clique em Excluir arquivos para confirmar.
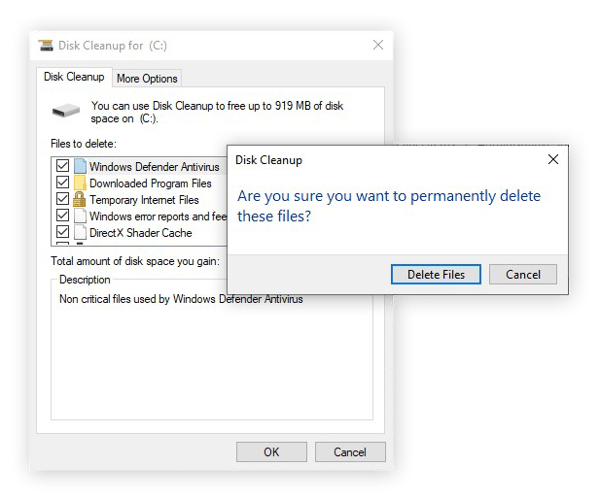
3. Escaneie se há vírus no sistema
Com todos esses arquivos temporários eliminados, está tudo pronto para usar uma ferramenta de segurança cibernética confiável para escanear se há algum sinal de vírus no computador. O Avast Free Antivirus verifica detalhadamente o dispositivo quanto a vírus, outros tipos de malware e vários outros riscos de segurança e privacidade online. Depois, você poderá proteger o PC para resolver todos os problemas com um só clique. Estamos sempre atualizando nosso software antivírus para proteger contra as ameaças mais recentes.
Agora, basta deixar o Avast Free Antivirus, ou a solução antivírus, que você escolheu fazer o serviço. Como você está no Modo de Segurança, não será possível abrir o Avast Free Antivirus normalmente, embora ele ainda esteja protegendo seu computador. Em vez disso, mostraremos como fazer um escaneamento de boot no Modo de Segurança e depois reiniciar o computador. Isso permite que o Avast Free Antivirus escaneie e detecte malware quando o computador reiniciar.
-
Pressione as teclas Windows + R para abrir a caixa Executar. Digite cmd e pressione Enter para abrir a interface do Prompt de comando.
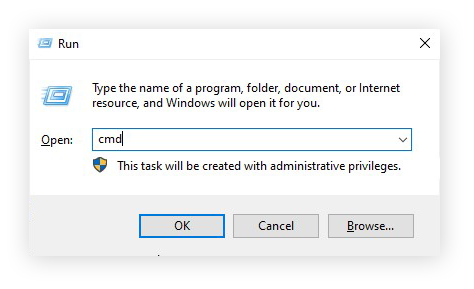
-
Na interface do Prompt de comando, digite CD e depois o local do arquivo de instalação do Avast. O padrão é C:\Program Files\Avast Software\Avast. Depois, pressione a tecla Enter.
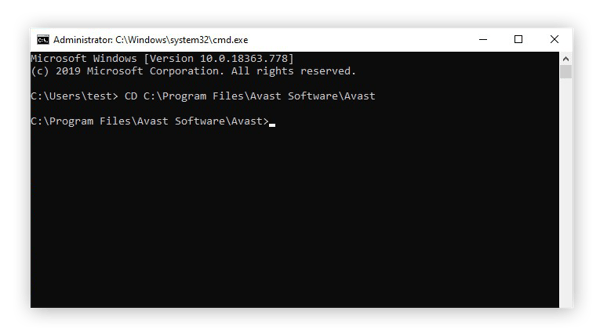
-
Para agendar um escaneamento de boot de todas as unidades no PC, digite sched /A:* e pressione a tecla Enter.
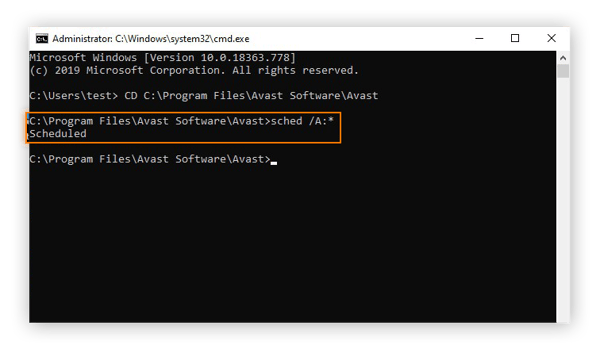
-
A interface do Prompt de comando deve confirmar o escaneamento de boot com a frase “Agendado”. Depois disso, digite shutdown /r e pressione a tecla Enter para reiniciar o computador e executar o escaneamento de boot.
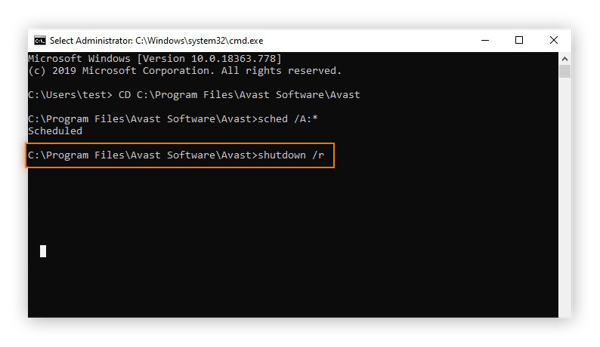
-
Quando o computador reiniciar, o Avast Free Antivirus fará um escaneamento de boot para verificar detalhadamente se há vírus ou outros malwares. Isso pode levar alguns minutos para terminar.
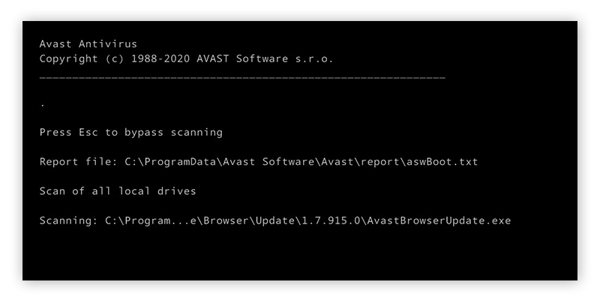
-
Depois que o escaneamento for concluído, o computador terminará o processo de inicialização.
4. Recupere os softwares e dados danificados
A ferramenta de segurança cibernética saberá diferenciar e remover um vírus do arquivo sem precisar excluí-lo. No entanto, muitos vírus podem e causarão danos diretos aos seus softwares e arquivos. Você pode tentar recuperá-los com um backup.
Observe que você precisa ter ativado previamente as ferramentas de backup do Windows para poder usá-las agora.
Usar arquivos de backup
Se não estiver fazendo backup dos arquivos mais importantes, comece agora. Ter um backup atualizado em uma unidade externa ou servidor de nuvem é uma das melhores proteções que você pode ter contra vírus, além de uma ferramenta antivírus, claro.
Veja como restaurar arquivos de um backup no Windows 10:
-
Acesse o Painel de Controle pelo menu Iniciar no canto inferior esquerdo da tela.
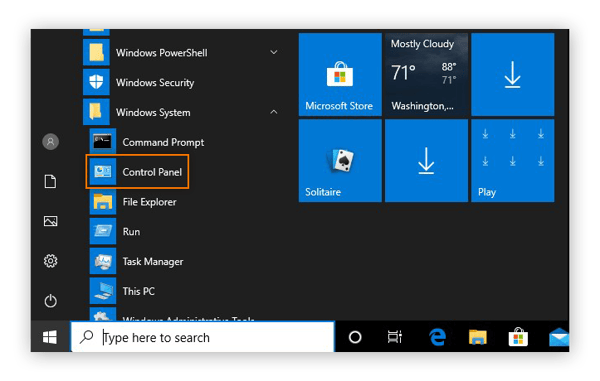
-
Escolha Backup e Recuperação (Windows 7) na seção Sistema e Segurança.
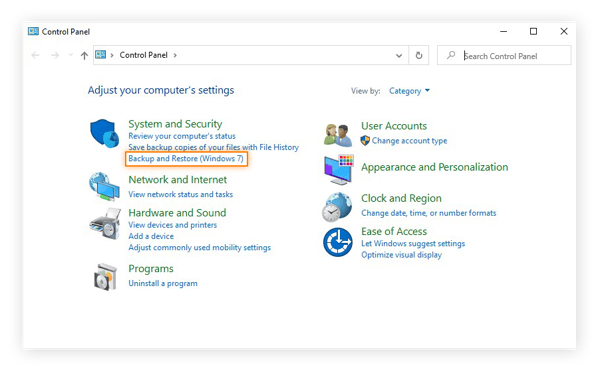
-
Se tiver criado backups anteriores, eles estarão aqui. Clique em Restaurar meus arquivos para recuperá-los.
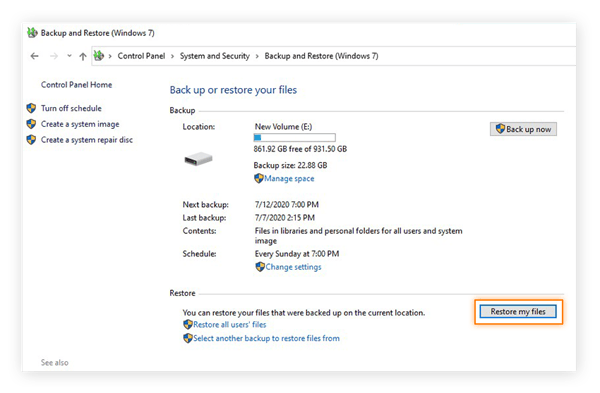
-
Escolha quais arquivos do backup você quer restaurar. Você pode restaurar todo o backup se selecionar Procurar pastas
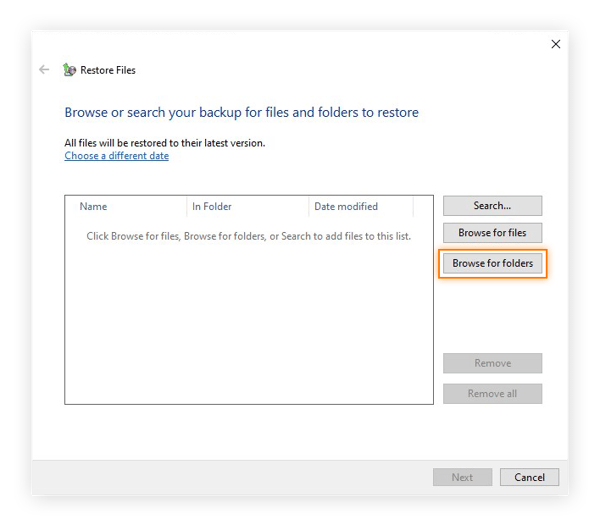
-
Selecione o backup e clique em Adicionar pasta.
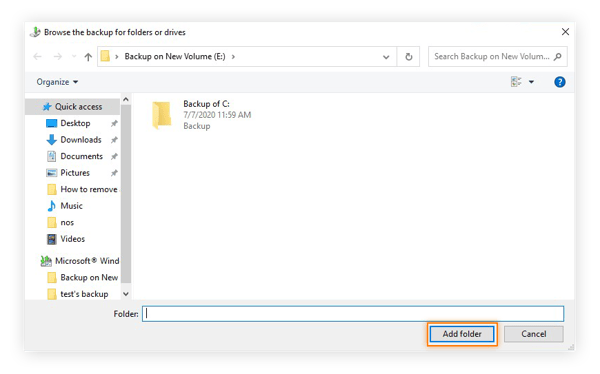
-
Você verá seu backup na lista de arquivos e pastas que serão restaurados. Clique em Avançar para continuar.
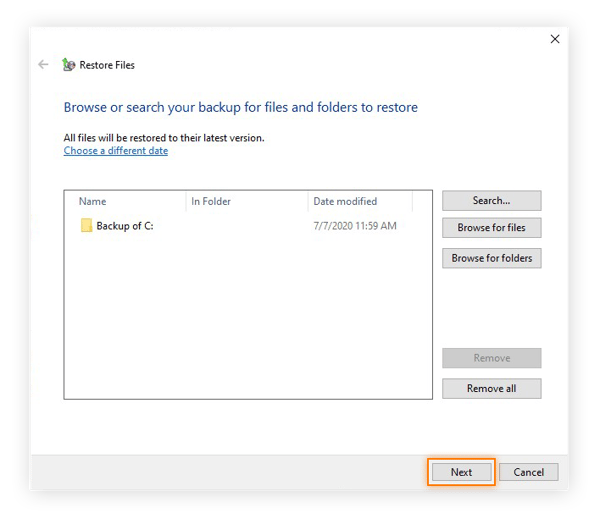
-
Informe ao Windows onde colocar os arquivos restaurados. Se quiser que tudo fique como era, selecione No local original e depois clique em Restaurar.
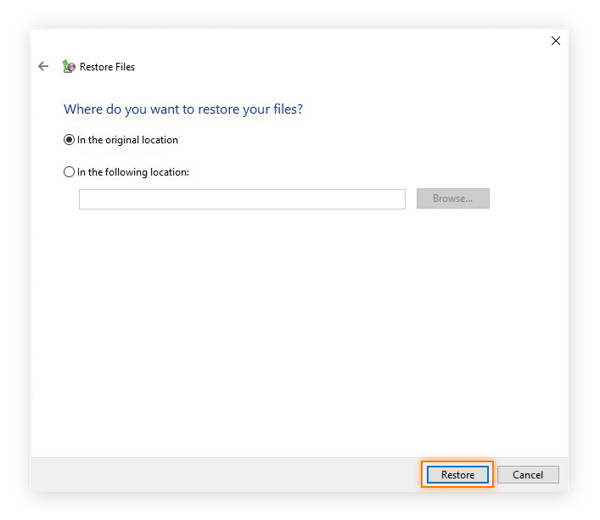
-
Se o Windows detectar que os arquivos originais ainda estão no computador, você poderá obter por substituí-los ou deixá-los. Selecione Copiar e Substituir para garantir que todos os arquivos estejam limpos. Na parte inferior da janela, marque a caixa “Fazer isso para todos os conflitos” para substituir todos os arquivos duplicados.
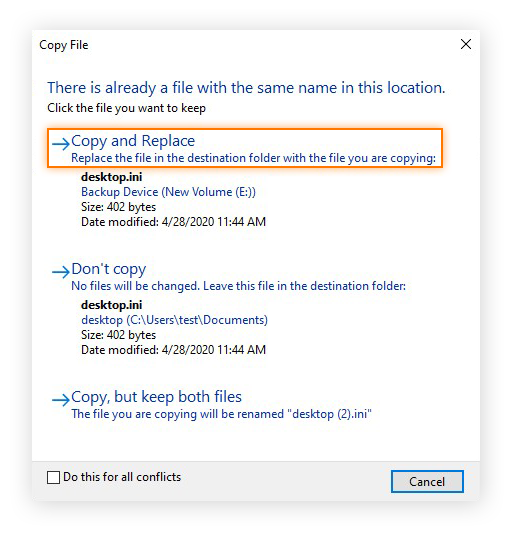
-
Quando a restauração terminar, clique em Finalizar para concluir o processo. Agora, você recuperou seus arquivos e suas pastas sem vírus.
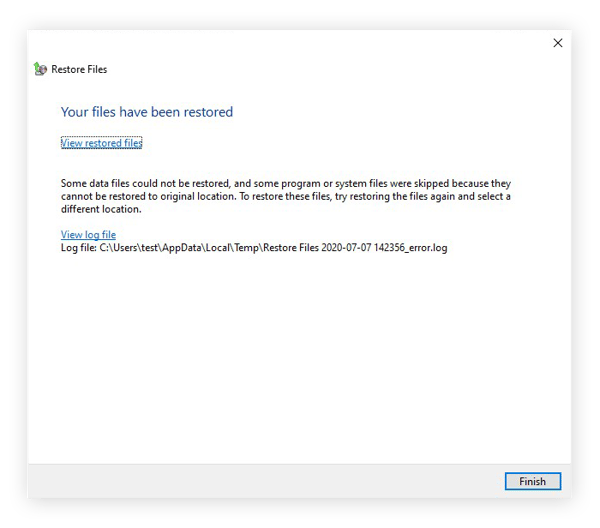
Como saber se seu computador tem um vírus
Agora que o computador está sem vírus, vamos ver como você pode verificar e detectar novos vírus que encontrar no futuro. Torne-se um especialista em detecção de malware e aprenda como ficar atento aos seguintes sintomas para saber se seu computador tem um vírus:
-
Seu sistema fica mais lento do que o normal. Isso pode acontecer quando um vírus usa os recursos do computador para se replicar. Com menos poder de computação para seus processos, o computador ficará lento e terá outros problemas de desempenho.
-
Anúncios e pop-ups aparecem na área de trabalho. Muitos vírus estão na categoria de adware, malware criado para inundá-lo com anúncios para gerar receita a um cibercriminoso. Um fluxo súbito de anúncios pop-up pode muito bem ser obra de um vírus.
-
Você encontra programas ou outros softwares no seu computador que não instalou. Um vírus pode baixar malware adicional no computador para uso posterior em crimes virtuais. Os únicos programas no seu computador devem ser aqueles que você instalou ou que foram incluídos pelo fabricante.
-
O comportamento do sistema fica estranho. À medida que o vírus se estabelece no computador, você pode observar efeitos colaterais, como panes, desligamentos ou falhas de programas.
Vale a pena notar que esses problemas também podem ter outras causas, como uma pasta de downloads ou um cache cheio. Computadores podem ficar entupidos de arquivos inúteis mais rápido do que você imagina e essa acumulação digital pode resultar nas consequências descritas acima. Use uma ferramenta de limpeza, como o Avast Cleanup, para cortar o excesso e restaurar o funcionamento correto.
Se tiver certeza de que o computador está infectado, mas o software antimalware não tiver detectado ou removido um vírus, o que você poderia tentar primeiro? Bom, role para cima um pouco e siga nossas instruções detalhadas para remoção de vírus.
Outros dispositivos podem estar infectados?
PCs Windows não são os únicos que são ameaçados por vírus. Ao contrário do que acontecia antes, agora é possível encontrar malware em quase todos os dispositivos, inclusive Macs e telefones. Por isso, é importante escanear dispositivos quanto a malware, não importa o tipo de tecnologia que você preferir.
Os métodos de remoção de vírus pode variar bastante. Remover um vírus do Mac é muito diferente de remover um vírus do Android ou remover malware do iOS. Seja qual for seu sistema operacional, a melhor defesa contra vírus é sempre uma solução antivírus confiável de um fabricante com boa reputação.
Achei que o Windows Defender me protegeria contra vírus.
Ele pode, mas nem sempre faz isso bem. O Windows Defender oferece alguma proteção contra vírus, mas é longe de ser abrangente quanto uma ferramenta antivírus exclusiva.
Veja uma avaliação comparativa de antivírus para saber que o Windows Defender tem um bom desempenho, mas não é uma das melhores opções. Embora ele proteja contra os vírus comuns, o Windows Defender não é bom o suficiente para enfrentar todas as ameaças da internet.
Por isso, recomendamos que você proteja seus dispositivos com software de segurança cibernética especializado.
Remova malware da maneira simples
Um dos maiores benefícios que você tem com um software de segurança cibernética é a capacidade de remover vírus e outros malwares do seu dispositivo em tempo real. O Avast Free Antivirus funciona em segundo plano, escaneando e removendo todos os sinais de malware antes que ele tenha chance de infectar seu computador. E nosso software é atualizado continuamente para enfrentar novas ameaças, à medida que são descobertas, mantendo sua segurança em um ambiente online em constante transformação.
Ao escolher o Avast Free Antivirus, você faz como centenas de milhões de pessoas que protegem PCs com uma ferramenta de segurança cibernética de primeira classe.

