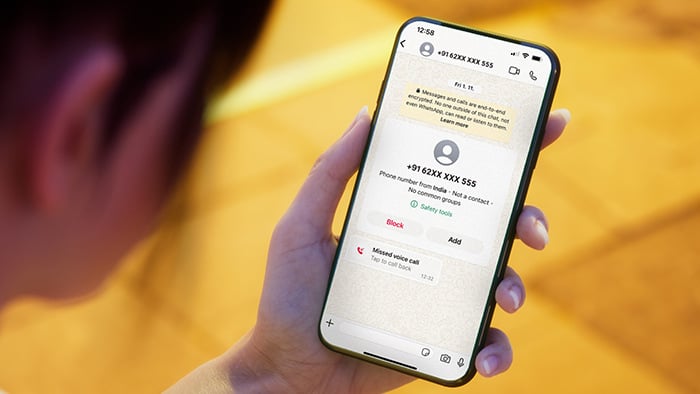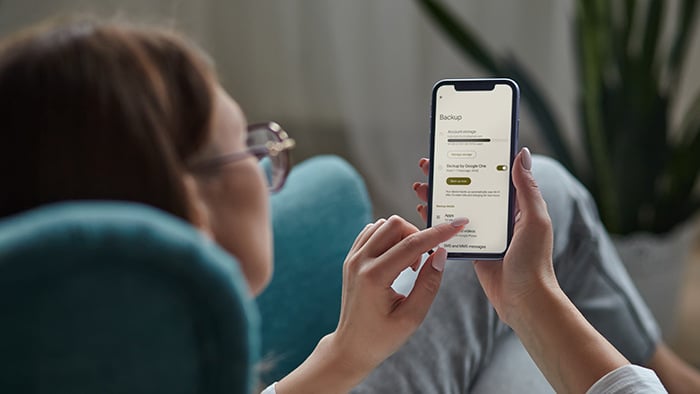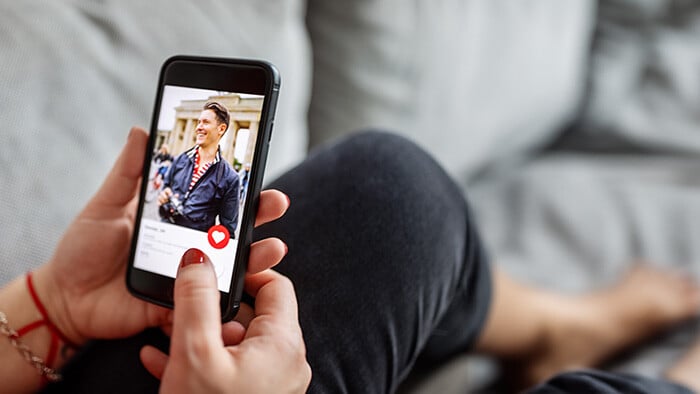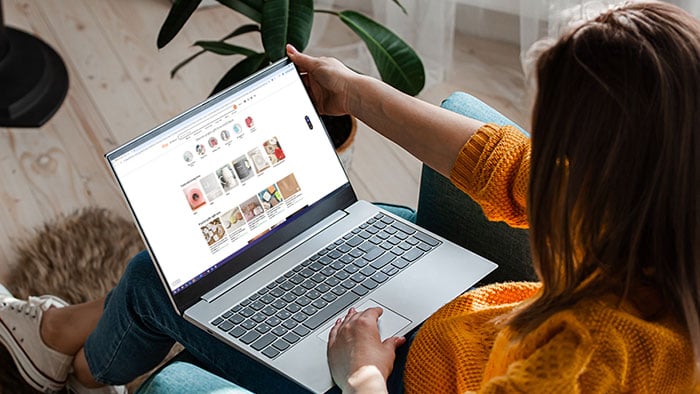- Segurança
- Privacidade
- Desempenho
Os arquivos RAR são um tipo de arquivo compactado para enviar vários arquivos ao mesmo tempo. Mostraremos aqui como abrir arquivos RAR no Windows, Mac, Android e iOS. Mas, primeiro, instale um aplicativo de segurança como o Avast Mobile Security para proteger seu dispositivo contra arquivos desconhecidos e downloads maliciosos.

Um arquivo RAR contém um ou mais arquivos compactados em um arquivo menor usando o software WinRAR. O nome da extensão de arquivo .rar significa Roshal Archive, que quer dizer arquivo compactado de alta qualidade (também conhecido como arquivo) que pode ser criptografado e protegido por senha.
Agindo como um contêiner para dados compactados, os arquivos RAR reduzem o tamanho geral dos arquivos que estão sendo compartilhados, possibilitando transferências de dados mais rápidas e conservando o espaço de armazenamento. Ao contrário de alguns outros métodos de compactação de dados, já que os arquivos .rar são totalmente compatíveis com a proteção por senha habilitada para criptografia, eles são um formato popular que equilibra a eficiência e a segurança dos dados.
Para abrir arquivos com extensão .rar, você provavelmente precisará de um programa especial para extrair os dados. O Windows 11 agora vem com suporte nativo para RAR, mas você precisará de um software de terceiros em outras plataformas e sistemas operacionais. Se você já baixou um aplicativo para descompactar um arquivo ZIP, geralmente o mesmo software também pode descompactar arquivos RAR.
Veja uma visão geral dos aplicativos mais usados para abrir arquivos RAR:
Mas, antes de baixar qualquer software ou abrir qualquer arquivo, certifique-se de que seu dispositivo esteja bem protegido contra qualquer ameaça que possa estar contida neles. Com a proteção das várias camadas de segurança do Avast Free Antivirus, você não está apenas recebendo o premiado antivírus, mas também uma proteção avançada contra invasões, alertas em tempo real sobre sites falsos e anexos perigosos e muito mais.
Para abrir um arquivo RAR em seu PC, use um aplicativo como o WinRAR, que é compatível com o Windows 11, 10, 8 e 7 e pode ser baixado e utilizado gratuitamente durante um período de teste. O WinRAR foi criado pelos mesmos desenvolvedores do formato de arquivo .rar e você também pode usá-lo para criar arquivos RAR. A orientação abaixo é específica para o WinRAR, mas as etapas serão semelhantes para qualquer extrator de arquivos .rar do Windows.
Veja como descompactar um arquivo RAR usando o WinRAR:
Baixe e instale o aplicativo WinRAR .
Clique com o botão direito no arquivo RAR que você quer abrir.
Selecione Abrir com o WinRAR.
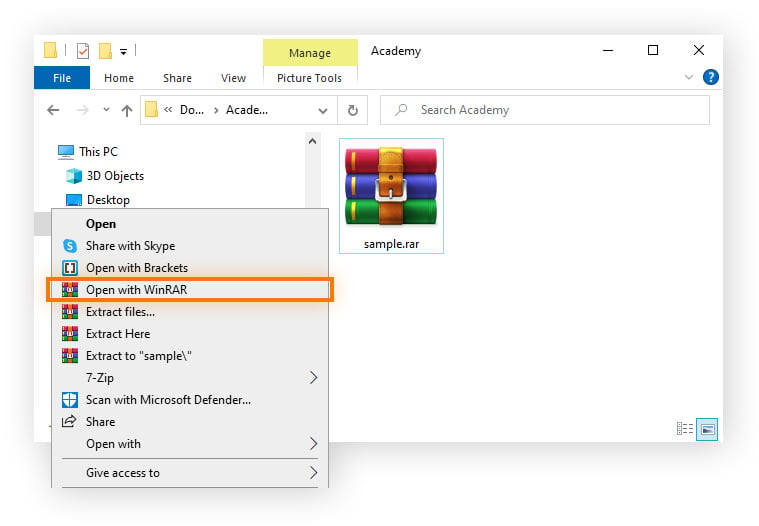
Clique em Extrair para.
Selecione a pasta de destino para os arquivos descompactados.
Seu arquivo RAR agora está aberto e todos os arquivos estão disponíveis na pasta de destino que você selecionou. Ou você pode abrir os arquivos diretamente da janela do WinRAR.
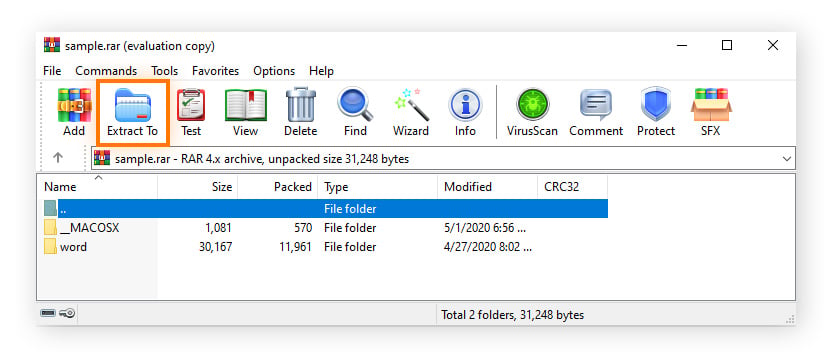
Recomendamos o The Unarchiver como um aplicativo gratuito que você pode baixar na App Store para abrir arquivos .rar no Mac. Mas há vários outros aplicativos que abrir arquivos RAR gratuitos disponíveis para Mac. O processo de instalação, configuração e extração deve ser muito semelhante. Veja como descompactar um arquivo RAR usando o The Unarchiver:
Baixe o The Unarchiver diretamente ou localize-o na App Store.
Inicie o aplicativo e abra o menu Preferências.
Clique na guia Formatos de arquivo.
Verifique se há uma marca de seleção ao lado de Arquivo RAR.
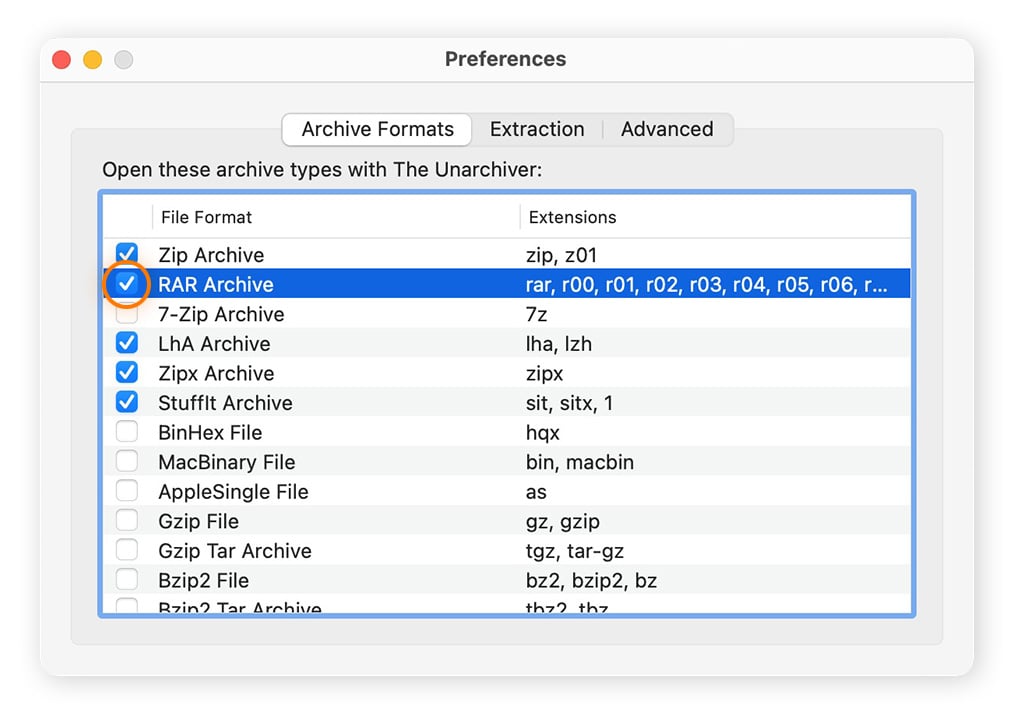
Clique na guia Extração
Selecione onde deseja que a pasta extraída seja salva.
Localize o arquivo formatado .rar e clique nele com o botão direito.
Selecione Abrir com > The Unarchiver.
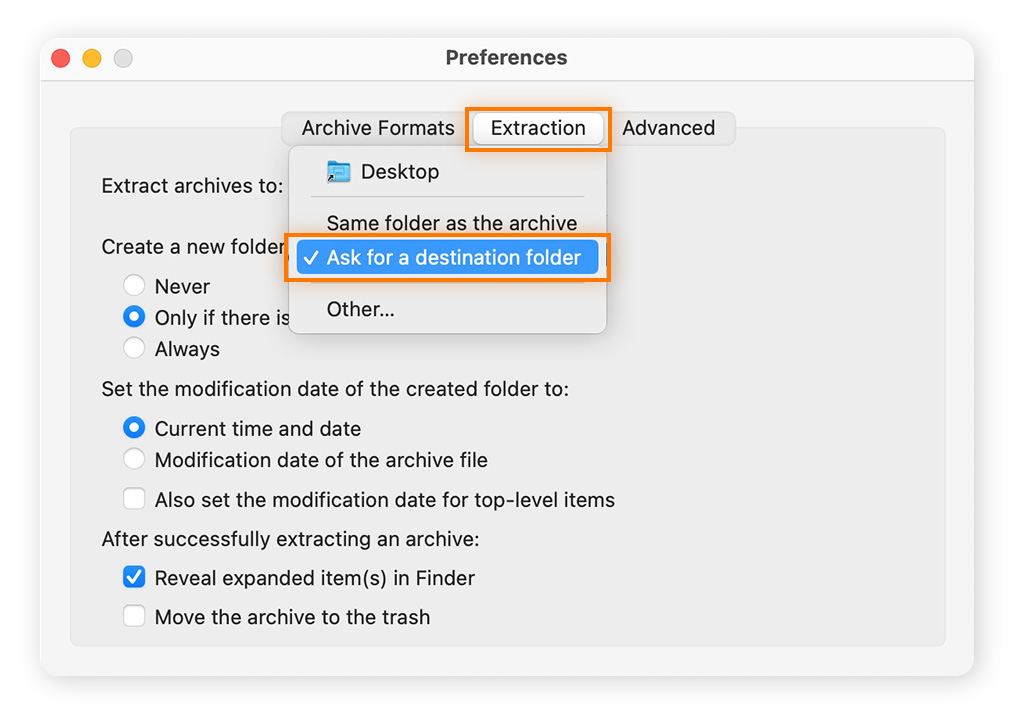
Caso você já tenha um destino padrão selecionado, pule para a última etapa.
Selecione uma pasta de destino para os arquivos descompactados.
Por fim, clique em Extrair.
Seu arquivo RAR foi descompactado. Os arquivos contidos nele estão disponíveis na pasta de destino selecionada.
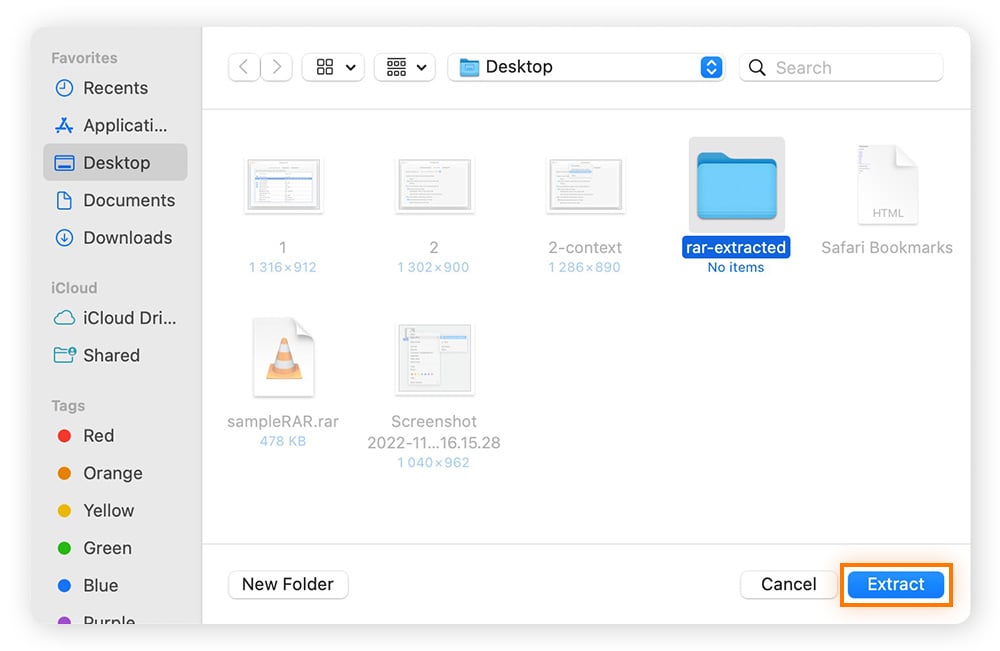
Você também pode abrir arquivos RAR em iPhones – o único problema é que muitos dos extratores de arquivos mais populares não são compatíveis com o iOS. Felizmente, o iZip está disponível para download na App Store, o que significa que você pode abrir arquivos com o formato .rar no iPhone gratuitamente. Há outras opções disponíveis, mas elas podem exigir uma assinatura paga ou oferecer apenas uma avaliação gratuita.
Veja como descompactar um arquivo RAR usando o iZip:
Encontre o iZip na App Store e toque em Baixar.
Como alternativa, baixe-o diretamente em iZip.
Localize o arquivo RAR no iPhone.
Toque no ícone Compartilhar do iOS.
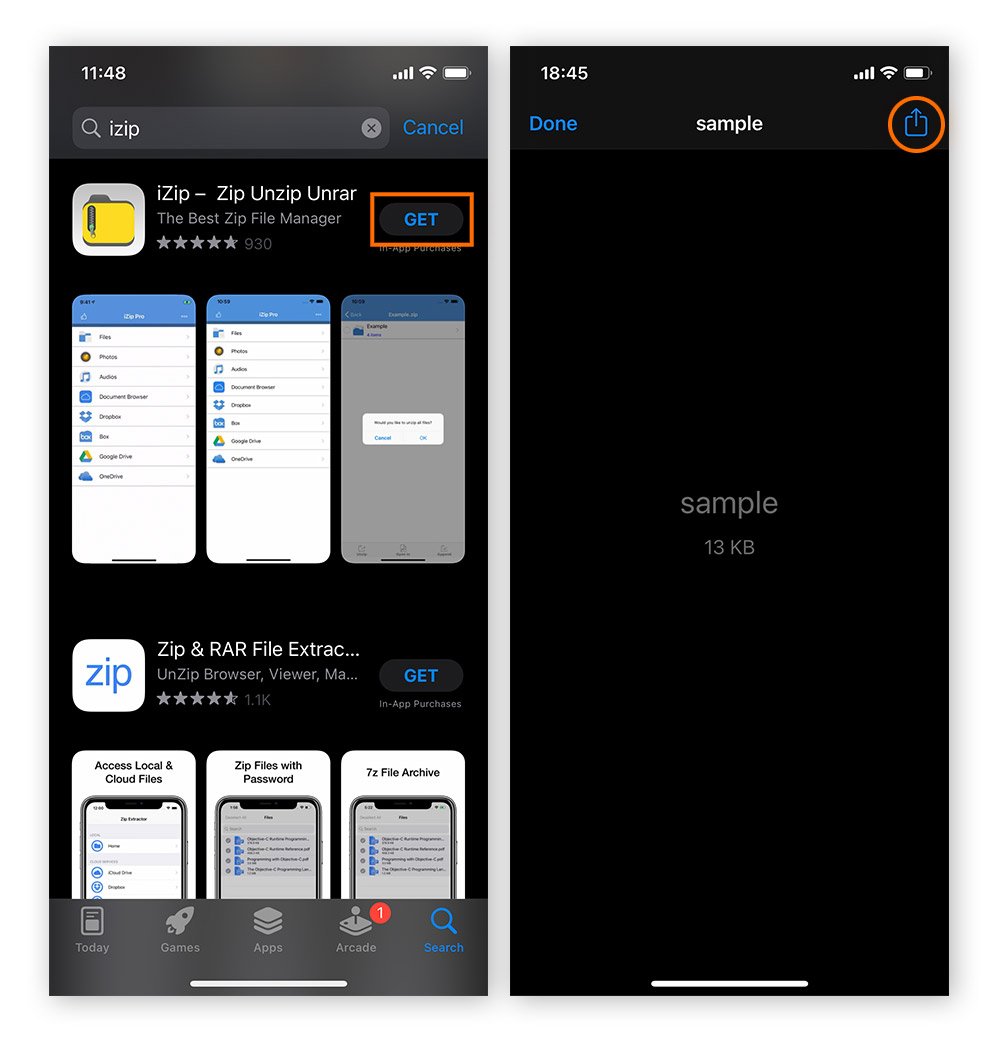
Selecione o iZip na lista de aplicativos disponíveis.
Selecione OK quando solicitado.
Agora o iZip começará a extrair os arquivos.
A extração de grandes quantidades de dados compactados podem demorar um pouco.
Quando o arquivo RAR for aberto, os arquivos contidos nele estarão disponíveis em uma nova pasta no mesmo local e com o mesmo nome do arquivo RAR original.
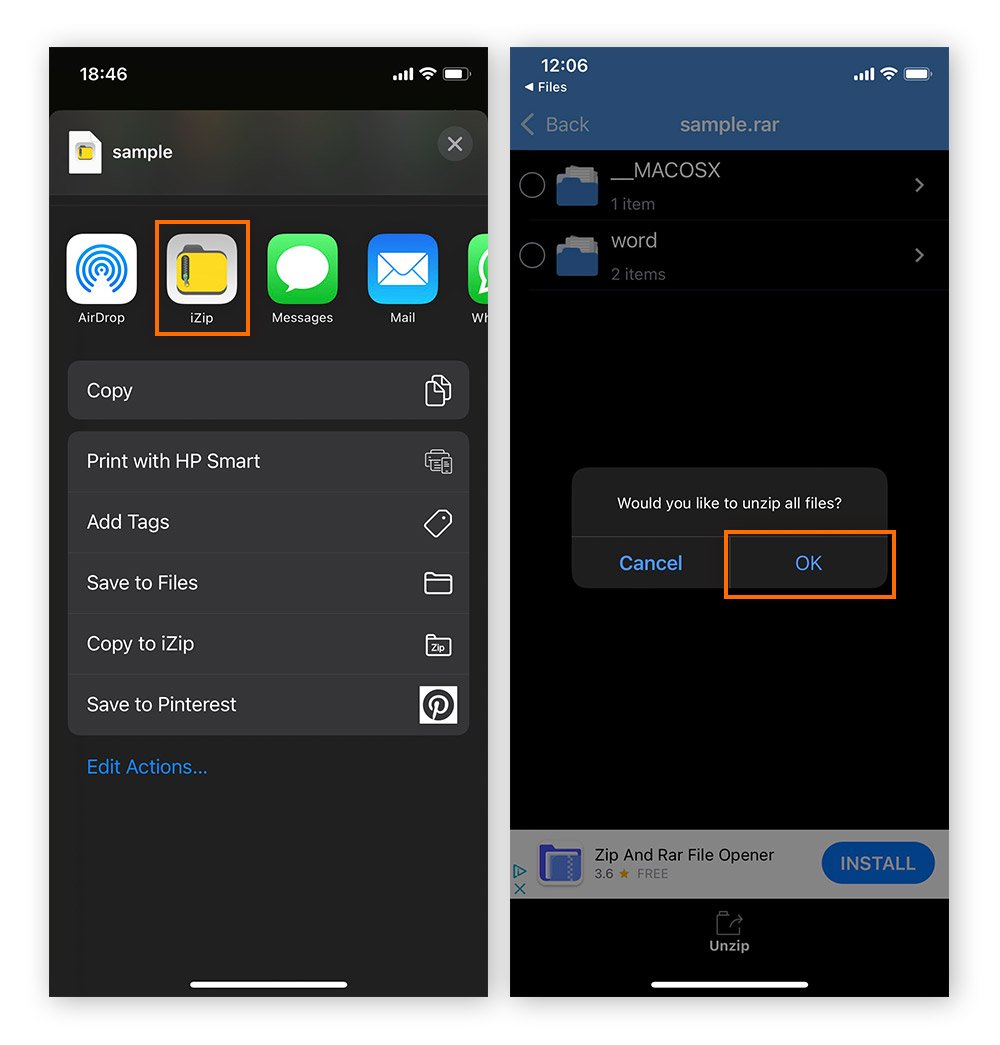
O WinZip é um aplicativo gratuito que você pode baixar no Google Play para abrir arquivos .rar no Android. Mas lembre-se de que, embora o download do aplicativo em si seja gratuito, ele exige uma assinatura paga para ser usado. No entanto, ele vem com uma opção de avaliação gratuita, assim, você pode usá-lo para extrair os arquivos RAR de que precisa no momento e depois decidir se deseja manter a versão premium.
Veja como descompactar um arquivo RAR usando o WinZip:
Faça o download do WinZip diretamente do site.
Ou você pode obtê-lo na Google Play.
Inicie o aplicativo tocando no ícone do WinZip na sua tela inicial.
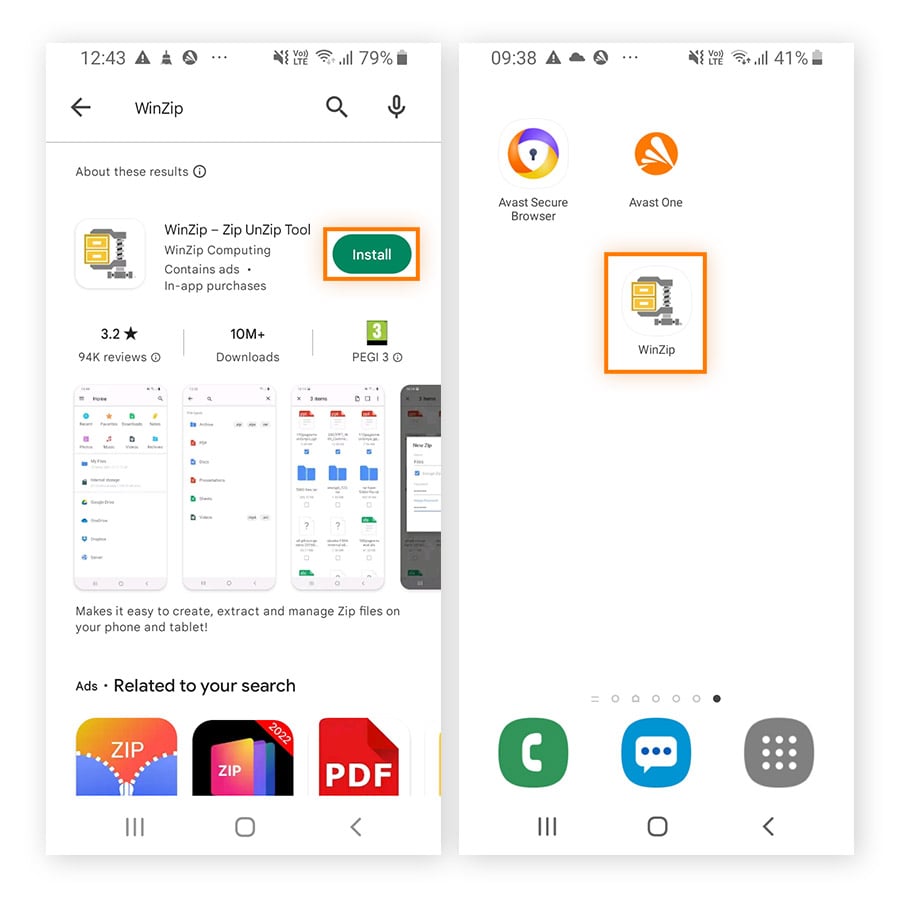
Toque em Iniciar na tela de boas-vindas do WinZip.
Selecione a opção de teste grátis.
Agora você está pronto para localizar o arquivo RAR que deseja abrir.
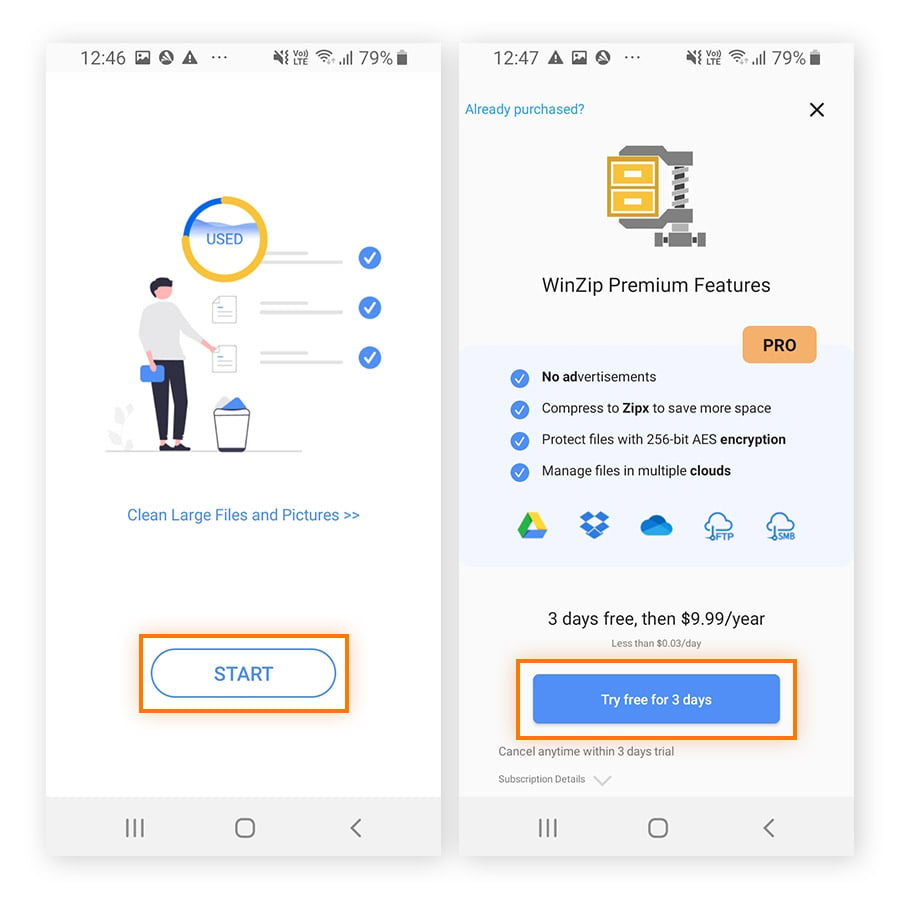
Toque no ícone de três pontos ao lado do arquivo RAR.
Selecione Descompactar para no menu.
Escolha uma pasta de destino para os arquivos extraídos.
Em seguida, toque em Descompactar aqui.
Quando o arquivo RAR for aberto, você poderá encontrar os arquivos contidos nele disponíveis em uma nova pasta no mesmo local, e com o mesmo nome do arquivo RAR original.
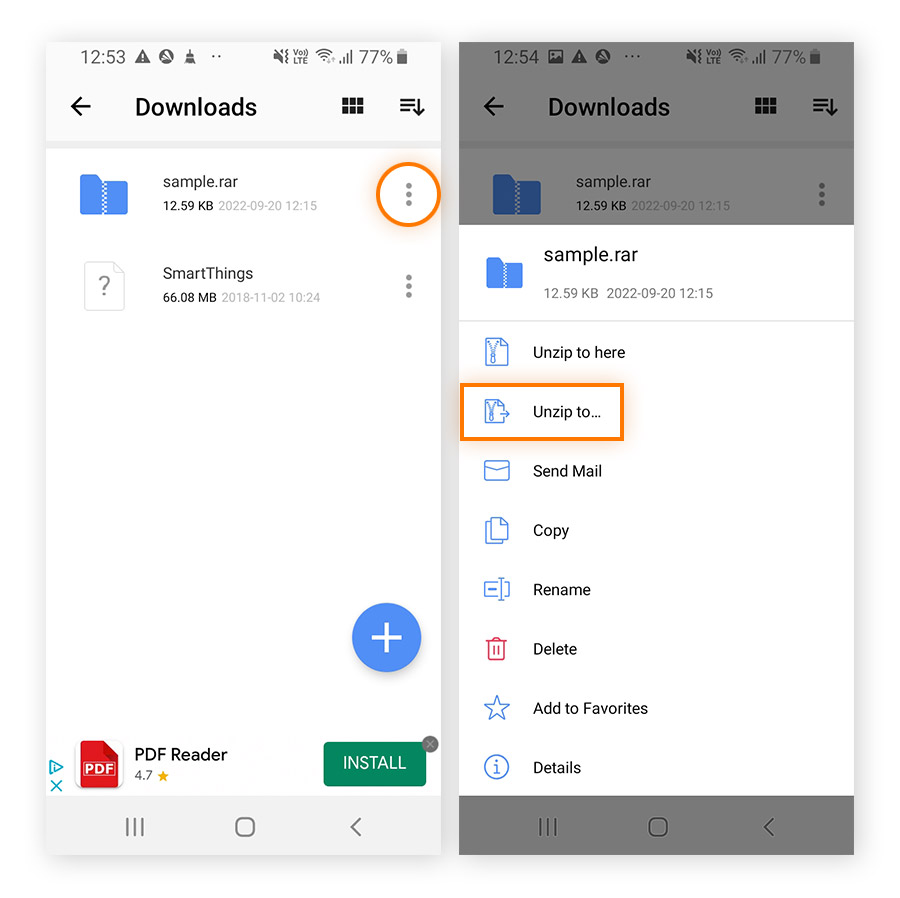
Os arquivos RAR são usados para transferir ou armazenar arquivos enormes, como quando você baixa seus dados do Google ou do Facebook, ou envia gigabytes de dados como arquivos de imagem, áudio ou vídeo. A compactação dos arquivos em um único arquivo RAR permite reduzir o tempo de transferência e de download.
Às vezes, as limitações de tamanho de arquivo tornam um único arquivo inconveniente para o armazenamento em uma unidade ou o envio por e-mail. Nessa situação, você pode criar um arquivo de vários volumes dividindo os dados compactados em vários arquivos RAR, conhecidos como “volumes”.
Cada volume é numerado no nome do arquivo (volname.part001.rar, volname.part002.rar). Depois, ao descompactar os arquivos, você precisa ter todos os volumes no mesmo local e extraí-los em ordem cronológica.
Independentemente da finalidade de uso dos arquivos RAR, certifique-se de que os dados importantes contidos neles estejam livres de ameaças maliciosas. O Avast Free Antivirus pode ajudar a impedir downloads duvidosos de anexos de e-mail infectados ou sites perigosos. Portanto, quer você transfira seus arquivos importantes em PDFs individuais ou em arquivos compactados como ZIPs ou RARs, obtenha o Avast One para ajudar seu PC a ficar livre de malware.
A maior diferença entre RAR e ZIP é que os arquivos .zip são mais usados porque esse formato de arquivo é flexível e pode funcionar com qualquer sistema operacional. Embora ambos permitam compactar grandes quantidades de dados, estas são algumas das outras diferenças na compactação de arquivos dos formatos RAR e ZIP:
RAR usa uma taxa de compressão de dados maior que o ZIP. Isso significa que o RAR cria um arquivo menor que o ZIP. Não demora muito para carregar ou baixar seu arquivo RAR, mas a compactação dele é mais lenta do que do ZIP.
Ambos os formatos permitem proteção por senha, mas usam métodos de criptografia diferentes. O RAR usa criptografia AES-128, que é mais sofisticada, difícil de quebrar e geralmente é superior ao algoritmo de criptografia ZIP 2.0.
Como outros tipos de arquivo, RAR e ZIP podem ser corrompidos, tornando o conteúdo deles inacessível. Se isso ocorrer, você pode reparar o dano usando o software de reparo RAR, que permite reconstruir os dados danificados.
A maioria dos sistemas operacionais possui recursos integrados para abrir arquivos ZIP, e há muitos aplicativos gratuitos disponíveis com essa função. A criação e a abertura de arquivos RAR, por outro lado, geralmente exigem um software adicional, e muitas vezes pago.
Embora as versões mais recentes do Windows 11 ofereçam suporte à extração RAR, ainda não é possível criar um arquivo RAR sem um software de terceiros. Mas a boa notícia é que a maioria das ferramentas disponíveis para extrair arquivos .rar também é capaz de criá-los, portanto, provavelmente não há necessidade de baixar outro aplicativo.
A maneira mais fácil de criar um arquivo RAR no Windows é com o aplicativo WinRAR. Saiba aqui como fazer isso:
Abra o WinRAR.
Use o menu suspenso para selecionar a pasta com os arquivos que quer compactar em um arquivo RAR. Selecione os arquivos e as pastas individuais que deseja incluir no arquivo RAR (mantenha pressionada a tecla Ctrl do teclado para selecionar vários arquivos).
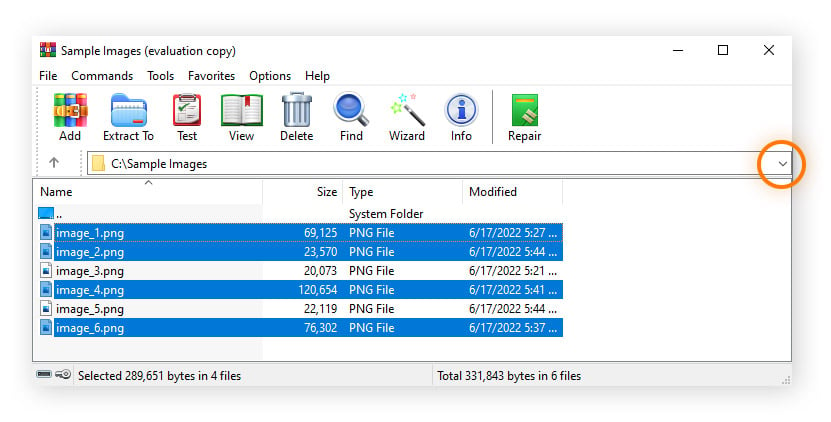
Clique em Adicionar. Você também pode editar o nome do novo arquivo RAR. Verifique se o formato do arquivo está definido como RAR. Aqui, você também pode ajustar o nível de compactação, tamanho do volume e outros parâmetros de arquivamento. Clique em OK para criar o arquivo RAR.
Aguarde enquanto o arquivo RAR é criado. Para minimizar a janela do WinRAR durante esse processo, clique em Segundo plano.
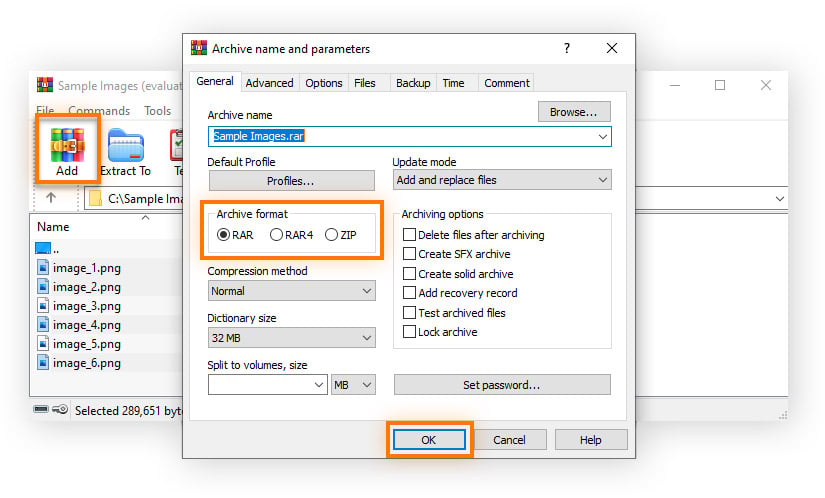
Depois de criar o arquivo, você verá o novo arquivo RAR selecionado na janela do WinRAR. Seu arquivo RAR é salvo automaticamente na mesma pasta dos arquivos originais.
E é assim que se cria um arquivo RAR. Se a compactação de arquivos for seu objetivo principal, você também pode considerar criar um arquivo ZIP, que oferece benefícios semelhantes.
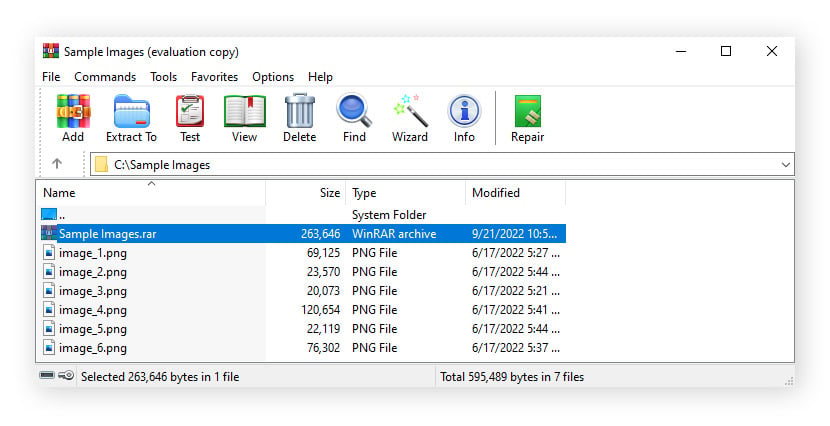
Às vezes, a opção de compactação mais simples é converter o arquivo RAR para ZIP. Isso ajuda a torná-lo mais acessível para as pessoas com quem você precisa compartilhá-lo, pois elas provavelmente conseguirão abrir arquivos .zip usando a ferramenta integrada ao sistema operacional, ou um descompactador de terceiros que já esteja instalado. Veja como converter um arquivo RAR usando o WinZip:
Clique com o botão direito no arquivo RAR que você quer abrir e selecione Abrir com > WinZip.
Clique na seta para baixo ao lado de Descompactar para e selecione onde deseja salvar o conteúdo. Em seguida, clique em Descompactar para começar a descompactar os arquivos .rar originais.
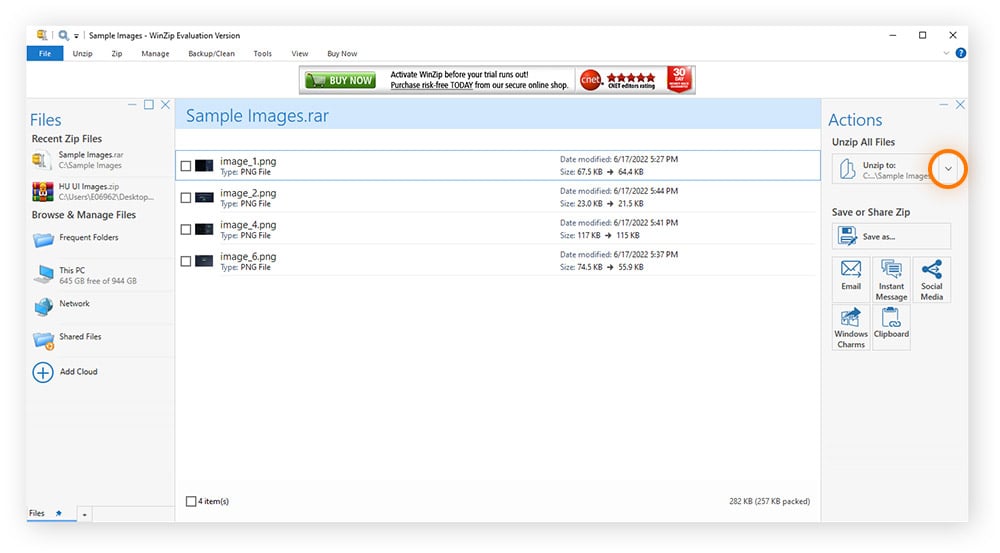
Em seguida, clique no ícone Do PC ou da nuvem na faixa de opções do menu superior do WinZip e arraste e solte todos os arquivos extraídos na janela do WinZip.
No menu, selecione Arquivo > Salvar como. Escolha o local da pasta em que você quer salvar o novo arquivo ZIP e clique em Salvar.
E é isso – seu arquivo RAR agora foi convertido em um arquivo ZIP.
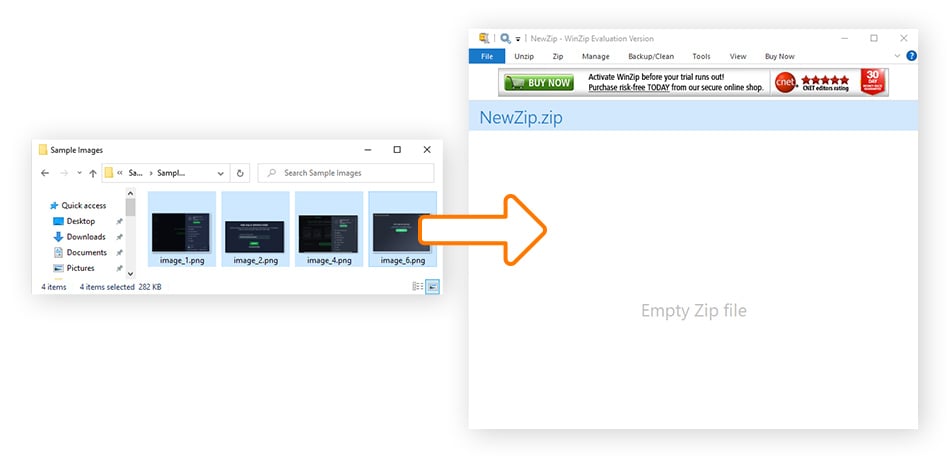
Arquivos RAR são geralmente seguros. Mas, assim como os arquivos comuns, os arquivos compactados (RAR ou ZIP) também podem conter vírus ou malware. No entanto, qualquer vírus compactado em um arquivo RAR não pode danificar seu dispositivo até que você o extraia. A forma recomendada de manter o dispositivo seguro é usar o melhor software antivírus para garantir que o computador verifique os arquivos e identifique ameaças antes da extração.
Mas os arquivos RAR em si são muito seguros, muito mais do que muitos outros métodos de compactação de arquivos. Isso ocorre porque eles oferecem proteção por senha habilitada para criptografia, usando um protocolo de criptografia complexo. No entanto, se a privacidade for sua principal preocupação, é melhor optar pelo 7-Zip, que usa o mesmo algoritmo de criptografia AES-256 de nível bancário oferecido pelas VPNs mais fortes.
Se você quer impedir que seus arquivos caiam em mãos erradas, criptografar seu arquivo RAR com uma senha pode ajudar. Se você criar uma senha forte, os curiosos nem conseguirão ver os nomes dos arquivos no arquivo RAR. Isso não apenas torna seus dados muito menos suscetíveis à interceptação por hackers, mas também impede o acesso não autorizado por meio do dispositivo do destinatário.
Veja como proteger um arquivo RAR com senha usando o WinRAR no Windows:
Adicione seus arquivos a um novo arquivo RAR seguindo as etapas 1 e 2 nas instruções sobre como criar um arquivo RAR acima.
Clique no ícone Adicionar no canto superior esquerdo da tela.
Depois de nomear o novo arquivo RAR, clique em Definir senha.
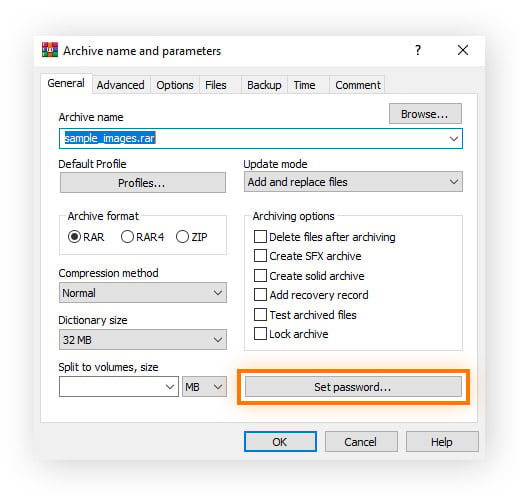
Digite uma senha para o arquivo e, em seguida, digite-a novamente para confirmá-la.
Marque a caixa Criptografar nomes de arquivo e clique em OK.
Clique em OK para criar seu arquivo RAR, que será protegido por senha.
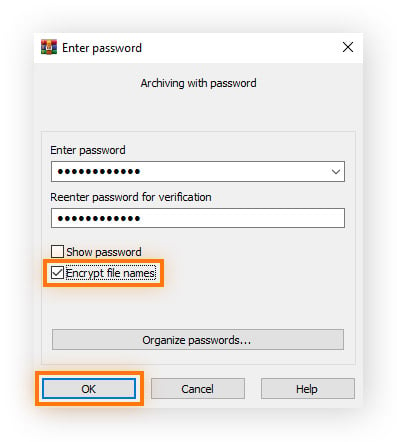
Não importa onde quer criar, gerenciar ou baixar arquivos RAR, você precisa se proteger de qualquer ameaça cibernética que eles possam estar escondendo. Com verificação abrangente de arquivos e detecção de malware, o Avast Free Antivirus facilita a criação e extração de arquivos RAR com confiança em qualquer dispositivo.
E graças aos recursos adicionais, incluindo um firewall e funcionalidades de proteção contra arquivos maliciosos, você pode ajudar a manter os hackers longe do seu dispositivo e garantir que os arquivos que você envia e recebe estejam livres de malware. Instale o Avast Free Antivirus hoje.