- Segurança
- Privacidade
- Desempenho
Você provavelmente sabe que o Google rastreia e coleta seus dados. Mas sabia que pode fazer uma solicitação de dados do Google para baixar os dados do Google? Você pode usar o Google para baixar todos os dados que eles têm sobre você ou parte deles. Saiba quais dados o gigante da tecnologia mantém e como baixá-los de forma rápida e fácil.
/How_to_download_your_Google_data-Hero.jpg?width=1200&name=How_to_download_your_Google_data-Hero.jpg)
A maneira mais rápida de baixar seus dados do Google é usar o Google Takeout. O que é o Google Takeout? O Google Takeout é uma plataforma de recuperação de dados criada em 2011 pela equipe de engenharia conhecida como Google Data Liberation Front. Ele permite importar e exportar facilmente dados de muitos serviços do Google. Não é, como o nome poderia sugerir, um serviço de entrega de comida online.
Com o Google Takeout, você pode exportar imagens para edição, liberar espaço com o arquivamento de arquivos antigos e criar backups para armazenamento em discos rígidos ou outros serviços em nuvem. Você também pode baixar dados do Google Agenda, Gmail, Google Drive, até mesmo dados relacionados às suas pesquisas e seus deslocamentos no Google Maps.
Depois de aprender a usar o Google Takeout, há cerca de 50 serviços separados cujos dados podem ser acessados, que darão uma ideia de como o Google usa seus dados. Você pode retirar (exportar) alguns ou todos os dados que quiser. Observe apenas que, os dados baixados do Google não serão removidos dos servidores. O Google permite apenas acessá-los e analisá-los.
Como o Google Takeout funciona? Basta acessar o Google Takeout, seguir um procedimento fácil para baixar seus dados e começar a analisar os dados que o Google coleta. Para começar, você pode baixar os dados de apenas um serviço para simplificar.
Para serviços populares do Google cujos dados você queira acessar imediatamente, siga para:
O procedimento para exportar dados do Google Takeout tem apenas algumas etapas.
Primeiro entre na sua conta Google.
Depois acesse o Google Takeout.
Clique no item de menu Selecionar dados a serem incluídos para expandir.
Escolha de quais serviços exportar dados. Por padrão, todos os dados são selecionados, mas há um botão acima das caixas de seleção individuais que permite Desmarcar tudo ou Selecionar tudo.
/img_01.png?width=600&name=img_01.png)
Para obter mais informações sobre cada serviço, clique nos botões abaixo dele. Por exemplo, o botão Vários formatos no Chrome informa os formatos de exportação de cada tipo de dados e também há uma opção para selecionar quais itens do Chrome baixar.
/img_02.png?width=600&name=img_02.png)
Veremos mais de perto cinco dos serviços mais populares na seção “Baixar dados de produtos e serviços específicos do Google” abaixo.
Clique no botão Próxima etapa na parte inferior e escolha o tipo de arquivo, a frequência e o destino da exportação de dados.
/img_03.png?width=600&name=img_03.png)
Método de envio: Você pode optar por receber um link de download por e-mail ou adicionar seus dados a um serviço de armazenamento em nuvem, como Google Drive, Dropbox, OneDrive ou Box.
Frequência: Você pode exportar seus dados de uma vez (uma exportação) ou em intervalos de dois meses ao longo de um ano (o que significa que você obterá seis exportações separadas, cada uma com dois meses de dados).
/img_04.png?width=600&name=img_04.png)
Tipo do arquivo: Escolha baixar os dados em um arquivo zip ou tgz (formatos de arquivo compactados e a maioria das pessoas escolhe um arquivo zip).
Tamanho do arquivo: Use o menu suspenso para escolher o tamanho dos seus arquivos do Google Archive. Arquivos maiores que o tamanho do arquivo selecionado serão divididos. Em um teste de 15 serviços com uso moderado, a opção de tamanho de arquivo padrão de 2 GB resultou em 88 arquivos separados para baixar e examinar.
/img_05.png?width=600&name=img_05.png)
Depois de definir o tamanho e o tipo do arquivo, é hora de baixar os seus dados.
Clique no botão Criar exportação.
A janela Progresso da exportação será aberta. Pode levar algum tempo para criar seu arquivo do Google (talvez horas ou até alguns dias se estiver baixando dados de vários serviços). Mas, normalmente, ele será criado no mesmo dia da solicitação. O nosso teste para 15 serviços do Google levou pouco mais de uma hora (67 minutos).
Para voltar e mudar o número de serviços, você pode cancelar a exportação. Ou iniciar uma nova exportação enquanto a primeira está sendo criada.
Você pode receber um e-mail do Google que avisa que um arquivo de dados do Google foi solicitado e pede para confirmar a solicitação.
Claro, se você receber esse e-mail e não solicitou seus dados, algo está errado e o Google cancelará a solicitação.
Se você fez a solicitação, clique neste botão e verá uma tela que informa: “Tudo pronto!” Há também um link para gerenciar seus arquivos de dados do Google, que o leva de volta à página do Google Takeout que acabou de acessar.
Quando o arquivo for concluído, você receberá uma notificação por e-mail.
Abra o e-mail, clique em Baixar arquivo e siga as instruções para acessar e salvar o arquivo exportado. Você precisará confirmar que é você com a senha de sua conta do Google.
Seus arquivos ficarão disponíveis para baixar por sete dias. Depois disso, o Google bloqueia o acesso para que outra pessoa não possa baixar os seus dados.
O Google armazena todos os tipos de dados sobre você e o uso dos seus aplicativos, desde o que você vê na internet até por quanto tempo e no que clica. O Google usa métodos de rastreamento na web para coletar dados sobre o conteúdo consumido, o que você pesquisa, seu histórico de localização e muito mais. Basicamente, o Google coleta dados sobre tudo o que pode.
O Google também é um rolo compressor de publicidade online e, embora digam que não vendem seus dados a terceiros, eles os compartilham, principalmente com empresas que veiculam anúncios direcionados na web.
Você já pesquisou um produto estranho, como meias engraçadas, e de repente notou anúncios de meias em todos os sites acessados? Isso acontece porque o Google compartilha dados demográficos anônimos, como idade, sexo e localização.
Data brokers e outras empresas usam informações coletadas e compartilhadas pelo Google e outros serviços, tanto online quanto offline, para reunir insights de mercado, segmentar clientes ou criar experiências online com curadoria.
Se acha a exibição de anúncios direcionados desconfortável ou irritante, você pode usar um bloqueador de anúncios para recuperar sua privacidade.
Mas se realmente quiser que os anunciantes parem de te rastrear, você precisa usar uma ferramenta anti-rastreamento dedicada. O Avast AntiTrack permite interromper o rastreamento online invasivo e a publicidade direcionada, revelar quem está tentando rastrear e usar uma tecnologia anti-impressão digital inovadora para disfarçar sua identidade online.
O motivo mais óbvio para fazer o download dos seus dados do Google é saber o que o gigante da tecnologia sabe sobre você. O Google coleta dados sobre você e, conforme reconhecem, eles devem ser transparentes sobre esses dados e permitir que você veja o que eles possuem.
E eles têm muitos dados, especialmente se você faz login em sites usando o Google, tem a geolocalização ativada em seu dispositivo Android ou usa o Google Assistente ou o Google Home.
Cada site que você acessou, cada lugar para onde viajou e tudo o que você já disse ao Google Assistente ou ao Google Home está tudo lá. Se descobrir que eles estão coletando dados rotineiramente sobre algo que você prefere que não façam, acesse as configurações da sua Conta do Google e atualize as permissões.
Mas também existem razões mais práticas, como eficiência. Se você tem muitas fotos e quer editá-las em lote, é muito mais eficiente baixá-las do Google em um arquivo do que lidar com cada foto individualmente. Se quiser ressincronizar os contatos ou agendas, será muito mais rápido fazer tudo de uma vez.
Se estiver se aproximando do limite de armazenamento no Google Drive das fotos do Google, poderá baixar arquivos e imagens para liberar espaço, arquivando-os em outro lugar (como um disco rígido externo) e, em seguida, excluindo-os da nuvem.
Ou talvez você queira encerrar sua conta do Google e transferir todos os seus arquivos para outra plataforma, como contatos, e-mails e eventos da agenda. Ou queira apenas fazer um backup. É improvável que algo dê errado para uma empresa tão grande como o Google, ou que seus dados fiquem indisponíveis por um longo período, mas é sempre bom fazer backups.
Talvez você tenha preocupação com sua privacidade online. Ou que suas informações pessoais tenham sido expostas ou estejam sendo usadas por anunciantes ou outros para fins menos aceitáveis.
Baixar seus dados do Google é apenas o primeiro passo para se proteger. Depois disso, você deve usar uma ferramenta de proteção de privacidade como o Avast BreachGuard para adicionar camadas de segurança e controle às suas informações pessoais.
Com o Avast BreachGuard, você terá monitoramento de risco 24 horas por dia e conselhos para criar configurações robustas de privacidade para manter a privacidade das suas informações pessoais. Além disso, o BreachGuard o ajudará a remover suas informações de bancos de dados de data brokers. Se seus dados forem expostos e acabarem na dark web, o BreachGuard avisará imediatamente com conselhos de especialistas para proteger suas informações pessoais.
Agora vamos analisar como usar o Google Takeout para solicitar um arquivo de dados para cinco dos serviços mais populares da empresa: Gmail, Google Agenda, Google Fotos, Google Maps e Google Drive.
Primeiro, faça login em sua conta do Google e vá para Google Takeout.
Clique no menu Selecionar dados a serem incluídos para expandir.
Para baixar e-mails do Google, role para baixo até E-mail (também conhecido como Gmail). As mensagens de e-mail estarão no formato MBOX e as configurações do usuário estarão no formato JSON.
Clique no botão Todos os dados de e-mail incluídos para abrir o menu Opções de conteúdo de e-mail. Você verá uma lista de todos os marcadores e as categorias. Marque a caixa Incluir todas as mensagens no E-mail para baixar tudo ou desmarque a caixa e selecione individualmente os itens que quer ver ou arquivar.
(Observe que o Google está lançando novas configurações para oferecer mais controle sobre seus dados do Gmail e do Google Chat).
/img_06.png?width=600&name=img_06.png)
Para baixar seus dados, faça como descrito acima na seção Baixar seus dados com o Google Takeout, etapas 2 a 4.
Você pode usar o Google Takeout para acessar os dados do Google Agenda ou exportar eventos diretamente se estiver usando um computador (essa funcionalidade não é possível com o app para dispositivos móveis).
Observe que, se sua agenda do Google for administrada por uma organização (como seu trabalho ou sua escola), pode ser necessário entrar em contato com o administrador para baixar os dados de sua agenda.
Primeiro, faça login em sua conta do Google e vá para Google Takeout.
Clique no menu Selecionar dados a serem incluídos para expandir.
Role até Agenda. Seus dados estarão no formato iCalendar.
Clique no botão Todas as agendas incluídas para abrir o menu Opções de conteúdo do Google Agenda.
Selecione de quais agendas os dados serão exportados
/img_07.png?width=600&name=img_07.png)
Abra o Google Agenda no computador.
Clique no ícone Configurações no canto superior direito e depois selecione Configurações.
No menu esquerdo, clique em Importar e exportar. Um arquivo zip será criado com todas as agendas listadas
Baixe o arquivo zip no computador.
/img_08.png?width=600&name=img_08.png)
Talvez não serão necessários dados de todas as agendas. Veja como exportar dados de apenas um Google Agenda:
Abra o Google Agenda no computador.
No menu esquerdo, expanda o menu Minhas agendas.
Passe o mouse sobre a agenda desejada e clique nos três pontos verticais à direita.
Clique em Configurações e compartilhamento.
Clique no botão Exportar agenda. Um arquivo zip será criado para a agenda.
Baixe o arquivo zip no computador.
/img_09.png?width=600&name=img_09.png)
Você pode exportar as fotos e os vídeos armazenados no Google Fotos, além dos metadados dos arquivos e álbuns.
Primeiro, faça login em sua conta do Google e vá para Google Takeout.
Clique no menu Selecionar dados a serem incluídos para expandir.
/img_10.png?width=600&name=img_10.png)
Role até Google Fotos.
Clique no botão Todos os álbuns de fotos incluídos para abrir o menu Opções de conteúdo do Google Fotos.
Você verá uma lista de todos os marcadores e as categorias. Marque Selecionar tudo para baixar tudo, ou desmarque tudo e depois selecione os álbuns a incluir no arquivo.
Para baixar seus dados, faça como descrito acima na seção Baixar seus dados com o Google Takeout, etapas 2 a 4.
/img_11.png?width=600&name=img_11.png)
Abra o Google Fotos no seu computador, dispositivo Android, iPhone ou iPad.
Selecione uma foto ou um vídeo.
Clique nos três pontos verticais no canto superior direito.
Clique em Baixar (se a imagem já estiver no seu dispositivo, essa opção será visível).
Escolha um local no dispositivo e clique em Salvar.
/img_12.png?width=600&name=img_12.png)
Primeiro, faça login em sua conta do Google e vá para Google Takeout.
Clique no menu Selecionar dados a serem incluídos para expandir.
Role até Maps (Google Maps).
Clique no botão Todos os dados do Maps incluídos para abrir o menu Opções de conteúdo do Maps.
Confirme se todas as caixas dos dados que você quer estão marcadas, como pratos, produtos ou atividades que você adicionou, rotas de deslocamento diário, preferências de comida e bebida, lugares marcados ou até mesmo todos os comentários de personalização.
/img_13.png?width=600&name=img_13.png)
Para baixar seus dados, faça como descrito acima na seção Baixar seus dados com o Google Takeout, etapas 2 a 4.
Você pode baixar todos os documentos e arquivos do Google Drive, ou apenas alguns deles. Isso inclui tudo que foi criado ou salvo no Google Documentos, Planilhas, Formulários, Apresentações, Desenhos, Jamboard e Sites.
Primeiro, faça login em sua conta do Google e vá para Google Takeout.
Clique no menu Selecionar dados a serem incluídos para expandir.
Role até Drive (Google Drive).
Clique no botão Todos os dados do Drive incluídos para abrir o menu Opções de conteúdo do Drive.
Escolha as pastas que quer baixar ou marque Incluir todos os arquivos e pastas no Google Drive. Você pode adicionar mais informações se clicar no botão Configurações avançadas, que abrirá o menu Drive - configurações avançadas.
/img_14.png?width=600&name=img_14.png)
Para baixar seus dados, faça como descrito acima na seção Baixar seus dados com o Google Takeout, etapas 2 a 4.
Abra o Google Drive no dispositivo e clique com o botão direito no arquivo que quiser baixar.
Escolha Fazer download no menu. Se quiser selecionar vários arquivos, pressione a tecla Ctrl em um computador Windows ou Command em um Mac ao selecionar os arquivos.
Escolha um local no dispositivo e clique em Salvar.
/img_15.png?width=600&name=img_15.png)
O Google é um dos maiores coletores de dados, mas não o único. A maioria dos sites que você visita reúne informações sobre seu comportamento e suas preferências. O rastreamento de anúncios está por toda parte e é um grande negócio.
O Facebook é outra grande empresa de coleta de dados. Para mais informações, explore nossos guias que explicam como o Facebook usa seus dados e como baixar seus dados do Facebook. Vale lembrar que o Facebook é dono do Instagram e do WhatsApp, e ambas as plataformas compartilham dados com o Facebook. De fato, no início de 2021, todos os usuários do WhatsApp agora são obrigados a permitir que o WhatsApp compartilhe dados de usuário com o Facebook.
Para saber o que as plataformas mais famosas estão fazendo com seus dados, consulte nosso guia:
O Twitter e outros sites de rede social também coletam dados sobre você, assim como a Amazon. Alguns estudos estimam que quase 80% de todos os sites no mundo usam rastreadores para coletar dados sobre visitantes. Em outras palavras, a tecnologia de rastreamento é onipresente
e o rastreamento é tão predominante em dispositivos móveis quanto em desktops ou laptops. Mas certamente existem maneiras de evitar que o Google rastreie seu dispositivo Android. Outras marcas têm seus próprios conjuntos de opções e configurações, com vários graus de controle possíveis ao consumidor.
Repetindo, muita tecnologia de rastreamento é usada para publicidade direcionada. Embora isso possa ser inofensivo (embora irritante), às vezes os dados são usados para outros fins, especialmente se forem parar na dark web.
Algumas pessoas começaram a se referir ao uso generalizado de rastreamento como a “economia da vigilância”, um estado em que técnicas como impressão digital do navegador permitem que rastreadores rastreiem você pela internet e registrem seu comportamento em diferentes sessões de navegação.
Por isso, é importante compreender as diferentes maneiras como as empresas e os sites coletam seus dados e o que fazem com eles. Para começar, é bom saber se você pode ou não baixar os dados que as empresas têm sobre você e inspecioná-los.
Também é importante considerar o uso de uma solução anti-rastreamento forte para manter seus dados pessoais privados e rastreadores longe dos seus rastros.
Você pode melhorar ainda mais sua privacidade online com o Avast BreachGuard. Essa ferramenta poderosa avisa se seus dados pessoais ou credenciais foram expostos e ajuda a remover suas informações dos bancos de dados de data brokers.
O Avast BreachGuard ainda aconselha como controlar e melhorar suas configurações de privacidade em muitas contas online (como o Facebook), criar senhas fortes, limitar as informações que as empresas podem coletar sobre você e muito mais. Recupere o controle dos seus dados hoje mesmo com o Avast BreachGuard.
Instale gratuitamente o Avast Secure Browser para Android e bloqueie o rastreamento na web para proteger seus dados pessoais.
Baixe o Avast BreachGuard para PC e mantenha a privacidade dos seus dados pessoais para que eles não caiam nas mãos erradas.
Baixar para Mac
Baixe o Avast BreachGuard para Mac e mantenha a privacidade dos seus dados pessoais para que eles não caiam nas mãos erradas.
Baixar para PC
Instale gratuitamente o Avast Secure Browser para iPhone e iPad e bloqueie o rastreamento na web para proteger seus dados pessoais.
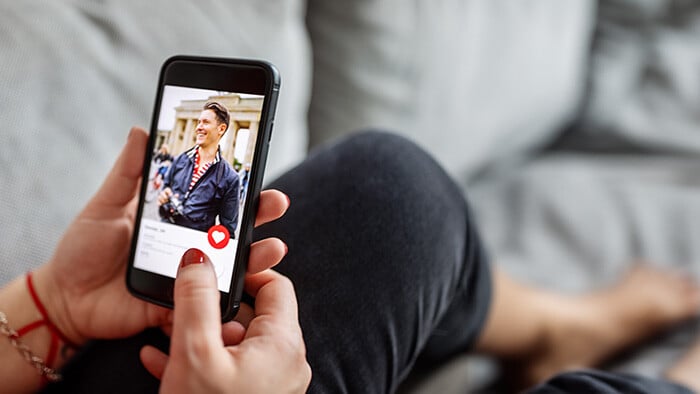




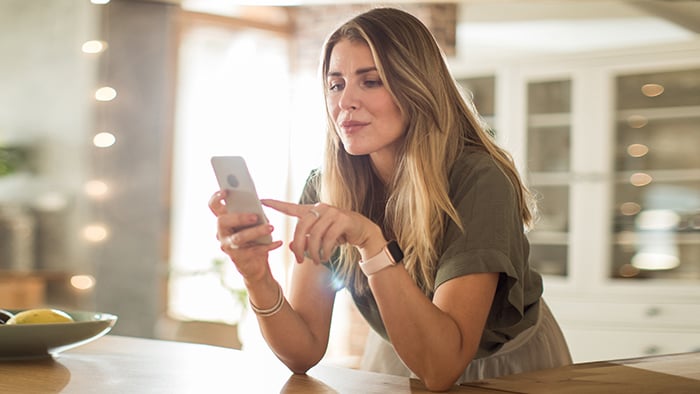






Escape do rastreamento online e mantenha seus dados privados com o Avast Secure Browser para iOS
Avast
Secure Browser
Escape do rastreamento online e mantenha seus dados privados com o Avast Secure Browser para Android
Avast
Secure Browser