Como verificar o armazenamento do iCloud
Para verificar seu armazenamento atual, entre em sua conta do iCloud usando seu Apple ID. Em seguida, clique no ícone de menu e selecione Seu armazenamento do iCloud. A partir daí, você pode ver seus aplicativos e quanto do armazenamento do iCloud eles ocupam.
Verificar o espaço de armazenamento do iCloud é o primeiro passo para gerenciar sua conta e saber quais arquivos você deseja excluir. Fornece insights sobre o uso geral do armazenamento — especificamente, quais tipos de arquivos estão ocupando espaço na sua conta do iCloud.
Veja como verificar o armazenamento do iCloud e liberar espaço:
Como verificar o armazenamento do iCloud em um iPhone, iPad ou iPod Touch
No iPhone, iPad ou iPod Touch, acesse Ajustes > Apple ID > iCloud. O gráfico de barras na parte superior da tela mostra o uso geral do armazenamento e os tipos de arquivos salvos, como fotos, documentos, mensagens de voz, aplicativos e anotações. Você também pode ver os aplicativos que ocupam mais espaço na sua conta do iCloud.
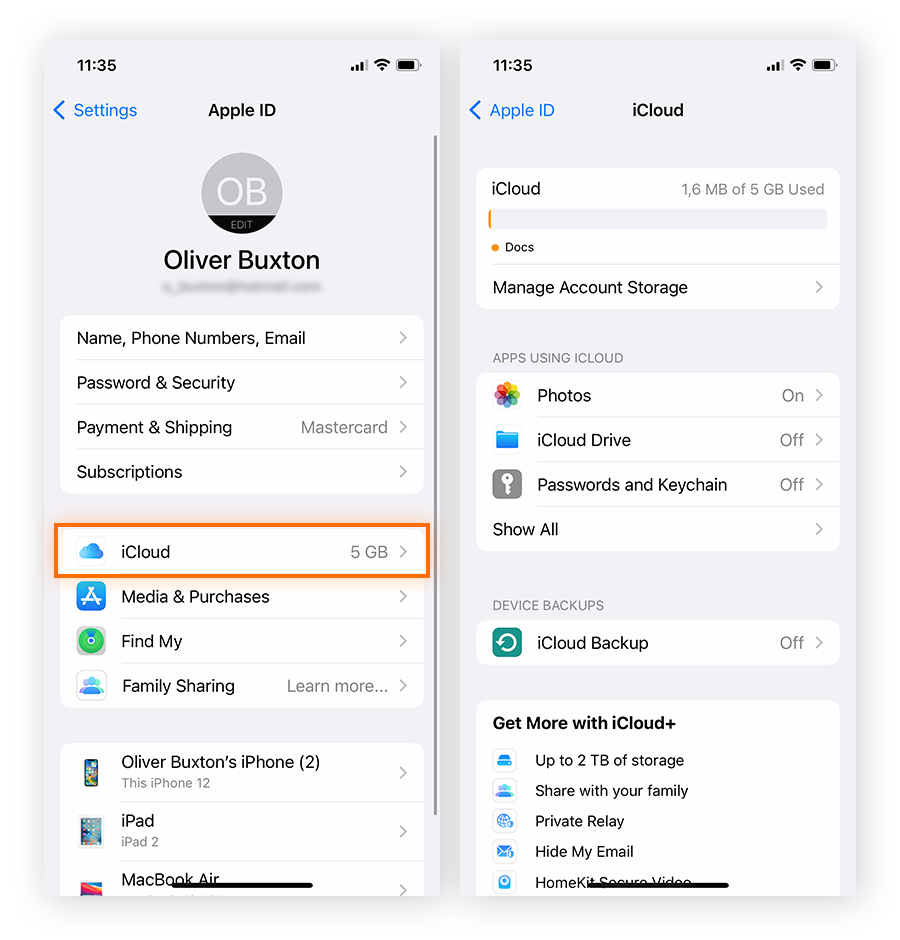
O gráfico exibe os dados armazenados no iCloud, mas você também pode usar essas informações para ajudar a limpar o armazenamento do iPhone, liberando espaço no dispositivo.
Como verificar o armazenamento do iCloud no Mac
No Mac, clique no menu Apple > Preferências do sistema > Apple ID > iCloud. Assim como no iOS, o gráfico de barras mostra o uso geral do armazenamento do iCloud e os tipos de arquivo salvos, como fotos, documentos, mensagens de voz, aplicativos e anotações.
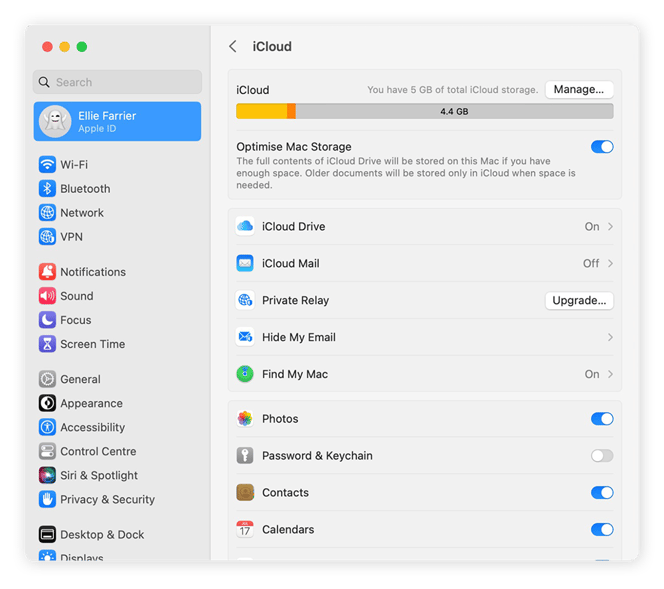
O iCloud não é o único espaço de armazenamento no seu Mac. Aprender a verificar o armazenamento do seu Mac ajuda você a limpar o computador com eficiência quando chegar a hora. Assim como atualizar a memória RAM, uma boa limpeza ajudará a acelerar o seu Mac para que continue funcionando tão rápido quanto no dia em que você o comprou.
Como gerenciar o armazenamento do iCloud
Nas configurações de armazenamento do iCloud, toque em Gerenciar armazenamento da conta para começar a gerenciar o armazenamento do iCloud por aplicativo ou tipo de arquivo. Depois de verificar quais aplicativos e recursos estão ocupando mais espaço, você pode começar a excluir arquivos desnecessários para liberar espaço de armazenamento.
Veja como gerenciar o armazenamento do iCloud:
-
Acesse Ajustes > Apple ID > iCloud.
-
Clique em Gerenciar Armazenamento da conta (em alguns dispositivos Apple, esta opção é Gerenciar conta ou simplesmente Gerenciar). Você verá os aplicativos e recursos e quanto espaço ocupam no armazenamento do iCloud. Selecione um aplicativo ou recurso para ver suas configurações de armazenamento.
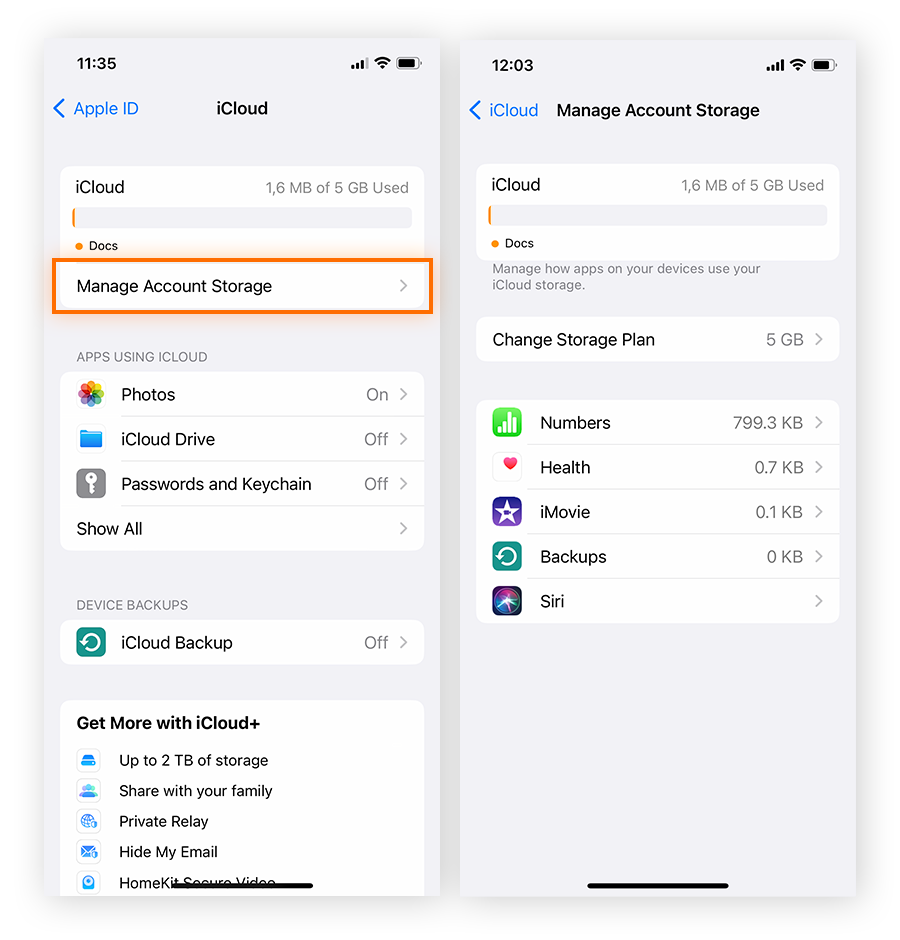
-
Comece com os aplicativos no topo da lista que ocupam mais espaço e desative aqueles que você não deseja mais sincronizar com o iCloud.
Ao gerenciar seu armazenamento, você pode impedir a sincronização de qualquer um desses aplicativos ou recursos com o iCloud. Basta selecionar o aplicativo ou recurso e escolher Desativar e excluir. Ou, se quiser manter todos os seus dados, você também pode aumentar o espaço de armazenamento em sua conta do iCloud, atualizando para o iCloud+.
Como excluir fotos do iCloud
Com os smartphones de hoje, tirar fotos nunca foi tão fácil. Mas junto com as que deseja manter, você provavelmente tem toneladas de fotos duplicatas e borradas que ocupam um precioso espaço de armazenamento. Semelhante a limpar o cache do Mac, excluir fotos do iCloud é uma maneira rápida de liberar espaço para novas memórias.
Veja como excluir fotos do iCloud:
No aplicativo Fotos
Abra o aplicativo Fotos e selecione Biblioteca > Todas as fotos na parte inferior da tela. Toque em Selecionar e escolha todas as fotos e vídeos que deseja excluir. Toque em Excluir ou no ícone de lixeira para confirmar.
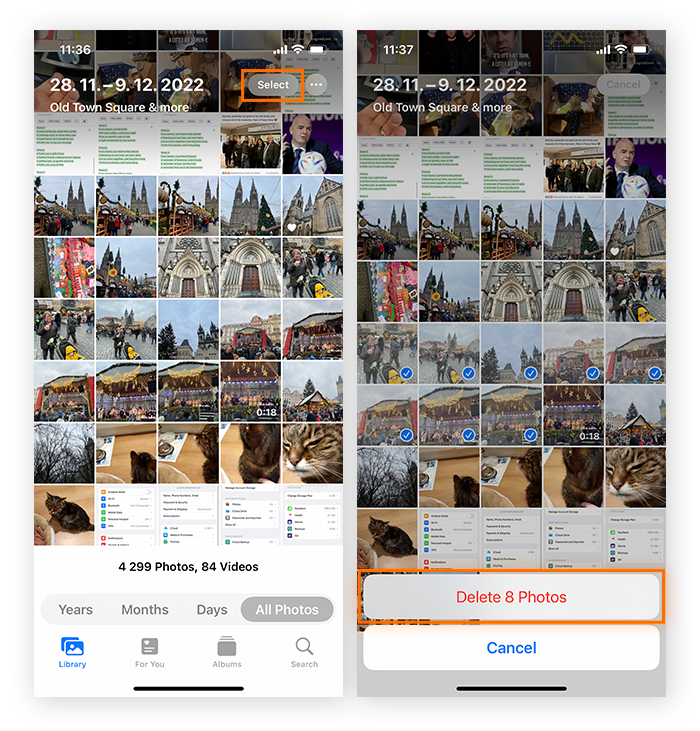
Usando o recurso Desativar e excluir
Siga as etapas acima para gerenciar o armazenamento do iCloud. Em seguida, selecione Fotos na lista de aplicativos e recursos e escolha Desativar e excluir. Essa opção excluirá todas as fotos da sua conta do iCloud e impedirá que novas sejam armazenadas. Se você escolher essa opção, certifique-se de ter backups das fotos e vídeos que deseja manter.
Como excluir dados do iCloud
Os dados que sobrecarregam seu disco rígido podem acabar sobrecarregando o armazenamento do iCloud devido aos backups automáticos. Esses dados podem incluir arquivos, pastas e itens na categoria “outros” do armazenamento do Mac. Para excluir dados do iCloud, abra o iCloud Drive em um navegador da web e exclua os arquivos desnecessários.
Veja como excluir arquivos do iCloud:
-
Acesse iCloud e entre com seu Apple ID. Abra o iCloud Drive.
-
Escolha os arquivos que deseja remover e clique no ícone Excluir na barra de ferramentas do iCloud Drive.
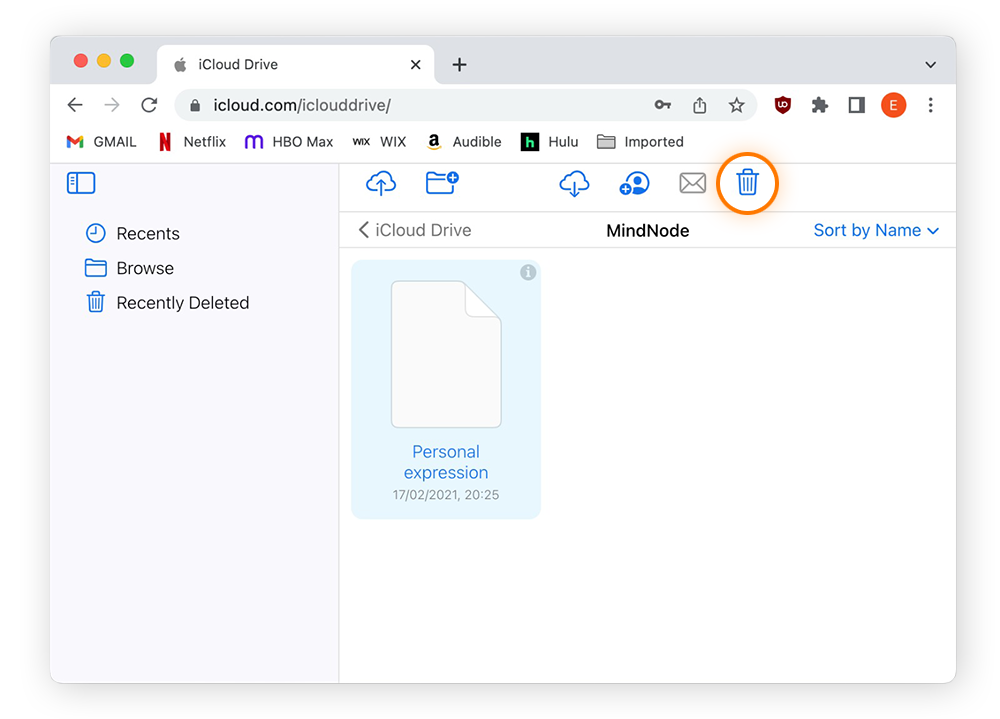
Os arquivos e pastas excluídos serão removidos de todos os dispositivos vinculados à conta do iCloud. Se quiser manter os dados em um de seus dispositivos, saiba como remover uma conta do iCloud do Mac, iPhone e iPad.
Mantenha seu Mac limpo automaticamente
Vasculhar uma confusão de arquivos, pastas e outros dados para ganhar mais espaço de armazenamento é tedioso, tanto no iCloud quanto no Mac. Com o Avast Cleanup for Mac, você pode gerenciar e manter o espaço automaticamente.
Nossa abrangente ferramenta inclui limpeza de fotos para remover todas as suas fotos borradas, duplicadas e ruins. Além disso, o Avast Cleanup para Mac também inclui recursos de limpeza de disco, localizador de arquivos duplicados e limpeza de navegador para liberar mais armazenamento e manter seu dispositivo funcionando sem problemas.
O que é o backup do iCloud?
Um backup do iCloud é uma cópia dos dados do seu iPhone, iPad, iPod Touch ou Mac que é armazenada sem fio em servidores remotos. Um backup do iCloud permite acessar seus dados com facilidade se adquirir um novo dispositivo ou se seu dispositivo for perdido ou roubado. Você pode ver os dados de backup por meio de uma conta do iCloud.
Com uma conta do iCloud, você pode fazer backup de dados de todos os seus dispositivos vinculados. O iCloud oferece automaticamente 5 GB de espaço de armazenamento para fazer backup de fotos, arquivos, pastas e outros dados. Você também pode desativar o backup do iCloud em qualquer dispositivo, se não precisar.
Como excluir um backup do iCloud
Sua conta do iCloud pode armazenar backups de vários dispositivos. Mas todos esses dados podem ocupar muito espaço de armazenamento. Você pode excluir backups antigos do iCloud por meio das configurações do dispositivo para liberar espaço em sua conta para novos dados.
Veja como excluir backups do iCloud:
Como excluir um backup do iCloud em um iPhone, iPad ou iPod Touch
-
No iPhone, iPad ou iPod Touch, acesse Ajustes > Apple ID > iCloud.
-
Toque em Gerenciar armazenamento da conta > Backups.
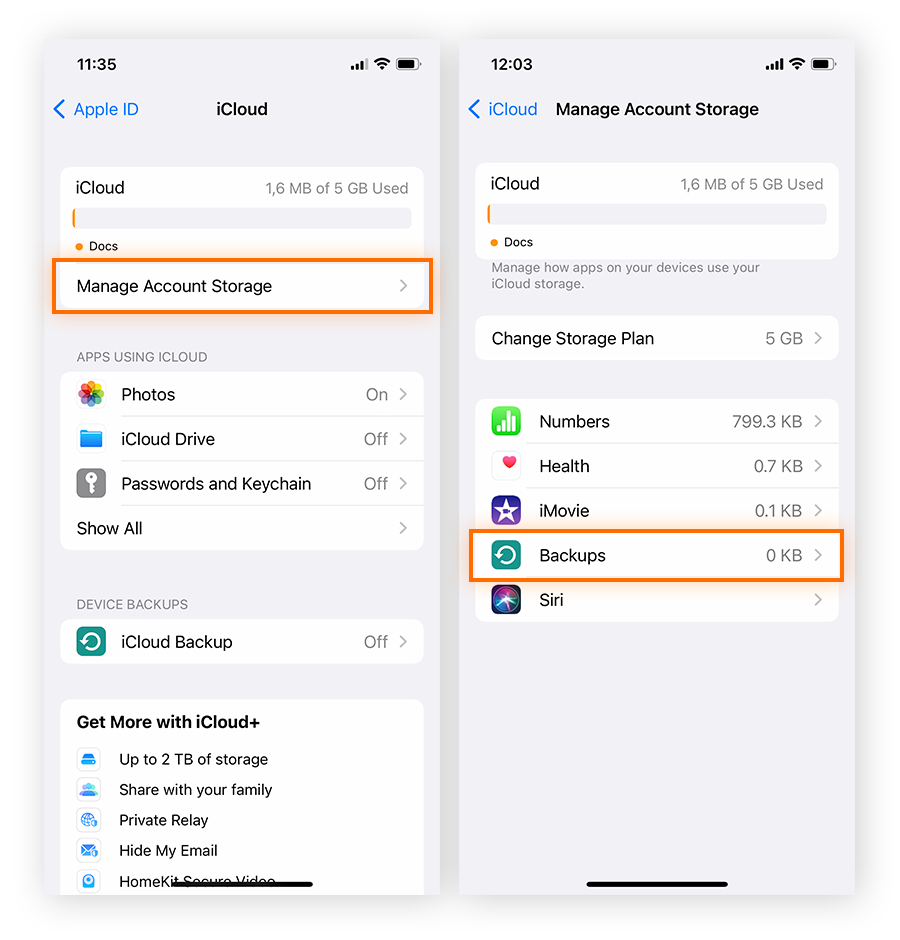
-
Selecione um dispositivo e desative a sincronização de backups de aplicativos individuais. Para excluir todos os backups do dispositivo e interromper futuros backups no iCloud, toque em Excluir e desativar backup.
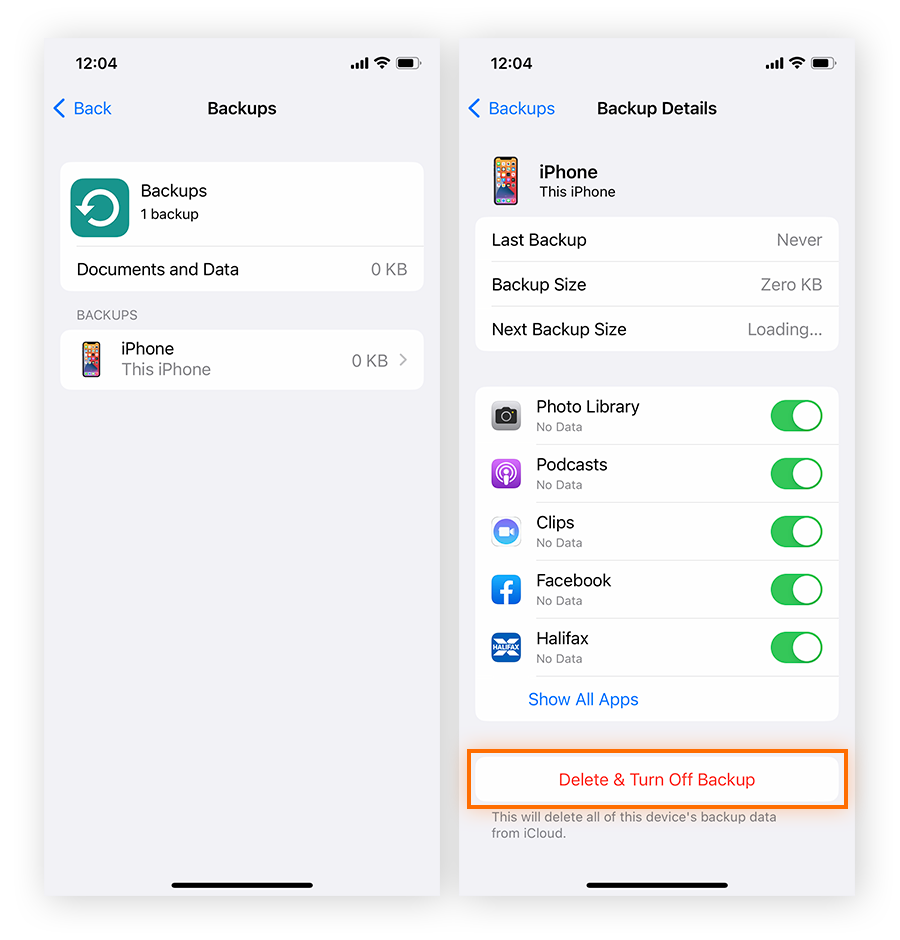
Como excluir backups do iCloud no Mac
-
No Mac, clique no menu Apple > Preferências do sistema > Apple ID.
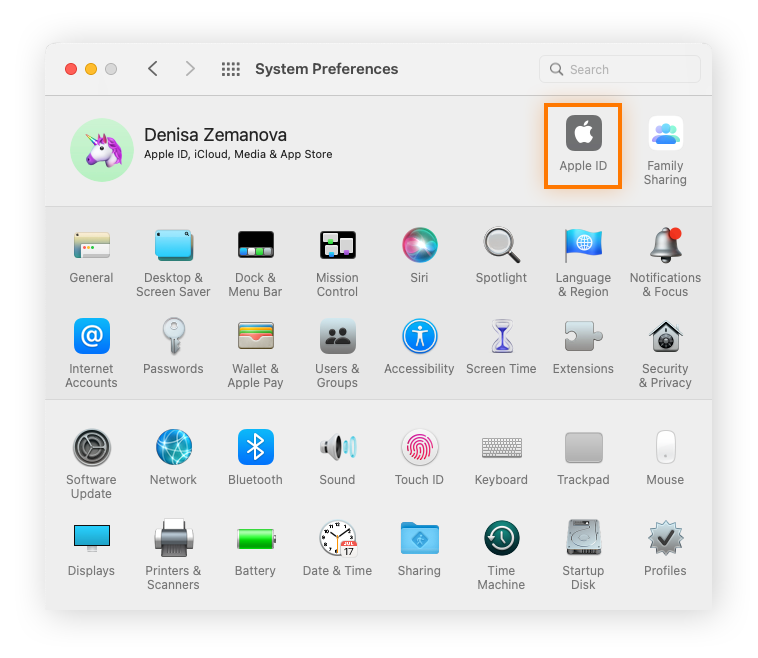
-
Clique em iCloud > Gerenciar.
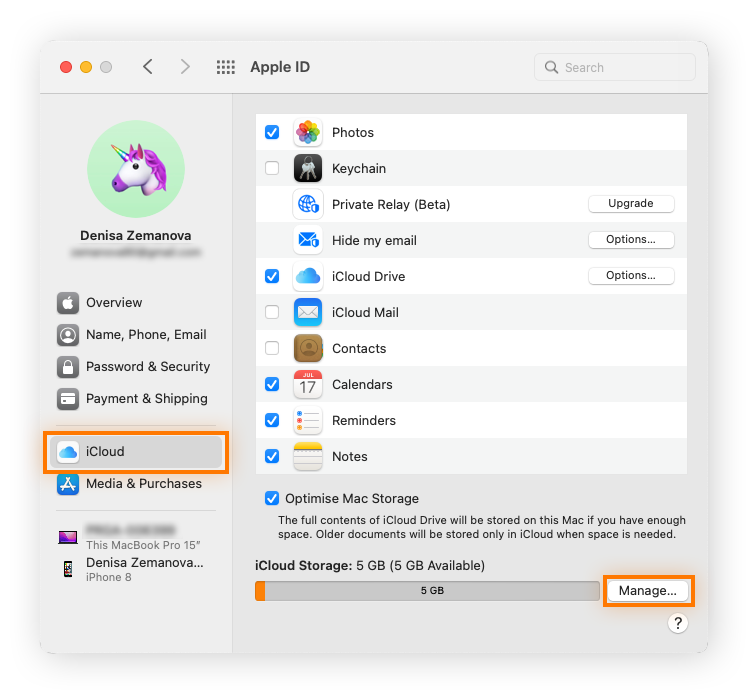
-
Selecione Backups. Escolha um backup de dispositivo e clique no sinal de menos (–) para excluí-lo Para excluir todos os backups do dispositivo e interromper futuros backups no iCloud, escolha Excluir quando solicitado para confirmar.
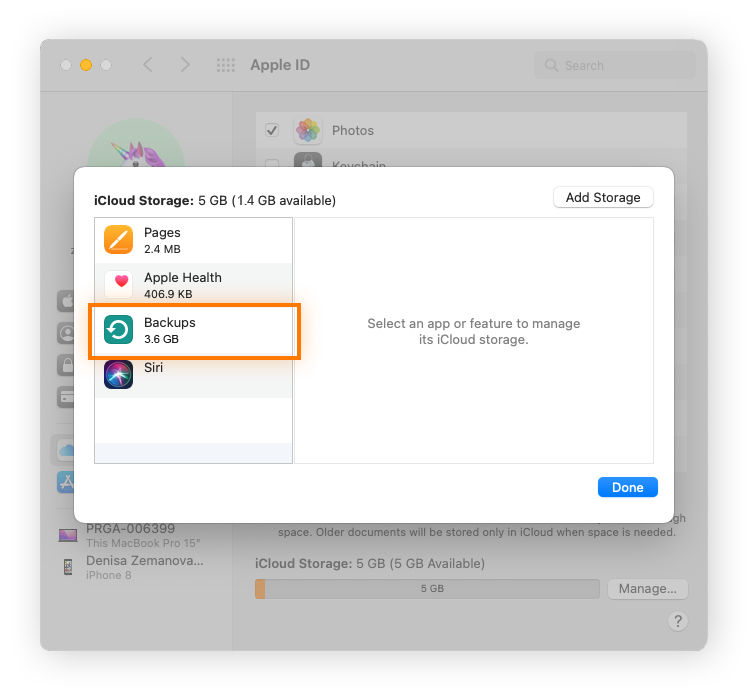
Antes de excluir backups, certifique-se de que você não precisa de nenhum dos dados de backup. Caso apenas precise liberar espaço em sua conta do iCloud, transfira os dados para um disco rígido externo ou use outra opção de armazenamento em nuvem. Mas pesquise antes de baixar um produto ou serviço desconhecido — afinal, os Macs podem ser infectados por vírus.
Limpe e renove seu Mac com o Avast Cleanup
Uma boa limpeza pode renovar seu Mac, mas é um trabalho tedioso. Que tal deixar o trabalho com o Avast Cleanup? Nosso software dedicado de limpeza e otimização verificará automaticamente seu dispositivo e removerá o lixo digital.
O Avast Cleanup apresenta ferramentas intuitivas — como a limpeza de fotos — para remover todas aquelas fotos borradas e ruins que você nem sabia que tinha. Também elimina arquivos inúteis, aplicativos indesejados e uma confusão de outros desperdiçadores de espaço. Obtenha o Avast Cleanup para se livrar do antigo e abrir espaço para o novo em um dispositivo mais estável e eficiente.