Por que você deve limpar o cache do Firefox?
Limpar o cache do Firefox ajuda a acelerar o navegador já que exclui os arquivos desnecessários. O cache do Firefox armazena temporariamente partes de sites que você visita para carregá-los mais rapidamente quando você os visitar. Mas os arquivos no cache acumulam rapidamente e deixam o sistema mais lento.
Todos nós já tivemos um computador lento: falhas de upload e buffering interrompendo as reuniões e causando a frustração infinita. Limpar o cache do navegador significa livrar-se de todos os arquivos que seu navegador não precisa, para que ele possa funcionar sem problemas.
Normalmente, o cache do navegador não contém informações importantes, então o risco de perder algo ao fazer a limpeza é bem pequeno. E se você deixar no cache os dados pessoais, como senhas e detalhes de login, qualquer pessoa que use seu computador poderá acessar suas contas pessoais.
Por isso, não esvaziar o cache apresenta um risco muito maior. E além disso, você deve usar um gerenciador de senhas para armazenar suas senhas, e não o cache do navegador.
Além disso, excluir permanentemente os arquivos que você não precisa mais e eliminar todos os PUPs (programas potencialmente indesejados) ou outros arquivos desnecessários ajuda a manter o seu computador em perfeito funcionamento.
Depois de limpar o cache do Firefox, o navegador será mais responsivo e os sites que você visita serão carregados mais rapidamente. Mas por que parar por aí? Usar uma ferramenta dedicada para limpar o seu navegador ajuda a manter sua experiência online suave e seu navegador rápido. E o melhor software de limpeza de PC também executará a manutenção automática para remover outros arquivos desnecessários que estão congestionando o sistema.
Como limpar o cache do Firefox manualmente
Você pode limpar o cache do Firefox acessando as configurações do navegador, clicando em Privacidade e Segurança e depois em Cookies e dados de sites. Você pode limpar ou gerenciar os dados em seu cache ou mesmo configurar o Firefox para excluir os cookies e dados do site sempre que fechar o navegador.
Limpar o cache do navegador no Firefox é fácil, aumenta a velocidade e melhora o desempenho do seu sistema. Limpar o histórico do seu navegador ajuda também, mas tenha cuidado para não excluir nenhum dado que você possa precisar mais tarde.
O processo de limpeza do cache no Firefox é ligeiramente diferente, dependendo do seu dispositivo: as etapas descritas abaixo aplicam-se a PCs, Macs, iPhones e dispositivos Android. E se você estiver interessado em saber como limpar seu computador mais completamente, confira nosso guia dedicado.
Limpar o cache do Firefox em PCs com Windows
Se você está se perguntando por que seu navegador está tão lento, exclua os arquivos temporários e outros arquivos acumulados no cache.
Veja como limpar o cache de Firefox no Windows.
-
Clique nas três linhas horizontais no canto superior direito da janela do navegador e clique em Configurações.
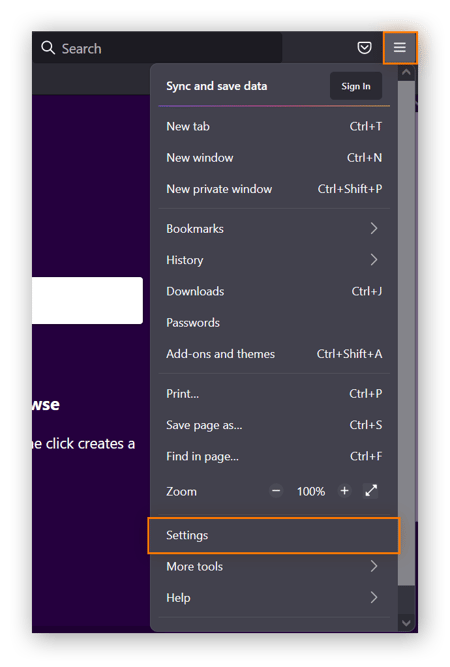
-
Clique em Privacidade e segurança no painel de navegação à esquerda.
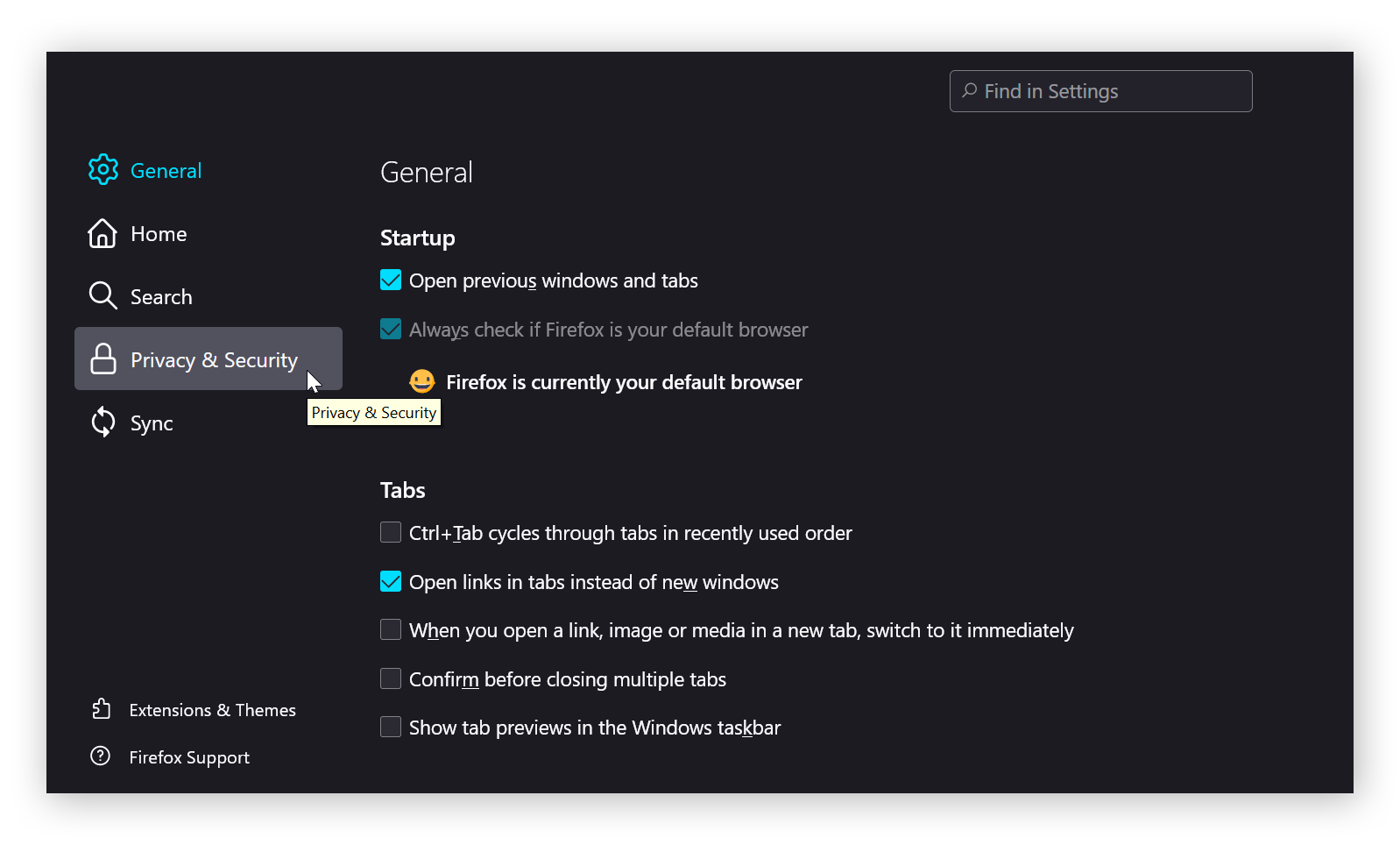
-
Role para baixo até Cookies e dados de sites e clique em Limpar dados.
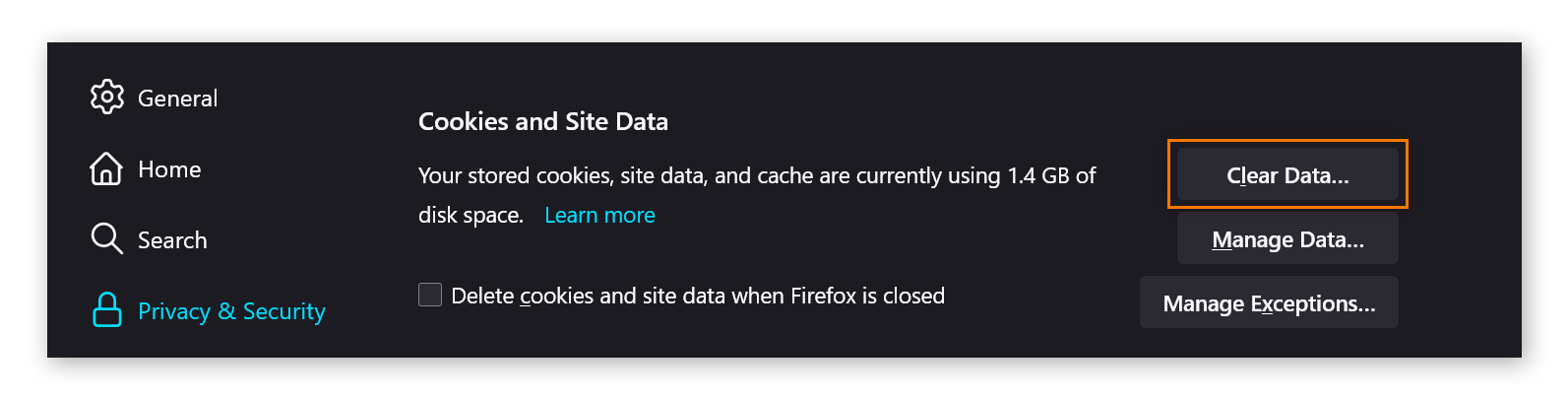
-
Desmarque Cookies e dados de sites, e mantenha marcado Conteúdo web em cache. Em seguida, clique em Limpar.
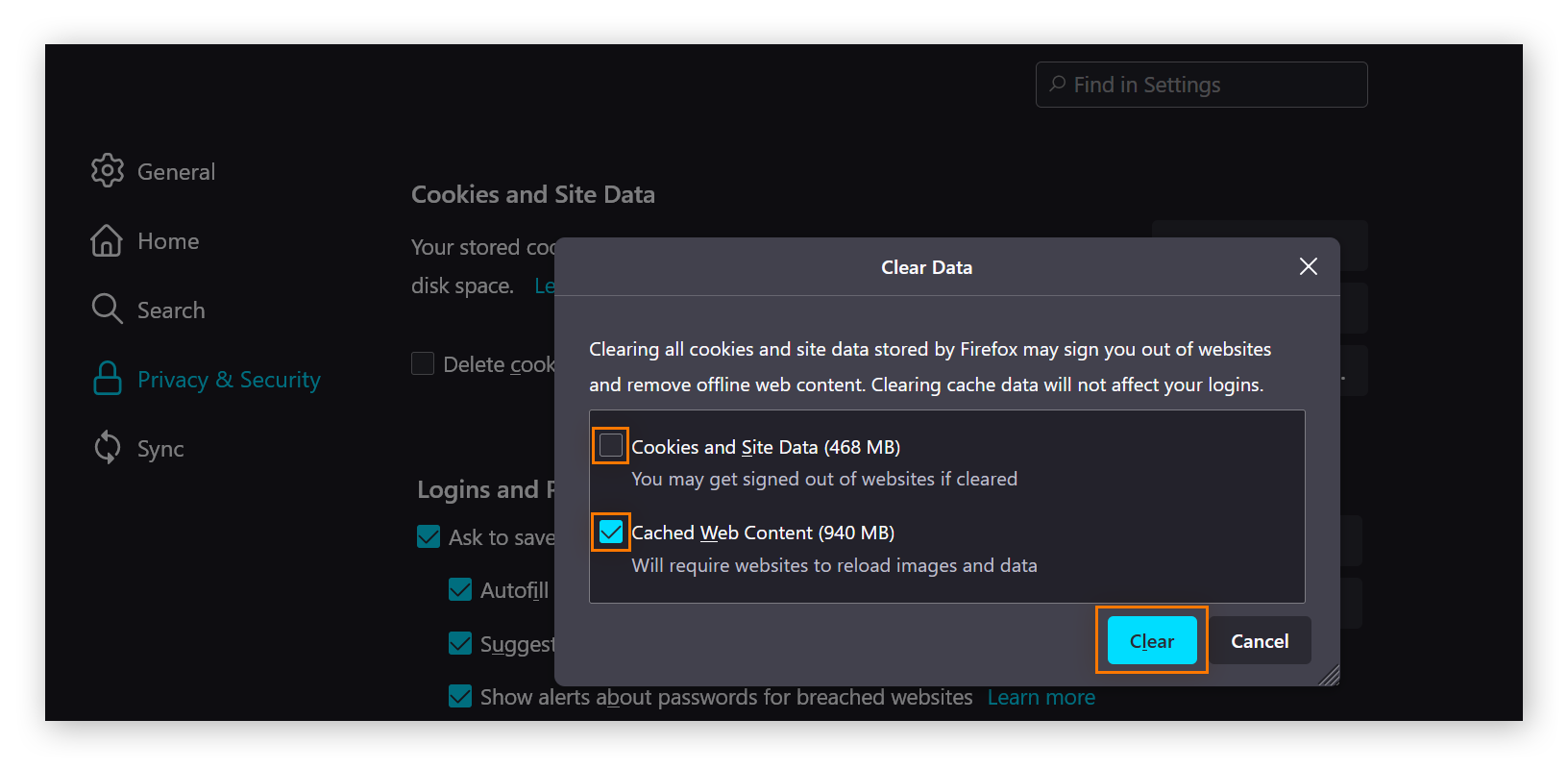
E pronto: você acabou de excluir um montão de arquivos do cache. Outra maneira de manter seu cache limpo é usar um bloqueador de anúncios. Usando um dos melhores bloqueadores de anúncios, o navegador processa menos dados e a sua experiência de navegação melhora.
Limpar o cache do Firefox em Macs
Veja como limpar o cache de Firefox em um Mac.
-
Com o Firefox aberto, clique nas três linhas horizontais no canto superior direito e selecione Configurações.
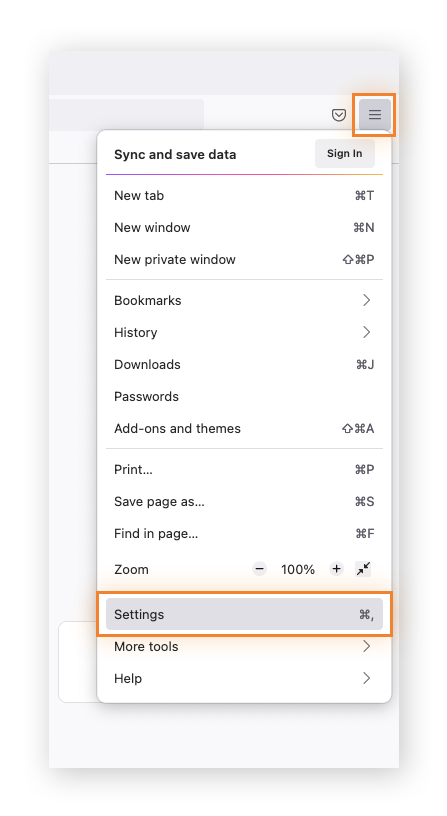
-
Clique em Privacidade e segurança.
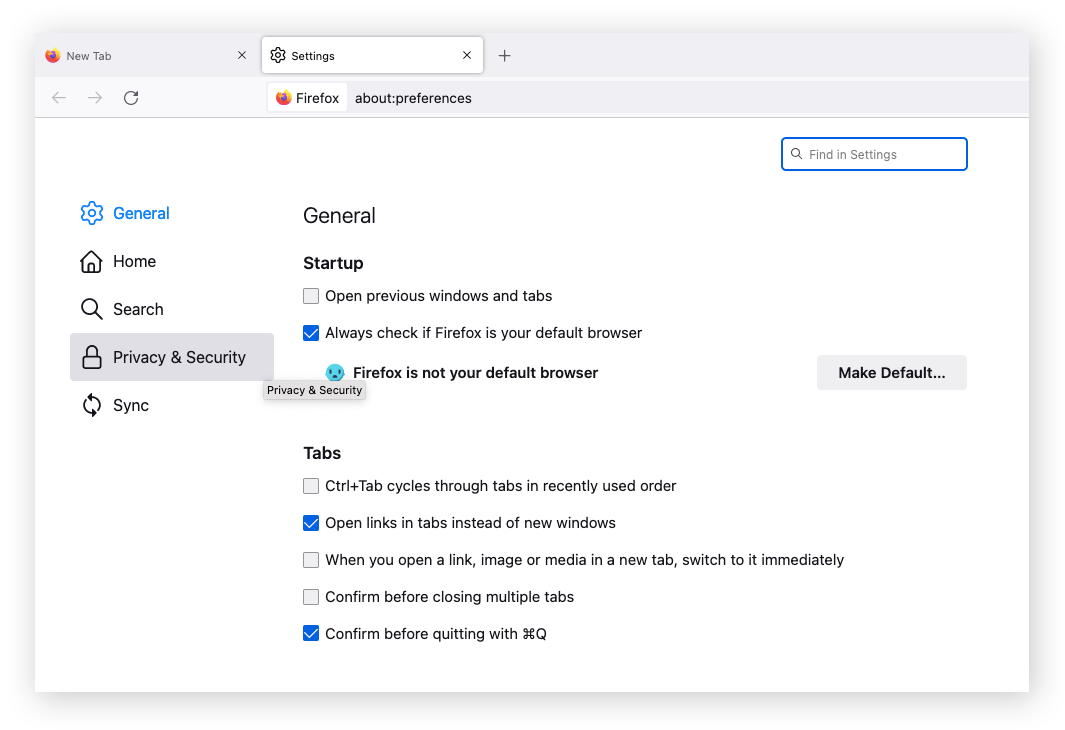
-
Role para baixo até a seção Cookies e dados de sites e clique em Limpar dados.
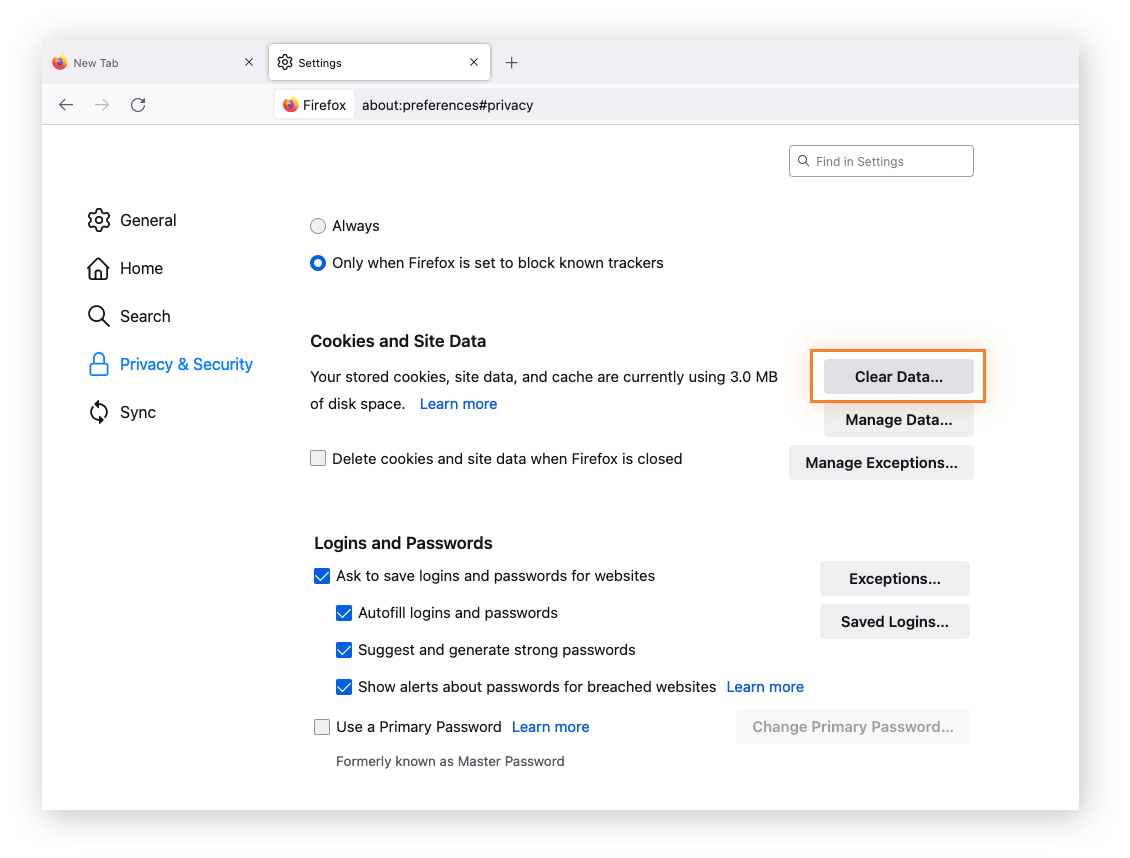
-
Desmarque Cookies e dados de sites e clique em Limpar.
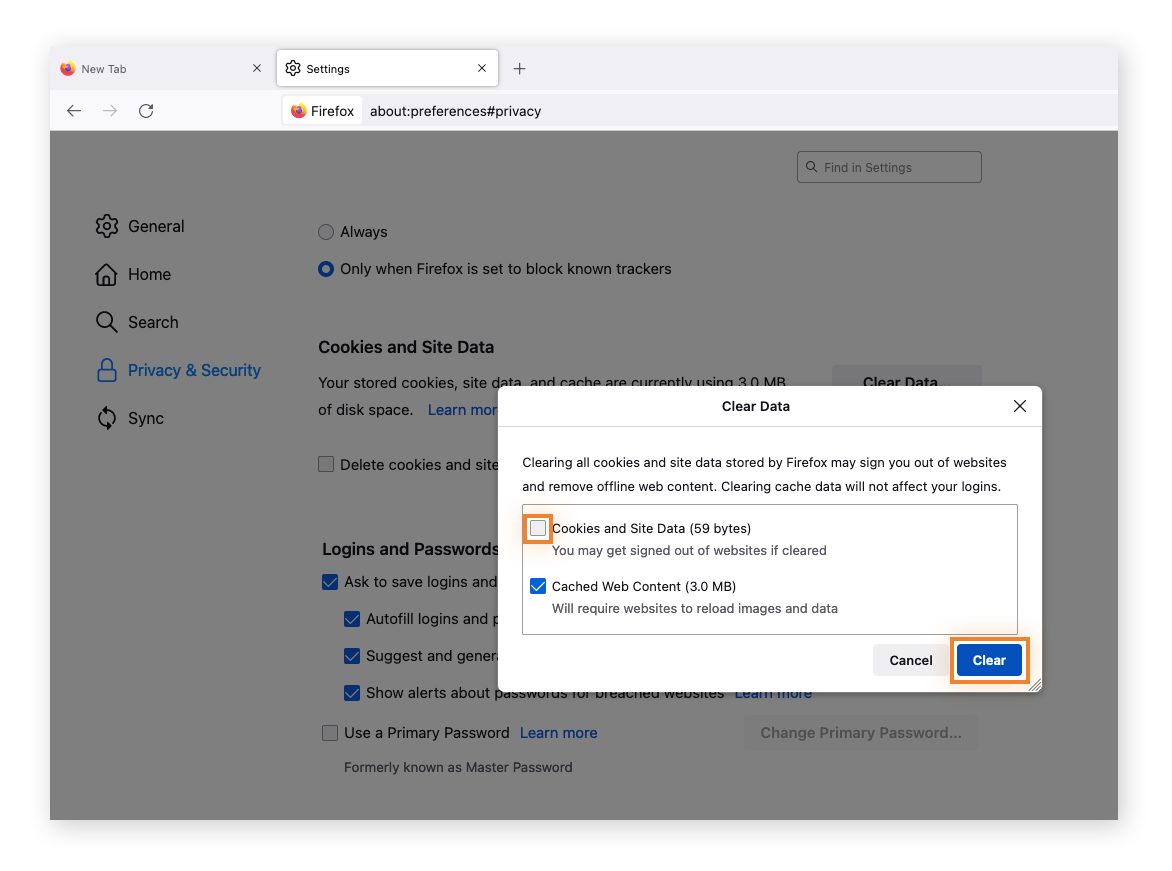
E pronto. Para saber como limpar completamente o cache em um Mac, leia nosso guia mais abrangente.
Limpar o cache do Firefox em dispositivos iOS
Se você usa o Firefox no seu iPhone, veja como limpar o cache do navegador Firefox.
-
Com o Firefox aberto, toque em três linhas horizontais e toque em Configurações.
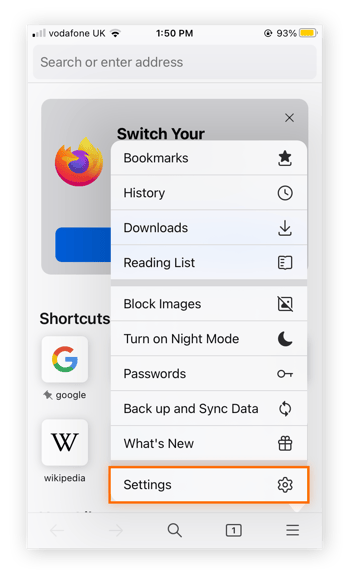
-
Em Privacidade, toque em Gerenciamento de dados.
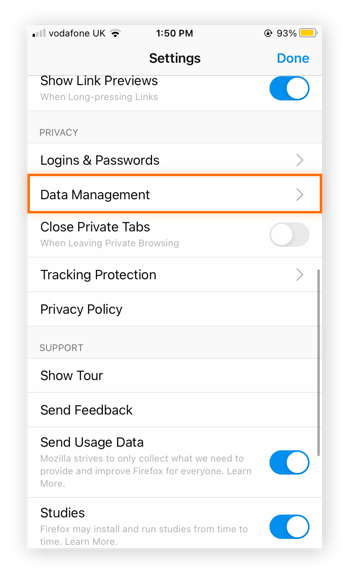
-
Com o botão de alternância Cache ligado, toque em Limpar dados privativos. Toque novamente para confirmar.
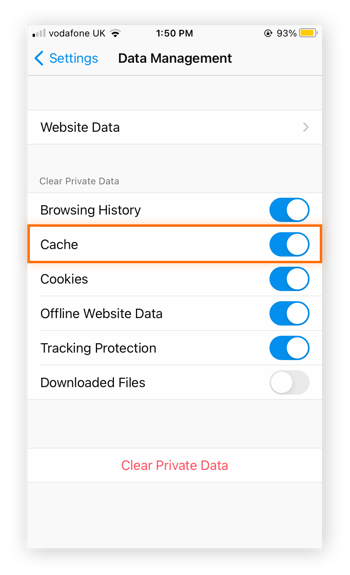
Isso limpará os arquivos temporários que deixam seu iPhone ou iPad mais lento.
Limpar o cache do Firefox em dispositivos Android
Veja como limpar o cache do Firefox em um dispositivo Android.
-
Com o Firefox aberto, navegue até as configurações tocando nos três pontos horizontais na parte inferior direita e selecionando Configurações.
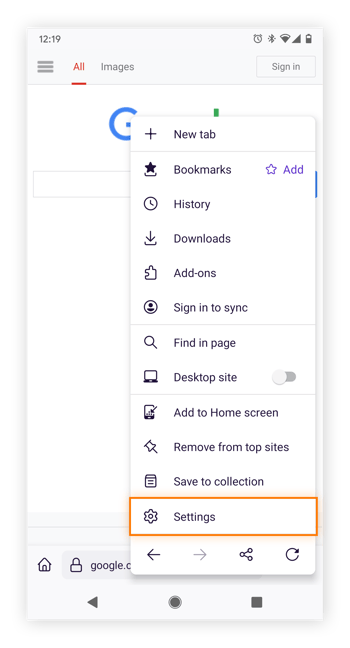
-
Toque em Excluir dados de navegação e verifique se a opção Imagens e arquivos em cache está marcada.
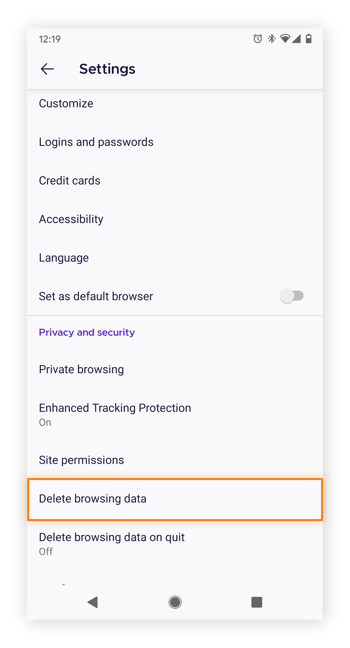
-
Toque em Excluir dados do navegador.
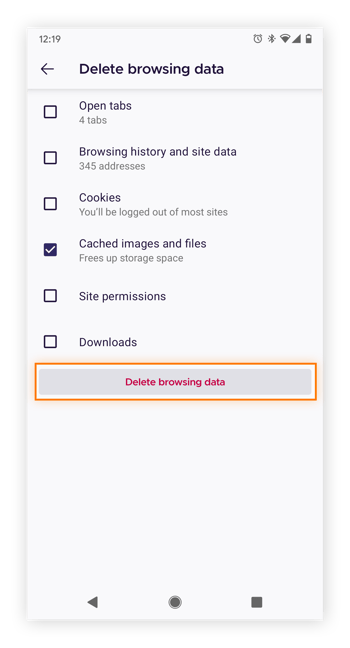
Leia mais sobre como limpar todos os arquivos do cache do Android.
Como limpar o cache do Firefox automaticamente
Se você quiser limpar seu cache automaticamente, você pode configurar o Firefox para excluir todos os dados em cache sempre que fechar o navegador.
-
Abra as configurações do Firefox, navegue até a Privacidade e segurança e depois até Histórico. Selecione Usar minhas configurações para o histórico no campo ao lado de “O Firefox irá”.
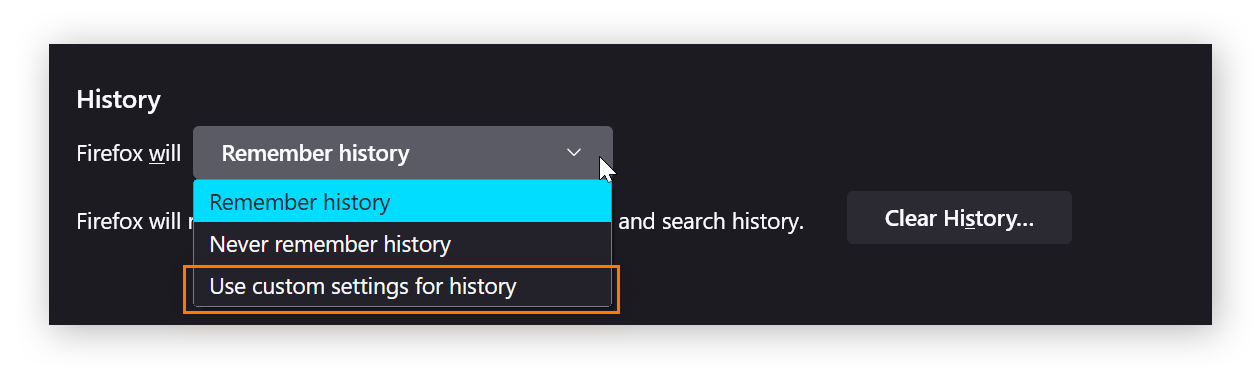
-
Quando aparecerem as novas opções, marque a caixa “Limpar o histórico ao fechar o Firefox”.
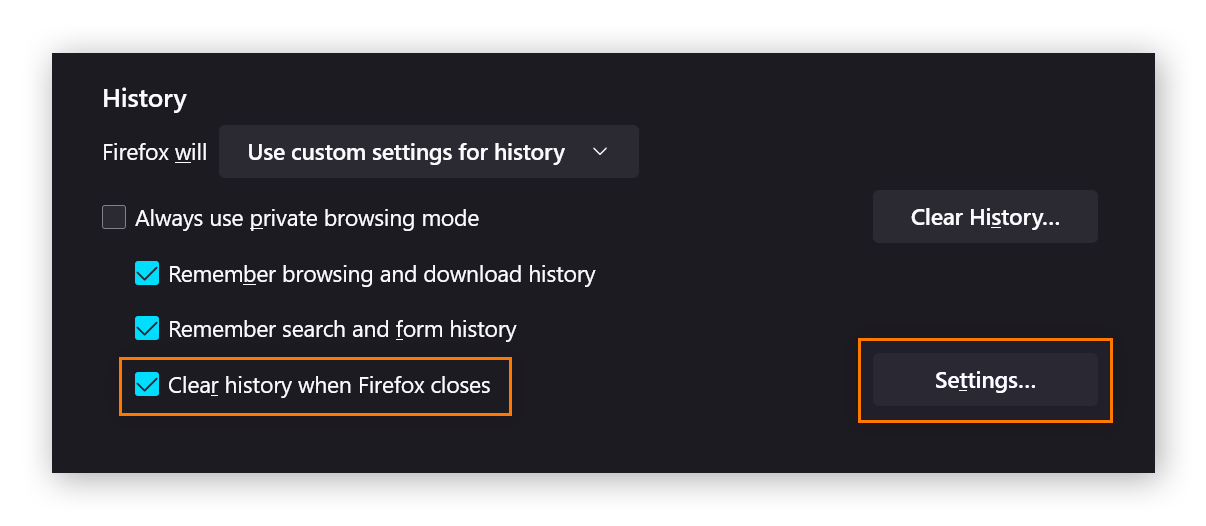
-
Agora clique em Configurações à direita desta caixa de seleção e marque a caixa ao lado de Cache.
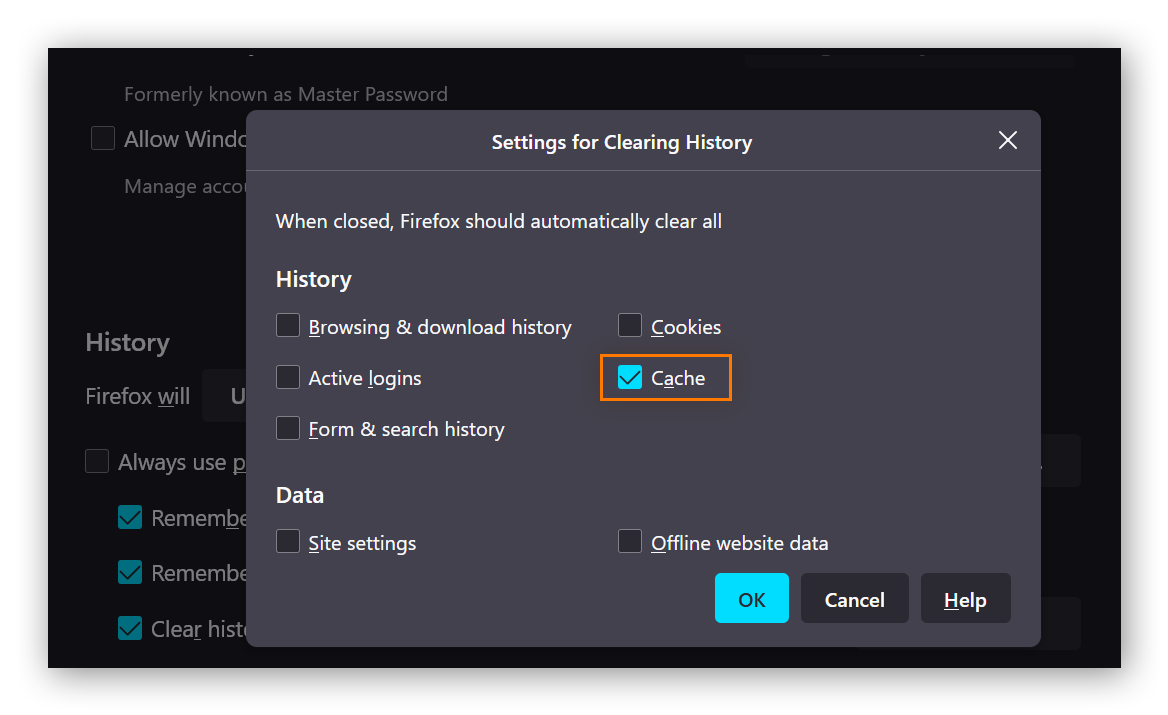
-
Clique em OK para terminar. O Firefox agora limpará seus dados de cache sempre que você fechar sua sessão de navegação.
Uma maneira de impedir o aumento do tamanho do cache é começar a usar a navegação privada no Firefox. A navegação privada, também chamada de modo anônimo, não deixa o navegador salvar histórico, cookies nem arquivos em cache.
Claro, se você usar a navegação privada, os sites ainda poderão rastreá-lo online. Então, se você quiser continuar anônimo para anunciantes e outros terceiros, use uma VPN.
Como limpar cookies, histórico de navegação e arquivos temporário em cache do Firefox de uma vez
O cache ocupa muito mais espaço do que os cookies sua exclusão, geralmente, não causa problemas. Mas você também pode configurar o Firefox para limpar o cache e os cookies, basta lembrar-se de que, se você excluir todos os seus cookies, terá que efetuar login novamente em todas as suas contas pessoais.
O motivo de limpar o cache e os cookies no Firefox é o mesmo de limpar o histórico de navegação no Firefox: isso ajuda a proteger sua privacidade e melhora o desempenho. Saiba mais sobre como gerenciar cookies.
Para excluir cookies do navegador e histórico, basta marcar as caixas para cookies e histórico ao seguir as etapas acima.
O jeito fácil de manter o computador limpo
Depois de limpar o cache, você precisa ter certeza de o sistema inteiro esteja limpo. O Avast Cleanup faz automaticamente toda a manutenção do computador que você precisa. Com o Avast Cleanup, você não precisa mais se preocupar com a limpeza manual do cache ou gerenciamento de cookies: tudo isso será resolvido automaticamente. Pule o incômodo e obtenha o Avast Cleanup hoje.