Como limpar o cache no Chrome
O navegador Google Chrome é conhecido por consumir muita memória RAM e causar lentidão nos dispositivos.
Para evitar esse problema, limpe o cache do Google Chrome regularmente.
Veja como limpar o cache no Google Chrome:
-
No canto superior direito do navegador Chrome, clique no ícone Mais (três pontos verticais) e, em seguida, em Mais ferramentas.
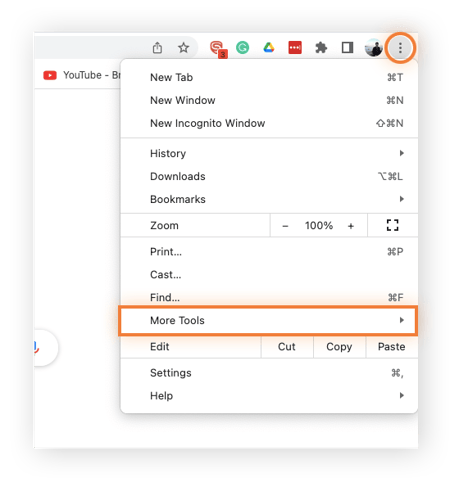
-
Clique em Excluir dados de navegação e uma janela pop-up aparecerá.
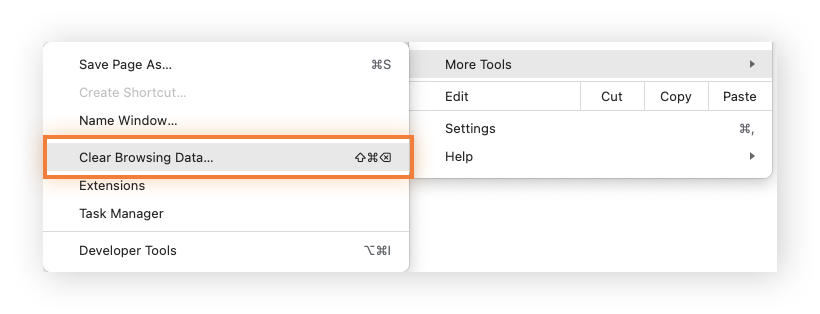
-
Na janela pop-up, selecione o intervalo de tempo de dados em cache que deseja limpar. Para limpar todo o cache, selecione Desde o começo.
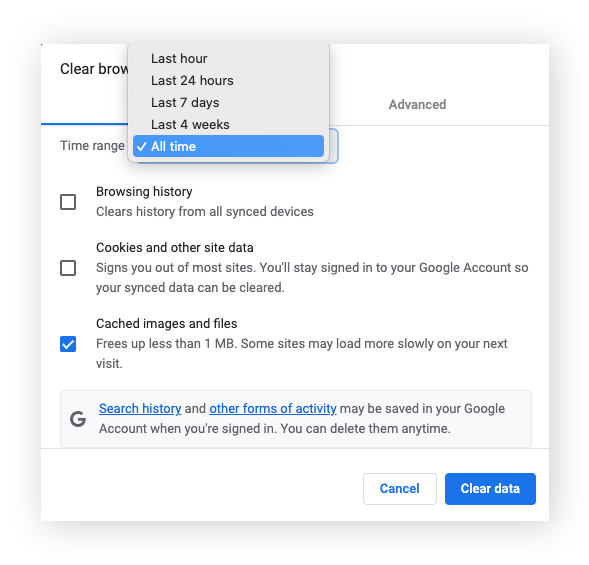
-
Selecione Imagens e arquivos armazenados em cache e clique em Limpar dados.
Talvez você também queira limpar o histórico de navegação e os cookies para melhorar o desempenho. Mas observe que isso desconectará todas as suas contas, portanto, use um gerenciador de senhas para garantir que não perderá o acesso.
Como limpar o cache em um Mac
Os computadores Mac não são imunes ao acúmulo de cache e lentidão do sistema. A limpeza manual do cache pelo usuário do Mac é tão importante quanto no PC, especialmente se você não reinicia o computador com frequência. Criamos um guia específico para limpar o cache em um Mac.
Como limpar o cache no Safari (computador e celular)
A limpeza do cache no Safari ajuda a acelerar seu navegador e seu dispositivo. Veja como fazer isso no Mac e no iPhone.
Como limpar o cache no Safari em um Mac
Siga estas etapas para limpar o cache no Safari em um computador Mac:
-
No Safari, vá até a barra de menus na parte superior da tela e clique em Safari > Preferências.
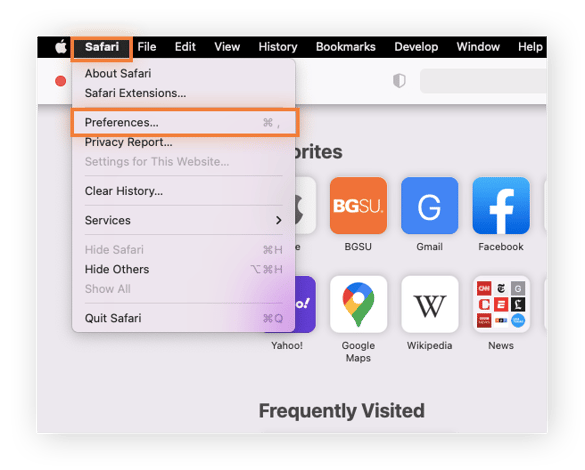
-
Selecione Avançado e marque a caixa abaixo, ao lado de Mostrar menu Desenvolvedor na barra de menus.
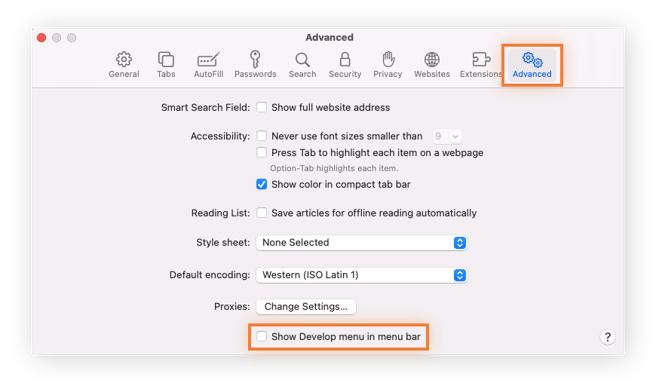
-
Retorne à barra do menu na parte superior da tela. Clique em Desenvolvedor > Limpar caches.
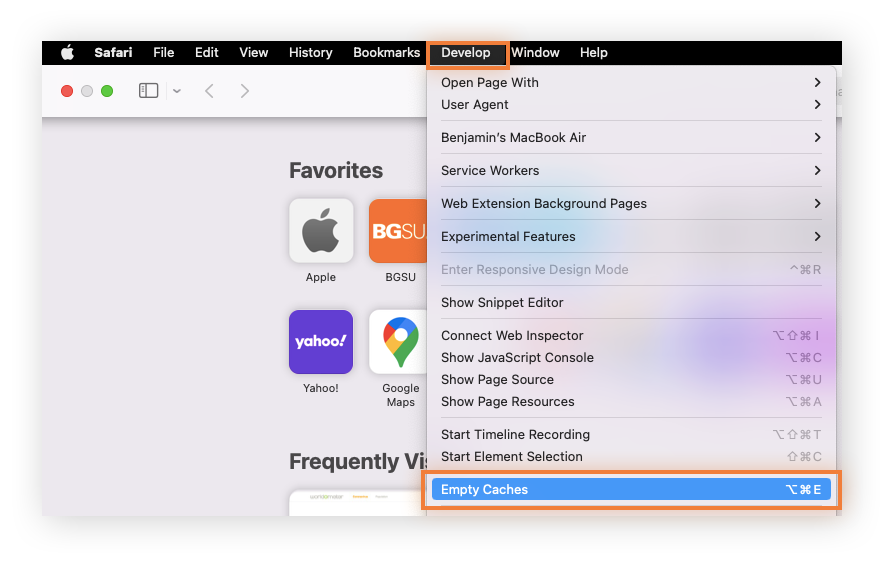
Como limpar o cache no Safari em um iPhone
Siga essas etapas para limpar o cache do Safari em um iPhone ou iPad:
-
Toque em Configurações (no ícone de engrenagem) na tela inicial do iPhone e, em seguida, em Safari.
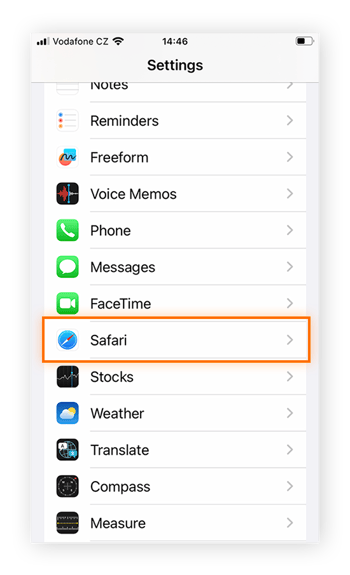
-
Role e clique em Limpar histórico e dados de sites > Limpar histórico e dados. Isso limpará seu cache, cookies e histórico de navegação.

Como limpar o cache no Firefox
O Firefox não consome tantos recursos quanto o Google Chrome, mas você ainda pode mantê-lo organizado limpando o cache periodicamente.
Veja como limpar o cache do navegador Firefox em um computador:
-
Clique no ícone Menu (três linhas horizontais) no canto superior direito do navegador Firefox e, em seguida, em Configurações.
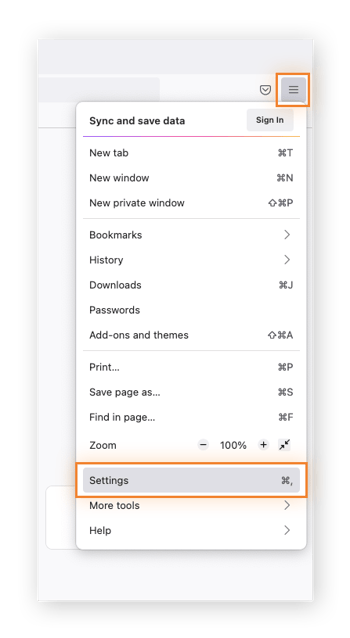
-
Clique em Privacidade e Segurança, role até a parte da página denominada Cookies e dados de sites e clique em Limpar dados.
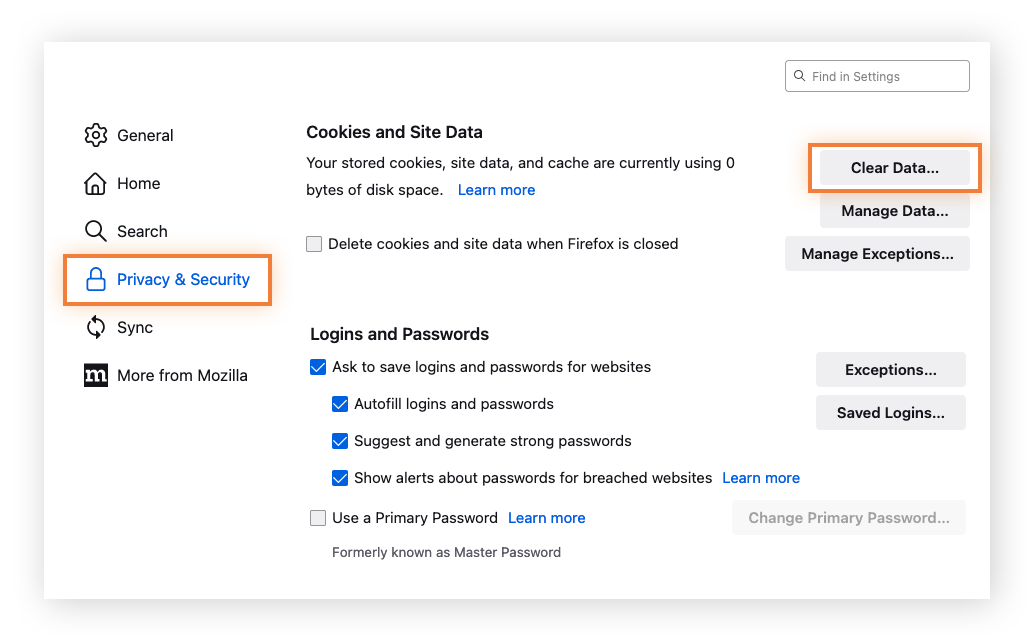
-
Selecione Conteúdo armazenado em cache e clique em Limpar.

Confira nosso guia para saber como limpar o cache e os cookies no Firefox também em um dispositivo móvel.
Como limpar o cache no Microsoft Edge
O Edge é o novo e aperfeiçoado navegador da Microsoft, que substitui o Internet Explorer. O Edge apresenta problemas de desempenho se o cache não for limpo, portanto, siga as etapas abaixo para manter a velocidade ideal de navegação.
-
Clique no ícone Menu, no canto superior direito do navegador Microsoft Edge e, em seguida, em Configurações.
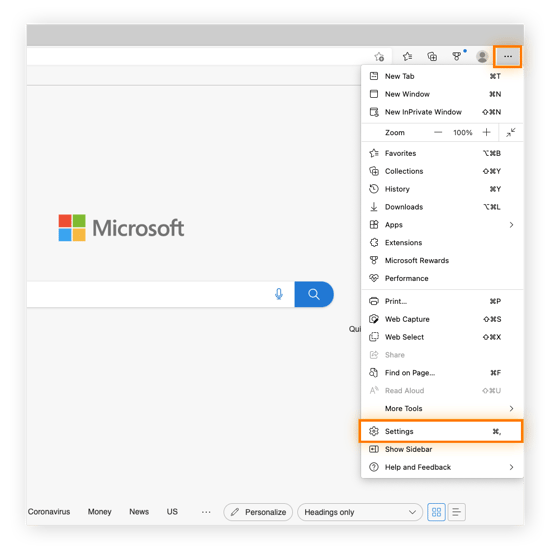
-
Selecione Privacidade, pesquisa e serviços.
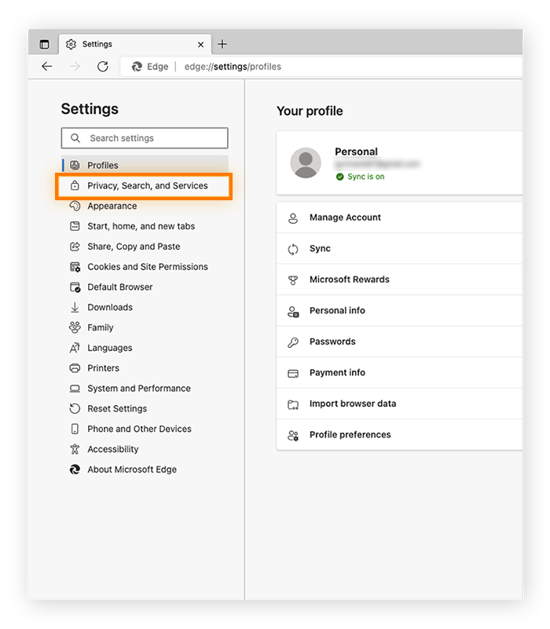
-
Role até a parte da página denominada Limpar dados de navegação e clique em Escolher o que limpar.
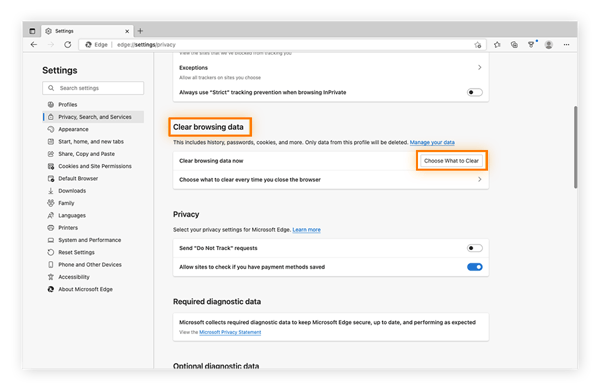
-
Escolha um intervalo de tempo de dados para limpar (Última hora, Últimas 24 horas, Últimos 7 dias, Últimas 4 semanas ou Desde o começo). Selecione Imagens e arquivos em cache e clique em Limpar agora.
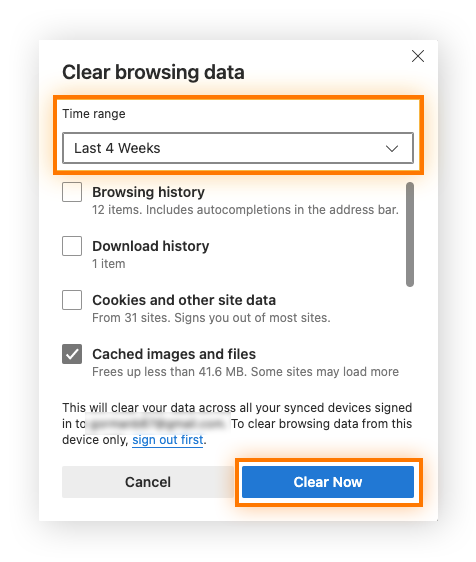
Como limpar o cache do navegador no Internet Explorer
Se estiver tentando limpar o cache no Internet Explorer, é recomendável que você faça outra coisa primeiro: Baixe o Microsoft Edge. A Microsoft não oferece mais suporte ao Explorer (o antigo navegador), portanto, se você ainda estiver usando o aplicativo, é mais provável que tenha problemas de desempenho e riscos de segurança que não serão corrigidos apenas com a limpeza do cache.
Se você adora o Internet Explorer e quer continuar a usá-lo, instale um otimizador de desempenho como o Avast Cleanup para facilitar o processo. O Avast Cleanup ajuda você a manter seu navegador limpo com facilidade, removendo do histórico de navegação arquivos de rastreamento que causam lentidão. Além disso, ele também ajuda a liberar espaço no dispositivo com a remoção de arquivos inúteis e aplicativos não utilizados.
Veja como limpar o cache manualmente no Internet Explorer:
-
Clique no ícone Ferramentas (engrenagem) na parte superior da janela do navegador.
-
Selecione Segurança > Excluir Histórico de Navegação. Isso abrirá uma janela pop-up.
-
Marque as caixas de seleção intituladas Arquivos de Internet Temporários e Histórico. Em seguida, clique em Excluir.
Como limpar o cache no Opera
O Opera é um navegador web conhecido por seus excelentes recursos de segurança, mas também ganhou fama por consumir muitos gigabytes de memória de uma só vez. Lembre-se de limpar o cache do navegador para que ele continue rápido.
Como limpar o cache no Opera:
-
Clique no ícone Histórico (relógio) no canto inferior esquerdo da tela e, em seguida, em Limpar Histórico e Dados dos Sites.
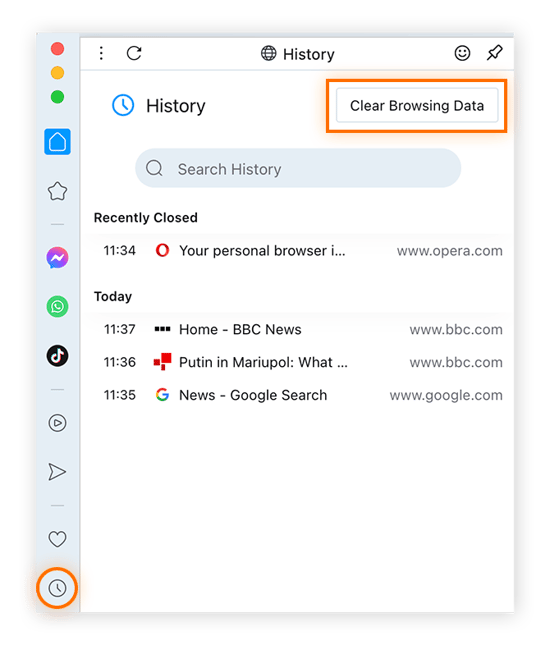
-
Na janela pop-up, escolha um intervalo de tempo de dados em cache que deseja limpar. Se deseja limpar todo o cache, selecione Desde o começo. Selecione Imagens e arquivos armazenados em cache (você também pode limpar seu histórico de navegação e cookies) e clique em Limpar dados.
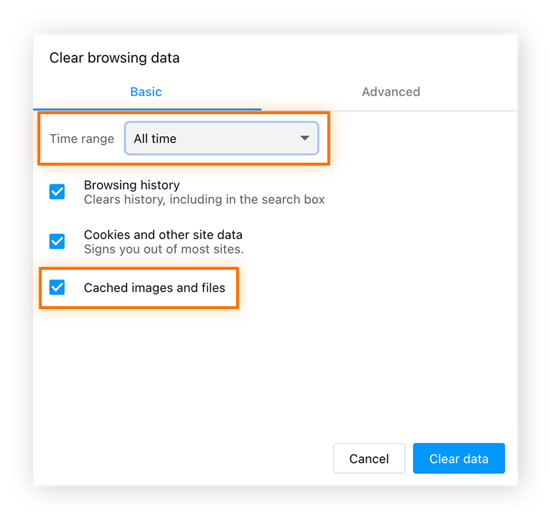
Como limpar o cache com uma atualização forçada: uma correção rápida para uma única página
A atualização forçada é um comando simples que permite limpar o cache de uma única página da web, portanto, isso não apaga todo o cache do navegador. Essa é uma forma útil de manter tempos de carregamento rápidos em sites que você usa regularmente e, ao mesmo tempo, evitar o acúmulo de cache para sites que você visita apenas uma vez. A atualização forçada também é útil para quem deseja manter a navegação privada em um dispositivo público usado temporariamente.
Para acionar uma atualização forçada em uma página da web, use o seguinte atalho do teclado no navegador que corresponda ao do seu dispositivo:
Limpe o cache em seu dispositivo móvel
Se o seu dispositivo móvel está lento, talvez você precise implementar outras ações além da limpeza do cache do navegador. Provavelmente você também terá que excluir arquivos temporários, mensagens antigas e imagens que ocupam memória do cache de aplicativos.
Para quem tem iPhone, normalmente não é necessário fazer muita coisa, pois até certo ponto o iOS limpa o cache automaticamente. No entanto, se o seu dispositivo estiver lento, você pode limpar o cache de um iPhone manualmente. Esse processo é semelhante ao de quando você deseja limpar o cache de aplicativos em um iPad. Você também pode limpar os cookies e o histórico do seu iPhone.
Usuários de Android devem limpar o cache do aplicativo no intervalo de poucos meses para evitar lentidão e problemas de segurança. Se não tiver certeza de como fazer isso, consulte nosso guia sobre como limpar o cache no Android, que inclui instruções detalhadas.
Como o cache do navegador funciona?
Toda vez que você visita um site, o navegador baixa dados do servidor do site, como conteúdos e imagens. Isso leva tempo. O cache do navegador armazena localmente alguns dados de páginas da web em seu dispositivo, para que você não precise fazer o download dos mesmos dados ao acessar um site novamente. O objetivo é acelerar sua experiência de navegação.
Você pode pensar no cache do navegador como o seu bolso, onde você guarda itens utilizados com frequência, como a carteira, as chaves e o telefone ao sair de casa. Se você tivesse que correr para casa toda vez que precisasse da carteira, sua vida seria muito menos conveniente.
Assim como o seu bolso, o cache armazena informações que podem ser necessárias novamente, como imagens e arquivos de texto de sites visitados com frequência. Assim, quando você volta a esses sites, esses dados são carregados imediatamente, ajudando você a acessar suas páginas muito mais rapidamente.
Por que é preciso limpar o cache do navegador?
A limpeza do cache do navegador pode liberar espaço e ajudar o aplicativo a carregar páginas da web que podem estar travadas. Os dados armazenados em cache podem ocupar uma parte considerável dasua memória RAM, causando lentidão no navegador e em outros aplicativos. Isso pode até fazer com que seu navegador trave.
O cache também pode ficar obsoleto com dados antigos, o que significa que seu navegador está cheio de dados desatualizados, arquivos corrompidos e outros detritos digitais de sites que você não vai visitar novamente. Dados obsoletos não são úteis e só servem para ocupar sua RAM.
Aqui estão mais alguns motivos pelos quais você deve limpar o cache:
-
Otimizar a velocidade do navegador: Seu navegador fica mais rápido e menos propenso a erros quando os dados armazenados em cache são recentes e relevantes.
-
Melhore o desempenho do PC: A limpeza do cache libera memória RAM, ajudando todos os aplicativos a alcançarem o melhor desempenho possível.
-
Proteja seus dados pessoais: O cache deixa um rastro e outros dados de rastreamento da web que podem revelar seu histórico de navegação para anunciantes e cibercriminosos.
-
Acesse informações atualizadas dos sites: Formulários antigos armazenados em cache podem conter dados antigos do site, que já foram atualizados. A atualização desses formulários melhora o desempenho, a formatação e a velocidade do site.
Tenha uma navegação suave e um desempenho ideal
Limpar o cache do navegador é uma medida simples de manutenção que pode ser adotada para melhorar o desempenho geral do navegador. E isso ajuda a fortalecer sua privacidade online. Limpe o cache de todos os navegadores regularmente para manter sua vida digital limpa e tranquila.
O Avast Cleanup arruma toda a bagunça para acelerar o desempenho do seu dispositivo e aplicativos. O software automatizado funciona em segundo plano para limpar o cache, corrigir bugs, remover bloatwares e muito mais. Além disso, o recurso de limpeza do navegador integrado mantém sua navegação tranquila e extremamente rápida. Teste o Avast Cleanup gratuitamente hoje mesmo.
Perguntas frequentes
O que acontece após a limpeza do cache?
Ao limpar o cache você exclui arquivos temporários armazenados no disco rígido, que ajudam os sites a carregar de forma mais rápida. A limpeza do cache pode fazer com que o carregamento de alguns sites demore mais, mas as novas páginas acessadas podem ser carregadas de forma mais rápida se o navegador não estiver sobrecarregado com arquivos desnecessários no cache.
A limpeza do cache não exclui as credenciais de acesso e nem as configurações personalizadas. Se você limpar o cache e os cookies, algumas configurações e credenciais de acesso registradas serão apagadas, portanto, será necessário fazer login em alguns sites novamente se os cookies também forem limpos.
Devo limpar o cache?
Sim, você deve limpar o cache regularmente. A frequência com que você precisa fazer isso depende da quantidade de vezes que você usa o navegador. A limpeza do cache pode melhorar sua experiência de navegação, acelerar o tempo de carregamento de sites e turbinar a eficiência do computador.
Como posso limpar o cache e os cookies em meu computador?
Veja como limpar o cache do navegador e os cookies no Google Chrome:
-
Abra o Chrome e clique em Mais (três pontos) no canto superior direito do navegador, e em seguida selecione Mais ferramentas.
-
Clique em Excluir dados de navegação.
-
Marque as caixas Cookies e outros dados do site e Imagens e arquivos armazenados em cache.
-
Clique em Limpar dados.