- Segurança
- Privacidade
- Desempenho
O espaço de armazenamento do iPhone pode ser generoso, mas se você baixar muitos arquivos e aplicativos, receberá a temida mensagem “Armazenamento quase cheio”, indicando que é hora de limpar o dispositivo. Continue lendo para saber como liberar espaço no iPhone. Em seguida, obtenha um aplicativo especializado de limpeza para iPhone que ajuda a gerenciar o armazenamento e manter o telefone funcionando sem problemas.

Você pode liberar espaço no iPhone excluindo fotos, mensagens, aplicativos e outros arquivos não utilizados ou irrelevantes que estejam consumindo o armazenamento. Ou, se quiser preservar todos os seus dados, você pode transferir a mídia para outro dispositivo ou para a nuvem.
Veja o que você pode fazer para limpar o armazenamento do iPhone:
Se você quiser excluir conversas antigas do Mensagens em massa para liberar espaço, veja como fazer isso de forma eficiente:
Abra Ajustes > Mensagens > Histórico de Mensagens > Manter Mensagens.

Altere o período da opção padrão (Para Sempre) para 30 Dias ou 1 Ano. Em seguida, toque em Apagar quando solicitado.

A partir de então, todas as conversas mais antigas do Mensagens do que a definição serão excluídas, ajudando a evitar que seu armazenamento fique fora de controle novamente.
Se você tem um iPhone, provavelmente tem o iCloud, o serviço de armazenamento em nuvem da Apple. A sincronização de seus arquivos, fotos e backups com o iCloud armazena os dados nos servidores remotos, mantendo o armazenamento do iPhone livre e permitindo que você acesse seus arquivos em todos os dispositivos Apple.
Veja como sincronizar com o iCloud:
Vá para Ajustes > Conta > iCloud.

Para garantir que o conteúdo de um aplicativo esteja sendo sincronizado com o iCloud, toque no aplicativo em Aplicativos que usam o iCloud (neste exemplo, Fotos).

Ative a opção Sincronizar este iPhone e verifique se a opção Otimizar armazenamento do iPhone está marcada.

Você pode rever todos os seus álbuns de fotos no seu iPhone e excluir os que não precisa, mas esse processo vai demorar dias até clicar e excluir tudo. Uma maneira mais fácil de excluir fotos antigas e desnecessárias é limpar permanentemente aquelas que você já excluiu, mas que estão pendentes em “Apagados”.
Veja como se livrar de fotos antigas que não são necessárias:
Acesse Fotos > Álbuns > Apagados. Você precisará digitar sua senha ou usar o TouchID para visualizar esse álbum.

Toque em Selecionar, em Apagar Tudo na parte inferior esquerda da tela e em Apagar de Todos os Dispositivos para confirmar.

Outra solução para os arquivos que você deseja manter, mas que estão ocupando muito espaço no iPhone, é transferi-los para o iMac ou MacBook. Há algumas maneiras de fazer isso: você pode transferir arquivos sem fio pelo AirDrop ou por meio de uma conexão a cabo, à moda antiga.
Veja como transferir mídia para o seu Mac pelo AirDrop:
Certifique-se de que as opções Wi-Fi e Bluetooth estejam ativadas em ambos os dispositivos. Em seguida, selecione os arquivos que deseja transferir e toque no ícone Compartilhar.

Toque em AirDrop e selecione o usuário com quem deseja compartilhá-lo (seu Mac). Em seguida, exclua manualmente o item do iPhone para removê-lo do dispositivo.

Veja como transferir mídia para seu Mac usando conexão a cabo:
Conecte o iPhone ao Mac por meio de um cabo USB.
Abra o Finder no Mac e selecione o iPhone.
Clique em Arquivos na barra de botões, que mostrará os aplicativos do iPhone compatíveis com o compartilhamento de arquivos, ou use o aplicativo Fotos para transferir fotos ou vídeos.
Clique e arraste os arquivos do iPhone para uma pasta relevante no Mac para transferir arquivos do iPhone para o Mac.
Você também pode limpar outros armazenamentos no Mac para mantê-los limpos e atualizados. Veja mais detalhes no nosso guia para limpar o Mac.
Você também pode limpar os aplicativos que tem no iPhone para desinstalar dados de aplicativos não utilizados ou até mesmo excluí-los completamente. Desinstalar os aplicativos que você usa com frequência, mas que consomem muitos dados, como aplicativos de redes sociais, streaming, navegação e até mesmo e-mail, também pode ajudar a liberar espaço no iPhone.
É fácil desinstalar aplicativos não utilizados no iPhone. Acesse Ajustes > Geral > Armazenamento do iPhone. Se você estiver com pouco espaço, é provável que seu iPhone já esteja sugerindo que você desinstale aplicativos não utilizados. Basta tocar em Ativar e o iPhone limpará esse armazenamento automaticamente.

Para desinstalar manualmente aplicativos adicionais:
Navegue até Armazenamento do iPhone, role a tela, selecione um aplicativo e toque em Desinstalar App para desinstalá-lo, mas manter os documentos e dados relacionados. Toque novamente em Desinstalar App para confirmar.

Ou, se você acha que não usará o aplicativo novamente e não precisa guardar os dados, selecione Apagar App (em vez de Desinstalar App) e toque em Apagar App novamente para confirmar.
Se você tiver o Spotify, limpar periodicamente o cache do aplicativo pode ajudar a liberar um espaço significativo no iPhone. Veja como recuperar o armazenamento do iPhone que está sendo usado pelos arquivos temporários do Spotify:
Abra o Spotify e toque em Início.
Toque em seu perfil e em Configurações e privacidade.
Selecione Armazenamento, toque em Limpar cache e confirme.
Reforce a proteção das fotos que deseja manter no seu iPhone instalando o Avast Mobile Security. Nosso aplicativo dedicado de segurança e privacidade para dispositivos móveis inclui um cofre de fotos criptografado, que só pode ser acessado com sua impressão digital, biometria facial ou senha, para que apenas você e as pessoas com quem você decidir compartilhar possam acessá-lo.
Você pode liberar espaço no iPhone limpando os dados do sistema, que incluem arquivos em cache de aplicativos como o Safari, arquivos temporários de uso diário e alguns dados do sistema, como registros. Embora úteis, esses dados podem se acumular com o tempo e ocupar um espaço significativo no iPhone.
Veja como reduzir a quantidade de dados do sistema armazenados em seu dispositivo:
Reiniciar o iPhone atualiza o sistema operacional, permitindo que ele racionalize os dados do sistema e se livre de arquivos que não são mais necessários. Por isso, é bom reiniciá-lo regularmente.
Veja como reiniciar o iPhone:
Mantenha pressionados os botões de ligar e de diminuir volume simultaneamente. Em seguida, quando o aviso aparecer na tela, deslize o dedo para desligar.
Aguarde um minuto e pressione o botão de ligar novamente e aguarde até que o logotipo da Apple apareça na tela.
Em alguns instantes, o iPhone deverá ser reiniciado, com menos lixo no armazenamento.
Os navegadores da web coletam dados desnecessários ao longo do tempo, portanto, limpar os cookies e caches no iPhone liberará um pouco de espaço. Navegar no modo de navegação anônima do Safari também ajuda a evitar o acúmulo de dados de cookies.
Para limpar o cache do Safari, acesse Ajustes > Safari > Limpar Histórico e Dados dos Sites > Limpar Histórico.

Ao navegar no iPhone, tenha a certeza de que seus dados pessoais permanecem privados e seguros. Embora muitas pessoas acreditem que o iPhone tem uma segurança mais robusta em comparação com outros smartphones, ele está longe de ser imune.
É aí que entra o Avast Mobile Security. Além de bloquear vírus, malwares e outras ameaças online, ele também pode verificar redes wi-fi em busca de vulnerabilidades antes de você se conectar e verificar bancos de dados para alertar você se uma de suas senhas estiver exposta na Internet.
Os backups do iPhone normalmente contêm grandes quantidades de dados, incluindo informações de aplicativos, mensagens, fotos e configurações. Esses backups são normalmente armazenados no iCloud ou em um computador, mas se forem salvos localmente no dispositivo, podem consumir um espaço valioso. O gerenciamento eficaz dos backups do iPhone pode liberar armazenamento para outros arquivos, aplicativos ou processos do sistema, ajudando o dispositivo a funcionar com mais eficiência.
Fazer o backup do iPhone e, em seguida, redefinir e restaurar o dispositivo permite que você o limpe completamente e comece tudo de novo. Isso libera espaço de armazenamento porque remove todos os dados do usuário e reinstala apenas os dados e aplicativos essenciais, descartando arquivos desnecessários, dados em cache e outros armazenamentos temporários.
Você pode fazer o backup do iPhone certificando-se de que a sincronização do iCloud esteja ativada. Ou siga estas etapas para fazer o backup em seu computador Mac:
Conecte o iPhone ao Mac com um cabo, abra o Finder e selecione o iPhone.
Clique em Geral > Faça o backup de todos os dados do iPhone neste Mac.
Se quiser criptografar os dados, você pode selecionar Criptografar backup local e definir uma senha de descriptografia.
Selecione Fazer Backup Agora – o processo deve levar apenas alguns minutos.
Em seguida, siga as etapas para redefinir o iPhone e restaurar o iPhone a partir de um backup.
Outros dados também podem entrar sorrateiramente no iPhone sem que você perceba: arquivos baixados, tanto úteis quanto inúteis, podem rapidamente sobrecarregar o armazenamento. Você pode excluir esses dados de Outros/Sistema armazenados no telefone atualizando o iOS, excluindo vídeos e músicas baixados e excluindo podcasts, arquivos e documentos antigos.
A atualização do sistema operacional do iPhone pode ajudar a liberar espaço de armazenamento, otimizando os arquivos do sistema e, ocasionalmente, reduzindo o tamanho dos aplicativos. E isso geralmente é automático, portanto, sempre que o iPhone anunciar uma atualização, basta conectá-lo à tomada e deixar a instalação acontecer.
Para atualizar seu iOS manualmente:
Acesse Ajustes > Geral > Atualização de software. Se uma nova versão estiver disponível, você poderá vê-la na tela.

Defina Atualizações Automáticas como Ativado para garantir que as futuras atualizações sejam automáticas. Toque em Baixar e instalar e digite sua Senha para confirmar.

Usar aplicativos de vídeo como o YouTube Premium ou o VLC Player para baixar, armazenar e reproduzir vídeos é uma maneira infalível de consumir rapidamente espaço no iPhone. Mesmo alguns vídeos baixados podem ocupar um espaço de armazenamento significativo devido ao tamanho grande dos arquivos.
Para excluir arquivos de vídeo do YouTube do iPhone, abra o aplicativo do YouTube e navegue até Biblioteca > Downloads. Em seguida, toque em Excluir dos downloads para remover os vídeos offline.
As músicas baixadas também podem ocupar rapidamente muito espaço no seu iPhone se você não reduzir sua coleção de vez em quando. Se você baixou músicas pelo Apple Music, pode excluir todos os arquivos de música indesejados do iPhone seguindo estas etapas:
Vá para Ajustes > Música, role para baixo até Músicas Baixadas e toque em Editar no canto superior direito.

Toque no botão vermelho de menos (-) ao lado de Todas as Músicas para excluir todas as músicas baixadas de uma só vez ou toque ao lado de cada artista para excluir músicas de artistas específicos. Por fim, toque em Apagar para confirmar.

Se você tiver muitos episódios de podcast, o iPhone pode ajudar a gerenciar o armazenamento limitando os downloads. Nas configurações do aplicativo Podcasts, você pode optar por manter automaticamente apenas os cinco downloads mais recentes por programa.
Você também pode excluir podcasts no aplicativo Podcasts. Selecione um podcast individual e toque em Remover Downloads. Isso removerá todos os downloads desse podcast específico.
Isso pode liberar muito espaço no iPhone, geralmente vários gigabytes de uma vez, se você assina muitos podcasts.
Embora seja menos provável que produza resultados tão impressionantes, você também deve excluir todos os documentos ou outros arquivos de que não precisa mais.
Se ainda assim não for possível organizar o iPhone o suficiente após excluir o excesso de dados e sincronizar com o armazenamento do iCloud para reduzir a carga, a redefinição de fábrica é o último recurso. Ela exclui todos os dados do usuário e restaura o iPhone para uma configuração limpa e pronta para uso. Não se esqueça de fazer o backup do iPhone primeiro.
Veja como fazer uma redefinição de fábrica:
Acesse Ajustes > Geral > Transferir ou Redefinir o iPhone > Apagar Conteúdo e Ajustes.

Toque em Continuar e digite sua senha ou a senha do ID Apple para confirmar.
Com todo o conteúdo e as configurações revertidas para as configurações de fábrica, seu iPhone deve estar em branco, como novo. Quando a redefinição for concluída, o iPhone será reiniciado e exibirá a tela Olá. Em seguida, você pode configurar o iPhone como novo ou restaurá-lo a partir de um backup.
Você pode verificar facilmente se o armazenamento do iPhone está cheio ou quanto espaço ainda resta em Ajustes > Geral > Armazenamento do iPhone. Quando o armazenamento estiver acabando, você receberá uma mensagem de aviso dizendo “armazenamento quase cheio”, além de algumas sugestões úteis sobre como limpar o armazenamento do iPhone.
Se você acha que o armazenamento do iPhone está cheio ou quase cheio, limpá-lo também ajuda a acelerá-lo e a restaurar parte do desempenho original.
Se o armazenamento do iPhone estiver cheio, apesar de ter o iCloud, vários fatores podem interferir. Talvez a otimização do armazenamento do iCloud não esteja ativada, o que significa que os arquivos não estão sendo desinstalados do seu dispositivo. Ou, especialmente se você estiver usando o plano gratuito do iCloud, ele pode simplesmente estar cheio.
Verifique as configurações da sua conta do iCloud e certifique-se de que o iCloud esteja ativado em todos os aplicativos que ocupam mais espaço, como o Fotos. Se necessário, considere a possibilidade de adquirir uma assinatura de armazenamento em nuvem maior para reduzir ainda mais o peso do armazenamento em seu dispositivo.
Agora que você já limpou o iPhone de cima a baixo, é hora de obter um aplicativo dedicado de limpeza e utilitário móvel para não ter que passar por todas essas etapas novamente. O Avast Cleanup foi criado por uma equipe de engenharia de desempenho profissional que sabe como é fundamental manter os telefones celulares organizados e funcionando sem problemas. Instale o Avast Cleanup hoje mesmo para ter uma experiência móvel mais rápida e eficiente.
Instale gratuitamente o Avast Cleanup para Android e ajude a acelerar, limpar a bagunça e recuperar espaço no seu smartphone.
Experimente o Avast Cleanup para PC e ajude a acelerar, limpar a bagunça e recuperar espaço no seu computador.
Obtenha o Avast Cleanup para ajudar a otimizar, limpar a bagunça e recuperar mais espaço no seu Mac.
Instale gratuitamente o Avast Cleanup para iOS e ajude a acelerar, limpar a bagunça e recuperar espaço no seu iPhone.











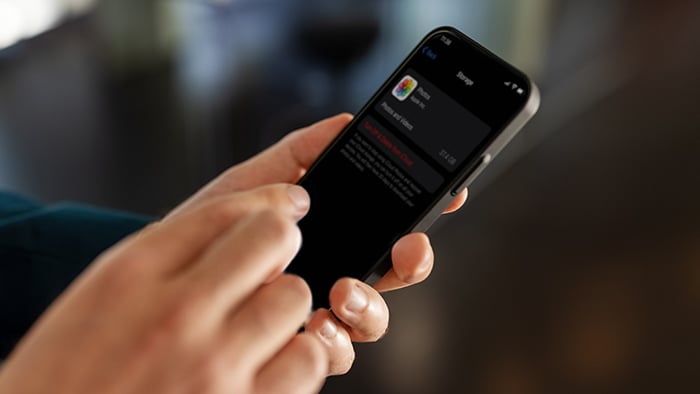
Turbine seu Android com o Avast Cleanup
Avast Cleanup
Instalação grátisTurbine seu iPhone com o Avast Cleanup
Avast Cleanup
Instalação grátis