Quais são as especificações de hardware do PC?
As especificações de hardware do PC são um resumo dos componentes internos do computador, como processador, memória (RAM), versão do Windows e outras informações do sistema. Exemplos de especificações de PC são a capacidade do disco rígido e a velocidade do processador. As especificações do PC podem mostrar como será o desempenho do computador em certos processos.
O computador pode ficar lento, ou mesmo travar, se apenas uma das especificações para um aplicativo específico não for atendida. Alguns programas de edição de vídeo usam muitos recursos, o que significa que eles precisam modificar arquivos de vídeo de alta qualidade. O PC para o consumidor comum terá dificuldades em fazer esses programas funcionarem como planejado.
Além de lidar com a carga colocada neles, os componentes de um computador precisam ser configurados para que você possa aproveitá-los ao máximo. Cada componente usa “drivers” que informam ao computador como operá-lo. Os fabricantes estão sempre otimizando os drivers, e seu computador funcionará melhor se você atualizar os drivers regularmente.
Felizmente, existem programas que atualizam todos os drivers automaticamente, para que você possa aproveitar seu tempo trabalhando ou jogando, e não configurando. Se você precisa saber como verificar as especificações do seu PC porque quer montar um PC para jogos, confira essas dicas para otimizar o Windows 10 para jogos.
Como posso verificar as especificações de hardware do meu PC?
Você pode verificar as especificações de hardware do PC na página Sobre da seção Sistema nas Configurações do Windows. Essa tela mostrará um resumo útil das especificações de hardware, como o tipo de processador e de memória (RAM), além do ID de dispositivo e informações sobre a instalação do Windows.
Veja como encontrar as especificações do computador nas Configurações do Windows:
-
Clique no ícone Windows no canto inferior esquerdo. Em seguida, clique em Configurações (o ícone de engrenagem).
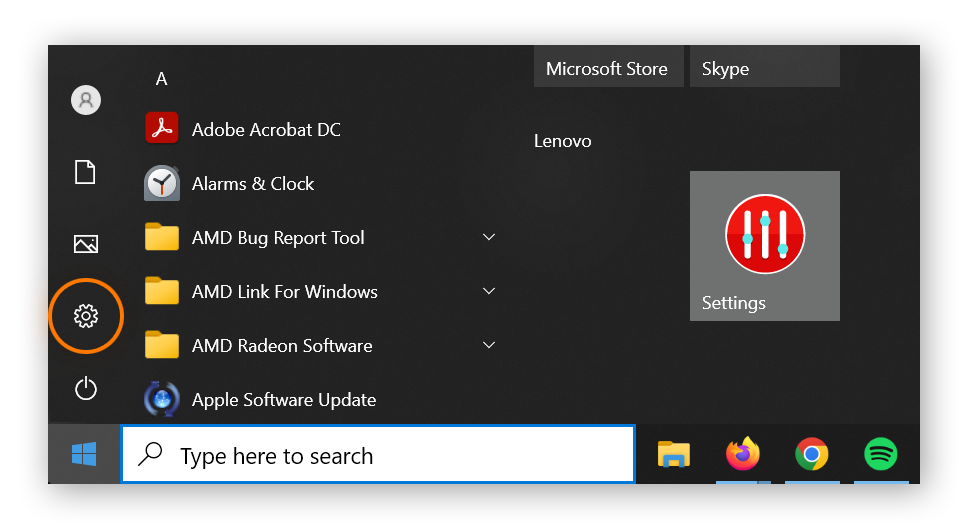
-
Clique em Sistema.
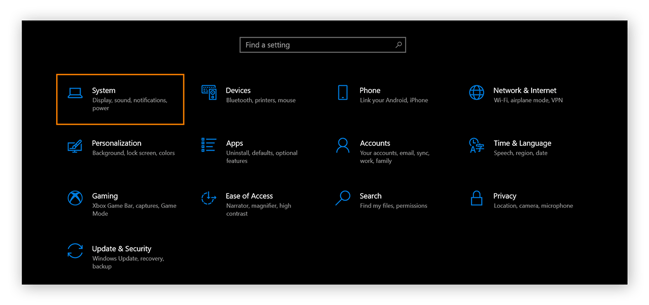
-
Clique agora em Sobre. Ela está na navegação do lado esquerdo e você pode precisar rolar.
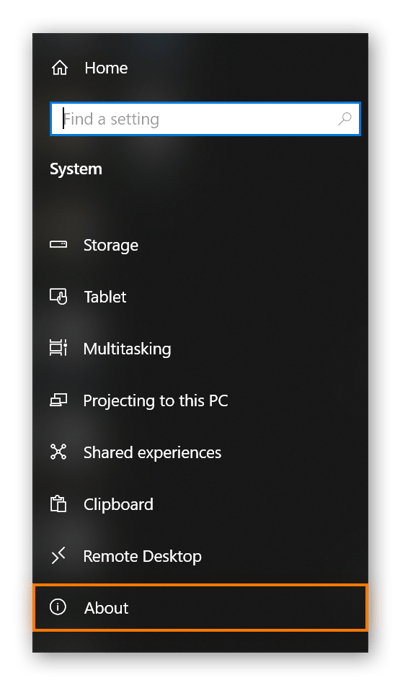
-
Uma tela de informações será mostrada para que você examine as especificações do computador.
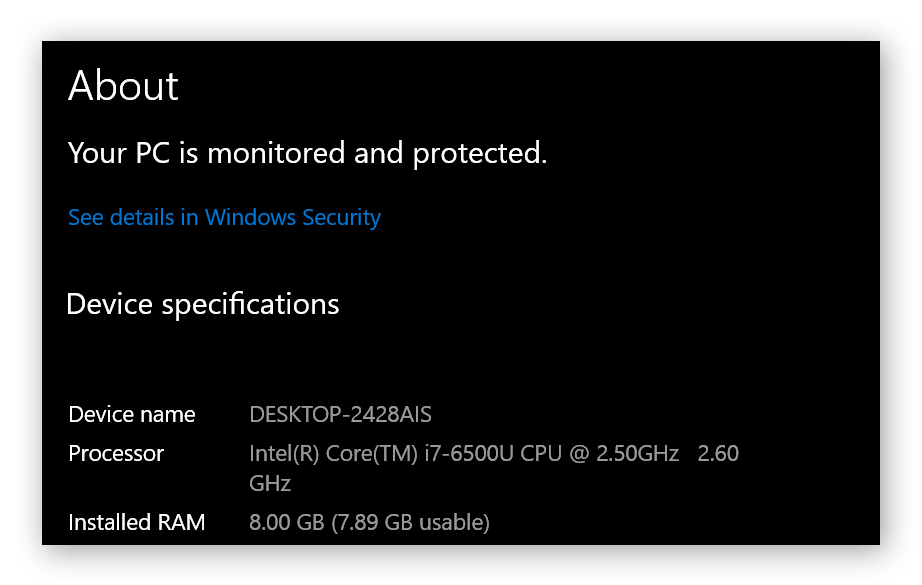
Se você for um técnico avançado e quer realizar uma verificação mais aprofundada do hardware do PC, clique em Gerenciador de dispositivos na lista de opções de navegação no lado direito da tela ou inicie-o pela barra de tarefas do Windows. Não faça alterações no Gerenciador de dispositivos a menos que saiba o que está fazendo. Saber como verificar as especificações do PC é um primeiro passo importante para diagnosticar os problemas que você pode ter ao executar certos programas ou aplicativos. Se suas especificações corresponderem aos requisitos de um programa como o Photoshop, mas ele não estiver funcionando bem, tente acelerar seu PC ou otimizar seu PC.
Como encontrar as especificações nas Informações do Sistema
Para ter uma visão geral das especificações do seu PC, além da versão atual do Windows que está instalada, você pode acessar Informações do sistema e navegar até Resumo do sistema.
Para encontrar as especificações do seu PC usando as Informações do Sistema, comece a digitar “informações do sistema” no campo de pesquisa da barra de tarefas e clique em Informações do Sistema. No menu de navegação à esquerda, clique em “Resumo do sistema” e uma visão geral das especificações será exibida à direita, incluindo a versão do Windows instalada.
Veja como acessar as especificações do PC pelas Informações do sistema no Windows 10:
-
Digite “informações do sistema” no campo de pesquisa da barra de tarefas do Windows e clique em Informações do sistema.
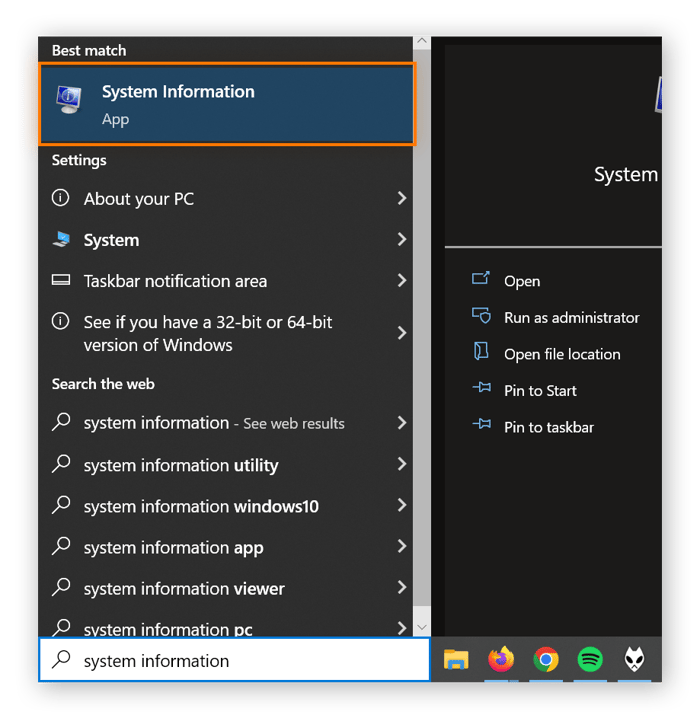
-
No menu de navegação esquerdo, clique em Resumo do sistema e examine as informações no lado direito.
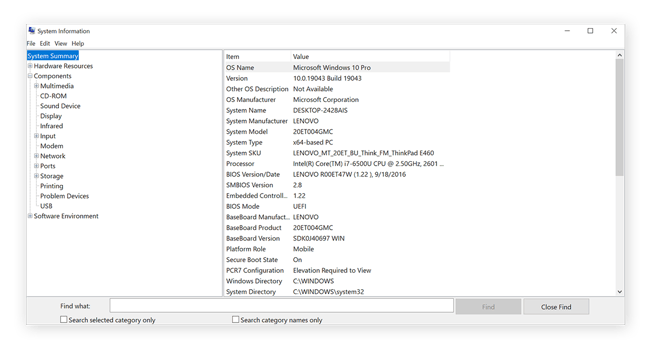
Se você quer saber apenas o hardware que seu computador possui, o “Resumo do Sistema” oferece uma boa visão geral das especificações, como a marca e o modelo exatos e o tipo de processador e placa-mãe.
Como encontrar as especificações do PC com o PowerShell e o Prompt de comando
O PowerShell e o Prompt de comando são maneiras avançadas de navegar em computadores Windows. O Prompt de comando era o método tradicional de navegação antes que o Windows ganhasse a interface simples de usar com a qual estamos acostumados. O PowerShell é uma versão mais avançada com mais complexidade e recursos.
A maioria dos usuários do Windows nunca precisa tocar nesses aplicativos, mas saiba como verificar as especificações por meio do PowerShell e do Prompt de comando.
-
Digite “powershell” ou “prompt de comando” na barra de tarefas do Windows e clique no ícone correspondente.
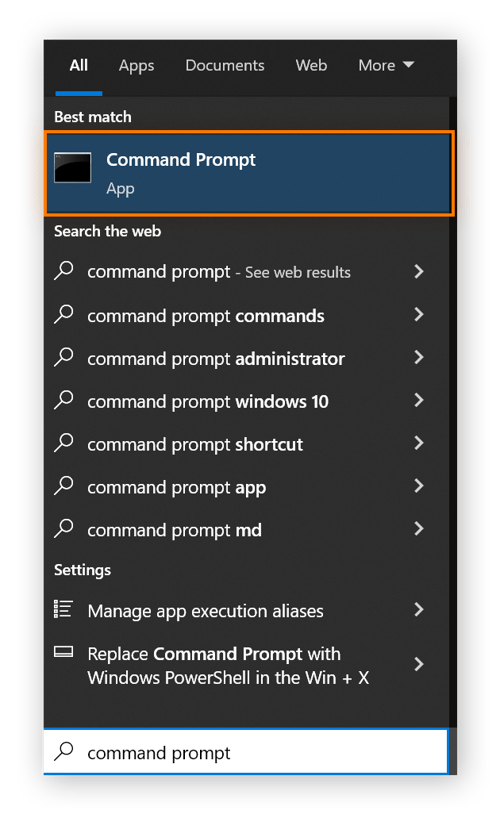
-
Digite “systeminfo” e pressione enter para executar o script.
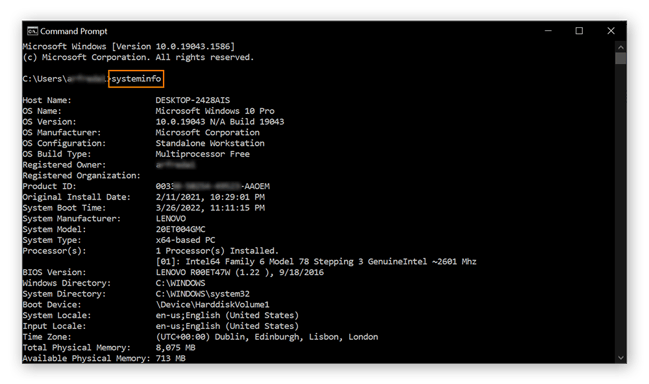
Após alguns segundos, as especificações de PC serão mostradas. Você pode rolar pelos resultados para ver mais informações sobre o sistema operacional, o processador e a memória disponível.
Como descobrir as especificações do PC com o DxDiag
Dxdiag (ou o DirectX Diagnostic Tool) é uma ferramenta de diagnóstico de som e vídeo que pode ajudar a encontrar informações detalhadas sobre as configurações de vídeo e áudio e se elas são compatíveis com um programa específico que você quer usar. A ferramenta não corrige magicamente quando o áudio não funciona, mas pode mostrar informações para ajudar o especialista a solucionar problemas.
Basta digitar “dxdiag” na barra de tarefas e clicar em dxdiag para iniciar a ferramenta. A janela DirectX contém diferentes guias na parte superior que permitem navegar para várias informações de áudio e vídeo.
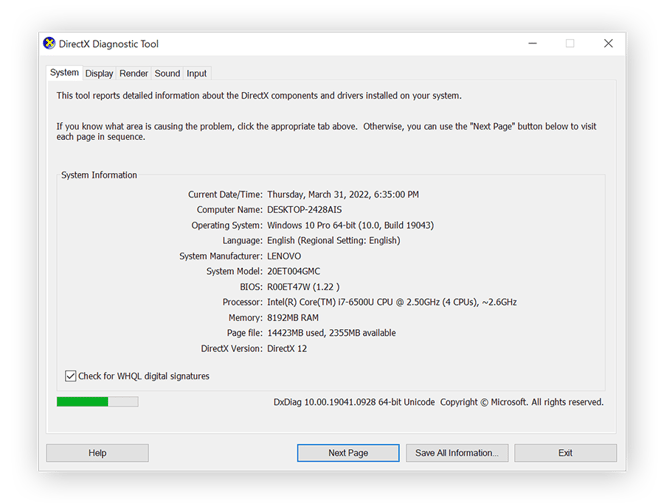
Se tiver problemas com o som do PC, tente atualizar os drivers de áudio para corrigi-los.
Verificar a CPU
As unidades centrais de processamento (CPUs) são o centro nervoso do PC e realizam a maioria do processamento do computador. O modelo, o tipo, a velocidade e o desempenho da CPU têm um grande impacto nos recursos do seu computador e geralmente determinam se você pode executar software profissional de ponta ou jogar jogos específicos.
Para verificar a CPU, digite “cpu” na barra de tarefas e clique em Exibir informações do processador.
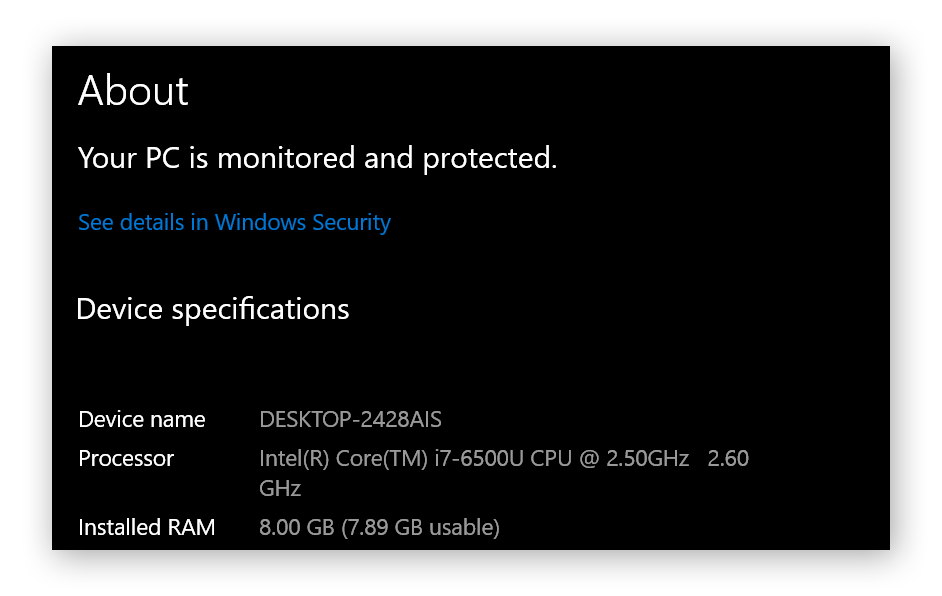
Vamos ver um exemplo de especificações de CPU mostradas na captura de tela acima:
-
A Intel é um dos principais fabricantes de processadores, conhecida por produzir os processadores mais eficientes (mas caros).
-
Core é um tipo de processador Intel voltado para necessidades cotidianas de nível intermediário.
-
O Intel Core i7 tem um poder de processamento maior e mais recursos multitarefas do que o i3 ou i5. Essa especificação é importante se você usar um software de edição de vídeo, porque os chips i3 serão evidentemente mais lentos.
-
O 6500U é um chip de 6ª geração, e os três números após o “6” indicam a classificação de desempenho. Quanto maior o número, melhor o desempenho.
-
U é uma designação especial para laptops, que precisam gerenciar a energia com eficiência para preservar a vida útil da bateria.
-
GHz (ou gigahertz) representa a velocidade do clock de um processador, essencialmente, quantas funções ele pode executar em um segundo. O primeiro número é a velocidade de clock estimada do processador e o segundo número mostra a velocidade atual real.
Obviamente, esses números pressupõem que você usa o computador conforme ele foi planejado. O overclock da CPU pode aumentar o desempenho além das especificações oficiais do fabricante, mas com um risco maior de falha do sistema devido ao superaquecimento.
Se você fizer overclock para tentar aumentar o desempenho além do que é indicado nas especificações, use uma ferramenta para monitorar a temperatura da CPU. Faça overclock apenas se souber o que está fazendo, caso contrário, existe o risco de quebrar seu computador.
Verificar a GPU
A Unidade de processamento gráfico (GPU), também conhecida como placa gráfica ou placa de vídeo, lida com tudo relacionado a gráficos. A GPU é um dos componentes mais importantes quando se trata de especificações de PC, especialmente para designers gráficos, gamers ou outros usuários que exigem renderização visual de alta potência.
A maneira mais fácil de ver qual placa de vídeo você possui é digitar “gerenciador de dispositivos” na barra de tarefas e clicar em Gerenciador de dispositivos. Em seguida, clique em Adaptadores de vídeo para mostrar as informações relevantes. A placa de vídeo provavelmente é dos principais fabricantes de GPU: AMD ou NVIDIA.
Se nenhuma dessas marcas for exibida ou aparecer apenas “Gráficos Intel”, você deve ter uma placa de vídeo integrada (o tipo mais básico e de baixo custo de processamento gráfico).
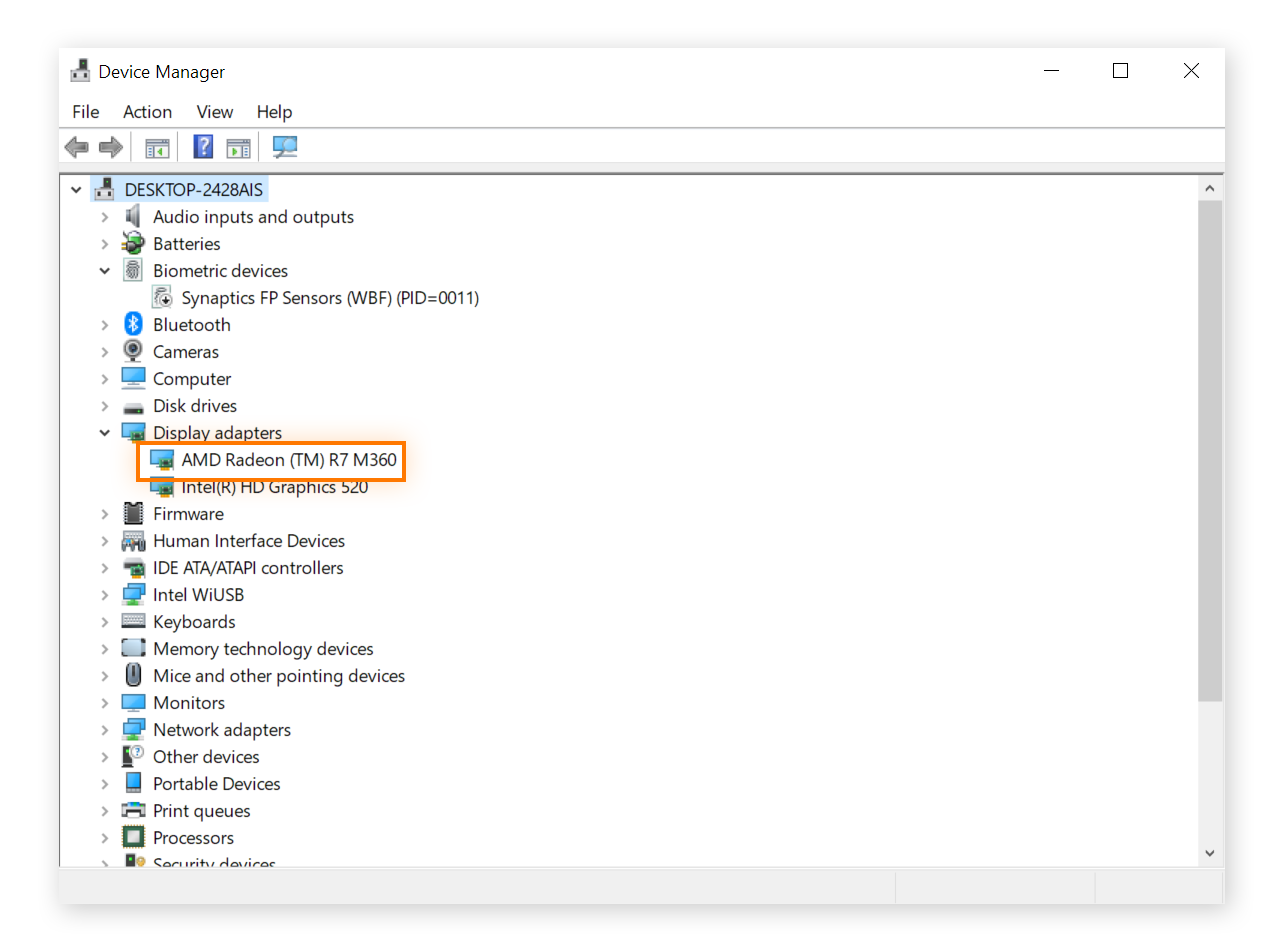
Cada fabricante usa convenções de nomenclatura diferentes, portanto, é melhor usar uma das muitas ferramentas online para comparar placas de vídeo. Essas ferramentas de comparação também podem mostrar como seu computador pode lidar com certo jogo.
No Google, pesquise “[nome completo da placa de vídeo recomendada] vs. [nome completo da sua placa de vídeo]”. Por exemplo, a placa de vídeo recomendada para o Grand Theft Auto V é a AMD HD 7870 2GB. Então, quem usar a GPU mostrada na captura de tela acima pode procurar no Google “AMD HD 7870 2GB vs. AMD Radeon (TM) R7 M360” para ver uma comparação.
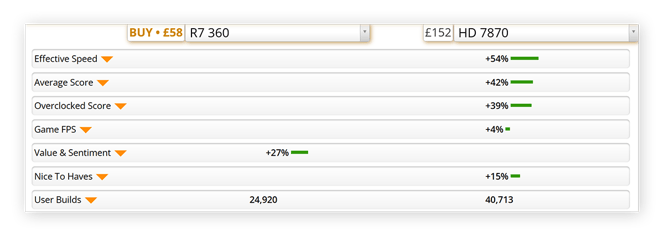
De acordo com a UserBenchmark, a HD7870 é claramente a placa de vídeo de melhor desempenho.
Mas mesmo a melhor placa de vídeo não pode fazer nada sem os drivers corretos. Antes de tentar executar um jogo ou diagnosticar qualquer problema, primeiro atualize os drivers de vídeo. E aprenda a verificar e atualizar GPUs no Windows.
Você sempre pode conseguir mais potência com o overclock da GPU, mas se a sua GPU não enfrentar problemas no nível de desempenho pretendido, não há essa necessidade. Tenha cuidado, pois ir além das especificações de design da placa de vídeo pode reduzir drasticamente a vida útil.
Verificar a RAM
A RAM (ou memória de acesso aleatório) é outro componente crucial para determinar o desempenho do computador. Em geral, quanto mais RAM, melhor, embora cada gigabyte de RAM adicionado produza cada vez menos resultados, até o ponto em que tudo acima de 16 GB de RAM afetará sua carteira muito mais do que o desempenho do PC.
Para verificar a memória RAM, digite “ram” na barra de tarefas e clique em Exibir informações da RAM. A quantidade de RAM será visível ao lado de RAM instalada.
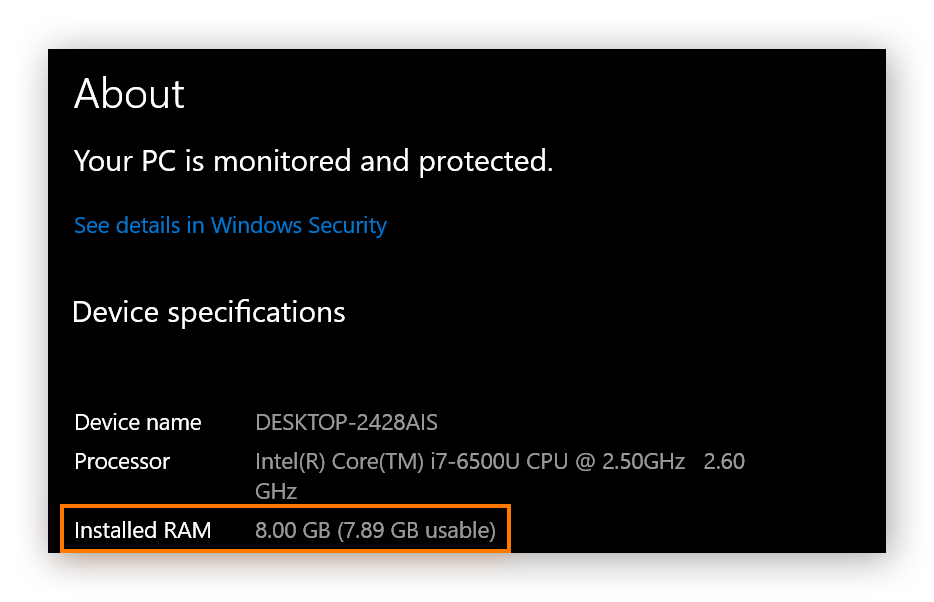
Este computador possui 8 GB de RAM instalados, o que é uma quantidade razoável para a maioria das pessoas, mesmo gamers relativamente sofisticados. 12 ou 16 GB de RAM são necessários apenas ao usar alguns programas de alta intensidade e profissionais ao mesmo tempo.
Se o seu dispositivo tiver 4 GB de RAM ou menos, aumentar a RAM ajudará a obter um desempenho melhor e mais rápido e a executar aplicativos mais avançados. Infelizmente, alguns computadores (especialmente laptops) não possuem cartuchos de RAM removíveis. Por isso, verifique antes de gastar dinheiro em uma atualização.
Verificar o armazenamento
É importante também pensar no armazenamento de disco. O tipo da sua SSD ou HDD afeta o volume de dados que pode ser armazenado no computador e a velocidade do carregamento de arquivos e da transferência de dados. As SSDs estão muito à frente dos discos rígidos em termos de velocidade (não tanto em capacidade), portanto, você deve comprar uma SSD, a menos que esteja com orçamento limitado.
Para verificar o armazenamento do seu dispositivo, digite “informações do sistema” ou “msinfo32” na barra de tarefas e clique em Informações do sistema.
Para ver o tipo e a capacidade de disco que seu computador usa, clique em Componentes no painel de navegação esquerdo, em seguida em Armazenamento e finalmente Unidades. Nele, examine Tipo de mídia e Tamanho.
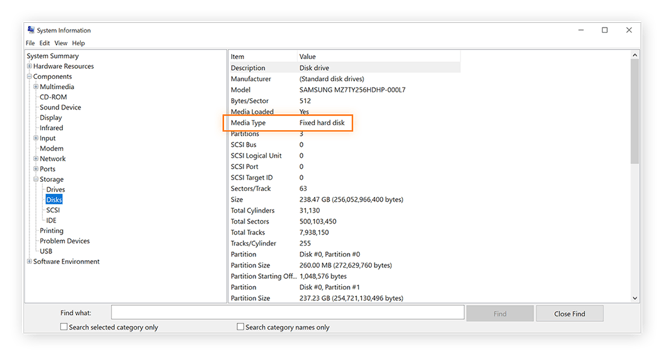
Se estiver ficando sem espaço de armazenamento, você pode excluir arquivos indesejados nas pastas Área de Trabalho, Downloads e Documentos e desinstalar jogos e programas que não está usando para liberar espaço em disco. Mas antes de limpar seu disco rígido, faça backup de tudo que for importante.
Os discos rígidos podem apresentar problemas, e é bom fazer periodicamente uma manutenção básica, como desfragmentar a unidade e executar o CHKDSK, para corrigir o problema de 100% do uso do disco e eliminar outros pela raiz.
Formatar o disco rígido também pode ajudar a dar uma nova vida ao computador. Antes de começar, faça backup de tudo em outra unidade e lembre-se de que será necessário reinstalar todos os programas e reconfigurar todas as configurações e preferências.
Aproveitar o seu sistema ao máximo
Monitorar todas as especificações e outros componentes do computador é demorado. Por isso, os especialistas em desempenho na Avast criaram um verificador de especificações completo que gerencia todos esses componentes em um aplicativo único e especializado.
O Avast Driver Updater verifica mais de 25 milhões de fontes de software online para conferir se algum dos seus drivers de hardware pode ser atualizado. Se encontrar algum, ele o instalará automaticamente, mantendo seu sistema totalmente otimizado. Mantenha o bom desempenho do seu computador e resolva problemas de driver facilmente com o Avast Driver Updater.