Antes de sabermos a quantidade de RAM do seu computador ou notebook Windows, é importante entender o que é RAM (memória de acesso aleatório), como ela funciona e a diferença entre a RAM e o armazenamento em disco rígido ou SSD no PC. Então confira esses links para mais informações.
Mas agora vamos descobrir a quantidade de memória que seu computador tem. Se você tiver um Mac, vá direto à seção relevante para aprender como verificar sua RAM em um computador Mac.
Como verificar a RAM no Windows 11
Antes de saber se há um problema de RAM, ou se simplesmente acha que não tem uma quantidade suficiente, você precisa saber como verificar a capacidade total de memória para descobrir quanta RAM seu sistema possui atualmente.
Como descobrir quanto espaço em RAM você tem no Windows 11:
-
Comece a digitar Sobre o computador na caixa de pesquisa do Windows e clique na opção para abri-lo quando ela aparecer.
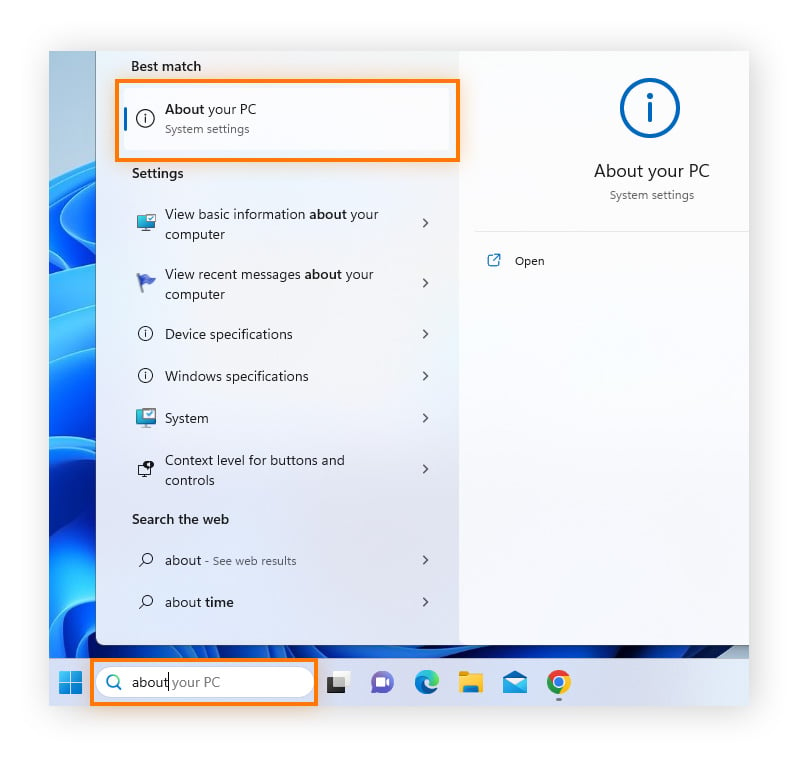
-
Na seção Especificações do dispositivo, a capacidade total de RAM é mostrada ao lado de RAM instalada.
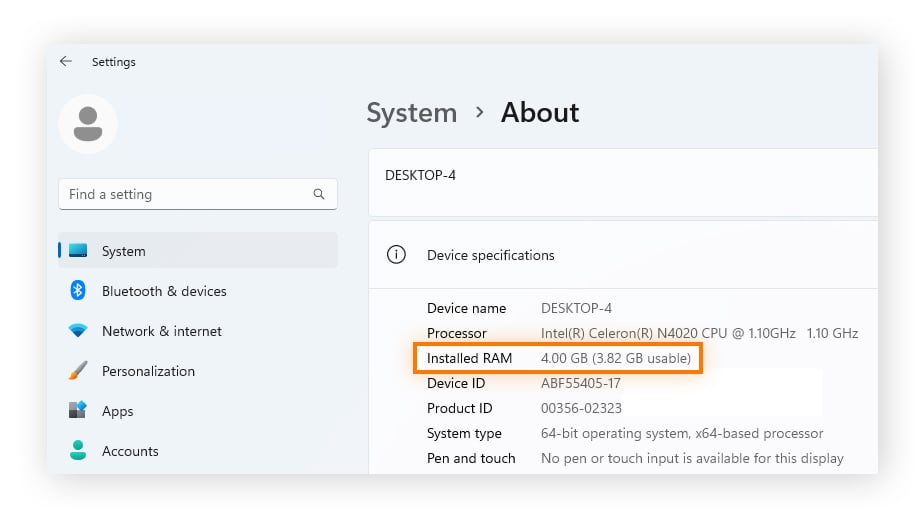
Como verificar a RAM no Windows 10
Veja como verificar quanto espaço em RAM você tem no Windows 10:
-
Abra o menu Iniciar no Windows, comece a digitar Sobre o computador e clique na opção para abri-lo.
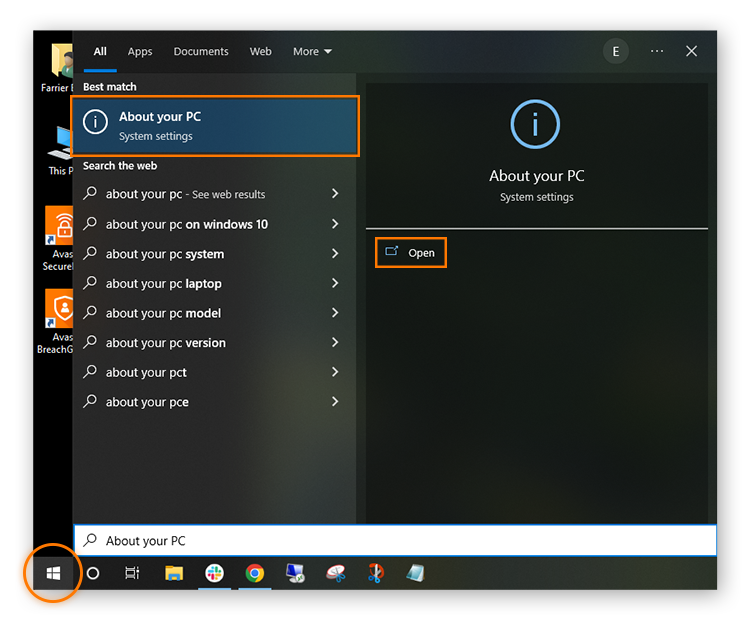
-
Na seção Especificações do dispositivo, a capacidade total de RAM é mostrada ao lado de RAM instalada.
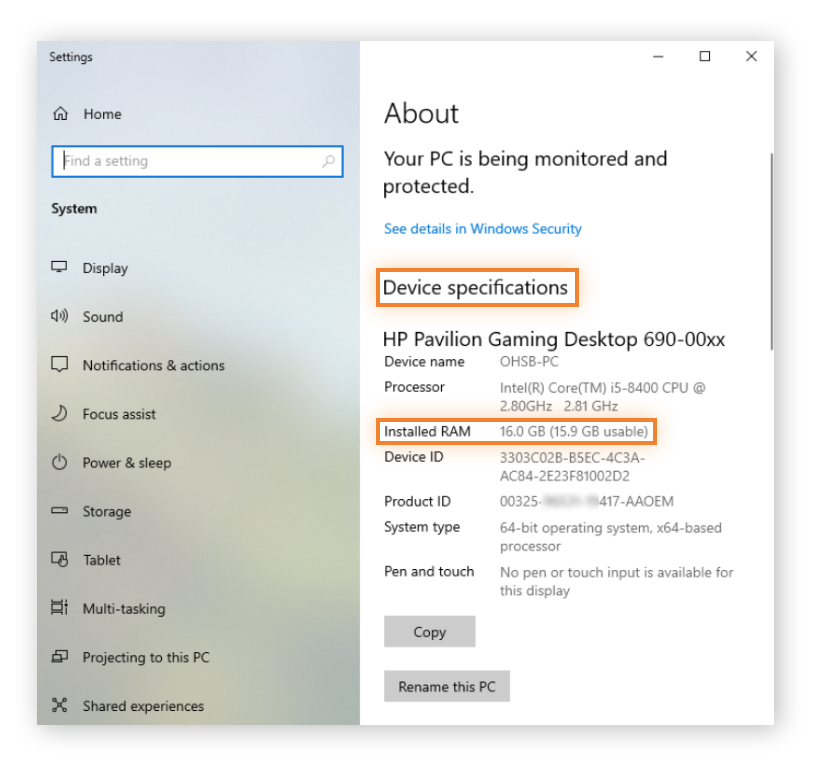
Como verificar a RAM no Windows 7
Se usar o Windows 7, verifique a quantidade de RAM no Gerenciador de Tarefas. Saiba como:
-
Pressione Ctrl + Shift + Esc para iniciar o Gerenciador de Tarefas. Ou clique com o botão direito do mouse na barra de tarefas e selecione Gerenciador de Tarefas.
-
Selecione a guia Desempenho para ver o uso atual de RAM mostrado na caixa Memória e a capacidade total de RAM listada em Memória física.
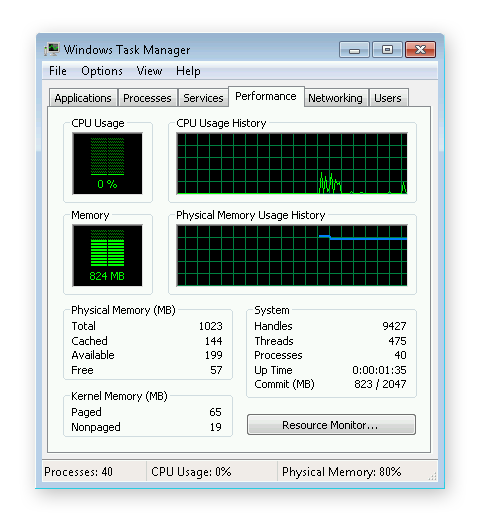
Como verificar o tipo de RAM no PC
Se você já se deparou com termos como DDR3 e DDR4, deve estar se perguntando "que tipo de RAM eu tenho?" É uma boa pergunta, pois os hardwares DDR3 e DDR4 são incompatíveis, o que significa que a RAM DDR4 não será compatível com um slot de placa-mãe feito para DDR3 ou DDR5.
A DDR (taxa de dados dupla) permite a transferência simultânea de vários arquivos e cada geração de DDR fica mais rápida. A DDR5 é a mais recente interação da tecnologia DDR, embora a DDR4 ainda seja mais comum. A DDR5 tem capacidade para uma banda larga muito maior do que a DDR4. Quanto maior for a DDR, mais rapidamente a CPU poderá acessar os dados de que precisa.
Como saber que tipo de RAM você tem usando uma ferramenta gratuita de terceiros:
-
Primeiro, faça o download e instale o CPU-Z em seu PC.
-
Em seguida, inicie o aplicativo e clique na guia Memória . Você encontrará o tipode memória listado em Geral.
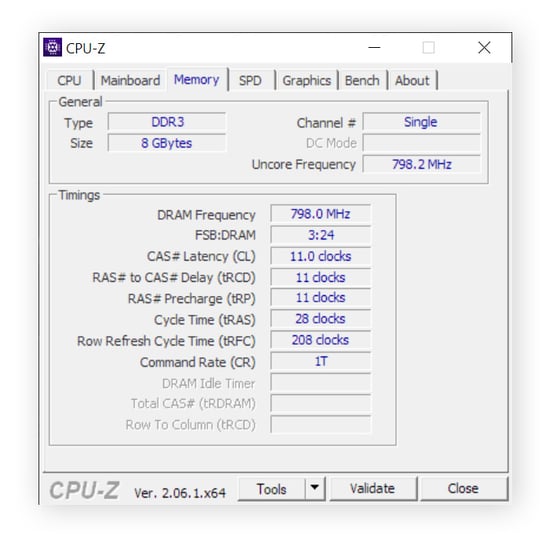
Como verificar o uso de RAM no Windows
Depois de saber como verificar a quantidade total de RAM do computador, é importante descobrir a quantidade de RAM que seu computador está usando no momento. Se estiver se perguntando: "Como saber quanta RAM ainda tenho?", você precisa de uma visão completa.
Como verificar a velocidade da RAM, a disponibilidade da RAM e outras estatísticas de uso da memória no Windows 11 e no Windows 10:
-
Clique com o botão direito do mouse na barra de tarefas e selecione Gerenciador de Tarefas.
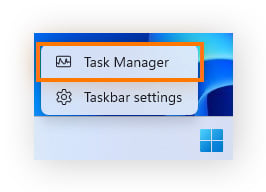
-
Selecione Desempenho e clique em Memória. Aqui você pode verificar a velocidade da RAM no Windows 10 e 11, além de outras especificações de hardware de memória.
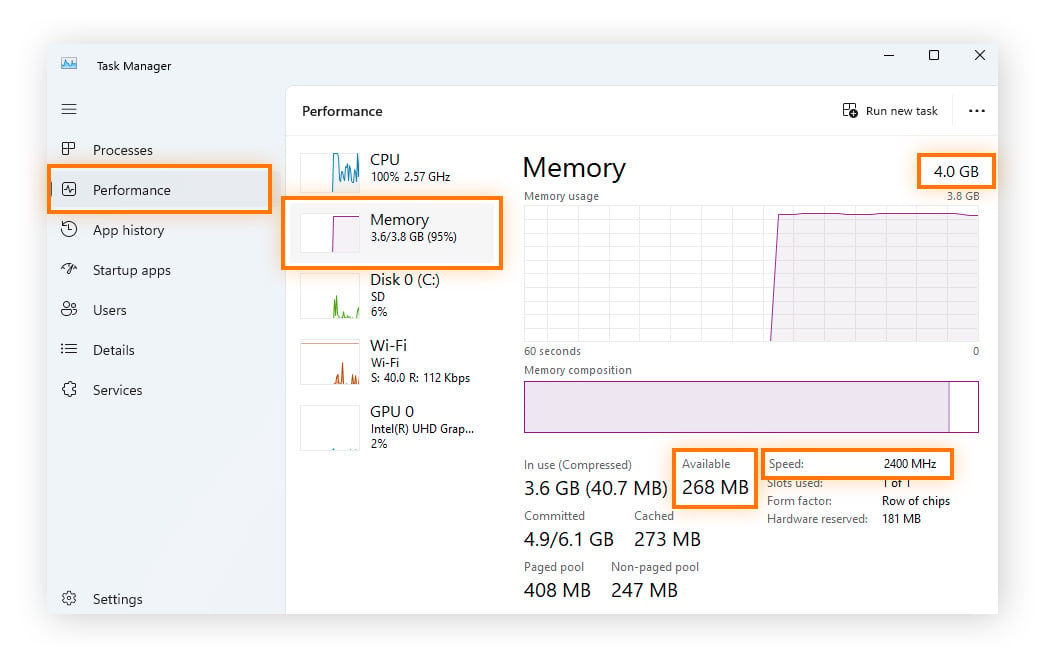
-
Se quiser ver quais tarefas estão usando mais RAM, abra a guia Processos). Para reduzir o uso atual da RAM, você pode forçar o encerramento de qualquer tarefa clicando com o botão direito do mouse no processo e selecionando Finalizar tarefa.
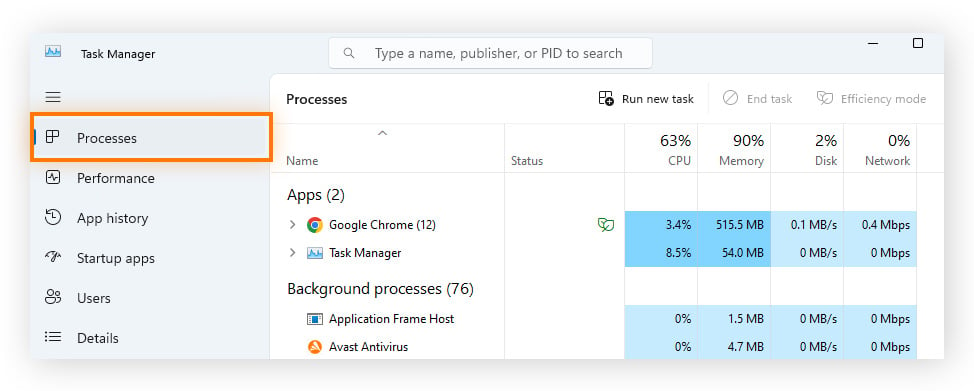
Dica: Se tiver pouca memória, você pode liberar a memória RAM seguindo nossas dicas para acelerar seu PC.
Você também pode hibernar apps com o Modo de Suspensão, um recurso do Avast Cleanup que coloca, automaticamente, programas que demandam muitos recursos inativos quando não forem necessários. Use o Avast Cleanup para ver como seu PC pode funcionar sem problemas e com mais rapidez.
Como checar a memória RAM no macOS
Se o seu Mac tem dificuldades para realizar processos ativos e executar determinados aplicativos, você pode estar ficando sem memória. Primeiro, confira a capacidade total da sua memória RAM. Veja como verificar quanta RAM você tem no Mac:
-
Abra o menu da Apple e selecione Sobre este Mac.
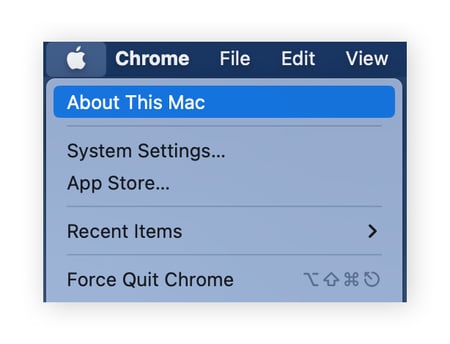
-
Ao lado de Memória, você verá a quantidade de RAM do seu Mac e as especificações.
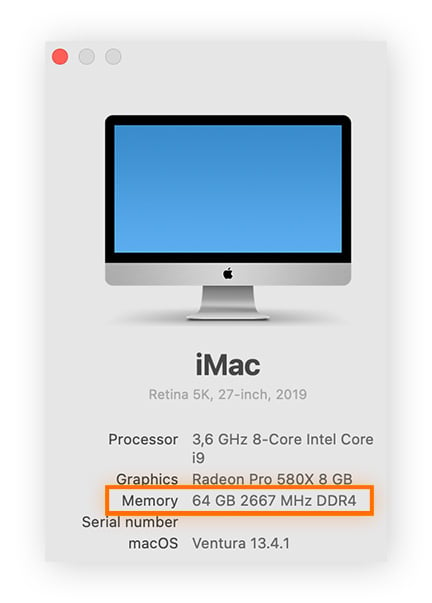
Como descobrir quanto espaço em RAM você tem em um Mac. Agora, saiba como saber que tipo de memória RAM você tem e outras especificações de RAM.
Como verificar o tipo de RAM no MacOS
Você também precisa ter cuidado com a compatibilidade de RAM/CPU em computadores Mac. Como verificar a RAM no MacOS:
-
Clique na lupa para abrir uma pesquisa do Spotlight, digite informações do sistema e inicie-a.
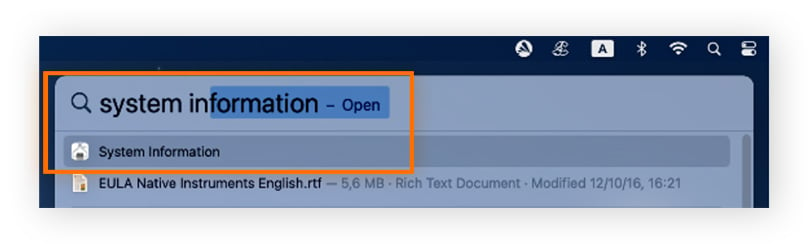
-
Clique em Memória para ver mais informações sobre sua RAM, incluindo o tipo.
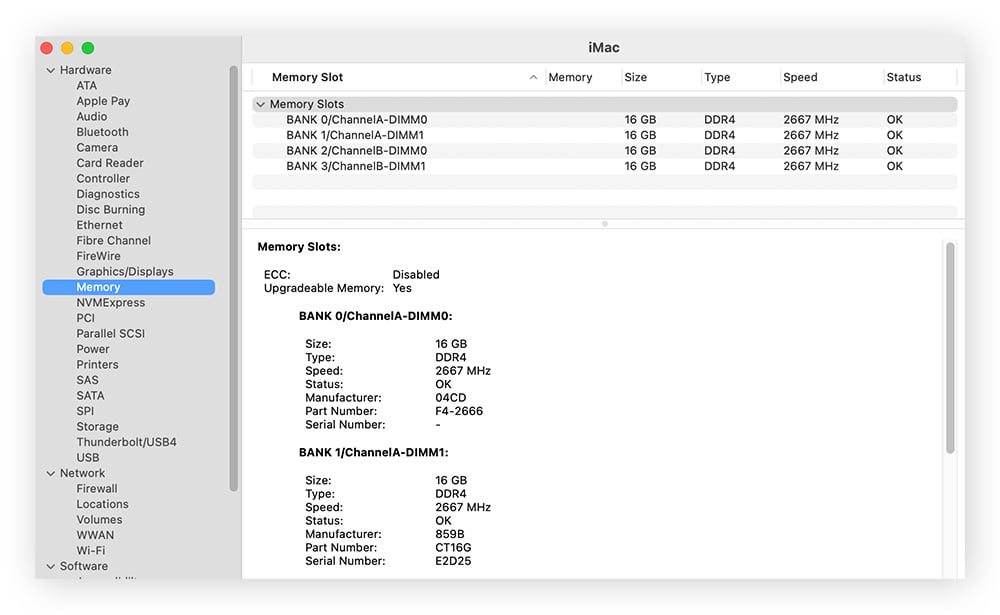
Se estiver verificando o seu Mac para detectar problemas de desempenho, é preciso pensar em mais do que apenas a RAM. Não deixe de aprender como limpar seu Mac e como evitar o superaquecimento do Mac.
Como checar o uso de RAM no macOS
Saiba como ver quanta RAM seu Mac ou Macbook está usando:
-
Na barra do menu do MacOS, clique em Ir > Utilitários.
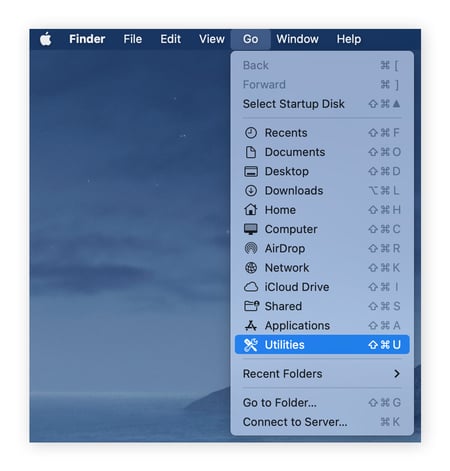
-
Clique duas vezes Monitor de Atividade.
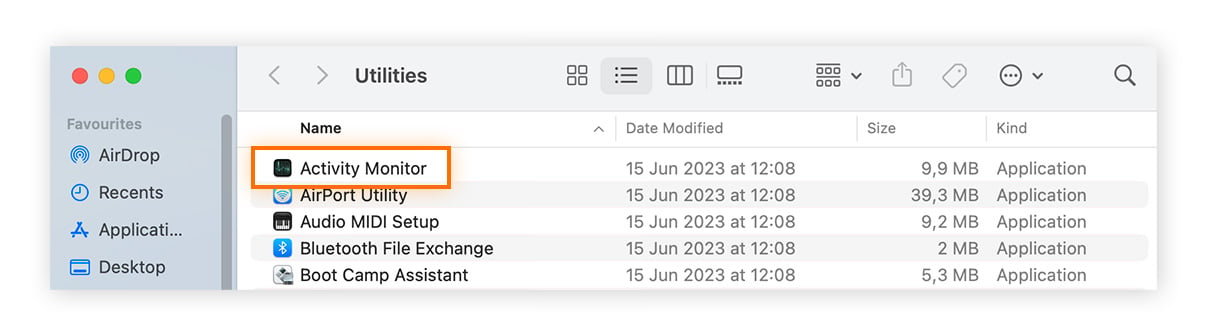
-
Clique na guia Memória.
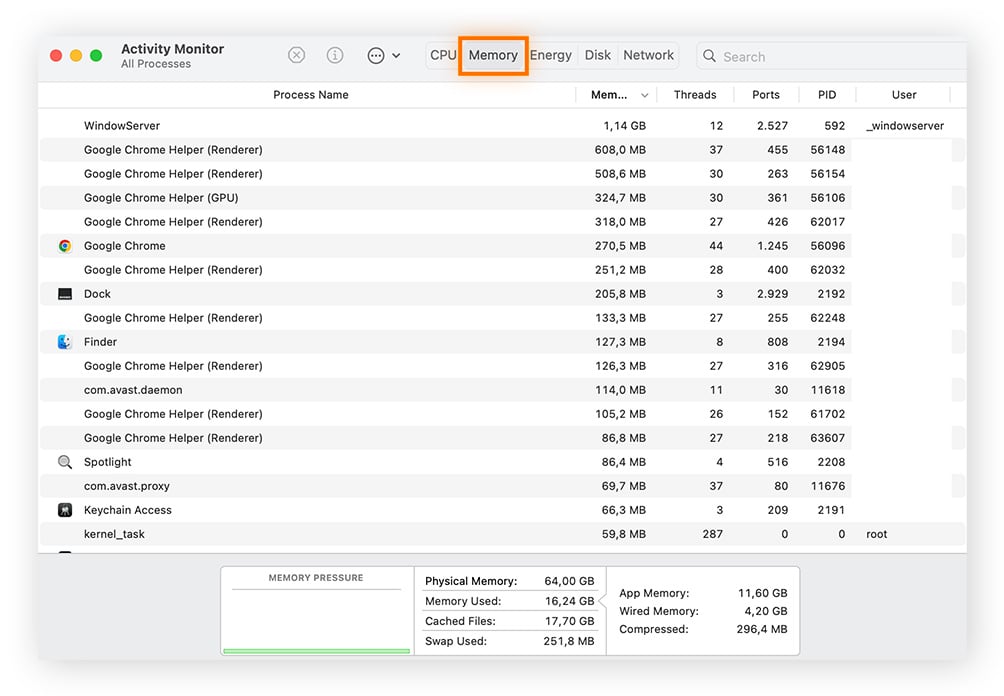
-
Você pode ver todos os processos em execução (ativos) na guia Memória, bem como a quantidade de memória em uso no momento.
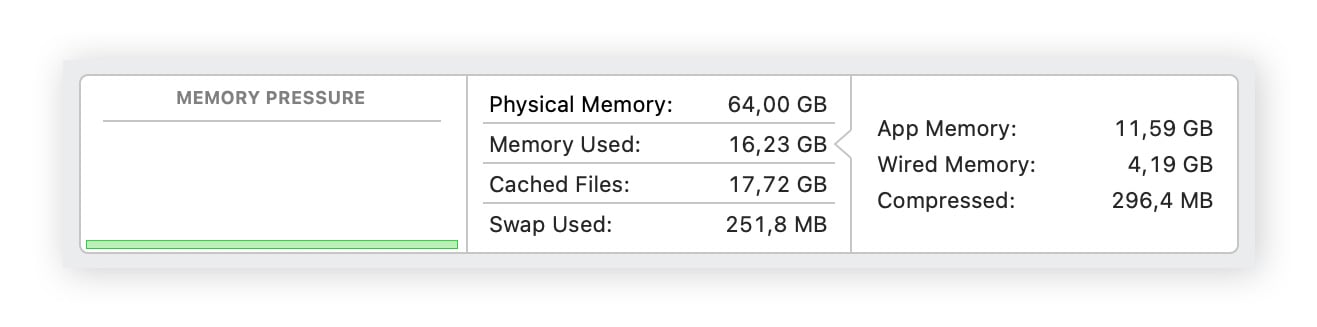
É assim que se encontra a RAM em um Mac. Você pode descobrir quanto deve ter em um minuto. (Dica: mais nem sempre é melhor!)
Se estiver com pouca memória RAM, confira nosso guia para acelerar o Mac para ver algumas recomendações fáceis de seguir, como fechar todos os aplicativos que você não está usando no momento.
Para melhorias mais abrangentes, use um utilitário de limpeza especializado para Mac. O Avast Cleanup para Mac libera espaço para ter uma memória mais ativa e melhor desempenho geral. Além disso, ele ajudará a excluir dados inúteis, arquivos duplicados e fotos borradas com segurança e facilidade.
Preciso atualizar minha memória RAM?
Seu computador está sempre lento e com pouca memória? Processos simples, como abrir páginas da Web ou executar aplicativos, demoram muito para serem executados, apesar de seguir as dicas de otimização do Mac e do Windows? Se a resposta for sim, então está na hora de uma atualização.
Felizmente, hoje em dia, a RAM é mais acessível e fácil de instalar. Por isso, aumentar a memória do seu computador não é um grande problema. Depois de aumentar a RAM do seu PC ou expandir a capacidade de memória do seu Mac, a velocidade do computador surpreenderá você.
Quanta memória RAM eu preciso?
A quantidade de RAM necessária depende de como você usa o computador. Embora alguns notebooks e Chromebooks de nível básico ainda venham com 4 GB, o que pode ser suficiente para navegação na Web e processamento de texto de uso muito leve, a maioria dos usuários em geral precisará de 8 GB para obter um desempenho suave e rápido.
Os usuários de alta intensidade, tal como jogadores e fotógrafos, precisarão de pelo menos 16 GB de RAM, enquanto os editores de vídeo e os designers de 3D mais exigentes normalmente precisam de até 32 GB.
Aqui está uma tabela para ajudá-lo a decidir quanta RAM você precisa com base em suas atividades:
|
RAM
|
8 - 16 GB
|
16 - 32 GB
|
32 - 64 GB
|
|
Tipo de uso
|
Aplicativos de entretenimento / trabalho leve
|
Jogos / Multitarefa / Aplicativos mais pesados
|
Aplicativos profissionais/intensivos
|
|
Atividades
|
Jogar jogos lançados antes de 2016
|
Jogar/transmitir os jogos mais recentes com configurações de alto desempenho
|
Edição de vídeo
|
|
Entrada de dados
|
Multitarefa entre vários programas
|
modelagem 3D, engenharia de projeto
|
|
Verificação de e-mail
|
Ter muitas abas abertas em um navegador da Web
|
Engenharia de software, programação, desenvolvimento de banco de dados
|
|
Software comercial padrão
|
Photoshop
|
Design gráfico
|
|
Entretenimento (filmes, música)
|
Microsoft Office - multitarefa e uso de gráficos ou arquivos grandes
|
Imagens médicas
|
|
Microsoft Office: Word, Excel, Powerpoint
|
Produção musical amadora em estações de trabalho de áudio digital (DAW)
|
Performance/produção musical profissional
|
Para garantir RAM suficiente para tarefas de alta intensidade, tal como a edição de multimídia ou jogos, confira nossas dicas para otimizar seu sistema Windows para jogos, o que é especialmente importante se você estiver montando um PC para jogos. Ao decidir sobre a RAM, não se esqueça de que você está limitado pela sua placa-mãe e pelo tipo de RAM DDR que ela pode suportar (DDR3/DDR4/DDR5), portanto verifique primeiro as especificações do seu PC.
A RAM é apenas uma parte do quadro. Ele pode não resolver todos os seus problemas, pois tem uma função específica e não faz com que a CPU tenha uma velocidade de processamento mais rápida. Certifique-se de fazer pesquisas adicionais sobre CPUs e SSDs para ajudar a determinar onde está o gargalo.
Como procurar erros em sua memória
Se seu computador estiver falhando ou parece estar travando aleatoriamente, verifique a memória e se o problema não é devido a uma falha de hardware. Como você verifica sua RAM e se certifica de que tudo está funcionando? O Windows 7 e o Windows 10 têm ferramentas de diagnóstico de memória integradas e fáceis de usar.
Veja como verificar se há erros na memória no Windows:
-
Comece a digitar Diagnósticos de Memória do Windows na caixa de pesquisa do Windows. Quando a opção Diagnóstico de memória do Windows parecer para abra a mesma.
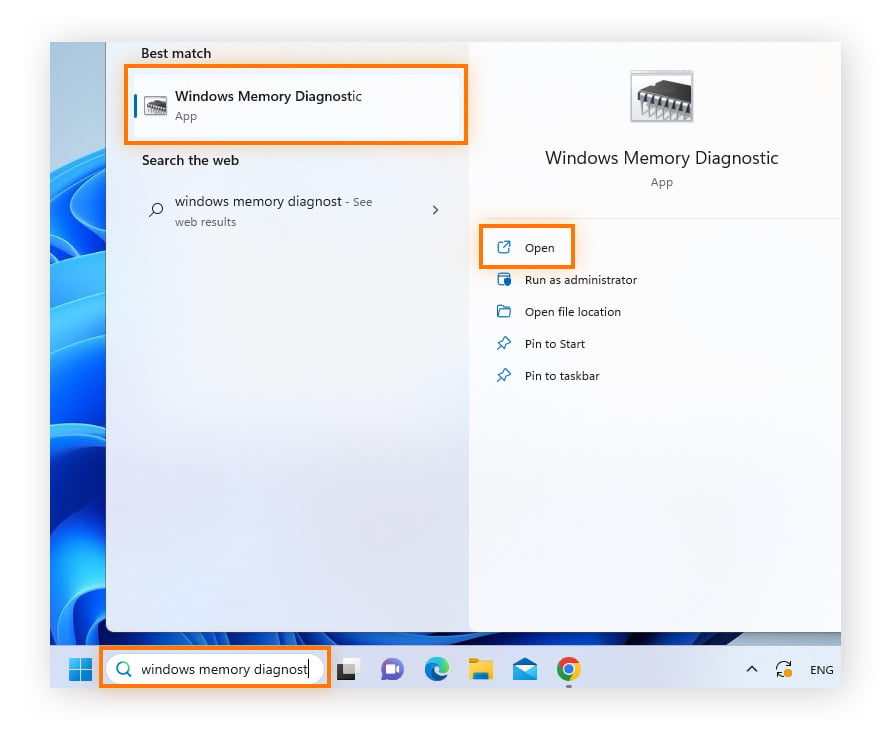
-
Na caixa de diálogo exibida, clique em Reiniciar agora e verificar se há problemas. Seu PC será reiniciado em um ambiente para diagnóstico.
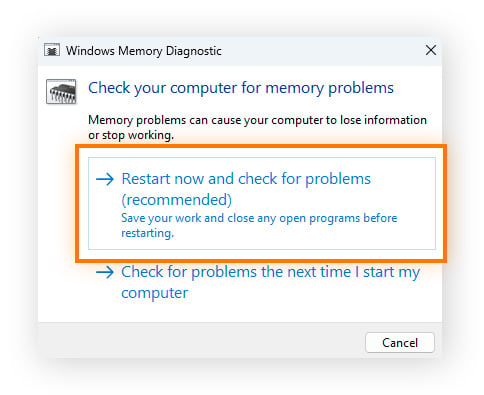
-
Espere enquanto o Windows verifica se há erros na RAM do seu PC. Se a ferramenta de diagnóstico encontrar um problema, substitua a RAM imediatamente.
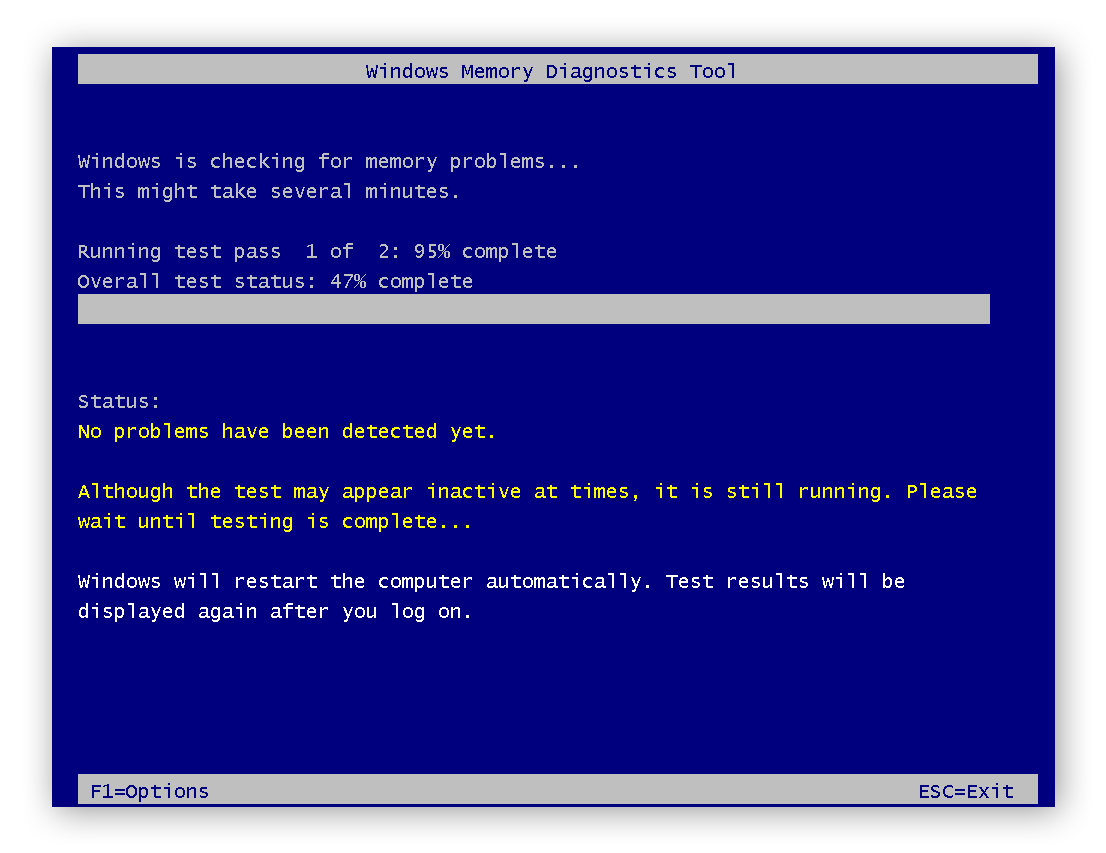
Se ele não detectar um problema, mas você ainda estiver tendo problemas tal como um ventilador de computador muito barulhento ou 100% de uso do disco no Windows, talvez seja necessário verificar se há malware ou problemas no disco rígido. O bloatware também pode ser a causa.
Liberar mais RAM da forma mais simples
Tanto laptops quanto computadores de mesa podem ficar rapidamente sem memória. Quando isso acontece, o sistema operacional (Windows ou macOS) manda os dados da memória RAM de volta para o HD, em um processo chamado paginação. Enviar dados da RAM para o disco rígido causa grandes atrasos e perdas de desempenho. Uma ferramenta de limpeza especializada pode resolver esse problema em um instante.
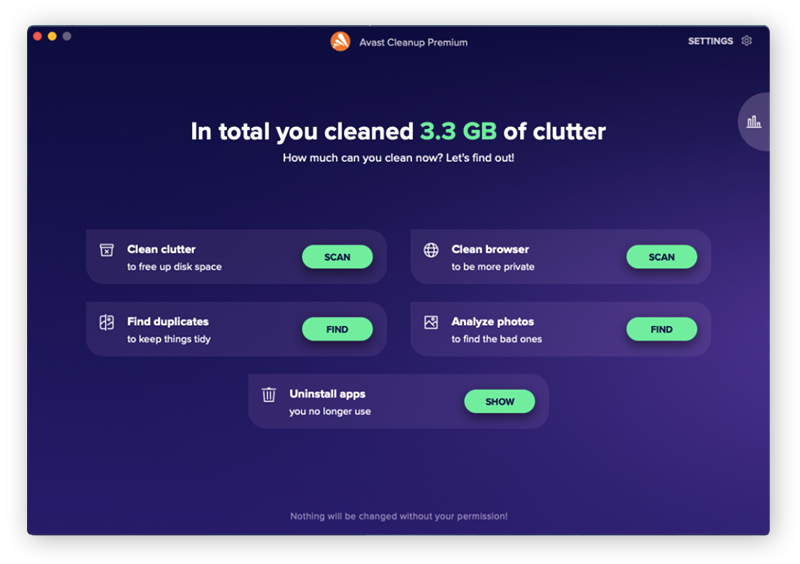
O Avast Cleanup inclui o recurso Modo de Suspensão especializado que permite recuperar instantaneamente a RAM ao suspender processos exigentes de que você não precisa no momento. E graças à limpeza regular e automática, você pode se livrar facilmente de arquivos indesejados e outros itens desnecessários que sobrecarregam a memória e deixam o computador mais lento. Teste o Avast Cleanup gratuitamente hoje mesmo.
Perguntas frequentes
Preciso de 8 GB ou 16 GB de RAM?
A necessidade de 8 GB ou 16 GB de RAM depende de suas necessidades. Se você usa o computador para tarefas básicas, tal como a navegação na Web e processamento de texto, 8 GB devem ser suficientes. No entanto, se você usa o computador para tarefas mais exigentes, como edição de vídeo ou como máquina de jogos, 16 GB de RAM instalados ajudarão a garantir o desempenho ideal.
Quanta memória RAM meu PC pode processar?
A quantidade máxima de RAM que seu PC pode depender do modelo e da placa-mãe. Você pode encontrar essas informações na documentação ou pesquisando online as especificações do seu PC.
A RAM de 32 GB será mais rápida do que a de 16 GB?
Na maioria dos casos, 32 GB de RAM não serão visivelmente mais rápidos do que 16 GB para tarefas gerais de computação. No entanto, ao usar aplicativos com uso intensivo de memória para edição de vídeo ou renderização em 3D, você verá uma melhora no desempenho com 32 GB de RAM.
O excesso de RAM pode deixar seu computador mais lento?
O excesso de RAM não deixará o computador mais lento, mas é um desperdício de dinheiro se você não usar nenhum aplicativo que possa realmente se beneficiar. Ter pouca memória RAM pode fazer com que seu computador fique lento ou trave. Verifique a memória RAM para ver se você tem o suficiente.
Antes de fazer o upgrade, tente eliminar todos os problemas existentes em seu computador. As pessoas geralmente percebem uma grande diferença logo depois de fazer isso; isso envolve a limpeza do PC e a exclusão de arquivos temporários no Windows. Os arquivos temporários podem tornar as coisas mais lentas e até mesmo abrigar um programa potencialmente indesejado. Faça disso parte de sua rotina regular de manutenção do computador.
O upgrade para 32 GB de RAM fará diferença?
O upgrade para 32 GB de RAM pode fazer a diferença se você usa o computador para tarefas que exigem muita memória, como edição de vídeo. No entanto, você provavelmente não verá nenhuma melhora no desempenho se usar o computador principalmente para tarefas básicas, tal como a navegação na Web e processamento de texto.