Diversos fatores podem elevar a temperatura da CPU, mas uma coisa é clara: essas temperaturas altas podem levar ao superaquecimento de outros componentes o PC ou até mesmo de toda a máquina.
Na maioria das vezes, as temperaturas do computador ficam em um limite seguro, mas se a sua CPU superaquecer por períodos prolongados, isso pode levar a outros problemas. Por isso, é importante ter um monitor de temperatura que lhe permita ver o estado do seu PC em tempo real. Continue lendo para aprender a verificar e monitorar as temperaturas da sua CPU.
Como conferir a temperatura da sua CPU
A forma mais fácil de verificar a temperatura da sua CPU é com a instalação de uma ferramenta gratuita de monitoramento de picos de calor e de anomalias da CPU. Você também pode checar o monitor da CPU com a ferramenta BIOS/UEFI, que é integrada ao Windows.
Veja como verificar a temperatura da CPU usando Core Temp, a ferramenta gratuita de monitoramento de calor da CPU:
-
Baixe e instale o aplicativo Core Temp.
-
Abra o aplicativo para acessar o painel de controle principal.
-
Monitore as temperaturas de cada core da CPU abaixo de Leituras de temperatura. O exemplo abaixo mostra uma temperatura média de aproximadamente 50°C de um notebook Quad-Core Skylake.
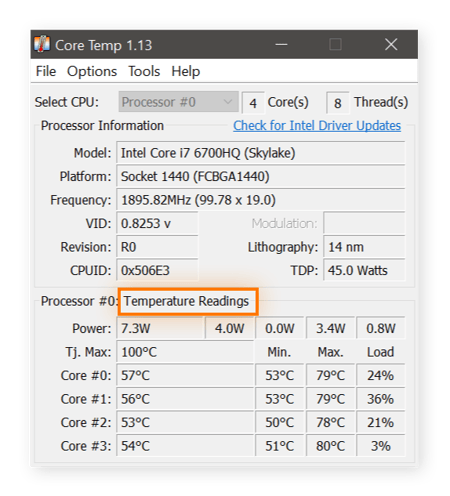
-
Na coluna Max., você pode monitorar as temperaturas mais altas do processador registradas pelo Core Temp. A coluna Carga mostra a carga de trabalho atual de cada núcleo da CPU.
Embora o monitor de temperatura do computador mais fácil e mais direto seja o Core Temp, há outros bons softwares disponíveis no mercado. Essas são algumas formas de checagem:
-
O NZXT’ Cam traz uma interface fácil de usar e permite o monitoramento das temperaturas do computador e outras especificações de hardware com o uso de um aplicativo para celular.
-
O HWInfo oferece uma visão em profundidade de todos os aspectos técnicos do seu hardware, incluindo uma visão geral do monitoramento da temperatura do PC e um monitor de calor individual da CPU.
-
O Open Hardware Monitor é um aplicativo de código aberto para verificação de temperaturas do computador. Além disso, ele também possibilita o monitoramento de velocidades, de ventoinhas e de outras especificações.
-
O SpeedFan permite que você acesse as temperaturas do seu disco (tanto HD quando SSD) e altere a velocidade da ventoinha para impedir o superaquecimento da sua CPU.
-
O AMD System Monitoring mostra a condição da CPU e da GPU. Você precisará ficar de olho na temperatura da GPU se estiver fazendo overclock.
As temperaturas altas podem envelhecer o hardware rapidamente, portanto, um monitor de temperatura do PC pode ajudá-lo a manter o computador funcionando por mais tempo.
Os usuários de Mac também têm uma variedade de opções de monitoramento, como o iStat Menus ou o XRG. Os usuários de Mac também devem conferir o melhor software de limpeza para Mac, além de conhecer maneiras de testar o desempenho do Mac.
Por que a temperatura da minha CPU está tão alta?
Sua unidade central de processamento (CPU, da sigla em inglês) realiza milhões de operações por segundo, o que pode fazer com que a temperatura do processador fique bem alta. É possível observar altas temperaturas da CPU se você estiver executando tarefas de alta intensidade simultaneamente, se estiver fazendo overclock, se tiver uma ventoinha com defeito, se houver acúmulo de poeira ou se houver problemas de ventilação que afetem a capacidade de resfriamento do computador.
Se as temperaturas da CPU ficarem muito altas sem que você perceba, poderá haver problemas de estabilidade do sistema, falhas e lentidão, podendo até mesmo ocorrer danos a longo prazo.
Aqui estão as causas mais óbvias das altas temperaturas da CPU:
-
Operações simultâneas intensas
Se você executar muitas tarefas de alta intensidade ao mesmo tempo, a temperatura da CPU pode aumentar e o computador pode ficar lento. Quando as temperaturas críticas são atingidas, a CPU pode ser forçada a se desacelerar. Siga nossos guias de aceleração de PC e de limpeza de computador. Se a temperatura e a velocidade do núcleo não melhorarem, experimente uma ferramenta de otimização de PC para identificar os problemas de desempenho e ajudar a manter o PC funcionando adequadamente.
-
Overclocking
Se você estiver forçando sua GPU além dos seus limites com o overclock, certamente a temperatura da sua máquina irá subir. Como utilizador de overclocking ou montador de PC para jogos, o monitoramento das temperaturas da sua máquina deveria ser obrigatória.
-
Uma ventoinha de PC com defeito
É normal que a ventoinha do notebook gire, mesmo quando a máquina está ociosa e nada está acontecendo. Porém, se a ventoinha não estiver funcionando corretamente, não conseguirá resfriar a máquina com eficiência e você ouvirá ruídos altos da ventoinha repetidamente ou por longos períodos. Se a ventoinha do seu computador estiver fazendo barulho por muito tempo, é provável que ela esteja tentando desesperadamente resfriar a máquina.
Verifique o Gerenciador de tarefas para ver quais processos podem ser encerrados e considere a possibilidade de substituir a ventoinha se os sons persistirem.
-
Acúmulo de poeira
Os computadores mais antigos acumulam poeira dentro do chassi do seu, o que pode reduzir a velocidade e entupir as ventoinhas, afetando as funções de resfriamento do computador. Seria bom conferir as temperaturas da CPU para saber se não está na hora de fazer uma limpeza geral ou trocar as unidades de ventoinha da máquina.
A limpeza dos componentes físicos do PC é a primeira etapa para consertar o superaquecimento do PC. Se você tiver um Mac, confira nosso guia para ajudar a evitar o superaquecimento do Mac.
-
Espaço de ventilação limitado
Se o computador estiver sobre uma superfície que impeça a circulação de ar ou se você tiver um ultrabook fino, talvez não haja espaço suficiente para o notebook ventilar e resfriar. Fique atento às temperaturas do processador se executar tarefas intensivas em um notebook fino e mantenha o computador em uma superfície plana e rígida que não retenha o ar.
-
Congelamentos e travamentos do sistema
Caso o computador congele ou desligue inesperadamente, talvez isso não seja um problema de hardware ou de software. Um sistema que fica muito quente pode se desligar automaticamente para evitar danos físicos a longo prazo. A temperatura máxima em que um PC pode ser executado pode ser definida no BIOS.
Quais são as temperaturas normais de uma CPU?
A temperatura normal de uma CPU varia de acordo com seu uso. Geralmente ela fica em torno de 40 a 65°C (ou 104 a 149°F), o que é considerado um alcance seguro durante um funcionamento normal. Ao executar aplicativos ou games mais pesados, o alcance normal das temperaturas da CPU podem subir para algo em torno de 70 a 80°C (158–176°F).
A regra geral é que uma temperatura ruim da CPU é de 80-85°C ou mais. Pode haver um problema sério se você estiver atingindo essa temperatura sem jogar ou executar qualquer programa que exija muitos recursos. A temperatura ideal da CPU quando não estiver jogando fica em uma faixa de 45 a 60° C.
Em um PC de jogos do tipo desktop com um sistema de refrigeração potente e CPU de ponta, as temperaturas ficam ao redor de 50°C na execução de tarefas não muito exigentes. Em um Ultrabook, onde o espaço para uma CPU potente é reduzido, as temperaturas do core ficam em torno de 75° C em um dia de tarefas normais.
Se a sua CPU está sempre superaquecida, talvez seja hora de adotar um sistema de refrigeração mais eficaz para evitar danos permanentes ao computador. O melhor software de limpeza de PC pode ajudar a evitar esse problema, pois malware e programas antigos também aumentam o uso da CPU.
 As temperaturas da CPU podem variar de acordo com o tipo de CPU que você tem e as tarefas que está executando. Uma boa regra geral é manter as temperaturas entre 40 e 65° C.
As temperaturas da CPU podem variar de acordo com o tipo de CPU que você tem e as tarefas que está executando. Uma boa regra geral é manter as temperaturas entre 40 e 65° C.
Como verificar a temperatura do PC no BIOS/UEFI
Se você usar o Windows 10, 11, ou uma versão anterior, o sistema inclui o seu próprio monitor de temperatura integrado ao BIOS/UEFI. Para acessá-lo, ligue o computador e pressione uma tecla específica durante a inicialização, normalmente: F12, ESC, F2, ou DEL. Depois de abrir o BIOS/UEFI, você verá a temperatura da CPU na tela principal.
Essa funcionalidade é parte integrante do software principal da sua placa-mãe. Infelizmente ela só permite a verificação da temperatura atual do PC. Ela não faz nada para monitorar a temperatura constantemente, especialmente quando o PC ou o notebook contam com carregamentos pesados.
Como verificar a temperatura da CPU sem o BIOS
Como não é possível monitorar as temperaturas da CPU enquanto você usa a máquina, o BIOS não é a maneira ideal de verificar a temperatura da CPU. Não é provável que você atinja temperaturas altas enquanto estiver olhando o BIOS! Você precisará de um software terceiro para isso.
Portanto, para encontrar o software de terceiros adequado às suas necessidades, volte à nossa seção sobre como verificar as temperaturas do computador. E se quiser monitorar continuamente as temperaturas, vá para a próxima seção.
Neste artigo, usamos uma ferramenta chamada Core Temp, mas qualquer uma das listadas aqui ajudará a monitorar as temperaturas:
-
Core Temp
-
NZXT’s Cam
-
HWInfo
-
Open Hardware Monitor
-
SpeedFan
-
AMD System Monitoring
Como monitorar a temperatura da CPU de forma constante
Quando você trabalha com aplicativos pesados, como editores ou renderizadores de vídeo, ou quando você usa o seu computador em ambientes quentes ou diretamente contra o sol, é preciso ficar atento à temperatura da CPU. Nessas horas, as CPUs costumam ficar mais quentes do que o nível ideal.
Felizmente o Core Temp oferece uma forma fácil de monitoramento contínuo das temperaturas de todos os cores da CPU. Como padrão, a informação fica escondida, mas você pode deixá-la sempre visível no monitor. É fácil configurá-lo e ele se parece com um pequeno termômetro ou medidor de temperatura da CPU que fica na barra de tarefas.
Veja como checar e monitorar a temperatura do seu computador de forma contínua.
-
Depois de instalar o Core Temp, clique na seta que está na área de notificações da sua barra de tarefas. Os quatro números vistos se referem às temperaturas de cada core.
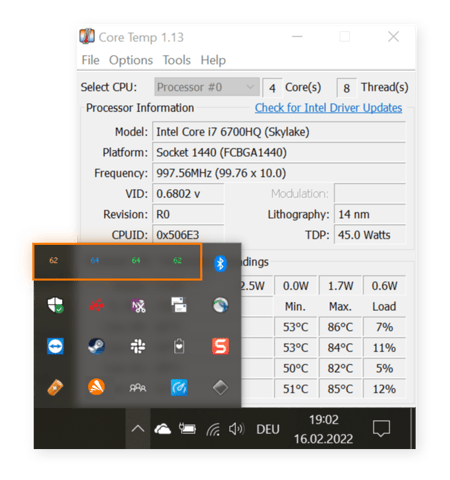
-
Clique em cada número e o arraste para a barra de ferramentas. Agora as temperaturas do processador estão fixadas na sua barra de tarefas, o que permite o seu monitoramento constante.
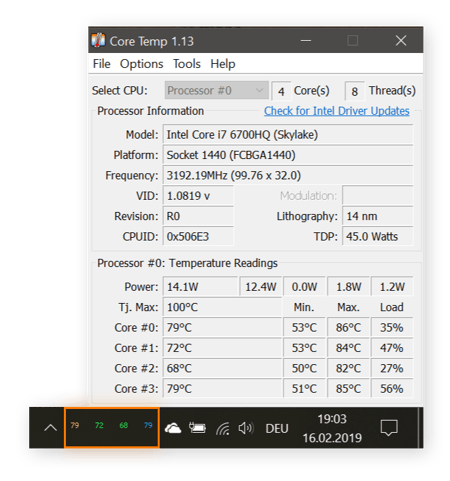
-
Se os quatro números causarem confusão, é possível exibir somente a temperatura mais alta de um dos cores. Dentro do aplicativo Core Temp, clique em Opções > Configurações e vá até a Área de Notificação. Troque a visualização para Temperatura mais elevada por processador.
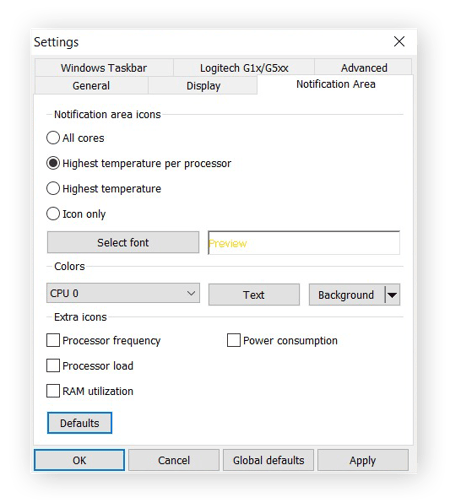
Como monitorar a temperatura da CPU de forma constante durante sessões de jogos
Quando você joga um game em tela cheia, não é possível ver a barra de ferramentas. Realisticamente, a opção ALT + TAB causa mais problemas do que soluções na verificação das temperaturas do computador. Felizmente, gamers podem usar um bom monitor de temperatura de CPU: o RivaTuner. O monitor de temperatura RivaTuner acompanha o pacote do utilitário de overclock de CPU MSI Afterburner.
Como monitorar a temperatura da CPU durante jogos:
-
Baixe e instale o RivaTurner/MSI Afterburner.
-
Depois de instalado, clique na seta na área de notificações da sua barra de tarefas e selecione MSI Afterburner ou dê um clique duplo no atalho do programa na sua área de trabalho.
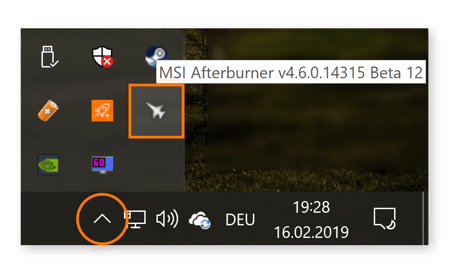
-
Clique no ícone de Configurações e selecione a aba Monitoramento. Role a tela até a opção Temperatura da CPU. Clique nela e ative Mostrar na tela.
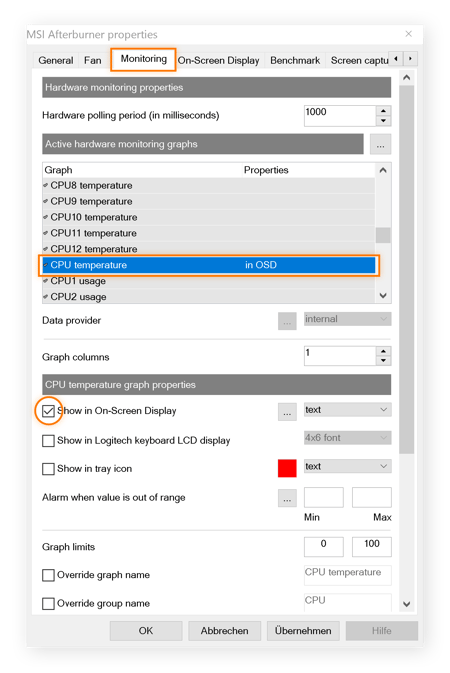
-
Por fim, abra o seu jogo. As temperaturas da sua CPU serão exibidas automaticamente para que você possa monitorá-las facilmente durante as sessões de jogos.
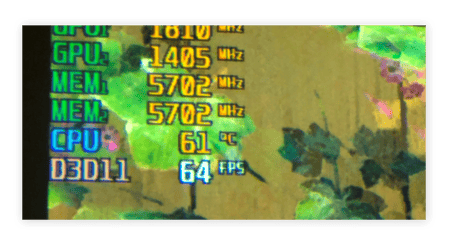
Você também pode obter outros dados estatísticos durante as sessões de jogos. Abra a aba de Monitoramento no MSI Afterburner e selecione temperaturas da GPU, memória RAM ou estatísticas de uso. Durante os jogos, esses números também ficam próximos ao termômetro da CPU, no canto superior esquerdo da tela.
Qual é uma boa temperatura para jogos?
Uma boa temperatura da CPU para jogos fica entre 65-85° C. Não há problema se a temperatura média ficar em 85°C por alguns minutos durante jogos ou outros usos intensivos da CPU, desde que esse período não se prolongue, mesmo se seu sistema for otimizado para jogos. No entanto, não há problema se as temperaturas do núcleo ficarem em torno de 80° C apenas durante as partes mais intensas.
Como manter as temperaturas da CPU mais baixas
Você está monitorando suas temperaturas e as considera mais altas do que a média? Se as temperaturas da sua máquina estão sempre acima do limite, siga essas orientações para resfriar a sua CPU:
-
Passe o aspirador no seu PC: Remova a sujeita das ventoinhas da CPU. Se você tem um notebook (especialmente um modelo antigo), abra e limpe as ventoinhas. Caso não se sinta à vontade em remover o gabinete do computador, você pode usar ar comprimido para tirar a sujeira das partes internas do seu PC e da ventoinha da CPU.
-
Use um suporte para notebook: Muitos suportes para notebook elevam o computador ou o posicionam verticalmente para permitir um fluxo maior de ar. Apoios de notebook também apresentam outros benefícios para que você não precise verificar as temperaturas do seu computador constantemente.
-
Mantenha seu ambiente fresco: Não deixe o notebook ou PC diretamente sob a luz do sol e mantenha a temperatura ambiente tão fresca quanto possível. Nunca deixe o notebook completamente ligado enquanto ele estiver em uma bolsa para notebook; coloque-o no modo inativo/suspenso ou desligue-o.
-
Substitua as ventoinhas: Se as ventoinhas dentro do seu PC não dão conta do recado, coloque outras mais potente ou instale um sistema de refrigeração baseada em água. Juntamente com a substituição das ventoinhas, você também deveria remover a CPU e repor a pasta térmica ou substitui-la por uma melhor.
-
Fique livre de malwares: Alguns vírus provocam o uso constante de 100% da CPU, aumentando o carregamento do core e, consequentemente, a sua temperatura. Por isso é importante fazer escaneamento no PC para detectar e remover malwares. Isso evitará que a máquina esquente. Baixe o antivírus grátis para Windows 10 ou Windows 11, e execute varreduras de malware gratuitas sempre que precisar.
-
Desative aplicativos em segundo plano e feche programas: Use uma ferramenta especializada para ajustes, como o Avast Cleanup. Seu Modo de Suspensão integrado interrompe aplicativos e programas que consomem muitos recursos da máquina, reduzindo o carregamento do sistema e baixando as temperaturas da CPU. O Avast Cleanup também elimina aquivos inúteis do PC, mantendo o sistema funcionando como se fosse novo. Teste o Avast Cleanup gratuitamente hoje mesmo.
Perguntas frequentes
Como posso verificar o processador que tenho?
Para verificar qual processador você tem no Windows, digite sobre na caixa de pesquisa da barra de tarefas e clique em Sobre o computador. Ao lado de Processador, você verá todas as informações de que precisa.
Como faço para monitorar a temperatura da CPU da AMD?
O AMD System Monitor mantém o controle das temperaturas da CPU e da GPU. O software da AMD também pode rastrear uma ampla gama de métricas em um período de tempo, como FPS (quadros por segundo), consumo de energia da CPU, utilização da GPU (porcentagem) e consumo de energia da GPU.
Seja com AMD ou Intel, use um software de limpeza especializado, como o Avast Cleanup, para aproveitar ao máximo seu processador.
Qual a temperatura ideal da CPU?
A faixa de temperatura segura para a maioria das CPUs está entre 40-65° C. Quando a CPU está trabalhando em tarefas mais exigentes, sua temperatura pode alcançar até 80-85° C, o que seria o limite absoluto. Temperaturas constantes acima de 80° C podem danificar a CPU e o seu silício. Se a sua máquina trabalhar a temperaturas acima dos 90° C por horas seguidas, provavelmente a vida útil da máquina será comprometida.
Não estresse demais a sua CPU, pois isso pode causar exatamente o dano que você estava tentando evitar.
Como corrigir o erro de excesso de temperatura da CPU
O erro de excesso de temperatura da CPU ocorre quando a CPU atinge uma temperatura crítica, o que às vezes faz com que o PC seja desligado. Você pode estar recebendo essa mensagem de erro por um ou mais dos seguintes motivos:
-
Você fez um overclock excessivo. Isso gera mais calor, portanto, interrompa o overclocking e monitore o desempenho e a temperatura do seu PC.
-
Malware. Alguns malwares podem executar processos de alto impacto. Verifique se há malware e remova qualquer software mal-intencionado de seu computador.
-
Fatores ambientais. Certifique-se de que o computador não esteja exposto à luz solar direta e que tenha ventilação adequada.
-
O sistema de resfriamento não está funcionando corretamente. A ventoinha pode estar quebrado ou coberto de poeira, impedindo a circulação adequada do ar. Outra opção é que o dissipador de calor da CPU pode ter se soltado. Verifique os componentes ou leve o PC a um especialista.
Para evitar problemas como o erro de excesso de temperatura da CPU, fique atento aos problemas acima. Também é uma boa ideia usar um software de limpeza que tenha uma programação de manutenção automática para manter seu computador otimizado.
Como posso saber se minha CPU está superaquecendo?
Se a CPU estiver superaquecida, você poderá notar problemas de desempenho, como atraso ou congelamento, ou o sistema poderá ser desligado inesperadamente. Você também pode ouvir as ventoinhas do computador trabalhando mais do que o normal ou sentir que o sistema está quente ao toque.