Como alterar seu endereço IP
Existem quatro maneiras principais de alterar o endereço IP. Dependendo se você quer aumentar a privacidade online ou corrigir seu roteador, a opção certa ajudará a aproveitar ao máximo seu dispositivo e novo endereço IP.
Existem quatro maneiras principais de alterar seu endereço IP:
Como alterar seu endereço IP automaticamente com uma VPN
Você pode alterar seu endereço IP facilmente com uma VPN (rede virtual privada), o que reforçará sua segurança e ajudará a evitar bloqueios de conteúdo com a conexão por meio de servidores baseados em países específicos, como os servidores de VPN nos EUA.
Veja como alterar o endereço IP com uma VPN:
-
Baixe e instale uma VPN confiável como o Avast SecureLine VPN.
-
Abra o aplicativo.
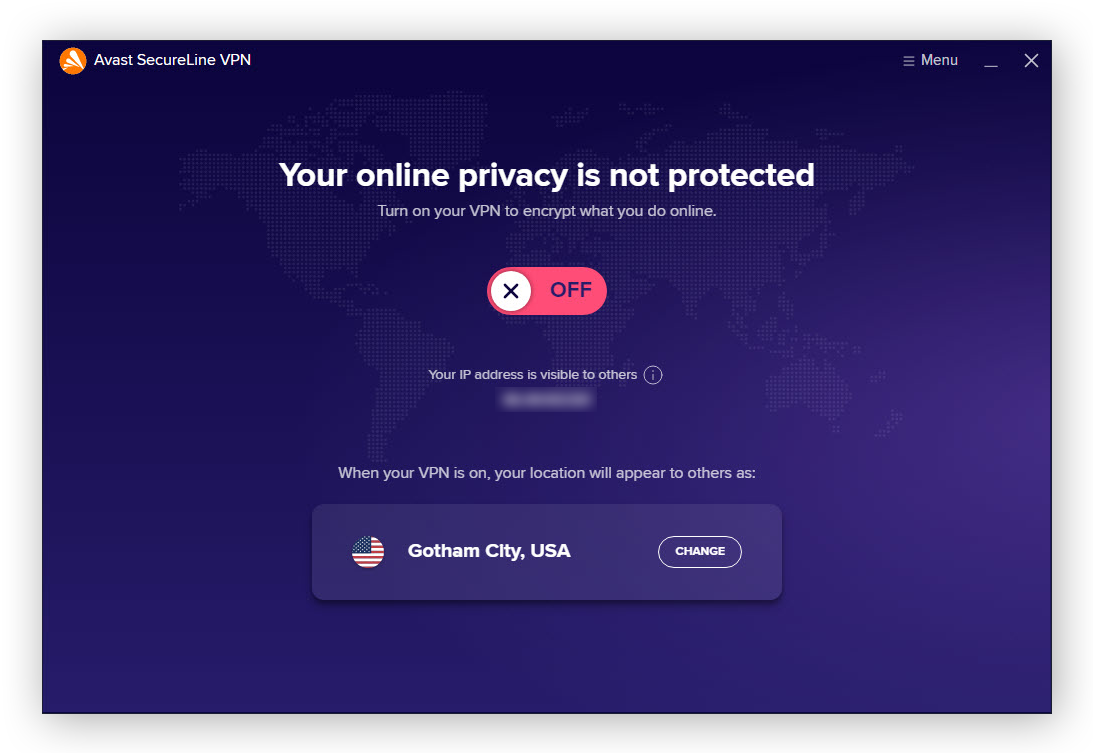
-
Posicione o seletor em LIGADO. Você se conectará ao melhor servidor remoto em segundos.
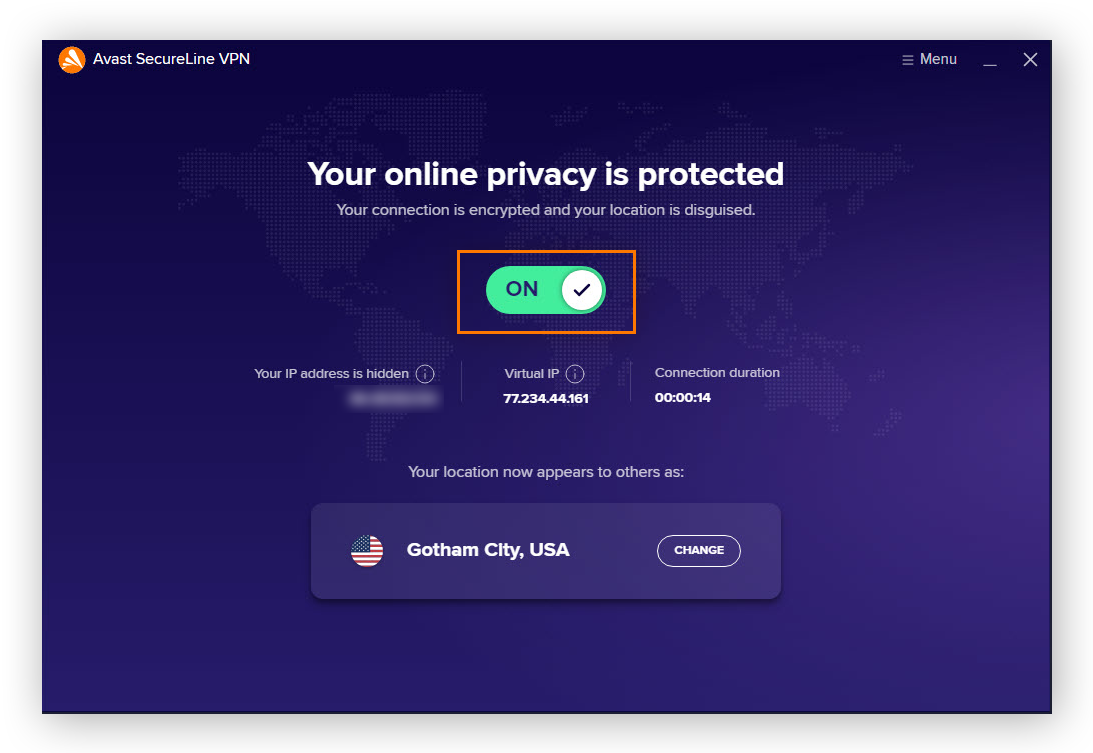
É realmente simples configurar uma VPN. As VPNs ocultam sua localização fazendo parecer que você está na região do servidor selecionado. Além disso, com uma VPN, todos os seus dados são criptografados. Existem muitas opções de VPN disponíveis, mas evite as totalmente gratuitas, pois podem conter anúncios e malware.
Se você não tiver certeza se uma VPN é ideal para você, veja alguns prós e contras:
 Prós de uma VPN
Prós de uma VPN
-
Escapar de hackers
-
Fazer streaming em qualquer lugar
-
Evitar restrições de conteúdo e censura
-
Escapar do rastreamento de sites
-
Criptografar sua conexão
 Contras de uma VPN
Contras de uma VPN
-
Pode deixar a conexão mais lenta
-
Não há padrão para medir a qualidade do serviço
-
Algumas empresas bloqueiam conexões VPN
-
Não impedem cookies
Se você já estiver usando uma VPN, mas a conexão estiver instável, verifique se sua VPN está funcionando corretamente. E lembre-se de revisar os melhores países de servidor para se conectar por meio de uma VPN.
Use um servidor proxy
Um servidor proxy se parece com uma VPN. Em vez de se conectar diretamente a um site, servidores proxy, VPNs e até mesmo o navegador Tor funcionam como intermediários entre você e a internet. Mas, ao contrário de uma VPN e do Tor, um servidor proxy não criptografará sua conexão.
Quando você se conecta a um proxy, ele atribui um endereço IP falso, o que altera efetivamente seu endereço IP verdadeiro, sem nenhum incômodo extra.
Reinicie o roteador
Seus dispositivos não estão se conectando ao roteador? Às vezes, os roteadores fornecem o endereço IP errado, e redefinir o roteador pode oferecer uma solução rápida.
Veja como alterar o endereço IP no roteador:
-
Localize seu endereço IP e anote-o. Nosso Verificador de IP pode ajudar nisso.
-
Desconecte o roteador por pelo menos 5 minutos. Isso depende de quanto tempo o provedor de internet geralmente leva para redefinir o endereço IP.
-
Reconecte seu roteador e verifique seu endereço IP novamente. Ele deve ser diferente após a reconexão.
Ao reiniciar o roteador, o dispositivo parecerá novo para ele, o que fará com que um novo endereço IP seja atribuído. Além disso, além de alterar as configurações de DNS do roteador, reiniciar o roteador pode ajudar a impedir o hacking do roteador em sua rede.
 Prós de reiniciar o roteador
Prós de reiniciar o roteador
-
Um novo endereço IP para seu dispositivo
-
É gratuito, fácil e muito rápido
 Contras de reiniciar o roteador
Contras de reiniciar o roteador
-
Conexão de internet limitada (ou nenhuma) enquanto ele ficar desconectado
-
Pode não funcionar imediatamente
Alterar o endereço IP manualmente
Se você já tiver um novo endereço IP que quer usar, poderá alterá-lo manualmente. Em vez de um IP dinâmico mais comum, se você obtiver um endereço IP que pode inserir manualmente, provavelmente será um endereço IP estático. Dependendo do dispositivo, existem algumas maneiras de inserir esse tipo de endereço IP.
Veja como alterar manualmente o endereço IP em dispositivos diferentes:
Como alterar seu endereço IP no Windows 11
-
Clique em Iniciar > Configurações > Rede e internet.
-
Clique em Ethernet ou Wi-Fi. Selecione Gerenciar e depois clique em Editar ao lado da atribuição do IP.
-
Em Editar configurações do IP da rede, selecione Automático (DHCP) ou Manual.
-
Se você optar por configurar seu endereço IP manualmente, habilite o IPv4 e depois digite as configurações do endereço IP nas caixasendereço IP, máscara de sub-rede e gateway.
-
Clique em Salvar para ativar suas novas configurações.
Como alterar seu endereço IP no Windows 10
-
Clique em Iniciar > Configurações > Rede e internet.
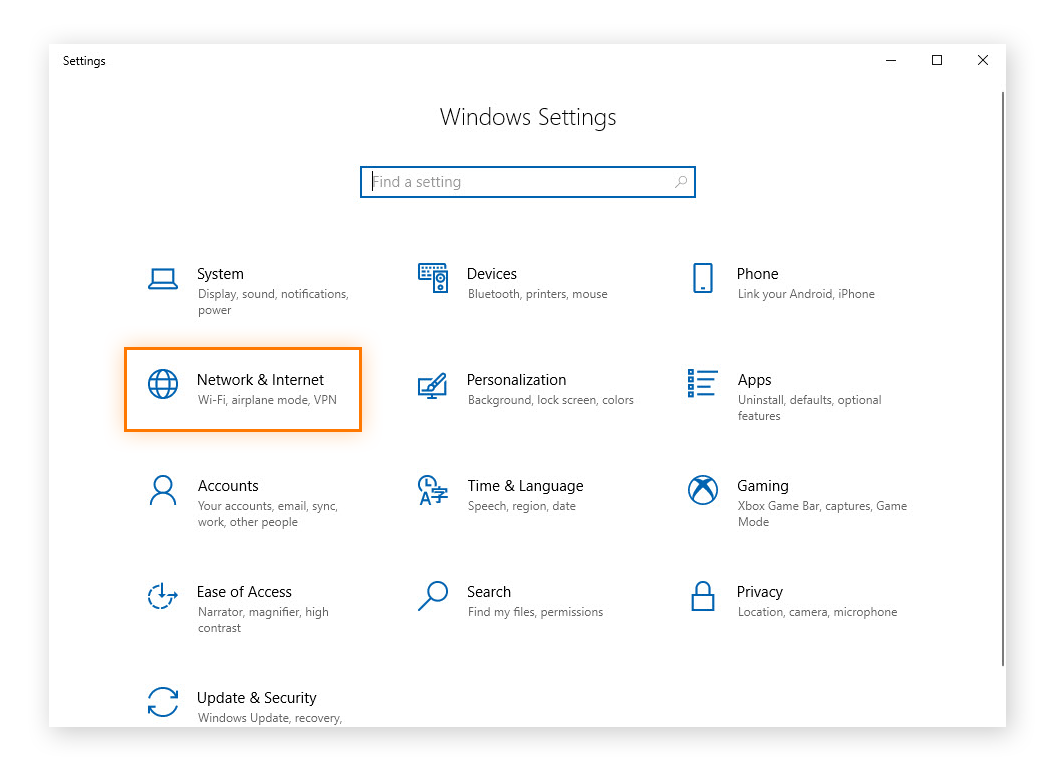
-
Na conexão de área local, clique em Propriedades.

-
Na atribuição de IP, clique em Editar.
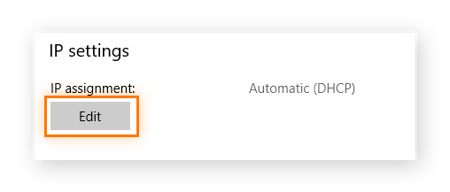
-
Selecione Manual, mude para IPv4 e digite o Endereço IP. Depois, clique em Salvar.
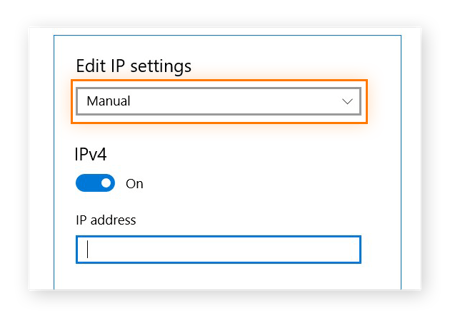
Como alterar seu endereço IP no Mac
-
Acesse Preferências do sistema e clique em Rede.
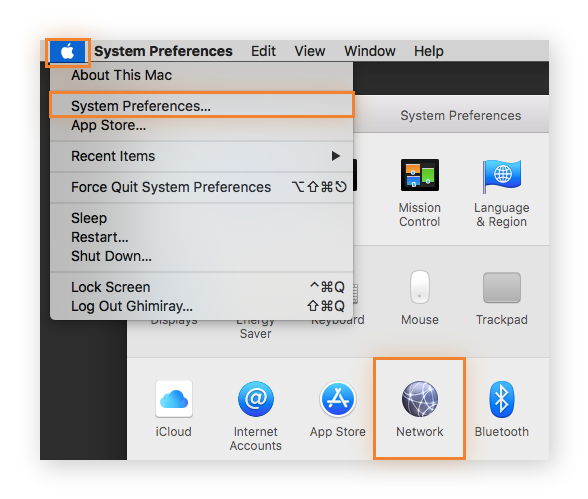
-
Na coluna à esquerda, clique em Rede. Depois, clique em Advanced (avançado).

-
Selecione a guia TCP/IP. Em Configurar IPv4, selecione Manualmente.

-
Digite seu novo endereço IP e clique em OK.
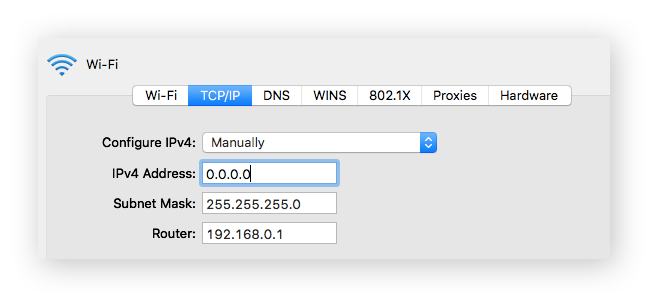
Como alterar seu endereço IP no Android
-
Nas Configurações do Android, toque em Conexões e depois em Wi-Fi.
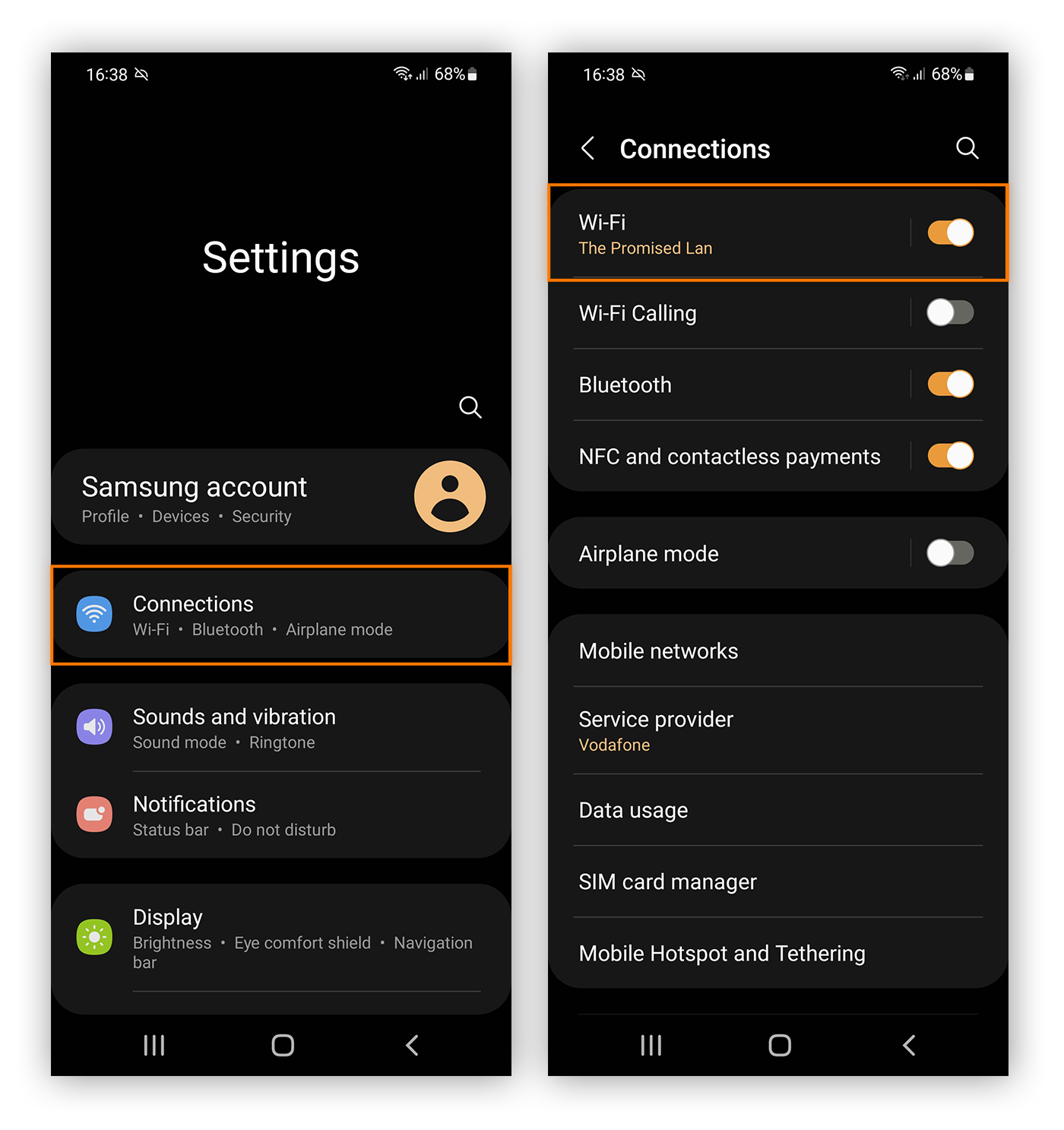
-
Toque em Configurações (o ícone de engrenagem) ao lado da rede atual.
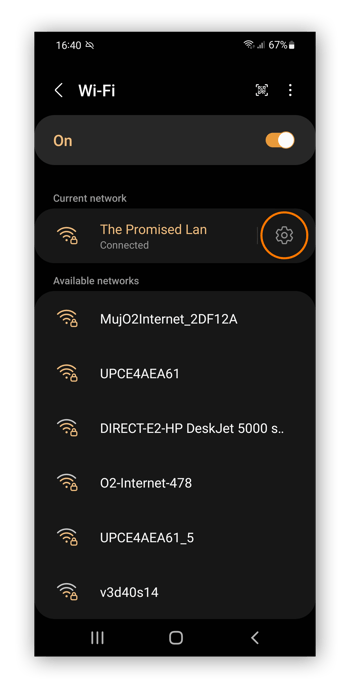
-
Toque em Configurações de IP e selecione Estático. Em seguida, adicione o novo endereço IP e toque em Salvar.

Como alterar seu endereço IP no iOS
-
Nas Configurações do seu iPhone ou iPad, toque em Wi-Fi e escolha sua Rede.

-
Na seção IPv4, toque em Configurar IP.

-
Escolha Manual e digite o novo endereço IP.

 Prós de alterar manualmente o endereço IP
Prós de alterar manualmente o endereço IP
-
Relativamente rápido para alterar
-
Útil para restrições de geolocalização
-
Mais controle sobre as conexões de rede
 Contras de alterar manualmente o endereço IP
Contras de alterar manualmente o endereço IP
-
Endereços IPs definidos manualmente são geralmente estáticos, que podem ser rastreados e hackeados com mais facilidade
-
Configuração de usuário manual
Atualizar automaticamente o endereço IP
Atualizar automaticamente seu endereço IP é como apertar o botão de atualização. Use esse método para atualizar automaticamente seu endereço IP, fornecendo um novo IP para ajudar a evitar bisbilhoteiros, hackers e outros cibercriminosos, sem precisar de uma VPN.
Veja como alterar automaticamente seu endereço IP no Windows, Android, Mac e iOS:
Atualizar automaticamente o endereço IP no Windows
-
Pressione as teclas Win + R ao mesmo tempo.
-
Na caixa de diálogo Executar, digite cmd. Clique em OK.
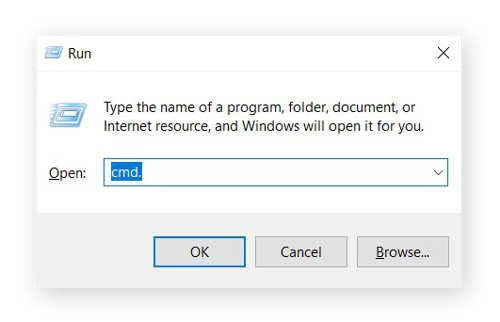
-
Digite ipconfig /release (incluindo espaços) e pressione Enter.
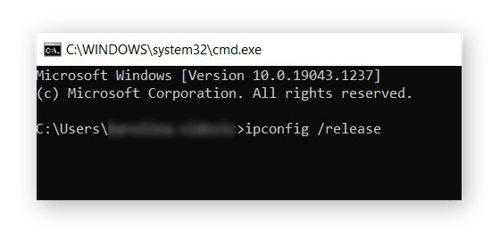
-
Digite ipconfig /renew (incluindo espaços) e pressione Enter. Feche o Prompt de Comando.
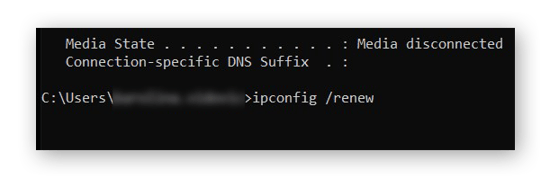
Atualizar automaticamente o endereço IP no Mac
-
Acesse Preferências do sistema e clique em Rede.
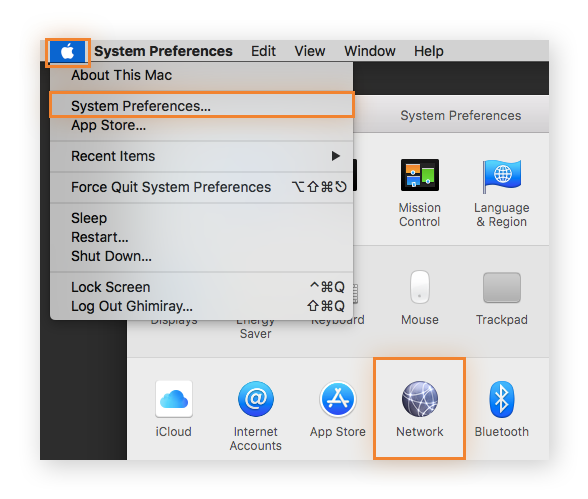
-
Na coluna à esquerda, clique em Rede. Depois, clique em Advanced (avançado).

-
Clique na guia TCP/IP. Em seguida, clique em Renovar concessão de DHCP.

Atualizar automaticamente o endereço IP no Android
-
Nas Configurações do Android, toque em Conexões e selecione Wi-Fi.

-
Toque em Configurações (o ícone de engrenagem) ao lado da rede atual.

-
Clique em Esquecer.
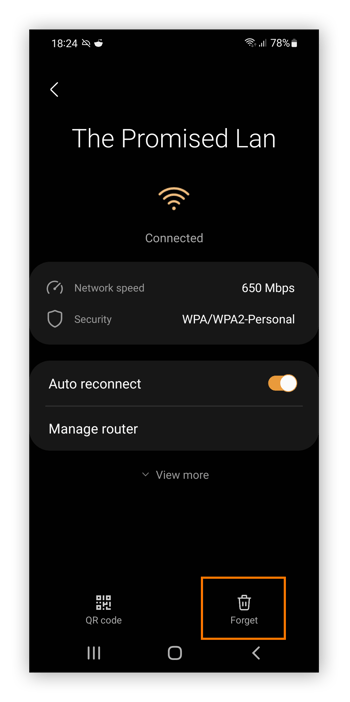
-
Reconecte-se à sua rede e você deverá ter um novo endereço IP.
Atualizar automaticamente o endereço IP no iOS
-
Nas Configurações do iOS, toque em Wi-Fi e depois selecione sua Rede.

-
Na seção de endereço IPv4, toque em Configurar IP e depois selecione Automático.
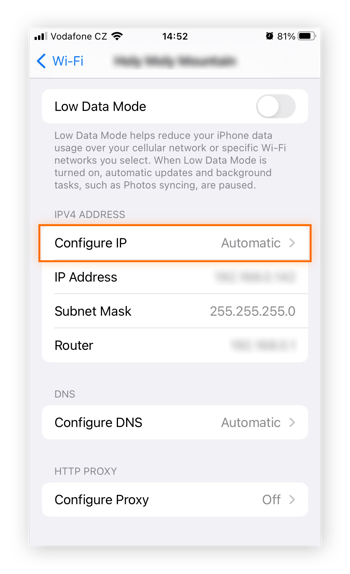
 Prós de alterar automaticamente o endereço IP
Prós de alterar automaticamente o endereço IP
 Contras de alterar automaticamente o endereço IP
Contras de alterar automaticamente o endereço IP
O que é um endereço IP?
Um endereço IP é uma cadeia de números que identifica qualquer dispositivo em uma rede. Computadores usam endereços IP para se comunicar com outros na internet e em outras redes. Endereços IP contêm informações de localização que ajudam dispositivos, roteadores e sites a se identificarem e enviar e receber informações.
Por que alterar seu endereço IP?
Alterar o endereço IP pode ajudar a evitar hackers, bisbilhoteiros e formas de vigilância. Como você oculta a sua identidade e localização (ou seja, a identidade online), você terá muitas vantagens de privacidade e segurança. E há também outros benefícios.
Veja por que você deve alterar seu endereço IP (pule abaixo para aprender sobre os diferentes tipos de endereços IP):
-
Proteja sua privacidade online: alterar o endereço IP ocultará sua geolocalização, disfarçando sua identidade para hackers, seu provedor de internet e sites que usam rastreamento na web. Seu endereço IP também pode ser usado para espionar seu tráfego privado na internet, alterá-lo protegerá suas atividades online.
-
Evite sites banidos: alguns governos usam endereços IP para restringir o acesso a determinados sites. Alterar o endereço IP pode ajudar a se esconder dos censores do governo, desbloquear sites restritos e acessar uma internet gratuita e aberta.
-
Acesse conteúdo regional: o bloqueio geográfico pode te atrapalhar assistir a um jogo do seu time favorito no exterior ou um programa disponível apenas em determinados países. Ao alterar seu endereço IP, você pode contornar bloqueios de conteúdo fazendo com que os sites pensem que você está em uma região aprovada.
-
Solução de problemas de internet: novos roteadores geralmente fornecem o endereço IP errado aos dispositivos. Alterar manualmente o endereço IP pode resolver esse problema. Também pode ajudar os jogadores que estão com um jogo lento.
Lembre-se, é totalmente legal alterar seu endereço IP. Desde que você não esteja fazendo nada criminoso, não precisa se preocupar. As pessoas rotineiramente alteram ou ocultam endereços IP por vários motivos, e você pode experimentar fazer isso hoje mesmo com o Avast SecureLine VPN.
Tipos de endereços IP
Existem alguns tipos diferentes de endereços IP e todos têm as próprias funções exclusivas. Embora todos sejam úteis, situações diferentes exigem endereços IP diferentes. Saber as diferenças entre eles pode ajudar a fazer as escolhas certas de segurança cibernética para sua rede.
Veja os tipos de endereços IP:
Endereço IP público
Um endereço IP público é atribuído ao roteador de rede pelo provedor de serviços de internet. Um IP público funciona como ponto de contato entre a rede e a internet pública. Os sites identificam a rede e se conectam a ela por meio do endereço IP público.
Um endereço IP público leva até o seu provedor de internet. Eles usam esse dado para monitorar sua localização e suas atividades. Os sites também usam o endereço IP público para rastreamento na web. Basta consultar “Qual é o meu endereço IP?” no Google para ver o endereço IP atual do seu dispositivo, mas não se surpreenda se você vir um endereço IPv6 e um endereço IPv4 listados: os endereços IPv6 são mais comuns agora.
Confira nosso guia para ocultar seu endereço IP para ajudar a proteger sua privacidade.
Endereço IP privado
Um endereço IP privado é atribuído ao seu dispositivo pelo roteador de rede. Cada dispositivo na sua rede recebe um endereço IP privado exclusivo, que permite que todos se comuniquem por ela sem se conectar diretamente à internet pública. Um endereço IP privado é como o molho de chaves da sua casa, que mantém intrusos fora do seu dispositivo.
Saiba mais sobre as diferenças entre endereços IP públicos e privados.
Endereço IP dinâmico
Um endereço IP dinâmico é projetado para uso temporário. Como há um número limitado de endereços IP disponíveis, um endereço dinâmico é uma forma de reciclar endereços IP. Depois de um tempo, seu provedor de internet recuperará o endereço dinâmico e atribuirá outro à sua rede a partir de um conjunto de opções.
Os endereços dinâmicos são o tipo mais comum de endereço IP e são usados com frequência para equipamentos ao consumidor. Embora eles mudem por conta própria, é útil saber como alterar o endereço IP dinâmico para aumentar a proteção.
Endereço IP estático
Um endereço IP estático é fixo e não muda. Se o seu provedor de internet atribuiu um IP estático a você, provavelmente ele não mudará até que o dispositivo quebre ou haja uma mudança na sua arquitetura de rede. Geralmente, um endereço IP estático é melhor para uma empresa ou organização com servidores.
Leia mais sobre as diferenças entre endereços IP estáticos e dinâmicos.
Seja qual for o seu endereço IP, obtenha privacidade online adequada
Alterar o endereço IP parece uma técnica secreta de espionagem, mas é fácil e completamente legal. Mas simplesmente alterar o endereço IP não é suficiente para garantir privacidade e segurança robustas. Para uma verdadeira proteção online, use uma VPN, como o Avast SecureLine VPN.
O Avast SecureLine VPN oferece criptografia completa para que você possa ocultar sua atividade online do provedor de internet, seu empregador, hackers e quem mais quiser saber o que você faz online. Além disso, você pode usar a Wi-Fi pública com segurança e acessar seu conteúdo favorito em qualquer lugar do mundo. Você não precisa ser um espião para ter privacidade online de primeira classe.