Como verificar seu HD no Windows
É muito fácil executar uma verificação de disco rígido no Windows 11, e o processo é quase idêntico no Windows 10. Após executar este teste simples, você saberá se precisa substituir seu disco rígido ou não. Veja como executar um teste de disco rígido S.M.A.R.T. no Windows 11:
-
Digite cmd na barra de tarefas e clique no Prompt de comando, ou pressione Enter.
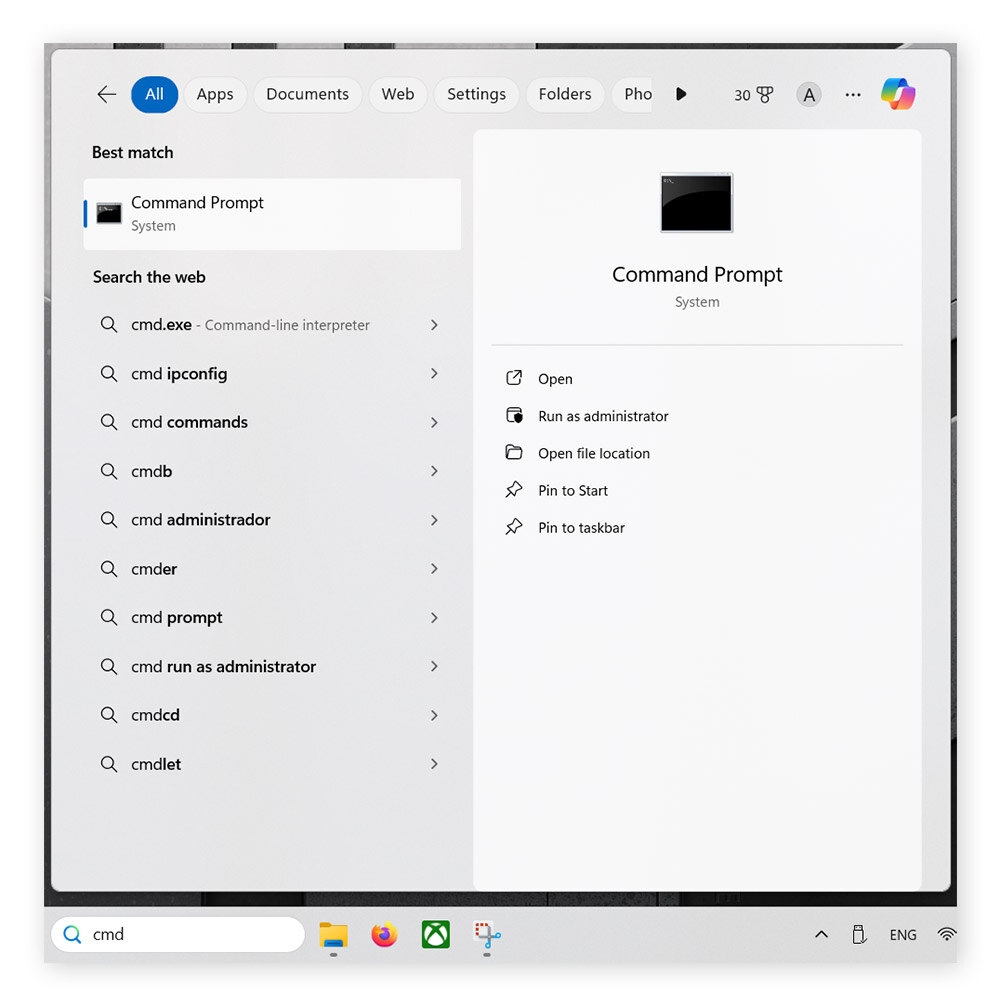
-
Digite ou cole o este comando: wmic diskdrive get status.
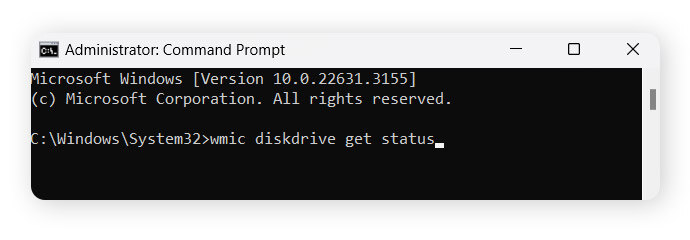
-
Os resultados serão OK ou Pred Fail (falha prevista). A primeira linha de resultados se aplica à sua unidade C: (a partição principal do seu disco rígido), enquanto os outros resultados se aplicam a outras unidades conectadas.
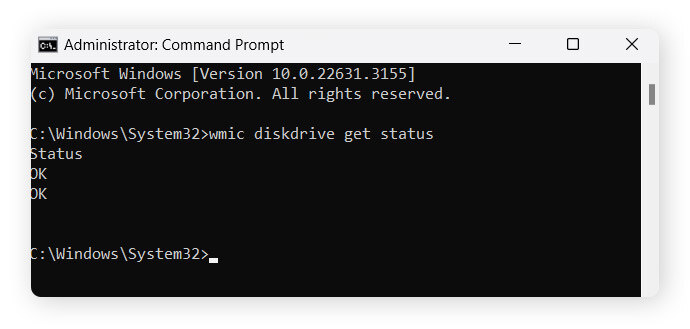
OK significa que não há nada com que se preocupar. Pred Fail significa más notícias, é um sinal de que um erro ocorreu e você deve fazer backup e substituir a unidade.
Esperamos que você tenha bons resultados no teste S.M.A.R.T. para Windows. Se este for o caso, agora é o momento de limpar seu PC para manter tudo funcionando adequadamente. E em vez de esperar uma emergência, clone seu disco rígido antes que seja tarde demais.
Como usar o CHKDSK no Windows
O CHKDSK é um teste do disco rígido que verifica sua integridade e busca dados corrompidos. Ele até corrigirá os problemas que encontrar, caso seja possível.
Veja como usar o CHKDSK:
-
Digite cmd na barra de tarefas e clique em Executar como administrator.
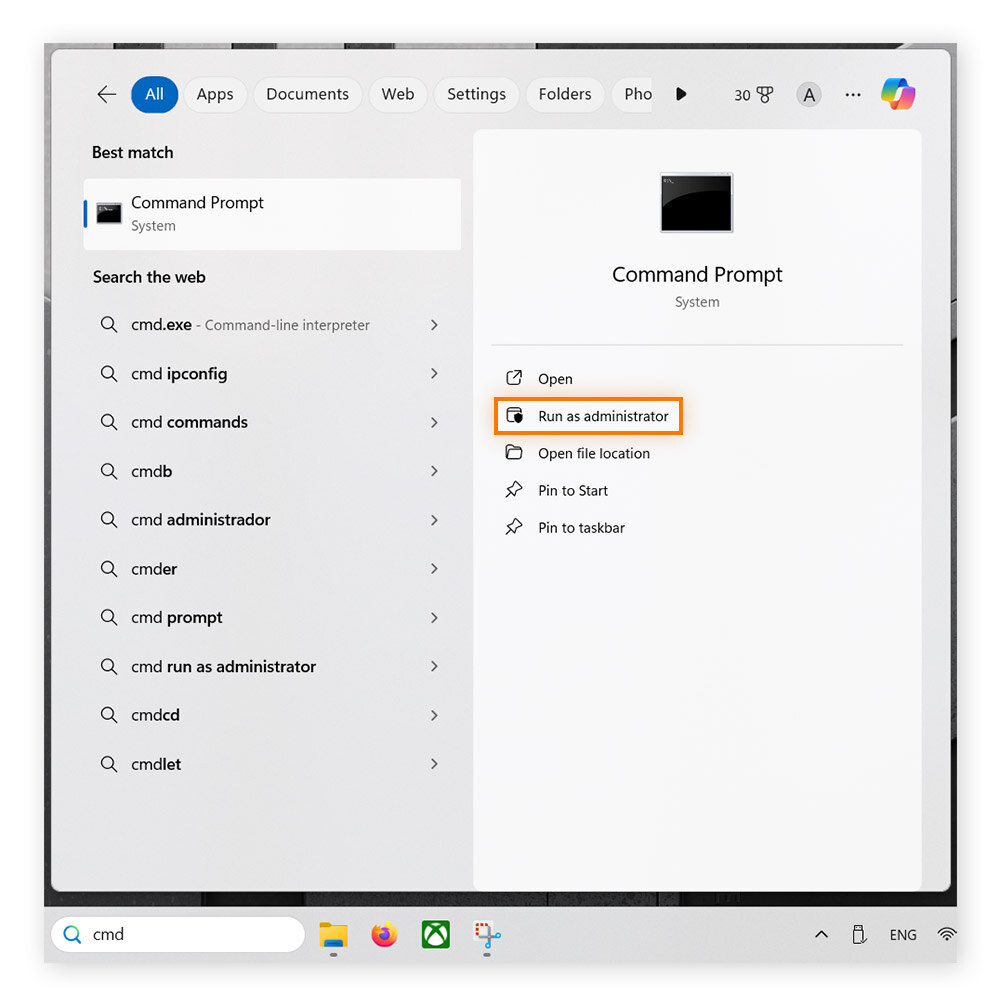
-
Digite chkdsk /f e pressione enter.
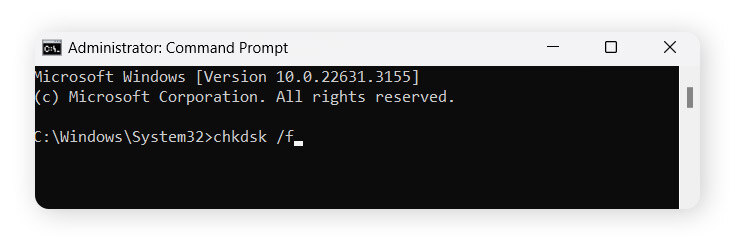
Uma verificação de disco provavelmente confirmará os resultados de um teste S.M.A.R.T., mas é essencial checar a integridade do disco rígido com CHKDSK. Se o seu teste S.M.A.R.T. retorna o resultado Pred Fail, execute CHKDSK para tentar e reparar o que for possível. Em seguida, faça o backup do que for possível e substitua o disco rígido imediatamente.
Como verificar seu HD no Mac
Executar um teste de HDD no Mac é tão fácil quanto em um PC. Veja como fazer um teste S.M.A.R.T. em um Mac:
-
Abra Aplicativos, clique duas vezes em Utilitários e selecione Utilitário de Disco.
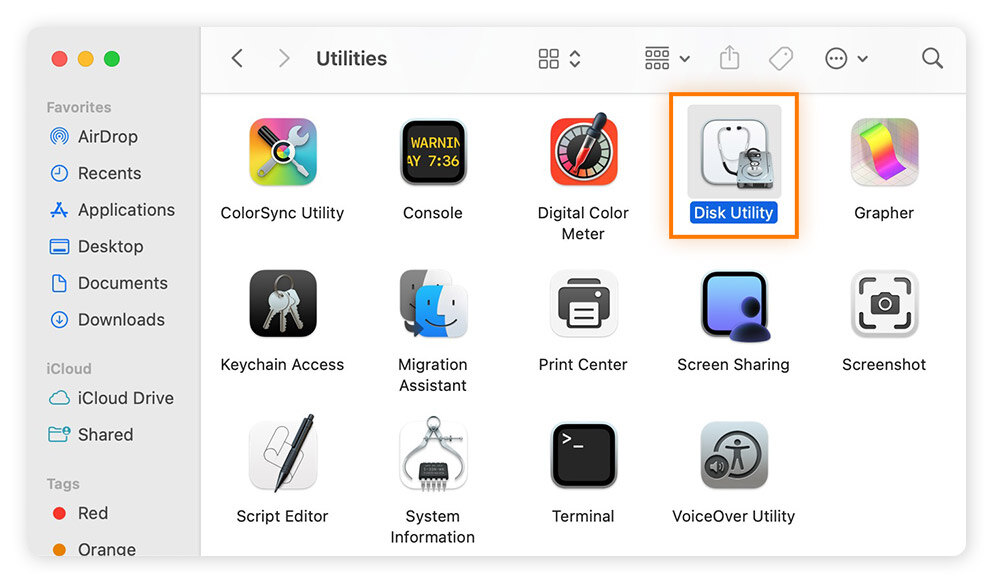
-
Selecione o disco a testar no lado esquerdo da janela. Escolha o próprio disco, não uma das subcategorias abaixo.
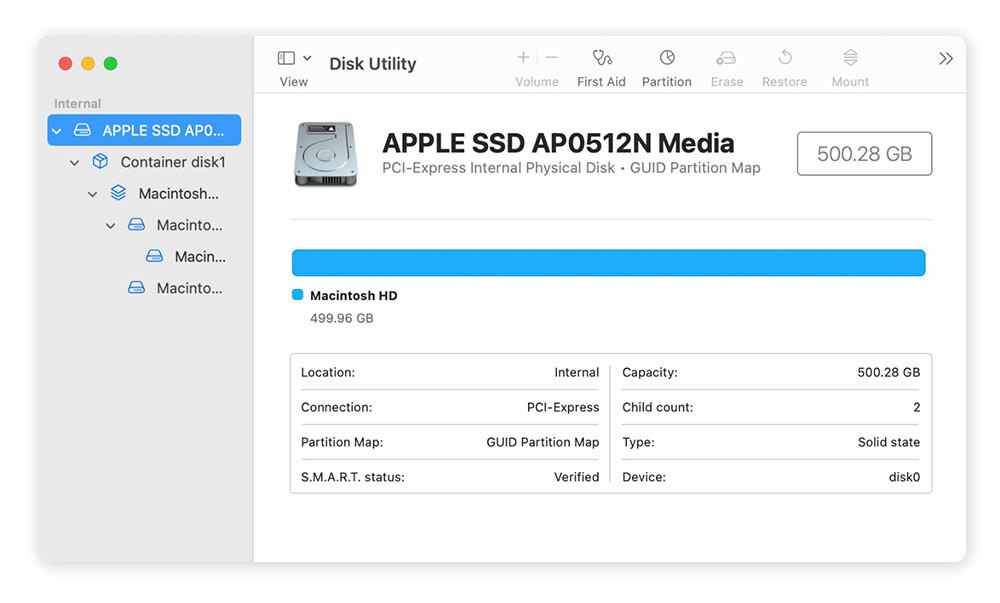
-
Examine os resultados ao lado do status S.M.A.R.T.. “Verificado” é bom. “Falhando” é ruim. Tudo com “fatal”, “problema” ou “erro” é muito ruim, e você não tem muito tempo para fazer o backup dos arquivos antes que a unidade falhe.
Mesmo quando você obtém um resultado bom em seu software de manutenção de disco, é importante ter certeza de que no futuro tudo funcionará adequadamente. Para ajudar seu disco a funcionar ainda melhor, acesse nosso guia para limpar o HD em seu Mac.
O que é um teste S.M.A.R.T. de disco rígido?
Um teste S.M.A.R.T. do disco rígido informa se sua unidade de armazenamento está prestes a falhar. Com a sigla que remete a Self-Monitoring, Analysis, and Reporting Technology (Automonitoramento, Análise e Tecnologia de relatórios), o S.M.A.R.T. permite que você verifique se existem erros em qualquer disco rígido, inclusive no Windows, Mac ou Linux, e até mesmo em outras unidades de grande capacidade, como SSDs.
É hora de substituir seu HD? Os testes de diagnóstico de disco rígido S.M.A.R.T trazem a resposta mais rápida e clara para essa pergunta e irão alertá-lo quando for hora de fazer backup dos seus dados.
Fazer o backup do seu disco rígido antes que ele falhe
Você pode usar o Histórico de arquivos no Windows e o Time Machine no Mac para configurar backups regulares do seu disco rígido. Dessa forma, você terá tudo que precisa em dois locais e pode ter certeza de que seus arquivos importantes estão seguros.
Fazer backup usando o Histórico de arquivos
O Histórico de arquivos é o backup regular do sistema no Windows 10 e 11, e é bem útil. Basta configurá-lo e o backup dos seus arquivos será feito regularmente. Tudo o que você precisa fazer é manter um dispositivo de armazenamento externo conectado, e assim você sempre terá uma cópia de tudo.
Veja como fazer backup usando o Histórico de arquivos no Windows 11:
-
Conecte um dispositivo externo para o armazenamento de arquivos com espaço suficiente para fazer backup de todos os seus dados. Em seguida, digite Histórico de arquivos na barra de tarefas e em seguida pressione Enter.
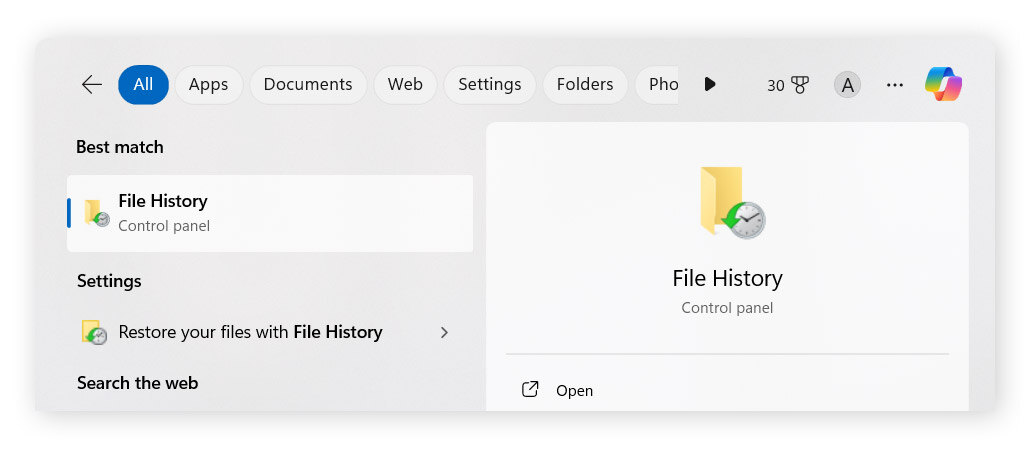
-
Clique em Selecionar drive no menu localizado do lado esquerdo.
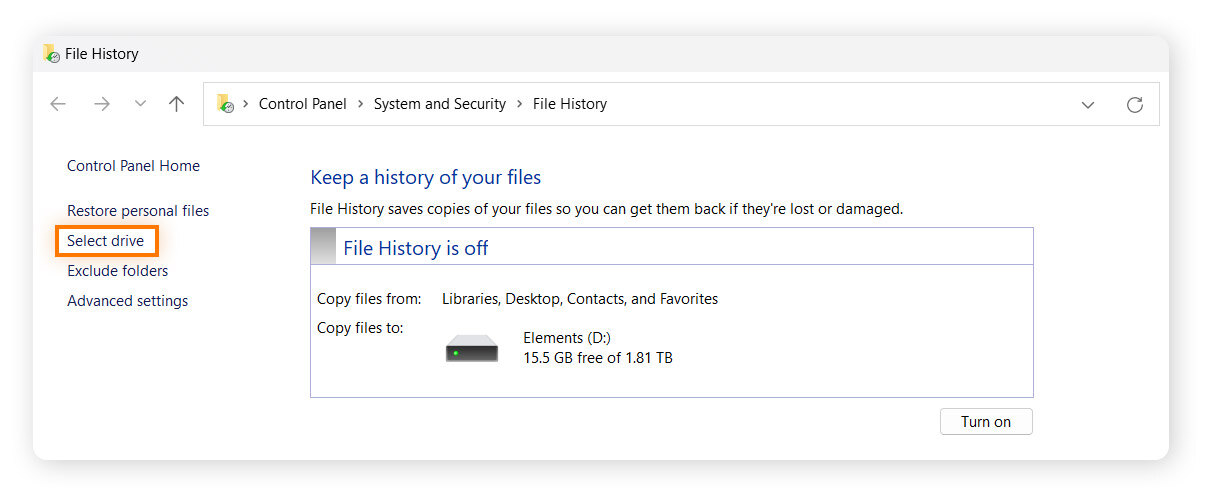
-
Selecione para qual drive deseja fazer backup dos seus dados. Clique nele e em seguida clique em OK.
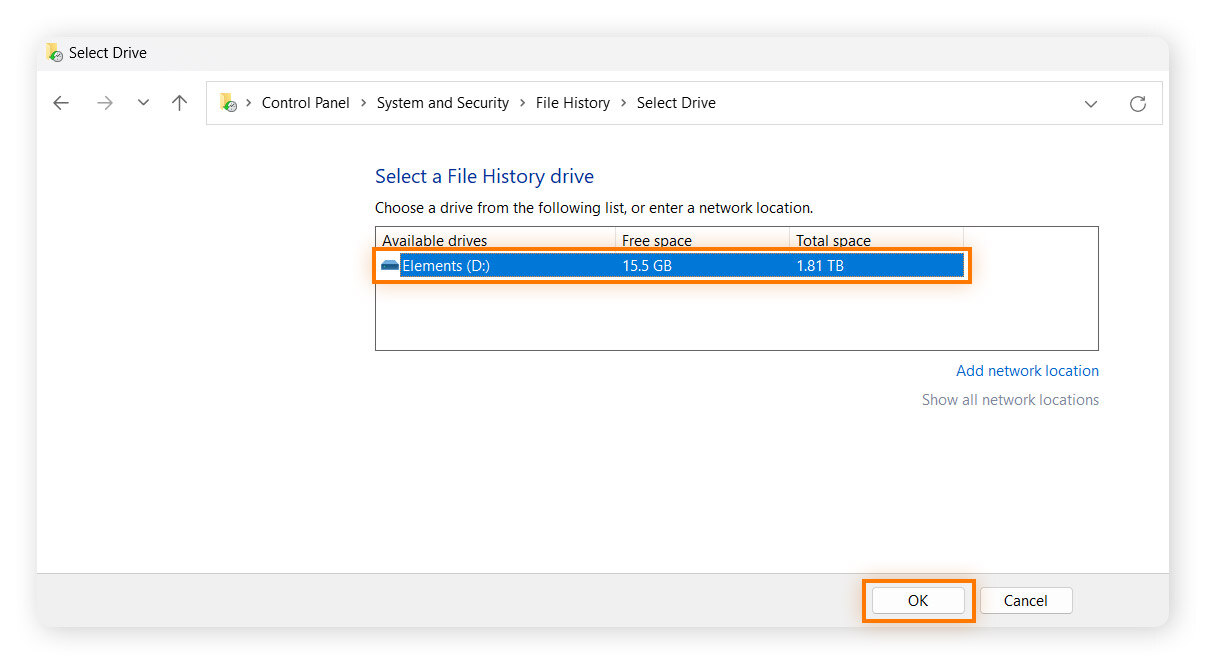
-
Defina uma frequência de backup e defina outras configurações clicando em Configurações avançadas e Excluir pastas.
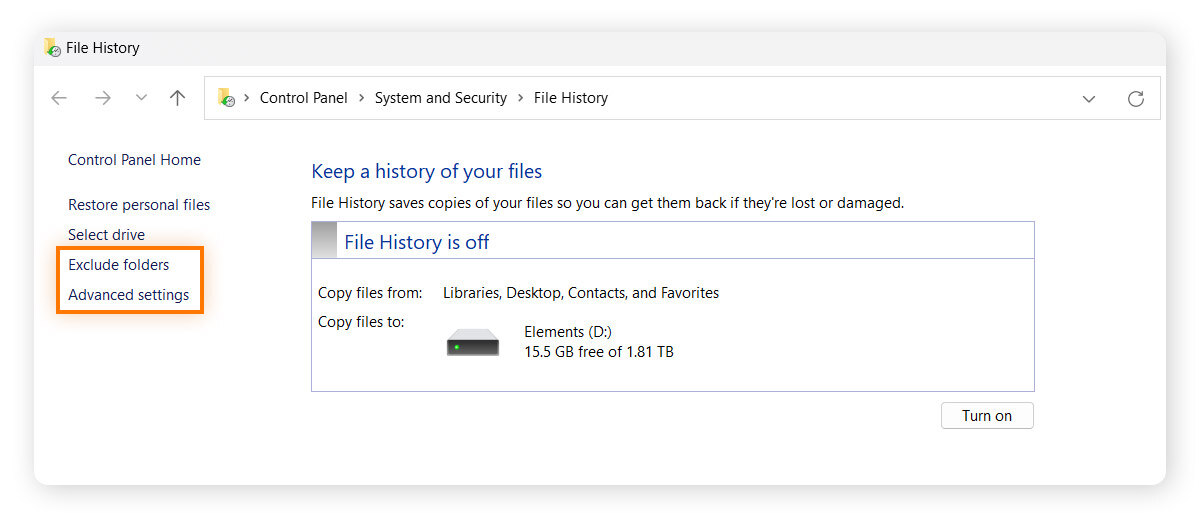
Fazer backup usando o Time Machine
O Time Machine é um recurso realmente útil para fazer backup no Mac. Tudo o que você precisa fazer é obter um dispositivo de armazenamento externo com espaço suficiente para manter todos os seus arquivos, conectá-lo e configurar o Time Machine seguindo as etapas abaixo.
Veja como usar o Time Machine em um Mac:
-
Vá para o seu menu Apple e clique em Configurações de sistema.
-
Na barra lateral, escolha Geral e em seguida Time Machine , à direita.
-
Encontre Adicionar disco de backup e clique nessa opção, ou no botão + .
-
Escolha o dispositivo de armazenamento externo que você conectou e clique em Configurar disco.
-
Você pode apagar o disco e começar a fazer backups recentes regulares, ou você pode manter os backups antigos no disco.
Quanto tempo duram os HDS?
A duração do disco rígido varia se ele for um SSD ou um HDD, e com que frequência e intensidade são usados. Mas, de forma geral, os discos rígidos podem permanecer íntegros por até cinco anos com uso regular.
Os discos rígidos (HDDs) estão mais propensos à falhas mecânicas e são especialmente suscetíveis à batidas e solavancos. No entanto, nestes casos, o conteúdo do disco permanece no disco e teoricamente pode ser recuperado. E embora as unidades de disco rígido se degradem gradualmente, elas podem funcionar perfeitamente bem por mais de dez anos com manutenções como CHKDSK e backups regulares.
As unidades de estado sólido (SSDs) têm a vantagem de não sofrerem falhas mecânicas e de serem menos delicadas. Mas elas podem perder carga se permanecerem desligadas por muito tempo, resultando em perda de dados irrecuperável. E em comparação com a degradação do disco rígido, grandes blocos de dados são perdidos quando as células SSD perdem carga.
Como dizer se o disco rígido está falhando
Você observará uma falha no disco rígido quando algo soar ou parecer estranho. Pode ser um clique estranho ou um rangido. O sinal mais claro é não conseguir acessar suas pastas e seus arquivos normalmente. Uma falhar no disco rígido às vezes é precedida por telas azuis da morte.
Sinais de falha do disco rígido
Estes são os sintomas de falha do disco rígido que devem fazer você pensar em substituí-lo ou, pelo menos, executar um teste S.M.A.R.T.
-
 Superaquecimento: O disco rígido em seu computador pode superaquecer por vários motivos, como poeira acumulada ou uma ventoinha velha e suja. O calor resultante pode danificar os componentes do disco rígido ou ao redor dele. Se estiver muito quente, pode ser hora de substituir esses componentes.
Superaquecimento: O disco rígido em seu computador pode superaquecer por vários motivos, como poeira acumulada ou uma ventoinha velha e suja. O calor resultante pode danificar os componentes do disco rígido ou ao redor dele. Se estiver muito quente, pode ser hora de substituir esses componentes.
-
 Barulhos estranhos: Sons incomuns, como rangidos ou zumbidos, podem indicar um componente interno prestes a falhar. Uma ventoinha ou um disco rígido pode estar muito gasto. Pode não ser necessário substituir todo o sistema, mas pode ocorrer perda de dados se você não tomar cuidado.
Barulhos estranhos: Sons incomuns, como rangidos ou zumbidos, podem indicar um componente interno prestes a falhar. Uma ventoinha ou um disco rígido pode estar muito gasto. Pode não ser necessário substituir todo o sistema, mas pode ocorrer perda de dados se você não tomar cuidado.
-
 Dados, arquivos e pastas corrompidos: um dos sinais certos de um disco rígido prestes a falhar é a corrupção de dados. Os dados são corrompidos quando a unidade está com problemas para manter as informações. Se parte do disco começar a degradar, há uma boa chance de as outras partes seguirem o mesmo destino.
Dados, arquivos e pastas corrompidos: um dos sinais certos de um disco rígido prestes a falhar é a corrupção de dados. Os dados são corrompidos quando a unidade está com problemas para manter as informações. Se parte do disco começar a degradar, há uma boa chance de as outras partes seguirem o mesmo destino.
-
 Erros da tela azul da morte: as telas de erro são geralmente o resultado de os dados se tornarem inacessíveis inesperadamente. Um computador pode consertar esses erros automaticamente movendo arquivos essenciais do sistema para uma nova parte da unidade. Telas azuis repetidas significam que seu disco rígido está falhando ou até perto de travar, e que seu computador pode ter dificuldade para manter seus arquivos seguros.
Erros da tela azul da morte: as telas de erro são geralmente o resultado de os dados se tornarem inacessíveis inesperadamente. Um computador pode consertar esses erros automaticamente movendo arquivos essenciais do sistema para uma nova parte da unidade. Telas azuis repetidas significam que seu disco rígido está falhando ou até perto de travar, e que seu computador pode ter dificuldade para manter seus arquivos seguros.
-
 Travamentos ou lentidão: Um computador mais lento pode significar que está ficando difícil acessar os arquivos. Setores corrompidos podem se acumular e fazer com que os arquivos se dividam em fragmentos. Isso faz com que fique mais difícil para o drive abrir um arquivo e aumenta o desgaste mecânico.
Travamentos ou lentidão: Um computador mais lento pode significar que está ficando difícil acessar os arquivos. Setores corrompidos podem se acumular e fazer com que os arquivos se dividam em fragmentos. Isso faz com que fique mais difícil para o drive abrir um arquivo e aumenta o desgaste mecânico.
-
 Motor do fuso emperrado: Um choque físico no computador que está em uso pode arruinar o mecanismo que gira o disco. O fuso não gira ou gira de forma irregular. Isso não significa necessariamente que os dados sejam irrecuperáveis, mas, com certeza, você não usará mais esse drive.
Motor do fuso emperrado: Um choque físico no computador que está em uso pode arruinar o mecanismo que gira o disco. O fuso não gira ou gira de forma irregular. Isso não significa necessariamente que os dados sejam irrecuperáveis, mas, com certeza, você não usará mais esse drive.
-
 Setores ruins impedem o acesso aos dados: setores defeituosos existem em praticamente todos os discos rígidos, mas a idade está relacionada ao aumento desses setores. Segmentos inacessíveis do disco rígido podem arruinar dados importantes e diminuir a quantidade de espaço utilizável. Se o número de setores defeituosos aumentou recentemente, o espaço utilizável na unidade continuará a diminuir.
Setores ruins impedem o acesso aos dados: setores defeituosos existem em praticamente todos os discos rígidos, mas a idade está relacionada ao aumento desses setores. Segmentos inacessíveis do disco rígido podem arruinar dados importantes e diminuir a quantidade de espaço utilizável. Se o número de setores defeituosos aumentou recentemente, o espaço utilizável na unidade continuará a diminuir.
-
 Mensagens de erro frequentes durante operações normais, falhas irregulares do sistema e erros de disco: Muitas vezes, isso pode ocorrer por causa de setores defeituosos, onde o computador espera encontrar certos dados, mas eles estão ilegíveis. Às vezes, esses setores podem ser corrigidos com a ferramenta CHKDSK. Um ou dois setores defeituosos não são motivo de preocupação. Mas se o número deles começar a aumentar, você tem um problema sério.
Mensagens de erro frequentes durante operações normais, falhas irregulares do sistema e erros de disco: Muitas vezes, isso pode ocorrer por causa de setores defeituosos, onde o computador espera encontrar certos dados, mas eles estão ilegíveis. Às vezes, esses setores podem ser corrigidos com a ferramenta CHKDSK. Um ou dois setores defeituosos não são motivo de preocupação. Mas se o número deles começar a aumentar, você tem um problema sério.
-
 O sistema operacional não inicia: um disco rígido pode ficar tão comprometido que não inicializa os arquivos do sistema. Os dados ainda podem ser recuperados, mas a vida útil da unidade terminou. É hora de recuperar seus dados e comprar uma unidade nova.
O sistema operacional não inicia: um disco rígido pode ficar tão comprometido que não inicializa os arquivos do sistema. Os dados ainda podem ser recuperados, mas a vida útil da unidade terminou. É hora de recuperar seus dados e comprar uma unidade nova.
-
 O disco rígido não está sendo exibido: Quando um drive secundário falha, ele simplesmente não aparece. Se você acessar Meu computador no Windows, ele não estará lá, não importa quantas vezes você o conecte ou desconecte. Se o drive for externo, provavelmente ele ainda estará acendendo e emitindo sons. Infelizmente, isso não significa que seja mais provável que ele funcione.
O disco rígido não está sendo exibido: Quando um drive secundário falha, ele simplesmente não aparece. Se você acessar Meu computador no Windows, ele não estará lá, não importa quantas vezes você o conecte ou desconecte. Se o drive for externo, provavelmente ele ainda estará acendendo e emitindo sons. Infelizmente, isso não significa que seja mais provável que ele funcione.
 Se você conectou seu drive e ele não aparece, isso pode ser um grande problema.
Se você conectou seu drive e ele não aparece, isso pode ser um grande problema.
-
 Tela preto no carregamento: Isso é algo ainda mais assustador do que uma tela azul da morte. Você pode tentar ligar o computador e receber uma mensagem de erro. Depois de tentar reparar ou diagnosticar um problema em seu computador seguindo as instruções na tela, você pode acabar com uma tela preta. É hora de adquirir um novo disco rígido e procurar opções de recuperação de dados para o disco com falha.
Tela preto no carregamento: Isso é algo ainda mais assustador do que uma tela azul da morte. Você pode tentar ligar o computador e receber uma mensagem de erro. Depois de tentar reparar ou diagnosticar um problema em seu computador seguindo as instruções na tela, você pode acabar com uma tela preta. É hora de adquirir um novo disco rígido e procurar opções de recuperação de dados para o disco com falha.
Não tem nenhum desses problemas? Você ainda deve fazer o que puder para evitá-los pelo maior tempo possível. O Avast Cleanup organiza regularmente sua unidade para ajudar a evitar os problemas descritos acima. Ele limpa o registro, exclui arquivos desnecessários de versões antigas de aplicativos e otimiza o uso da unidade. Experimente hoje grátis.
Programas gratuitos de teste de disco rígido
Os resultados do teste S.M.A.R.T. informam apenas se o drive pode falhar em breve. Se quiser uma análise mais aprofundada do desempenho do drive, será necessário verificar se existem erros no disco rígido com um programa de terceiros.
Aqui estão alguns programas que você pode usar para testar seu disco rígido:
Esses aplicativos oferecem resultados para uma ampla gama de testes menores, alguns dos quais têm uma correlação maior com uma falha iminente do disco rígido do que outros. Não se preocupe com os números específicos na captura de tela de exemplo abaixo, porque eles são escolhidos pelo fabricante. O símbolo codificado por cores informa tudo o que você precisa saber.
Cada uma dessas ferramentas apresenta uma tabela de resultados semelhante a esta:
 Testar o disco rígido com o HDDScan para Windows.
Testar o disco rígido com o HDDScan para Windows.
A tabela acima é útil se um técnico contratado precisar de dados brutos específicos. Caso contrário, basta ver o resultado oferecido no Prompt de comando. Não se sinta pressionado a instalar esses aplicativos, a menos que um especialista peça ou se você quiser aproveitar outros recursos das ferramentas.
Além de resultados mais detalhados do teste S.M.A.R.T., esses aplicativos podem verificar o status da RAM e monitorar a temperatura da CPU.
Use o Avast Cleanup para ajudar a revitalizar seu disco rígido
Se você tiver feito o teste e tudo estiver ok, mas seu computador continua tão lento que te dá dor de cabeça? E se você quiser reduzir ao máximo os problemas do disco rígido?
Conheça o Avast Cleanup. O Avast Cleanup pode identificar e descartar tudo que esteja pesando no seu computador, como o cache do navegador, a lixeira ou aplicativos desnecessários. A diferença súbita no desempenho e na velocidade fará com que você sinta que seu drive foi totalmente revitalizado. Experimente o Avast Cleanup hoje mesmo para sentir a diferença.