- Segurança
- Privacidade
- Desempenho
O alto uso da CPU é um problema que pode afetar qualquer usuário do Windows, mas jogadores, streamers e criadores de conteúdo são mais suscetíveis. Uma CPU funcionando a 100% (ou perto disso) pode congelar ou travar seu PC. Saiba como diminuir o uso de sua CPU e o motivo de estar tão elevado. Em seguida, instale o Avast Cleanup para um melhor desempenho do dispositivo.

Para corrigir o alto uso de sua CPU, você precisará fechar todos os aplicativos e abas do navegador da web abertos, garantir que seu dispositivo esteja livre de malwares e verificar se seu software está atualizado. Se isso não funcionar, talvez seja preciso tentar soluções mais técnicas, como alterar as configurações de energia e desativar recursos extras desnecessários.
Aqui estão as dez melhores maneiras de reduzir o uso da CPU em seu PC, começando com o diagnóstico do problema:
Você pode diagnosticar problemas de CPU usando o Gerenciador de Tarefas do Windows, que mostra todos os programas em execução e respectivos usos de CPU como uma porcentagem do uso total do seu PC. Isso permite identificar facilmente os programas que consomem o poder de processamento excessivo para que você saiba quais fechar.
Como verificar o uso da CPU no Windows 10 ou 11:
Pressione Ctrl + Shift + Esc para abrir o Gerenciador de Tarefas.
Clique na coluna CPU para classificar os programas por uso da CPU.

Feche todos os programas que você não precisa executar, principalmente aqueles que consomem mais CPU.
Fechar aplicativos e abas do navegador da web, independentemente da porcentagem de utilização de CPU, ajudará a diminuir o uso geral da CPU. Isso é especialmente útil se você tiver muitos programas ou abas abertos, ou se sua CPU estiver perto de 100%.
Alguns aplicativos podem estar sendo executados em segundo plano mesmo depois de fechá-los se você simplesmente os fechou clicando no "x". Para garantir que o programa foi realmente fechado e não está sendo executado em segundo plano, abra novamente o Gerenciador de Tarefas e siga estas etapas:
Pressione Ctrl + Shift + Esc para abrir o Gerenciador de Tarefas.
Selecione o programa que deseja fechar e clique em Finalizar tarefa.

Fechar programas e aplicativos manualmente pode certamente diminuir o uso da CPU. Mas e aqueles programas indesejados que você nem sequer usa ou esqueceu que instalou? O Avast Cleanup pode ajudá-lo a remover programas antigos e esquecidos, além de colocar os aplicativos que você não está utilizando em suspensão. Isso pode auxiliar a corrigir o elevado uso de CPU e a liberar recursos do seu computador para os aplicativos importantes de que você precisa nesse momento.
Desativar programas de inicialização no Windows pode melhorar a velocidade de inicialização e reduzir a pressão na CPU, impedindo que aplicativos desnecessários sejam iniciados automaticamente quando seu PC for ligado.
Saiba como desativar programas de inicialização no Windows 10 ou 11:
Pressione Ctrl + Shift + Esc para abrir o Gerenciador de Tarefas.
Clique na aba Apps de inicialização.
Com o botão direito do mouse, clique em um programa e selecione Desativar.

Softwares e drivers desatualizados podem causar elevado uso da CPU, pois não são beneficiados com as atualizações de desempenho mais recentes e podem até mesmo se tornar incompatíveis com sua versão do Windows.
Você pode definir a atualização automática de todos os aplicativos na Microsoft Store:
Digite Microsoft Store na barra de pesquisa e abra-a.
Clique no seu Perfil, selecione Configurações e ative a opção Obter atualizações.
Isso manterá apenas os aplicativos da Microsoft Store atualizados. Você também pode ter muitos aplicativos baixados diretamente de sites de desenvolvedores. É possível usar uma ferramenta de atualização de software para manter seus aplicativos atualizados automaticamente.
Também é preciso certificar-se de que esteja executando a versão mais recente do Windows acessando Configurações do Windows > Atualização e segurança > Windows Update. Clique em Verificar se há atualizações.
Quando o assunto é atualizar seus drivers, é mais fácil usar uma ferramenta como o Avast Driver Updater, que instala atualizações automaticamente nos drivers mais importantes de seu computador, desde impressora, teclado e roteador até drivers gráficos e de áudio.
As configurações de energia do Windows normalmente são otimizadas para encontrar um equilíbrio entre desempenho e vida útil da bateria. No entanto, você pode limitar o uso da CPU.
Isso pode impedir que seu dispositivo congele ou superaqueça, mas não resolverá o problema latente que está afetando a CPU. Você também pode observar que determinados aplicativos não funcionam em seu potencial máximo, pois são bloqueados de acessar a energia de que precisam, o que significa que isso é mais uma solução paliativa do que uma correção dos problemas de seu PC.
Saiba como limitar o uso da CPU em um PC Windows:
Digite Editar plano de energia na barra de pesquisa e abra.
Selecione Alterar configurações de energia avançadas.
Role e expanda Gerenciamento de energia do processador e, depois, Estado de desempenho máximo.
Clique na porcentagem em Na bateria e Conectado, e altere ambos para 90% (ou menos se desejar).

Esteja ciente de que, quanto menor for o limite percentual definido para sua CPU, maior será a probabilidade de os programas não funcionarem tão bem quanto costumavam funcionar.
Há uma variedade de funcionalidades do Windows que podem contribuir para o uso elevado da CPU, muitas das quais não são necessárias para seu PC executar as principais funções e algumas delas talvez você nem tenha ciência.
O compartilhamento P2P (peer-to-peer) é um recurso que pode exigir bastante da CPU mesmo se nunca precisou usá-lo, principalmente se você for a única pessoa em sua rede. Caso haja outros PCs em sua rede, o compartilhamento P2P pode melhorar o tempo de download e aliviar a pressão na CPU.
Saiba como desativar o compartilhamento P2P no Windows:
Na barra de pesquisa, insira Atualizar configurações, abra Configurações do Windows Update e acesse Opções avançadas.
Selecione Otimização de entrega e desative Permitir downloads de outros computadores.

Embora as notificações possam ser úteis quando o assunto é obter informações atualizadas do seu dispositivo com Windows, elas não são totalmente necessárias e podem consumir o uso da CPU.
Para desativar as notificações:
Digite Notificações e ações na caixa de pesquisa da barra de tarefas e abra-a.
Desative Notificações.

Você também pode considerar alterar as configurações para aplicativos individuais, por exemplo, desativar as notificações do Chrome, embora o impacto na utilização de sua CPU possa ser limitado.
A verificação de malware permite identificar e remover vírus e outros softwares que danificam o PC e sobrecarregam a CPU. Uma das maneiras mais fáceis de fazer isso é baixar gratuitamente um antivírus de um provedor de cibersegurança confiável como a Avast, que bloqueia bilhões de ataques de malware todos os anos.
O Avast Free Antivirus ajuda a proteger seu dispositivo contra malwares que podem consumir o uso da CPU. Ele inclui um firewall integrado e recursos de segurança de rede para garantir que seu wi-fi fique mais protegido contra invasores.
O host do provedor WMI é um componente importante para o gerenciamento e monitoramento de sistema. Com o tempo, ele pode causar elevada utilização da CPU, portanto, redefini-lo pode ajudar a reduzir o uso.
Para redefinir o host do provedor WMI:
Procure Serviços na barra de pesquisa do Windows Start e abra.
Role para baixo e clique com o botão direito do mouse em Instrução de gestão do Windows e selecione Reiniciar.
Se você não limpa fisicamente seu computador há muito tempo, é possível que haja poeira acumulada no sistema. Isso pode causar diversos problemas, mas o maior deles é interromper o funcionamento das ventoinhas.
Se as ventoinhas não funcionarem adequadamente, seu PC estará mais propenso a superaquecer, o que pode fazer com que a CPU atinja 100% de uso mais rapidamente.
 Ventoinhas com acúmulo de poeira podem levar a uma elevada utilização da CPU.
Ventoinhas com acúmulo de poeira podem levar a uma elevada utilização da CPU.
A solução para isso é fácil: Limpe fisicamente seu dispositivo!
Se nada funcionar, você pode querer restaurar completamente seu PC. Isso pode ajudar no uso da CPU, na melhora da vida útil da bateria e em sua experiência de navegação. Restaurar não significa necessariamente perder seus arquivos pessoais, já que o Windows oferece uma opção de mantê-los.
Veja como restaurar:
Vá para Configurações > Sistema > Recuperação.
Em Opções de recuperação, selecione Restaurar o PC.

Selecione Manter meus arquivos para preservar seus arquivos pessoais e remover aplicativos e configurações. Se você deseja executar uma restauração às configurações de fábrica, selecione Remover tudo.
CPU significa unidade central de processamento. Ela é o cérebro do seu computador, controlando e regulando tudo, desde o processamento até a execução de aplicativos. Sem a CPU, seu PC não funcionaria. É importante não confundir CPU com GPU. A GPU lida com tarefas gráficas.
Os níveis normais de uso da CPU geralmente ficam entre 10% e 30% ao executar tarefas simples, como processamento de texto no Microsoft Word. Atividades mais complexas como modelagem 3D ou edição de vídeo podem elevar o uso da CPU a até 100% por curtos períodos — contanto que a CPU volte aos níveis normais quando você terminar uma tarefa intensiva, está tudo bem.
O teste de estresse na CPU pode oferecer uma ideia clara de quanta pressão seu dispositivo consegue suportar.
O uso elevado da CPU pode ser causado por muitas abertas, softwares desatualizados, superaquecimento, problemas de hardware e malware, entre outras coisas.
Aqui estão alguns dos motivos mais comuns para o uso elevado da CPU:
Ter muitos aplicativos ou guias abertos ao mesmo tempo pode sobrecarregar o PC e deixar seus recursos mais lentos; consequentemente, sua máquina terá que aumentar a potência como forma de compensação.
Às vezes, não é o número de aplicativos, mas a intensidade de um aplicativo particularmente pesado. Por exemplo, um jogo com gráficos intensos pode levar a CPU ao limite e, por isso, alguns jogadores montam o próprio PC.
Softwares desatualizados, incluindo drivers, podem contribuir para o elevado uso da CPU. Isso ocorre pois, à medida que o Windows é atualizado, outros softwares podem se tornar incompatíveis ou apresentar falhas. Como resultado, sua CPU trabalha mais para compensar.
Atualizar os drivers, o sistema operacional e outros softwares geralmente é fácil e pode trazer outros benefícios, como acelerar seu computador.
Um PC superaquecido pode levar ao elevado uso da CPU. Muito fatores podem causar o superaquecimento, incluindo aplicativos pesados, falha na ventoinha ou exposição do dispositivo à luz solar direta.
No entanto, um dos motivos mais comuns é a falha das ventoinhas do seu PC. Se estiverem fazendo um barulho anormal, pode ser sinal de que as ventoinhas não estejam regulando a temperatura da CPU de maneira eficiente. Verifique a temperatura da CPU para saber se as ventoinhas são as possíveis culpadas e limpe-as.
Um computador é um sistema interconectado, o que significa que, se um componente começa a apresentar problemas, outros hardwares podem ser afetados. Por exemplo, problemas com RAM, SSD (unidade de estado sólido) ou HDD (unidade de disco rígido podem sobrecarregar a CPU, resultando em uso anormalmente elevado.
Da mesma forma, se um componente do PC tiver sofrido um dano físico, isso também pode levar ao elevado uso da CPU.
Malwares e vírus podem danificar seu dispositivo internamente, causando problemas no SSD ou HDD, limitando a eficiência e forçando o sistema a trabalhar mais. Isso pode causar um efeito em cascata e resultar no uso anormalmente elevado da CPU.
Gerenciar o uso da CPU pode ser uma tarefa entediante, principalmente em máquinas mais antigas — à medida que você consegue diminuir o uso da CPU com uma solução, isso pode aumentar novamente devido a outro problema.
Felizmente, o Avast Cleanup pode ajudar a tornar esse processo mais simples. Cuidando do bloatware e dos programas antigos, colocando aplicativos em suspensão e liberando espaço de memória em seu dispositivo, o Avast Cleanup pode ajudar a melhorar o desempenho e reduzir a constante necessidade de solucionar problemas.
Experimente o Avast Cleanup gratuitamente para limpar e otimizar seu disco rígido. Tenha mais memória e melhor desempenho no seu Mac.
Experimente o Avast Cleanup gratuitamente para limpar e otimizar seu disco rígido. Tenha mais memória e melhor desempenho.
Experimente o Avast Cleanup gratuitamente para limpar e otimizar seu disco rígido. Tenha mais memória e melhor desempenho no seu Mac.
Instale o Avast Cleanup gratuitamente para limpar e otimizar seu smartphone. Tenha mais memória e melhor desempenho.











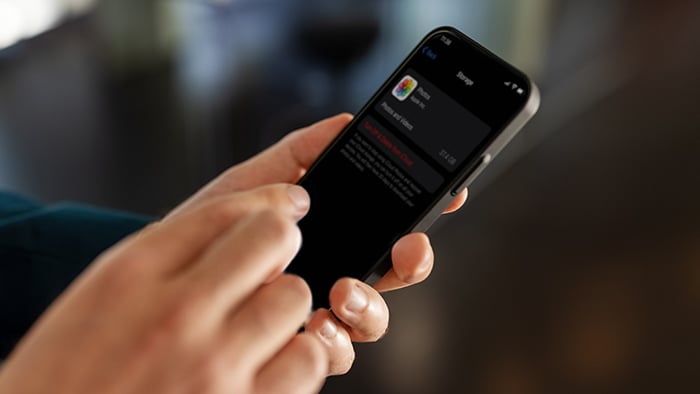
Turbine o seu smartphone Android com o Avast Cleanup
Avast Cleanup
Instalar grátisTenha uma navegação rápida e privada no seu iPhone com o Avast Secure Browser
Avast
Secure Browser