Resolver problemas físicos
A melhor abordagem para solucionar problemas de impressoras é começar de forma simples para detectar os mais básicos e comuns. Em seguida, avance para questões mais complexas, se necessário. Primeiro, vamos ver como corrigir problemas de conexão física e de suprimento de uma impressora que não está respondendo.
Verifique as conexões USB e de alimentação
A solução mais simples para “impressora offline” é verificar se todas os cabos USB e de energia estão devidamente conectados.
-
Verifique se a impressora está conectada na energia e ligada.
-
Se você tiver uma fonte de alimentação, verifique se a luz dela está acesa. Se a luz estiver apagada, verifique se o cabo da fonte de alimentação está conectado. Se a energia estiver ligada e a fonte estiver conectada, mas sua luz ainda estiver apagada, talvez seja necessário substituir a fonte.
-
Se você tiver uma impressora com fio, verifique se o cabo USB está conectado firmemente à impressora e ao computador.
-
Desligue a impressora e o computador e ligue-os novamente para redefinir e recalibrar a conexão.
Para corrigir problemas na fonte de alimentação da impressora HP, consulte as orientações oficiais da HP sobre a fonte de alimentação.
Verifique se há papéis emperrados
Por que sua impressora não está imprimindo, mesmo conectada? O motivo pode ser papéis emperrados. Caso encontre um papel emperrado, tente removê-lo pela parte traseira da impressora, e não pela parte frontal.
O tipo de painel de acesso traseiro difere de acordo com a marca e o modelo da impressora, mas aqui estão as etapas básicas:
-
Caso tenha um botão, gire-o para a posição destravada para abrir ou remover o painel. Caso tenha uma aba de acesso, pressione-a para baixo para abrir ou remover o painel. Caso tenha um módulo removível, aperte as abas do módulo ou pressione os botões em ambos os lados do módulo para removê-lo e obter acesso à parte traseira
-
Retire lentamente o papel emperrado.
-
Limpe com cuidado todos os pedaços de papel rasgado que restarem.
-
Substitua ou feche o painel de acesso traseiro ou encaixe o módulo de acesso traseiro de volta no lugar.
-
Imprima uma página de teste e veja se funciona.
Limpe o cabeçote de impressão
O cabeçote de impressão é o que abriga os cartuchos de tinta. Então, por que a impressora continua dizendo que há um problema com os cartuchos quando parece estar tudo bem com eles? Um problema comum é o acúmulo de tinta seca no cabeçote de impressão, e isso se aplica a todas as marcas, da HP à Canon.
A limpeza do cabeçote de impressão pode ser tudo o que é necessário para que a impressora volte a funcionar bem.
Como limpar o cabeçote de impressão por meio da ferramenta de autolimpeza da impressora
-
Digite painel de controle na barra de pesquisa do Windows e abra-o quando ele aparecer.
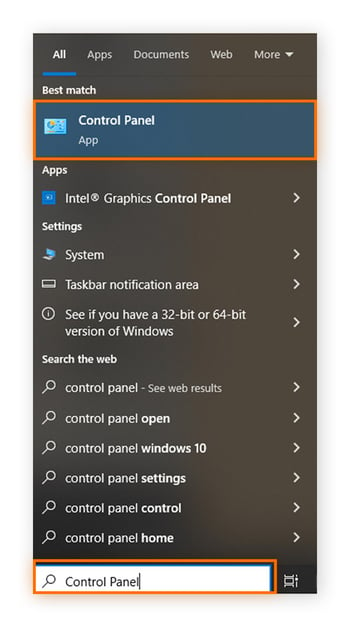
-
Selecione Exibir impressoras e dispositivos.
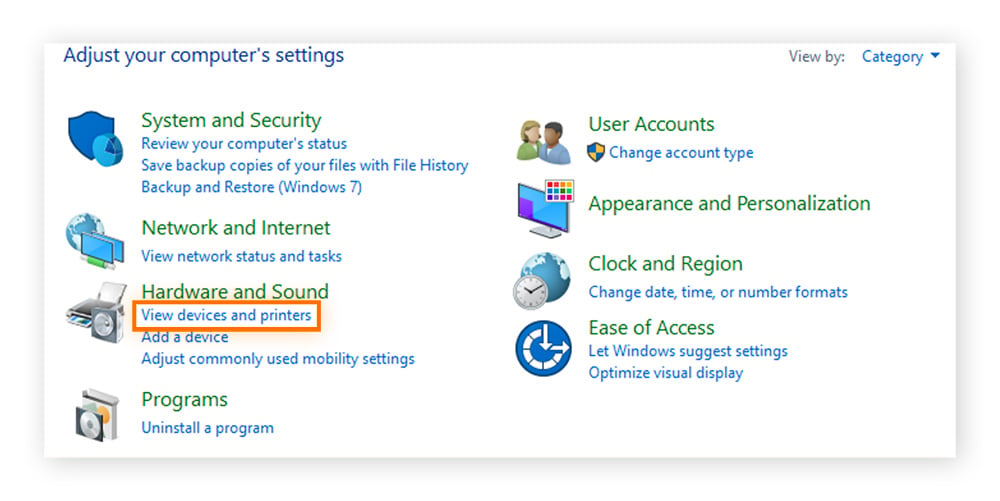
-
Clique com o botão direito do mouse na impressora cujo cabeçote de impressão você deseja limpar e, no menu pop-up, clique em Abrir.
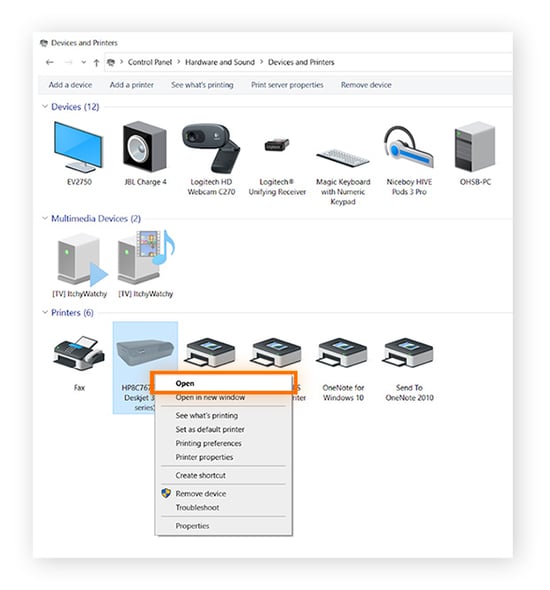
-
Clique duas vezes no ícone relevante para iniciar o aplicativo de gerenciamento de impressora.
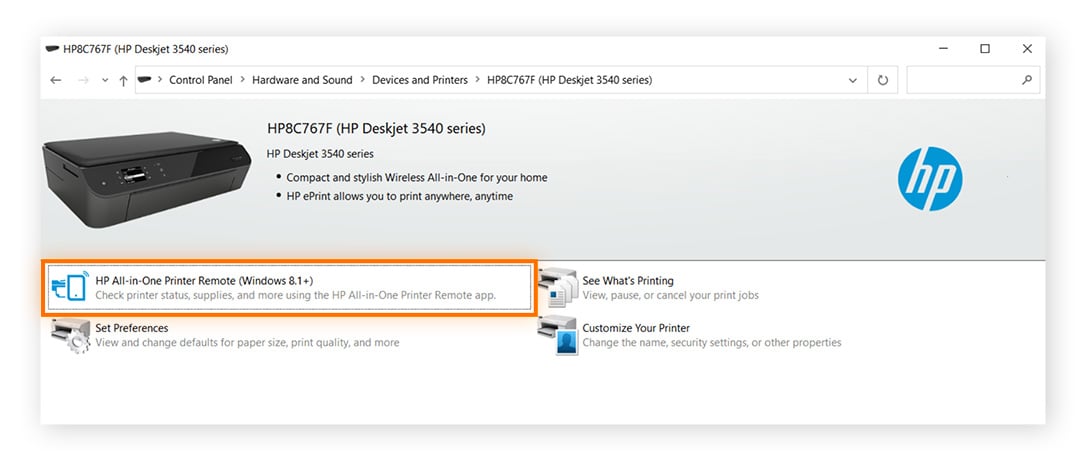
-
Clique na opção Configurações da impressora (ou similar).
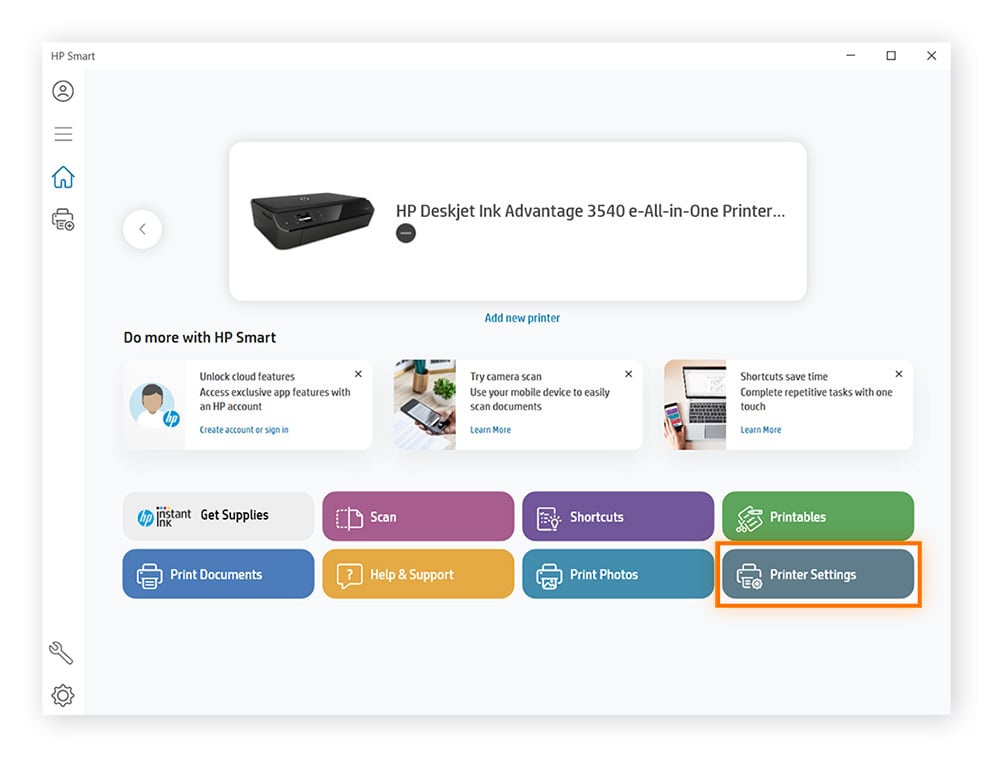
-
Localize a opção Limpar cabeçotes de impressão (geralmente listada em “Ferramentas de qualidade de impressão”) e siga as instruções na tela.
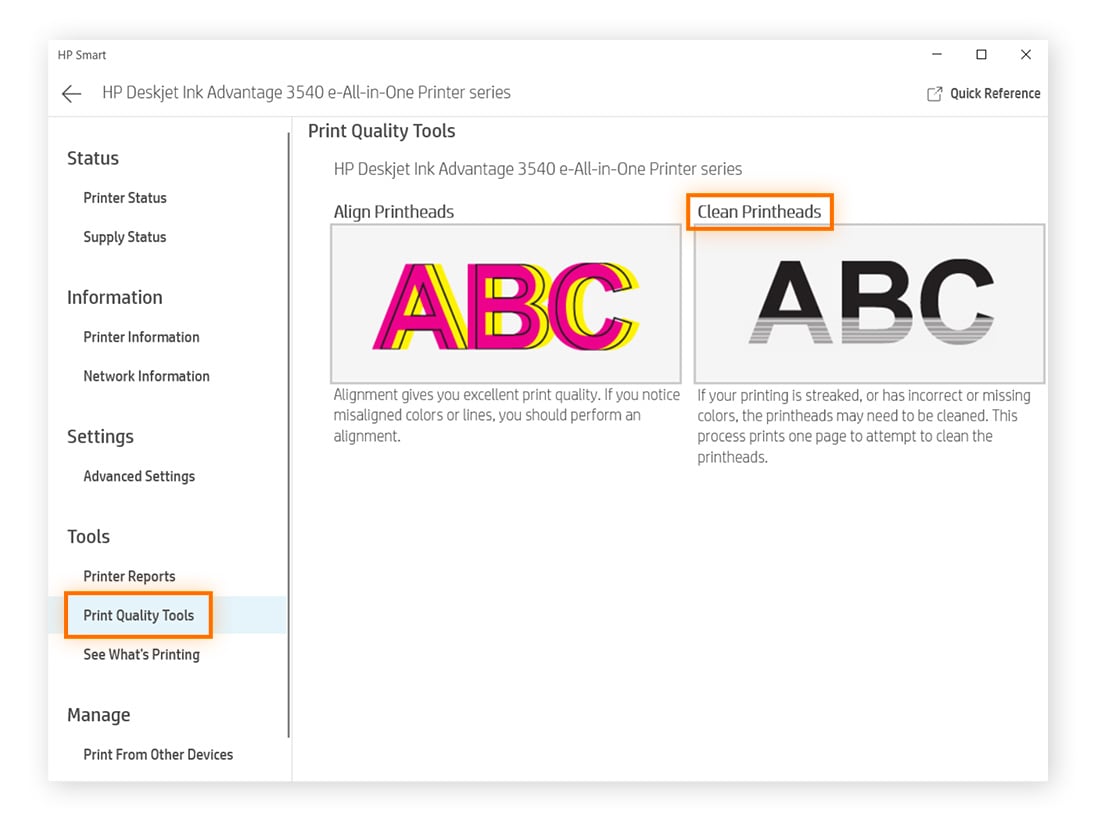
Esse procedimento leva alguns minutos. Com uma impressora HP, uma opção de página de teste deve estar disponível — imprima uma página de teste para ver se funciona.
Talvez você também consiga limpar o cabeçote de impressão em um Mac. Consulte as instruções para sua impressora específica e para o macOS.
Se não houver uma opção de autolimpeza para sua impressora no Windows ou Mac, você precisará remover e limpar o cabeçote de impressão manualmente.
Como remover e limpar o cabeçote de impressão
-
Abra a porta de acesso ao cartucho de tinta. Deixe o cartucho de tinta se mover para o centro.
-
Tire a impressora da tomada.
-
Remova os cartuchos e coloque-os sobre algumas toalhas de papel.
-
Remova o cabeçote de impressão puxando a barra de liberação ou liberando a trava, dependendo da impressora.
-
Mergulhe o cabeçote de impressão no limpador de cabeçote.
-
Aguarde pelo menos meia hora, ou até 12 horas, se o acúmulo de tinta for intenso.
-
Remova o cabeçote de impressão. Deixe o cabeçote de impressão secar completamente.
-
Coloque o cabeçote de impressão de volta na impressora, recoloque os cartuchos e religue a impressora.
Identifique códigos de erro
A impressora está conectada, desobstruída e limpa. Então, por que ainda não está imprimindo? Os códigos de mensagem de erro podem oferecer uma visão do erro específico da impressora.
Por exemplo, você geralmente recebe um erro 0x8007007e no Windows quando o software e os drivers não são compatíveis. Nesse caso, verifique se a versão do Windows está atualizada e atualize os drivers.
Abaixo estão os códigos de erro comuns para impressoras HP, Brother, Epson e Canon.
Códigos de erro comuns da impressora HP
-
O código de erro 02 significa que há problemas com o driver ou com o cabo da impressora. Atualize seus drivers, desligue e ligue a impressora.
-
O código de erro 10 significa que a impressora não consegue ler um cartucho do toner. Reinstale o cartucho de toner e reinicie a impressora.
-
O código de erro 11 significa que a impressora está sem papel. Adicione folhas à bandeja.
-
O código de erro 13 significa que há papéis emperrados. Siga as orientações na tela da impressora.
-
O código de erro 16 significa toner quase vazio ou vazio.
-
O código de erro 22 significa que o computador e a impressora não conseguem se comunicar. Confirme se o cabo está conectado ou tente conectá-lo de outra forma.
-
O código de erro 24 significa que a impressora tem muitos trabalhos de impressão. Saia das tarefas de impressão ativas para ajudar a resolver o problema.
Códigos comuns para problemas da impressora Brother
-
O código de erro E51 significa que o feixe de laser não está sendo detectado. Desligue e ligue a impressora.
-
O código de erro E54 indica um mau funcionamento do motor principal. Desligue e ligue a impressora.
-
O código de erro E60 significa mau funcionamento da ventoinha. Desligue e ligue a impressora.
-
Os códigos de erro 26-29 significam que a impressora não consegue detectar um dos cartuchos de tinta.
-
O código de erro 74 significa toner quase vazio. Reabasteça o toner e tente novamente.
-
O código de erro 84 significa papel emperrado no corpo da máquina. Remova qualquer papel que esteja obstruindo-a.
Para saber mais sobre problemas com a impressora Brother, acesse a página de solução de problemas da impressora Brother.
Problemas e soluções comuns da impressora Epson
-
Os códigos de erro I-01 e W-05 significam que a impressora está sem papel ou que várias páginas foram alimentadas. Recarregue ou coloque mais papel e, em seguida, pressione o botão Iniciar.
-
Os códigos de erro W-02 e W-03 significam que há papel emperrado. Localize o local obstruído e remova o papel com cuidado.
-
O código de erro W-04 significa que você deve abrir e fechar a tampa do cartucho e, em seguida, pressionar o botão Iniciar.
-
Os códigos de erro W-10, W-11, W-13 e W-41 significam cartuchos de tinta vazios ou instalados incorretamente. Os cartuchos devem ser substituídos.
-
O código de erro I-11 significa que nenhum cartão de memória está inserido na impressora. Insira um cartão de memória.
Outro problema que pode ocorrer com sua impressora Epson são as linhas horizontais que atravessam a impressão. Para corrigir esse problema ou procurar outros problemas e soluções específicos da impressora Epson, use a página de suporte da Epson.
Códigos de erro comuns da impressora Canon
-
Os códigos de erro E13 e E16, 1686 e 1688 significam que há pouca ou nenhuma tinta. Substitua os cartuchos de tinta.
-
O código de erro E05 significa que o erro é causado pelo fato do cabeçote de impressão não estar instalado ou estar instalado incorretamente. Reinstale-o.
-
O código de erro E14 significa que o erro é causado pelo fato do cartucho de tinta não ser compatível com a impressora ou ser de uma região diferente da impressora principal. Verifique o cartucho.
-
O código de erro E15 significa que o cartucho de tinta não foi reconhecido. Levante a tampa da impressora e verifique se o cartucho de tinta está inserido.
Para obter mais soluções, acesse a página de solução de problemas de impressoras Canon e escolha “impressoras” e seu modelo.
Resolva problemas de software
Alguns problemas de software comuns e relativamente inofensivos podem fazer com que a impressora fique inoperante. Os mais comuns são a interferência na conexão Wi-Fi, a impressora não estar definida como padrão, a fila de impressão e o spooler de impressão.
Verifique a conexão Wi-Fi
Se você tiver uma impressora sem fio, as configurações de Wi-Fi podem estar interferindo na comunicação entre o computador e a impressora.
Ative o compartilhamento de impressoras e dispositivos no Windows
-
Digite painel de controle na barra de pesquisa do Windows e abra-o.
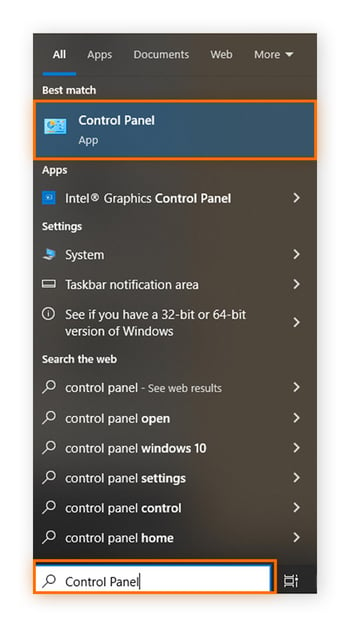
-
Clique em Rede e Internet.
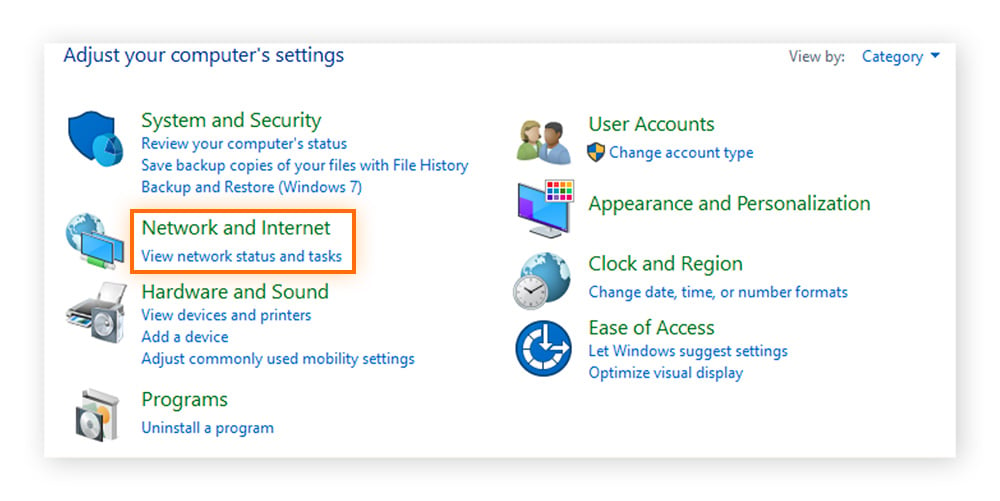
-
Clique em Central de Rede e Compartilhamento.
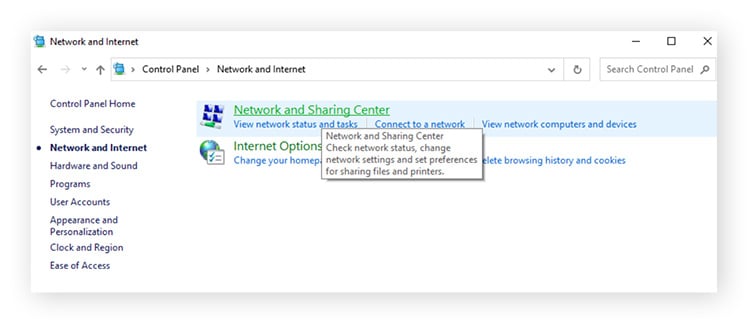
-
Clique em Alterar as configurações de compartilhamento avançadas.
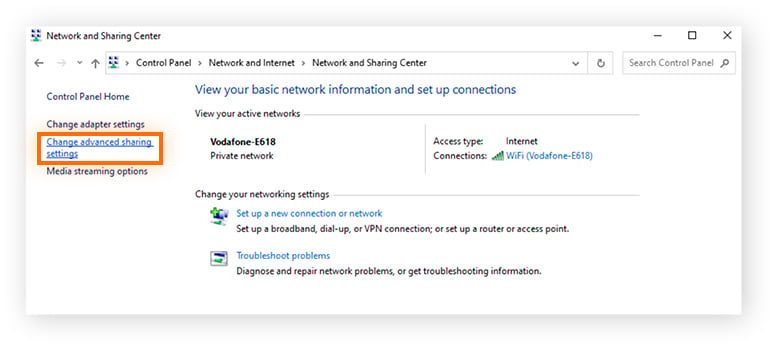
-
Em “Compartilhamento de arquivos e impressoras”, selecione Ativar compartilhamento de arquivos e impressoras (ou Permitir que outras pessoas na rede acessem arquivos e impressoras compartilhados neste dispositivo no Windows 11).
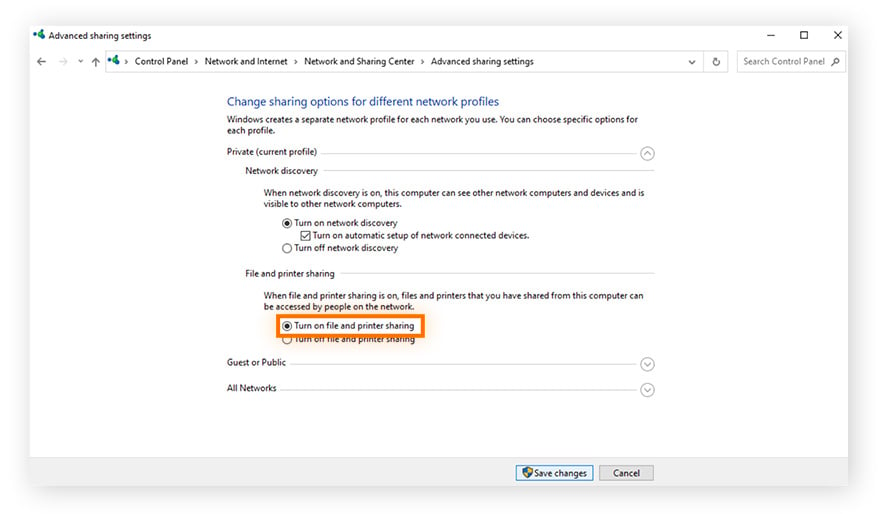
Outro problema pode ser a interferência de suas configurações de rede. Verifique se o firewall está permitindo a passagem da impressora. Os problemas com a impressora de rede também podem ser causados pelas configurações de segurança da nuvem ou do servidor. Caso você se preocupe com a segurança de rede da sua impressora, aprenda as diferenças entre WEP, WPA e WPA2.
E se você tiver uma casa ou um escritório cheio de dispositivos de Internet das coisas, procure o Wi-Fi 6, que pode suportar mais conexões sem impedimentos. Aprender o que é TCP/IP também pode ajudar a compreender melhor como todos os dispositivos da sua rede se conectam.
Caso tenha um problema de gateway de DNS em uma impressora HP, consulte a orientação oficial da HP para problemas de DNS.
Caso tenha um problema de conexão sem fio em uma impressora Canon, a página de suporte da Canon sem fio poderá ensinar você a colocar a impressora online novamente.
Verifique a conexão Wi-Fi da sua impressora no Mac
Para se conectar ao seu Mac sem fio, entre ou verifique a rede a partir da interface da impressora. Siga as instruções do manual que acompanha a impressora ou pesquise sua marca e modelo online.
Solução de problemas de impressora do Windows
O Windows tem um solucionador de problemas integrado para impressoras.
-
Procure por Solucionar problemas de configuração na pesquisa do Windows e abra.
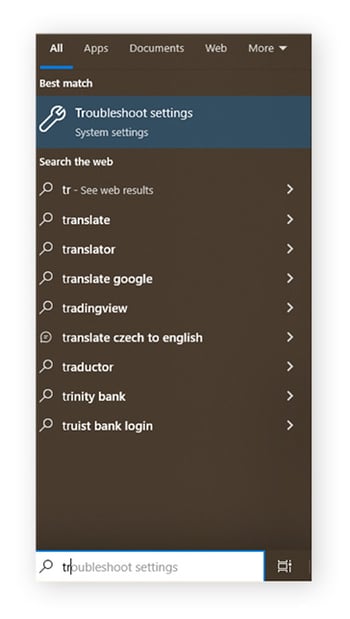
-
Selecione Mais solucionadores de problemas (ou Outros solucionadores de problemas no Windows 11).
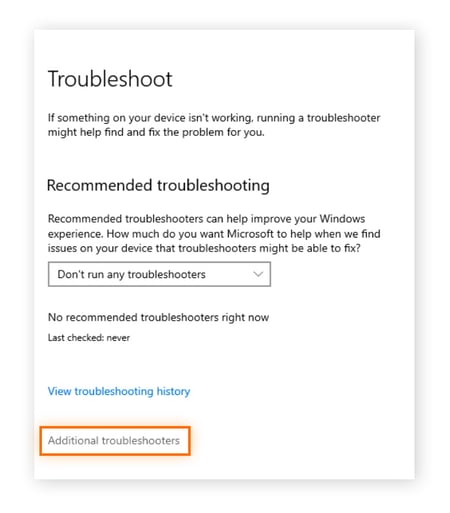
-
Selecione Impressora e clique em Executar o solucionador de problemas (ou no botão Executar ao lado de Impressora no Windows 11).
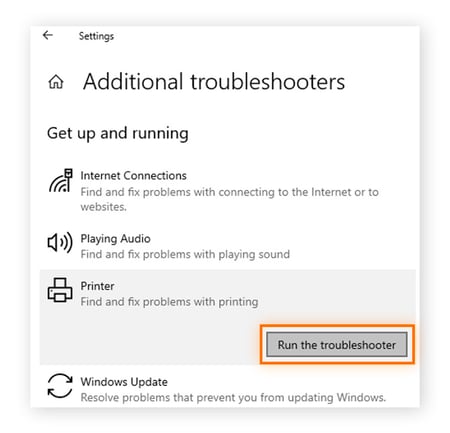
O Windows agora executará o solucionador de problemas para diagnosticar e tentar corrigir o problema da impressora.
Defina a impressora como padrão
Se você tiver várias impressoras, o computador poderá se confundir e enviar trabalhos à impressora errada.
Veja como definir uma impressora como padrão no Windows
-
Digite Impressoras e scanners na barra de pesquisa do Windows e abra.
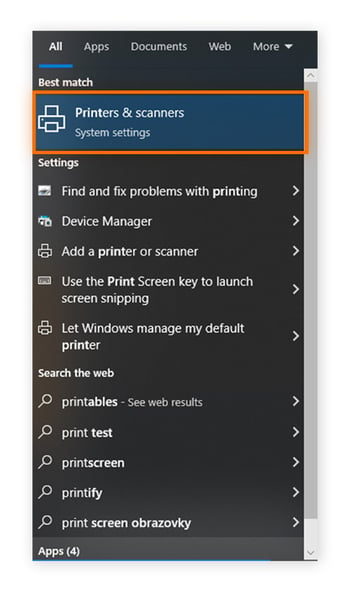
-
Marque a opção Deixar o Windows gerenciar minha impressora padrão; a impressora usada mais recentemente será a opção padrão. Caso não queira que essa impressora seja a padrão, selecione a impressora de sua preferência e, em seguida, selecione definir como padrão.
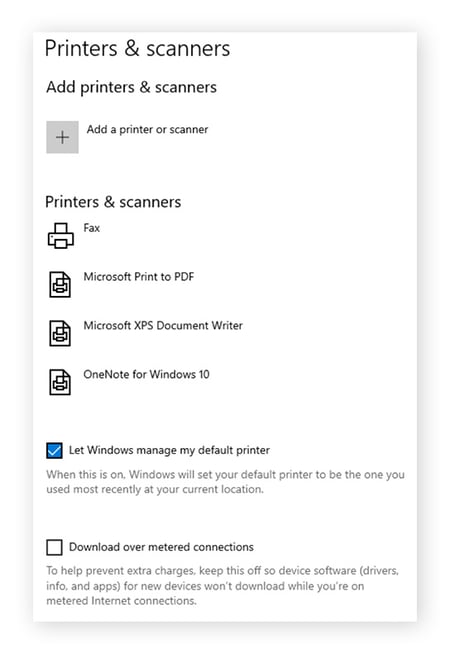
Veja como definir uma impressora como padrão no Mac
-
Abra o menu Apple e clique em Preferências do sistema (ou Configurações do sistema no Ventura).
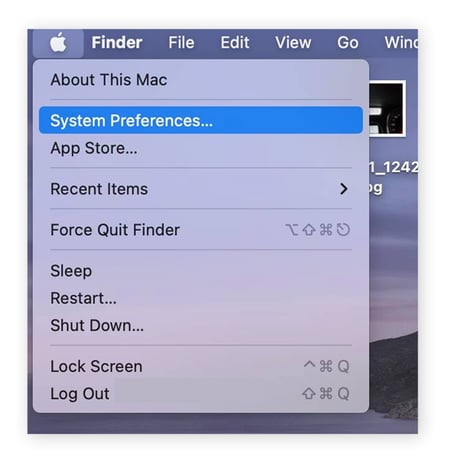
-
Clique na seta ao lado de Impressora padrão.
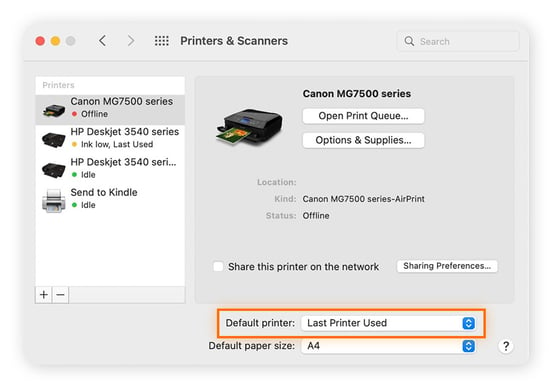
-
Escolha uma impressora na lista.

Limpe a fila de impressão
Se houver muitos trabalhos de impressão na fila, sua impressora poderá ficar sobrecarregada. Tente dar à sua impressora um novo começo limpando a fila de impressão.
Como limpar a fila de impressão no Windows
-
Digite gerenciador de dispositivos na barra de pesquisa do Windows e abra.
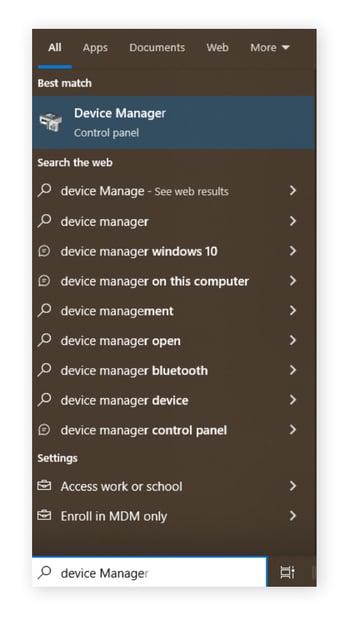
-
Clique em Filas de impressão.
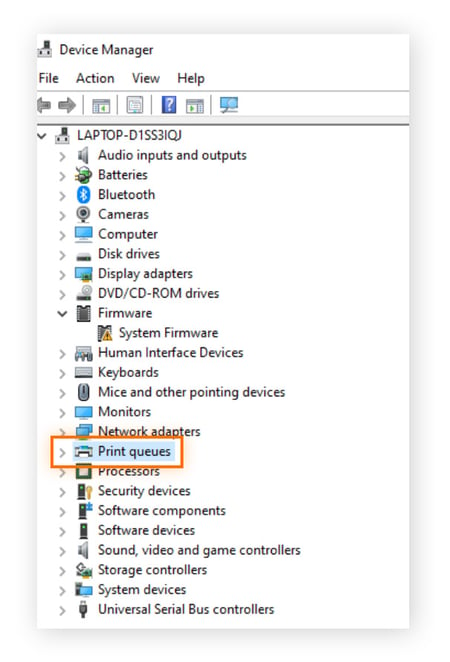
Localize sua impressora na fila e exclua todos os trabalhos da fila.
Como limpar a fila de impressão no Mac
-
Abra o menu Apple e clique em Preferências do sistema (ou Configurações do sistema no Ventura).
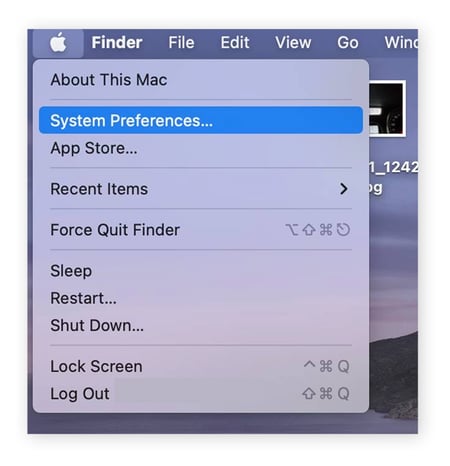
-
Selecione sua impressora e clique em Abrir fila de impressão.
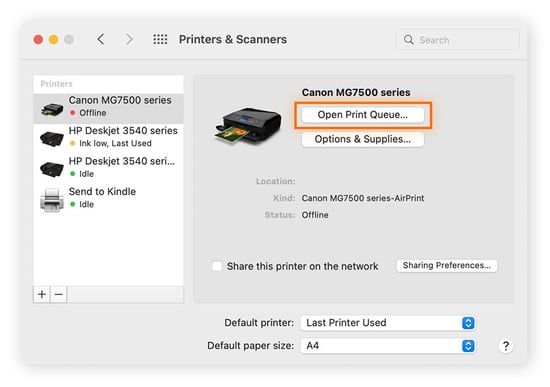
-
Selecione o nome do trabalho que deseja cancelar, clique no ícone de pausa e, em seguida, no botão X para excluir o trabalho.
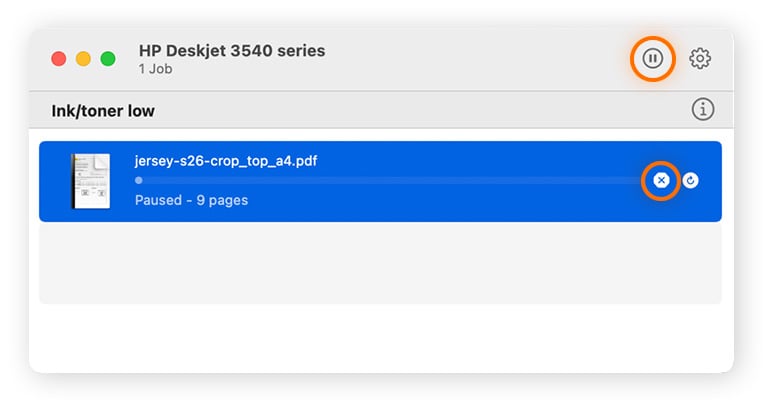
Redefina o spooler de impressão
Às vezes, excluir trabalhos da fila de impressão não é suficiente. Talvez seja necessário deixar a impressora offline para consertá-la, redefinindo o spooler de impressão, que é o software que o Windows usa para gerenciar os trabalhos de impressão.
-
Digite serviços na barra de pesquisa do Windows e abra o aplicativo.

-
Clique com o botão direito em Spooler de impressão e clique em Parar. Clique com o botão direito do mouse em Spooler de impressão novamente e, em seguida, clique em Iniciar.
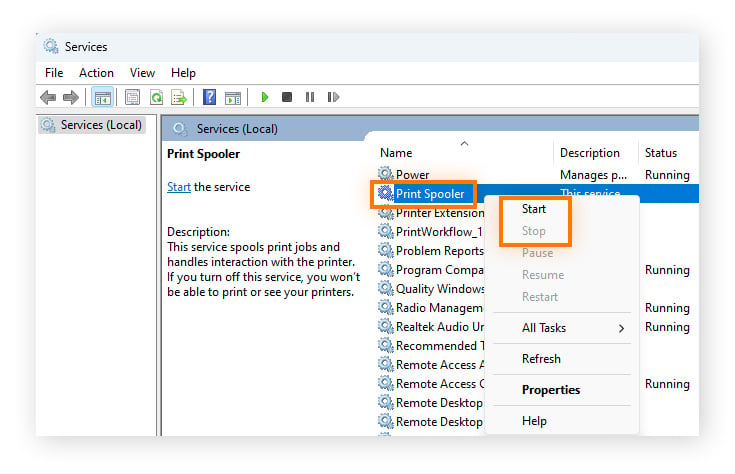
O spooler de impressão deve ser reiniciado agora.
Atualizar drivers
A atualização regular dos drivers da impressora é a melhor maneira de mantê-la funcionando corretamente. Os drivers são a forma como o Windows se comunica com seus dispositivos; eles precisam ser atualizados para que possam continuar se comunicando de forma eficaz. (Observe que a atualização dos drivers não atualizará o firmware.)
Há três maneiras de atualizar seus drivers do Windows: Atualize o Windows para a versão mais recente, baixe os drivers separadamente do fabricante (visite cada uma de suas páginas para obter instruções) ou use um atualizador de drivers de terceiros para atualizar os drivers automaticamente.
Como atualizar o Windows
-
Digite Verificar se há atualizações na barra de pesquisa do Windows. Clique em Configurações do Windows Update.
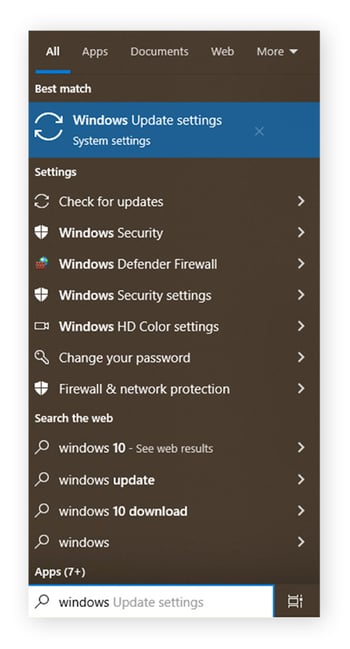
-
Clique em Verificar se há atualizações.
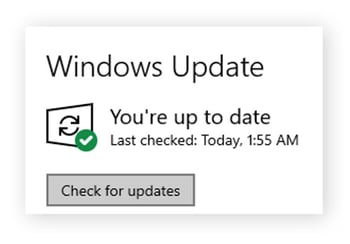
O Windows se esforça ao máximo para encontrar todos os drivers corretos, mas com tantos modelos e marcas disponíveis, ele pode deixar alguns de lado. Talvez seja melhor procurar seu driver no site do fabricante.
Use um aplicativo atualizador de driver de terceiros
Uma forma fácil de garantir que todos os seus drivers estejam atualizados é usando um aplicativo desenvolvido para essa finalidade. Ele encontrará e atualizará drivers ausentes ou desatualizados para tudo, desde drivers gráficos até os da sua impressora. Fazer a atualização de drivers aumenta o desempenho da sua máquina, portanto, você deve escolher um dos melhores atualizadores de drivers para PC para realizar essa tarefa, como o Avast Driver Updater.
Experimente o software utilitário do fabricante
A HP tem um software utilitário útil que também pode ajudar, e você pode encontrar drivers atualizados nos sites de todas as marcas:
Mantenha sua impressora funcionando com o Avast Driver Updater
A busca manual por drivers é complicada. Porém, com uma ferramenta de atualização automática de drivers, você pode atualizar todos os drivers de uma vez só e mantê-los em dia sem mexer um dedo.
O Avast Driver Updater analisa automaticamente mais de 60 milhões de drivers e baixa aqueles que você precisa assim que são lançados. Isso ajudar a proporcionar um som mais claro, imagens mais nítidas e uma operação mais suave de todos os seus dispositivos, incluindo aquela impressora problemática. Experimente o Avast Driver Updater gratuitamente hoje mesmo.