Por que a ventoinha do meu computador está barulhenta?
A ventoinha do computador fica barulhenta por causa das altas temperaturas internas causadas pelo uso de 100% de disco, uso elevado de RAM, poeira e sujeira nas ventoinhas, ou falta de fluxo de ar. É normal que a ventoinha faça barulho às vezes, mas se ela ficar barulhenta por muito tempo, você deve investigar o problema.
Todos os computadores diminuem a velocidade com o tempo, acabam omitindo quadros durante a reprodução de vídeos, deixam de executar tarefas com a mesma facilidade e travam com mais frequência. Mas se, de repente, o nível de ruído da ventoinha do seu computador aumentar muito, você deve agir rapidamente para encontrar a causa antes que o problema piore.
Descobrir a causa do problema ajudará a melhorar o desempenho e a prolongar a vida útil de seu computador. Realizar testes de HD para diagnosticar problemas e remover bloatware e outros PUPs (programas potencialmente indesejados) já é um bom começo.
Como deixar seu computador mais silencioso
Com alguns passos simples, você pode reduzir o barulho da ventoinha do computador. Seguem algumas dicas rápidas para manter seu computador silencioso:
-
Feche os aplicativos e processos executados em segundo plano
-
Feche as abas abertas no seu navegador
-
Execute uma verificação de malware
-
Aumente o fluxo de ar próximo às aberturas para ventilação no seu computador
-
Limpe a poeira acumulada em portas e orifícios
-
Desligue o computador, aguarde alguns minutos e o ligue novamente
É normal que as ventoinhas do computador aumentem as rotações ocasionalmente. Com o uso prolongado, CPUs e GPUs ficam quentes e precisam de dissipar o calor - o giro de um ventilador ajuda o ar quente parado a se movimentar. A ventoinha vai trabalhar mais durante a execução simultânea de muitos aplicativos, ou tarefas intensas, como edição multimídia. Verifique a memória RAM para monitorar o nível de atividade do seu computador.
Porém, uma ventoinha que consistentemente produz ruído alto pode ser um sinal de problemas de desempenho maiores, problemas com componentes, ou mesmo de uma infecção com malware. Alguns malwares podem aumentar significativamente a temperatura do seu PC ou superaquecer seu Mac, danificando permanentemente os componentes importantes.
Você também pode notar que a ventoinha está acelerando aparentemente sem motivo. Isto é normal, pois há muitos processos em segundo plano que mantêm o Windows ou outros sistemas operacionais em funcionamento. Se a ventoinha começar a trabalhar demais, você notará imediatamente o aumento de barulho.
As seguintes dicas sobre como deixar a ventoinha mais silenciosa vão melhorar a vida útil de seu computador, independentemente da condição de seu ventilador. Talvez você não precise deixar a ventoinha mais silenciosa, mas tentar corrigir seu funcionamento deve melhorar o desempenho, e quase certamente resultará em um computador mais rápido.
Seguem algumas dicas para manter a ventoinha mais silenciosa:
Verifique e feche aplicativos exigentes
Aplicativos, programas e processos em segundo plano podem causar falhas no seu computador. A melhor maneira de ver quais programas estão monopolizando sua CPU é usar o Gerenciador de Tarefas.
Veja como usar o Gerenciador de Tarefas para verificar se há aplicativos exigentes.
-
Clique com o botão direito do mouse na Barra de Tarefas e selecione Gerenciador de Tarefas.
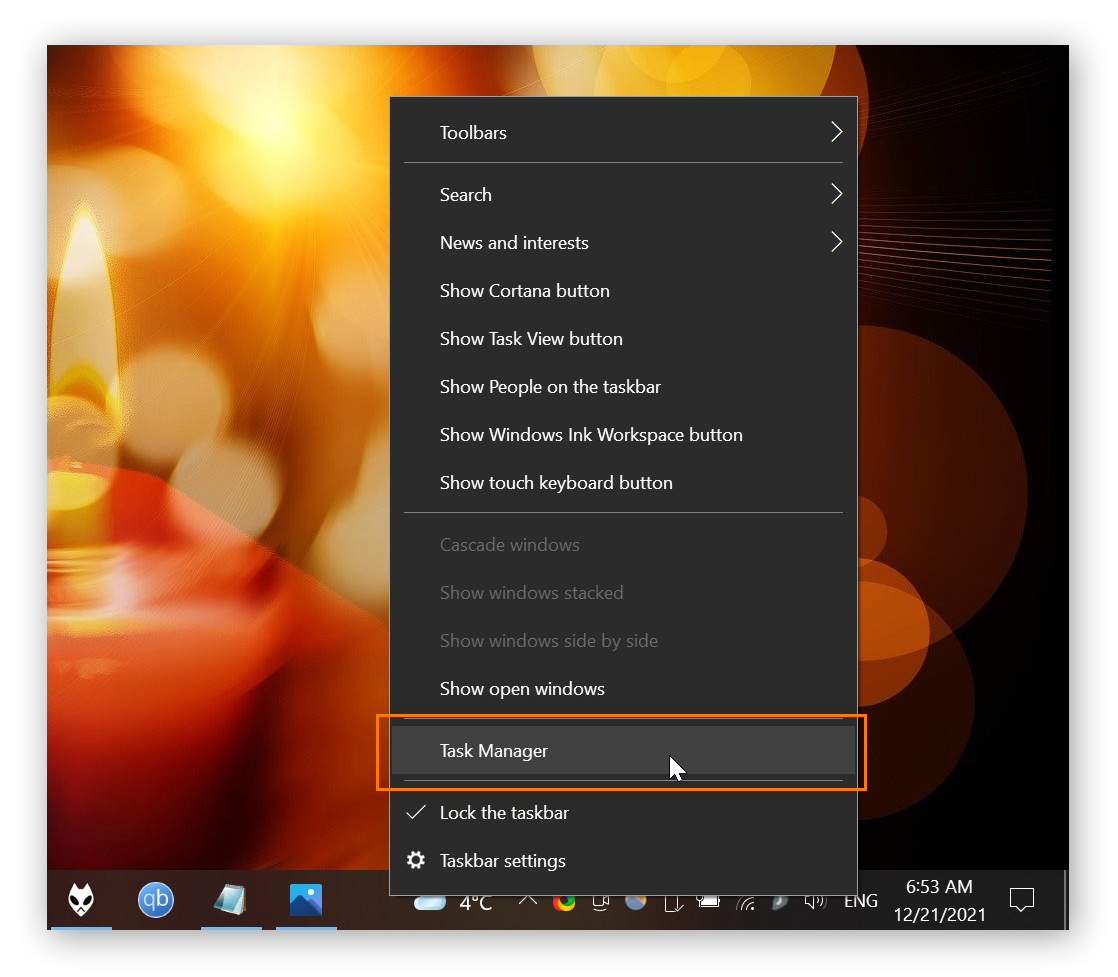
-
Na guia Processos, você pode verificar quais programas estão usando toda a sua CPU e Memória.
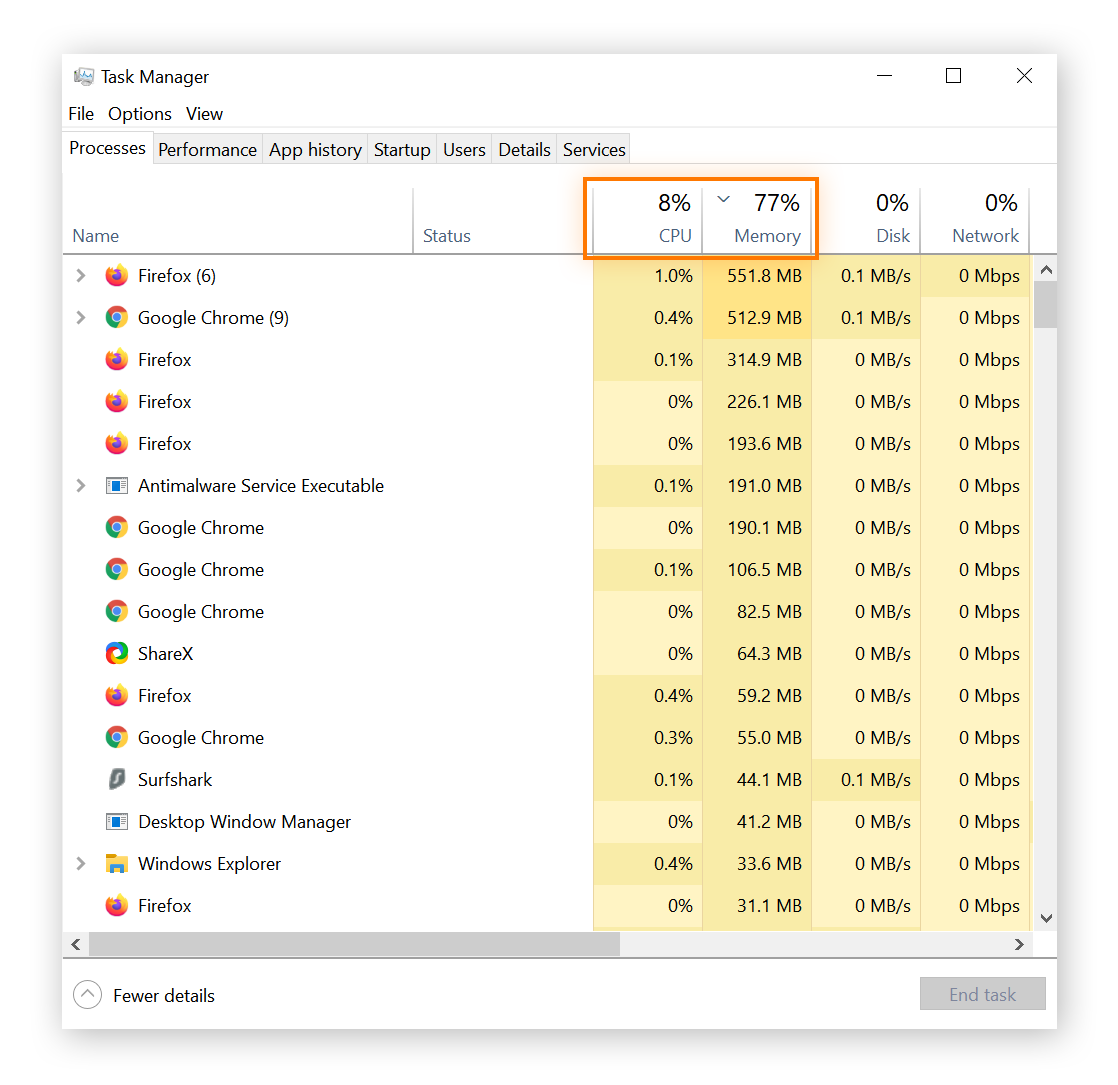
Se um programa estiver relatando um uso muito maior do que todos os outros, ou se algo estiver usando 100% do disco, clique com o botão direito do mouse sobre ele e selecione Finalizar tarefa para desligá-lo.
É normal que um computador faça barulho durante o processamento, mas se o ventilador da CPU fizer muito barulho e o Gerenciador de Tarefas mostrar níveis de atividade altos, você deve desativar alguns programas.
Algumas pessoas fazem overclock de CPUs (e alguns gamers, mineradores de bitcoin e outros fazem overclock de GPUs) para melhorar o desempenho e contornar as limitações do poder de processamento impostas pelos fabricantes. Essas limitações parecem restritivas, mas ajudam os computadores a funcionar sem problemas e por mais tempo.
Fechar as guias
Quanto mais guias você abrir, mais recursos serão consumidos pelos navegadores web, como Chrome e Safari. Se muitas guias do navegador estiverem abertas, seu ventilador irá girar mais rápido e seu computador ficará quente.
Você pode marcar todas as guias abertas clicando com o botão direito do mouse na área cinza à direita de suas guias abertas e selecionando Marcar todas as guias como favoritos. Depois, se você desligar o navegador, o ruído da ventoinha deve diminuir. E quando você reabrir seu navegador, todas as suas guias antigas serão salvas nos favoritos para que você possa encontrá-las facilmente.
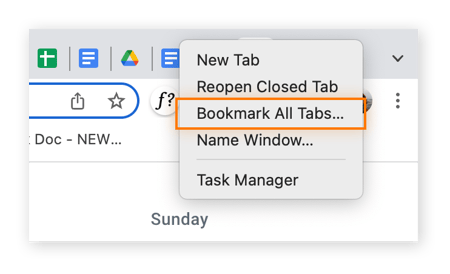
Se você clicar em uma guia específica em seu navegador, verá outras opções no menu, como Fechar guias à direita. Essa é uma maneira útil de fechar algumas guias e deixar as outras abertas.
Usar um software para otimização
O melhor software para limpeza de PC ajudará você a eliminar os arquivos temporários e outros arquivos inúteis, otimizar seu computador e mantê-lo em excelentes condições. Procurar e limpar os arquivos indesejados manualmente é uma tarefa que consome muito tempo, então é melhor usar software de otimização para esse fim.
O Avast Cleanup é uma ferramenta de limpeza leve que funciona perfeita e discretamente em segundo plano. Ele suspenderá aplicativos não utilizados, eliminará bloatware e programas desnecessários e otimizará seu disco rígido.
Desobstruir o computador (fluxo de ar, base para refrigeração de laptop)
A ventoinha do seu computador gira e faz barulho porque ele precisa de circulação interna do ar. Então desobstrua o computador liberando espaço em torno dele e o deixe “respirar”.
Verifique se o fluxo de ar ao redor do computador está aberto e se há ventilação adequada. E não coloque o laptop em um estojo enquanto estiver funcionando. Manter a circulação do ar em volta do computador ajuda a refrigerar o hardware e reduz o ruído da ventoinha do laptop. Se você tiver um computador desktop, também precisa ter um fluxo de ar constante em volta da torre.
Desligar o PC e deixá-lo “descansar”
Se você desligar o PC, todos os processos ativos vão parar imediatamente. Sem aplicativos ou programas em execução, os problemas do fluxo de ar serão resolvidos, as ventoinhas do seu computador serão desligadas e ele voltará a ser silencioso.
Verificar a existência de malware usando software de segurança
Malware pode sobrecarregar seu computador e aumentar o barulho das ventoinhas. Se você acha que o ruído alto das ventoinhas está relacionado ao malware, use uma ferramenta de remoção de vírus para eliminar a infecção.
Hackers muitas vezes espalham o software para criptomineração para minerar o Bitcoin. E alguns malwares podem ficar ocultos, pausando sua atividade assim que você abrir o Gerenciador de Tarefas. Software de remoção de vírus ajudará a evitar malware e problemas com ventoinha barulhenta.
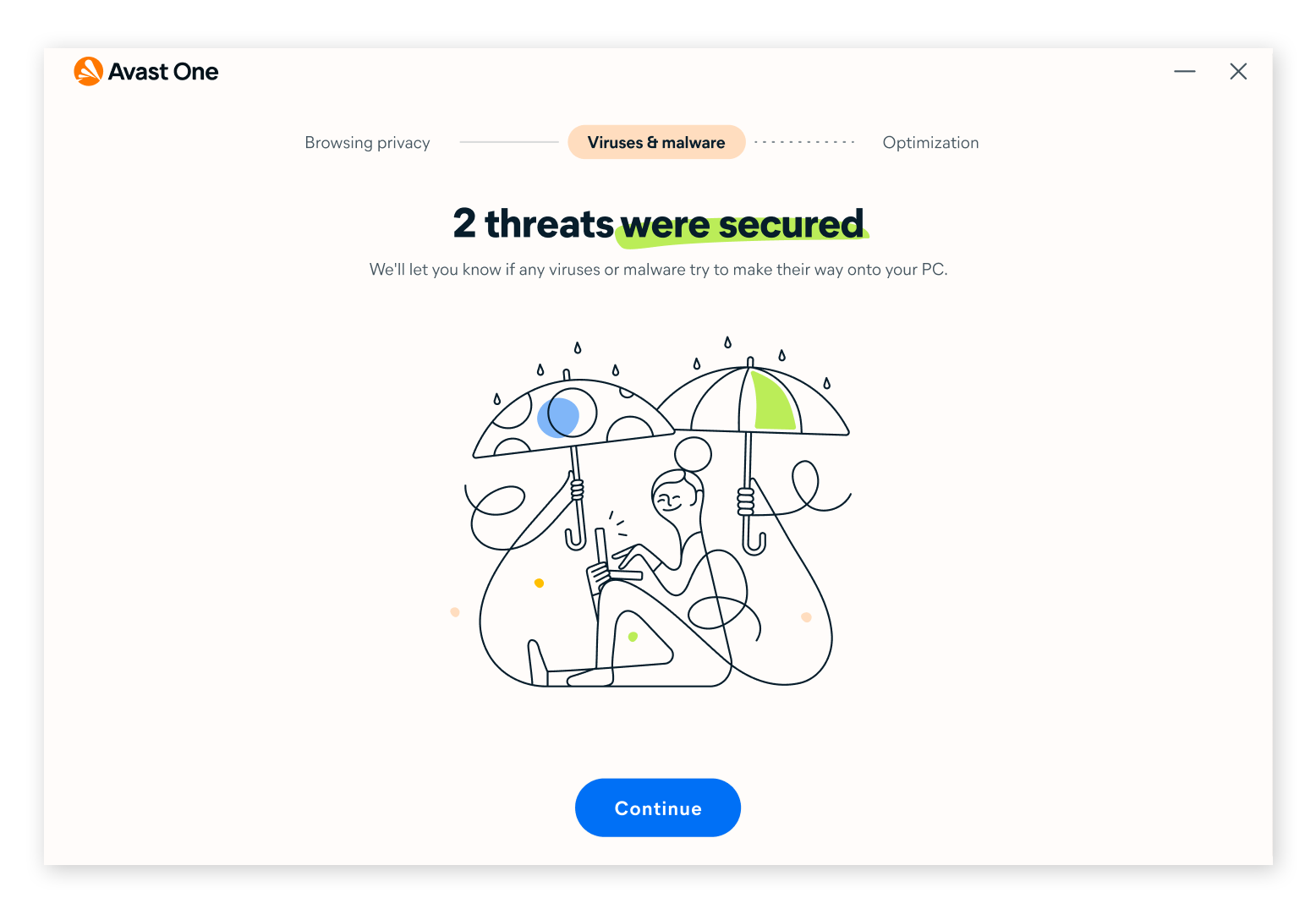
Configurar controles da ventoinha
Você pode definir o nível de atividade da ventoinha no BIOS, que contém as configurações avançadas do seu PC. Acesse o BIOS somente se você sabe o que está fazendo, mas se você estiver verificando a temperatura da CPU, por causa do barulho da ventoinha, você pode ajustar as configurações no BIOS para reduzir o ruído. Experimente também usar o SpeedFan para configurar a ventoinha, mas somente se você é especialista.
Limpar a poeira
Se o ruído da ventoinha continuar aumentando, verifique se há poeira e outros detritos e faça a limpeza. Com o uso prolongado, a poeira acaba se acumulando dentro do computador. Use o ar comprimido para limpar o computador e remover a poeira de portas e aberturas para ventilação.
Você também pode desmontar o gabinete e limpar a sua máquina por dentro, mas não recomendamos que faça isso, a menos que seja um especialista.
 A poeira pode se acumular rapidamente nas pás da ventoinha.
A poeira pode se acumular rapidamente nas pás da ventoinha.
Tenha muito cuidado com o ar comprimido, porque ele pode causar queimaduras por frio e aerossóis podem explodir se forem manipulados incorretamente. Uma lata de ar comprimido não resolverá tudo, você precisa fazer a limpeza com cuidado, ou pode causar ferimentos ou danificar o computador.
Substituir a ventoinha que está falhando
Se, mesmo depois de tentar tudo que mencionamos acima, o ruído do seu computador continuar alto (ou se ele fizer barulhos estranhos), você pode tentar substituir a ventoinha.
Se você sabe como montar um computador, saberá como remover a ventoinha antiga e colocar uma nova. Só verifique que ela está de tamanho certo. Caso contrário, verifique o site do fabricante para obter as especificações de compatibilidade ou meça os furos para parafusos no suporte da ventoinha.
Veja as setas no ventilador para saber a direção de fluxo de ar e use as borrachinhas (em vez de parafusos de metal) para garantir que as vibrações não sejam transferidas para o gabinete e não causem ruídos na ventoinha do computador. Com uma instalação cuidadosa, seu computador ficará mais silencioso e acumulará menos poeira.
Como manter a ventoinha funcionando sem problemas
A chave para reduzir o ruído do ventilador é a manutenção regular. Deixe os sistemas de arquivos e o software limpos removendo o junkware e mantenha as portas e as aberturas para ventilação livres de poeira. Proporcione a ventilação adequada do gabinete e use o software de limpeza dedicado para manter o computador silencioso e funcionando sem problemas.
Manutenção regular é fundamental para alto desempenho
Nossos engenheiros de desempenho sabem que a manutenção regular de PC ocupa muito tempo. Por isso, criamos o Avast Cleanup, uma ferramenta de otimização de computador que faz tudo isso automaticamente.
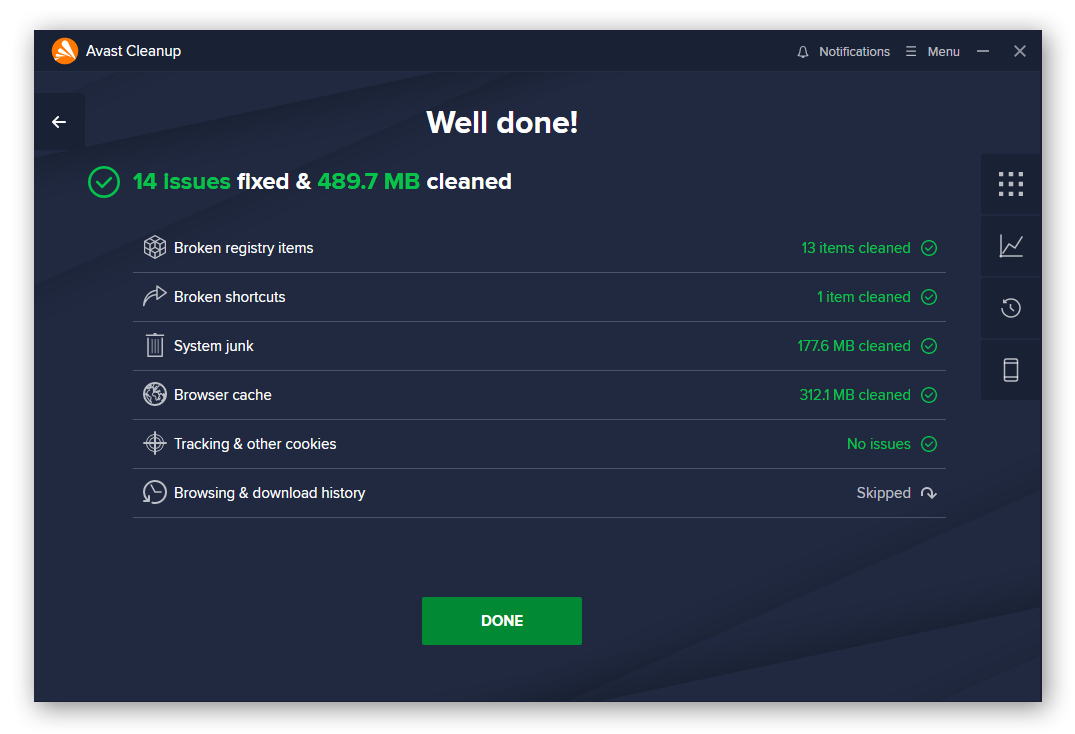
O Avast Cleanup é um aplicativo com o pacote de recursos completo que reduzirá o ruído do seu computador e aumentará o seu desempenho. Desde a exclusão de arquivos temporários e atualização de programas, até a correção de erros de HD e suspensão de programas que gastam a energia, o Avast Cleanup faz tudo. Mantenha o PC funcionando perfeitamente com o Avast Cleanup.