Um Mac pode rodar o Google Chrome?
Sim, o Mac pode rodar o Chrome. O Chrome está disponível em todos os principais sistemas operacionais, incluindo Mac, Windows, iOS e Android. Antes de baixar o Google Chrome para Mac, verifique os requisitos do sistema e certifique-se de que seu sistema operacional esteja atualizado para que o Chrome funcione sem problemas.
Como baixar o Google Chrome no Mac?
Para baixar o Chrome para Mac, abra o navegador atual (como o Safari) e acesse o site do Chrome. Clique no botão Fazer o download do Chrome e o download do navegador Chrome começará automaticamente no Mac.
Veja como baixar o Google Chrome no Mac:
-
Acesse o site do Chrome.
-
Clique em Fazer o download do Chrome.
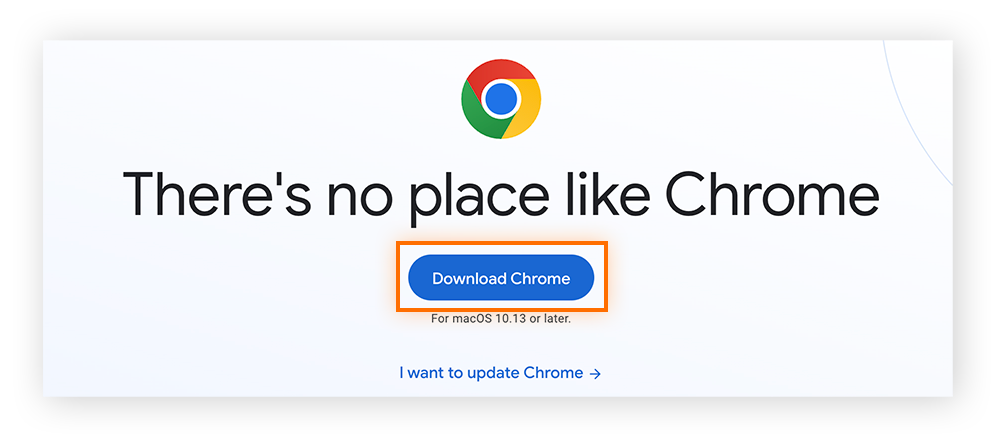
-
Encontre o arquivo do Google Chrome em sua pasta Downloads e instale-o.
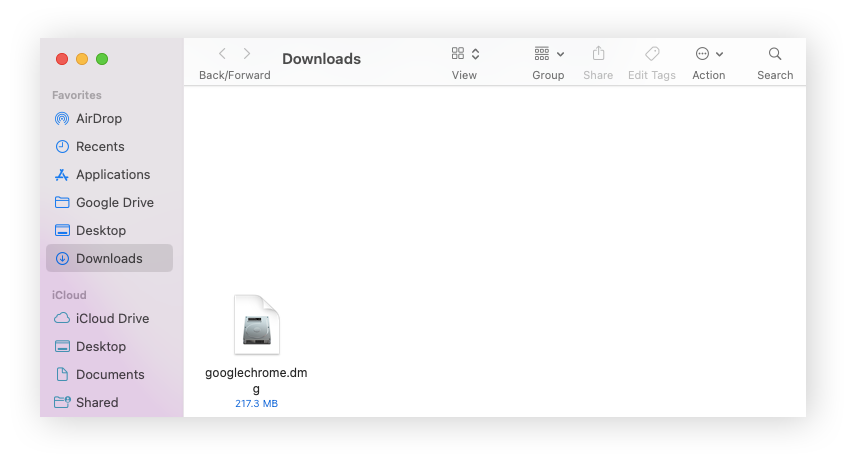
Como eu instalo o Google Chrome no Mac?
Depois de baixar o Chrome, é hora de instalá-lo no Mac. Clique duas vezes no arquivo googlechrome[dot]dmg na pasta Downloads. Um pop-up será exibido solicitando que você arraste o ícone do Google Chrome para a pasta Aplicativos. Mova o ícone para a pasta Aplicativos e o Chrome começará a instalação.
Veja como instalar o Google Chrome no Mac:
-
Clique duas vezes no arquivo googlechrome[dot]dmg na pasta Downloads.
-
Arraste o ícone do Chrome para a pasta Aplicativos.
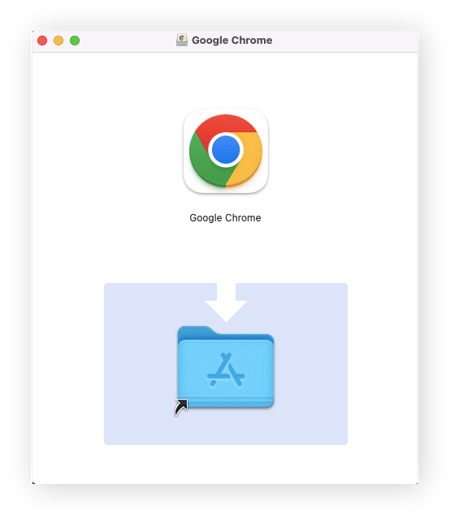
-
Agora você pode iniciar o Chrome a partir da pasta Aplicativos ou diretamente do Dock.

Como desinstalar o Chrome no Mac
Para desinstalar o Chrome no Mac, clique no ícone do Finder no Dock. No pop-up do Finder, selecione Aplicativos no lado esquerdo da janela e role para baixo até localizar o ícone do Google Chrome. Arraste o ícone do Chrome para o Lixo para desinstalar o aplicativo no Mac.
Como atualizo o Google Chrome no Mac?
Para atualizar o Chrome no Mac, saia do Google Chrome e depois reinicie-o. Quando for reiniciado, o aplicativo verificará automaticamente se há atualizações. Para atualizar o Chrome manualmente, clique no ícone Mais, depois passe o mouse sobre Ajuda e clique em Sobre o Google Chrome. Isto levará você para a página Configurações do Chrome e lhe dirá se há alguma nova atualização disponível.
Veja aqui como atualizar o Chrome no Mac:
-
Clique no ícone Mais (três pontos verticais) no canto superior direito, depois passe o mouse sobre Ajuda e clique em Sobre o Google Chrome.
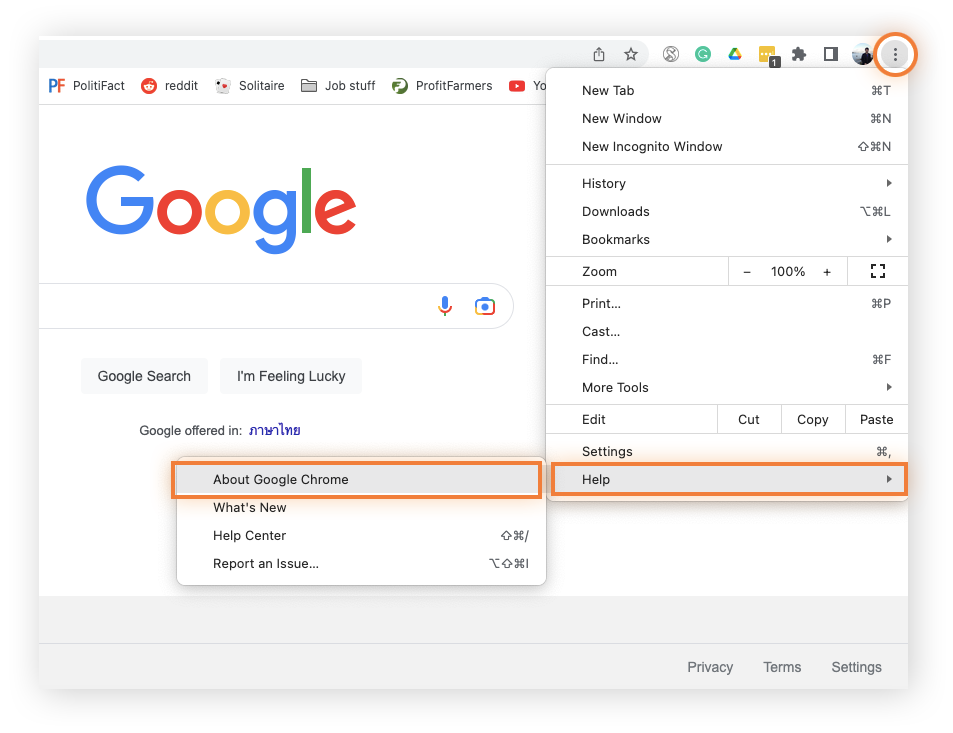
-
Se você precisar atualizar o Chrome no Mac, clique em Reiniciar para atualizar.

No futuro, o Chrome deve ser atualizado automaticamente sempre que você reiniciar o aplicativo e uma nova atualização estiver disponível. Caso contrário, você receberá uma notificação. Procure por uma notificação verde de Atualização no canto superior direito do navegador.
Por falar em notificações, se sua navegação é interrompida por muitas delas, consulte nosso guia para saber como impedir que as notificações do Chrome apareçam.
Como tornar o Chrome o navegador padrão do Mac
Para tornar o Chrome o navegador padrão no Mac, acesse Preferências do sistema, clique em Geral e use o menu suspenso ao lado do navegador padrão para selecionar o Google Chrome.
Veja como tornar o Chrome o navegador padrão do Mac:
-
Clique no ícone Preferências do sistema no Dock.
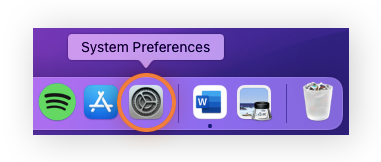
-
Clique em Geral.
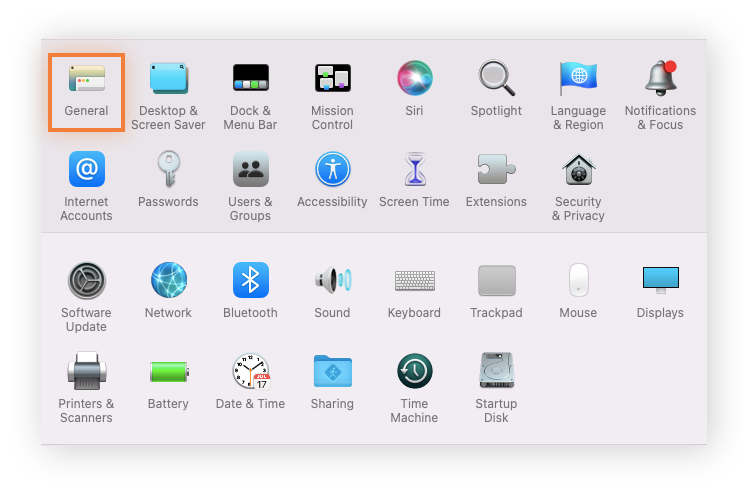
-
Selecione Google Chrome no menu suspenso do navegador da web padrão.

Benefícios de usar o Chrome no Mac
Por que usar o Chrome para Mac? O Google Chrome é o navegador da web número um por uma razão. Aqui estão alguns dos benefícios que você terá se fizer o download do Chrome:
-
Navegação mais rápida na web: o Chrome é um dos navegadores da web mais rápidos. Isso significa que você pode carregar páginas web rapidamente, transmitir conteúdo facilmente e conversar ou jogar com menos atraso.
-
Muitas extensões: o Chrome é compatível com mais de 150.000 extensões. As extensões podem melhorar sua experiência de navegação, permitindo-lhe bloquear anúncios e pop-ups, verificar sua gramática e muito mais. A maioria das extensões são gratuitas, e você pode adicionar e remover extensões a qualquer momento.
-
Personalizações extensivas: o Chrome oferece muitas extensões de privacidade e segurança que você pode personalizar. Você também pode ajustar suas configurações, definir preferências de cookies, ou ficar anônimo no Chrome para maior controle sobre dados e privacidade.
-
Sincronização com suas outras contas: o Chrome facilita a sincronização de sua conta Google com aplicativos, lojas online, contas de rede social e muito mais.
Embora tudo isso seja ótimo, certifique-se de verificar ocasionalmente quanta RAM você tem. O Chrome usa muita RAM, o que pode fazer com que alguns modelos de Mac mais antigos fiquem mais lentos. Isso ajudará se você limpar regularmente o Mac e limpar o cache.
Atalhos do Google Chrome para Mac
O navegador Chrome para Mac é ainda mais rápido de usar se você aprender alguns atalhos e truques de teclado com o trackpad. Os atalhos do teclado ajudam você a alternar entre as abas, refazer seus passos e acessar as ferramentas do Chrome muito mais rápido do que e clicando com o mouse.
-
Alternar entre as abas: ⌘ (tecla Command) + Option + setas esquerda e direita
-
Mudar para uma aba diferente: ⌘ + 1 a 9 (os números correspondem a abas da esquerda para a direita)
-
Acessar a aba à direita: Control + Tab
-
Acessar a aba à esquerda: Control + Shift + Tab
-
Acesse a Omnibar (barra URL): ⌘ + L
-
Pular para a parte superior ou inferior de uma página: ⌘ + tecla de seta para cima ou para baixo
-
Abrir uma janela anônima: ⌘ + Shift + N
-
Reabrir a última aba fechada: ⌘ + Shift + T
-
Abrir uma janela fechada: ⌘ + Shift + W
-
Ver seus downloads: ⌘ + Shift + J
Além disso, em um trackpad de MacBook:
-
Avançar uma página da web: deslize dois dedos para a direita
-
Voltar uma página da web: deslize dois dedos para a esquerda
-
Aumentar a página: afaste dois dedos ou toque com dois dedos
-
Diminuir a página: mova dois dedos juntos ou toque com dois dedos (depois de ampliada)
Observação: você pode ajustar os atalhos do trackpad nas configurações do Mac.
Reforçar a segurança do navegador Chrome com o Avast
Ao baixar o Google Chrome no Mac, você poderá navegar na web mais rápido e sem problemas (especialmente se tiver uma conta Google). É muito personalizável, e é atualizado e melhorado constantemente.
Mantenha seu navegador Chrome seguro desde o momento em que você o instala usando o Avast Security Pro para Mac. Nosso premiado software de segurança para Mac apresenta um poderoso mecanismo de detecção de ameaças que alerta sobre sites ou links inseguros. Além disso, ele escaneia seu Wi-Fi para manter sua rede a salvo de ameaças. Instale o Avast hoje — totalmente grátis.

