O que é CHKDSK?
CHKDSK (check disk, “verificar disco” em inglês) é uma ferramenta ou utilitário do sistema no Windows que escaneia se há erros do sistema de arquivos no disco rígido. Usar o utilitário CHKDSK ajuda a verificar e reparar erros no disco rígido e mantém os dados do sistema organizados. Isso faz parte da boa manutenção do computador.
Geralmente, o CHKDSK é executado via Prompt de Comando no Windows 10 (ou Windows 8 e 7). Ao usar comandos exclusivos como chkdsk /f ou chkdsk /r, você pode verificar seu sistema de arquivos do Windows, NTFS (New Technology File System) no Windows XP ou posterior, para identificar e corrigir erros de dados na unidade.
Usar o CHKDSK pode não acelerar diretamente o PC, mas pode liberar espaço: o que geralmente tem o mesmo efeito. Mesmo que você já tenha trocado o sistema de armazenamento do PC por uma SSD (unidade de estado sólido) mais rápida, escaneá-lo com o CHKDSK pode manter a organização e o desempenho.
Quando devo usar o CHKDSK?
Use o CHKDSK regularmente para verificar se há arquivos corrompidos no disco rígido, ajudar a reparar e limpar o PC e manter sua integridade. O CHKDSK pode procurar setores ruins (partes defeituosas do disco rígido), mesmo quando o PC não liga. Isso ajuda você a encontrar e corrigir erros no disco rígido e também libera espaço em disco.
Se o seu PC estiver com bugs ou lento, também pode ser um sinal de que o disco rígido está ficando cheio ou com problemas. Faça um teste de disco rígido para descartar falhas no disco rígido antes de executar o CHKDSK e considere limpar o PC para ter a quantidade ideal de espaço livre no disco rígido, que é de 15 a 20%.
Como uma verificação do CHKDSK pode levar tempo e exigir trabalho, a instalação de uma ferramenta de otimização de PC pode ser uma opção melhor. O Avast Cleanup remove arquivos indesejados do PC, aumenta a velocidade de inicialização e mantém o espaço no disco rígido para ajudar o computador a funcionar sem problemas o tempo todo.
Como usar o CHKDSK no Windows
Existem três maneiras principais de executar o CHKDSK (verificar disco) para verificar discos rígidos, unidades externas e SSDs que você possa ter.
Você pode executar o CHKDSK no Windows 11 com bastante facilidade e as instruções não serão tão diferentes do CHKDSK do Windows 10. Essa ferramenta está presente há décadas em versões do Windows, garantindo que seu PC funcione como deveria.
Execute o CHKDSK a partir do Explorador de Arquivos
A maneira mais fácil de verificar erros no disco rígido é executar a ferramenta “Verificação de erros” a partir do Explorador de Arquivos. O CHKDSK no Windows 10 funciona exatamente da mesma forma, portanto, você pode seguir estas instruções se ainda estiver usando a versão mais antiga do Windows.
Veja como usar o CHKDSK a partir do Explorador de Arquivos no Windows 11:
-
Abra o Explorador de Arquivos e selecione Este PC. Clique com o botão direito do mouse na unidade que contém o sistema operacional Windows (geralmente C:) e selecione Propriedades.
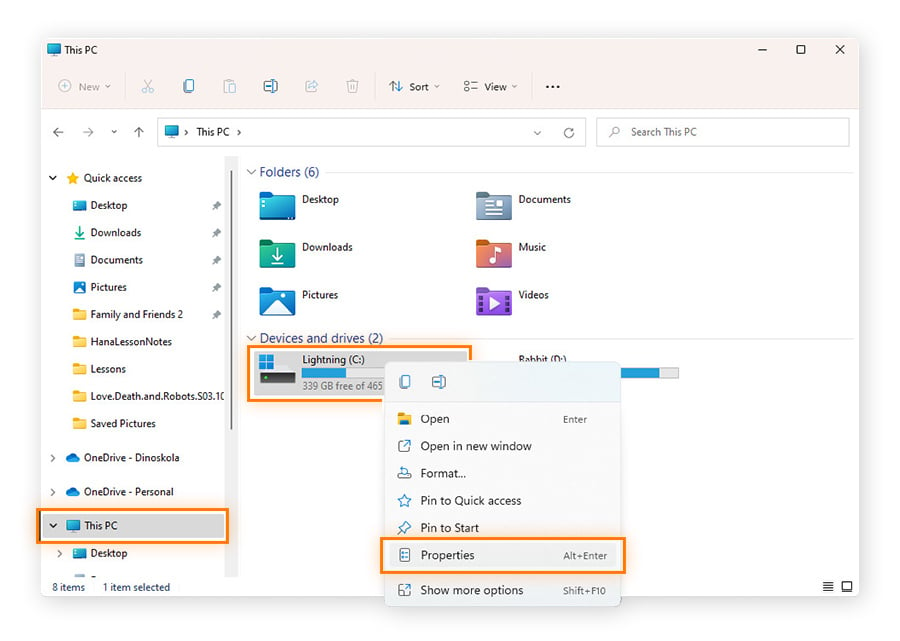
-
Vá para a guia Ferramentas e clique em Verificar.
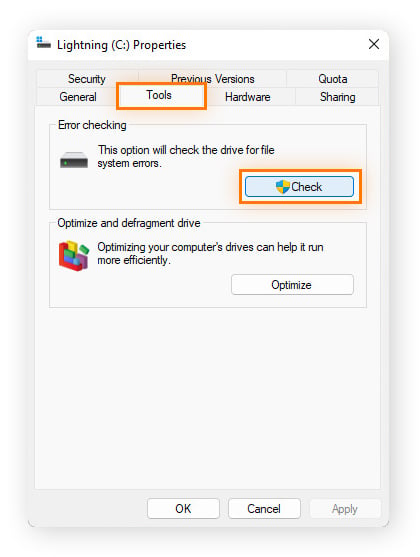
-
Se nenhum erro for encontrado, um prompt informará: Não é preciso verificar esta unidade. Se quiser verificar mesmo assim, clique em Verificar unidade.
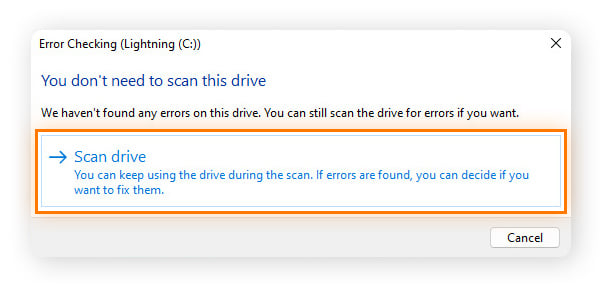
-
Quando o CHKDSK terminar, clique em Mostrar detalhes para ver os erros reparados ou clique em Fechar para fechar a janela.
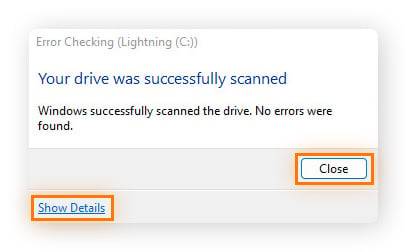
A verificação de erros é a interface de usuário do CHKDSK. Em outras palavras, é como executar o comando de verificação de disco em uma janela em vez de digitar comandos CHKDSK específicos no Prompt de comando.
O Prompt de comando oferece mais ações relacionadas ao CHKDSK. Mas se você tiver feito o procedimento acima e a varredura não relatar nenhum erro, não será necessário executar o CHKDSK no Prompt de comando.
Execute o CHKDSK no Prompt de comando
Você pode usar o CHKDSK no Prompt de comando. Siga estas instruções para inserir o comando CHKDSK no Windows 11 e no Windows 10 para informar ao seu sistema operacional exatamente o que fazer e onde.
A execução do comando check disk dessa forma permite que você personalize os parâmetros. Em uma seção posterior, discutiremos o que cada comando CHKDSK faz.
Veja como usar o CHKDSK a partir do Prompt de comando no Windows:
-
Digite cmd (Prompt de comando) na barra de pesquisa do menu Iniciar e depois clique em Executar como administrador.

-
Digite chkdsk e tecle Enter. O CHKDSK procurará erros de unidade e informará se encontrou algum que você deve reparar, mas não tentará corrigi-los sem um comando.
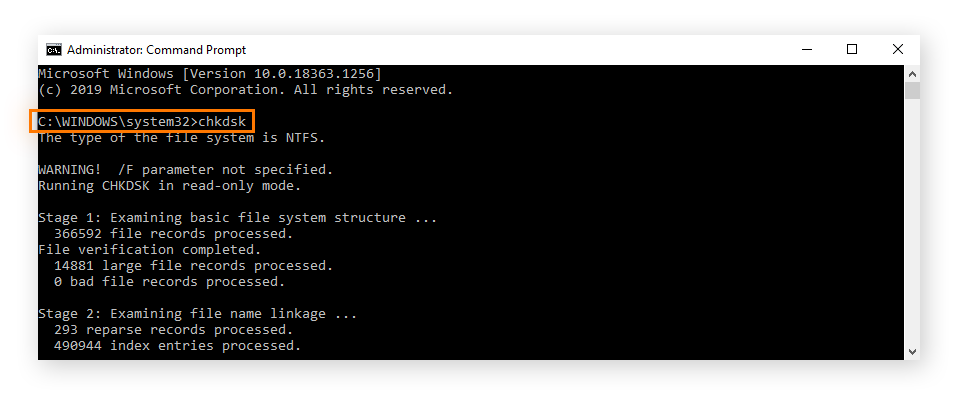
Esse comando deve funcionar em todas as versões do Windows, quer você esteja executando o CHKDSK no Windows 11 ou no Windows 7.
Continue lendo para aprender sobre comandos específicos do CHKDSK e como usá-los para corrigir erros encontrados durante uma verificação do CHKDSK.
Execute o CHKDSK da mídia de instalação
Se o seu computador não inicializar ou aparecer a tela azul da morte na inicialização, você pode executar o CHKDSK a partir de uma unidade externa (como um USB) ou outra mídia de instalação com sua versão do Windows. Ele verificará erros e tentará corrigi-los antes que sua versão do Windows seja inicializada.
Esse método também é uma rede de segurança se o CHKDSK não puder ser executado porque o volume está em uso ou se você continuar recebendo a mensagem "acesso negado" do CHKDSK.
Veja como executar o CHKDSK da mídia de instalação:
-
Insira a mídia de instalação inicializável do Windows (como CD, DVD ou USB) e reinicie o PC.
-
Pressione a tecla F8 várias vezes antes de o logotipo do Windows aparecer.
-
Quando solicitado, selecione Reparar o computador.
-
Clique em Troubleshoot (Solucionar problemas) e em Advanced options (Opções avançadas).
-
Selecione Prompt de comando.
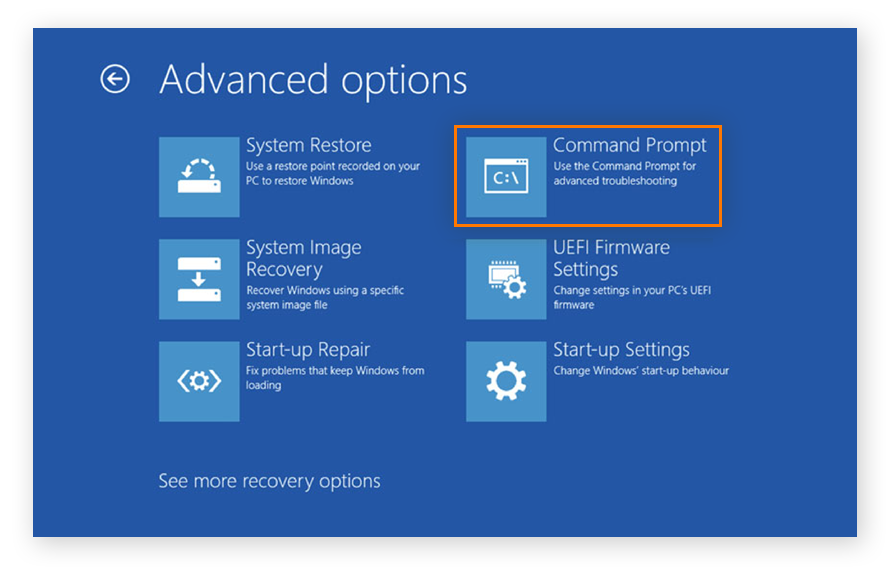
-
Certifique-se de conhecer sua unidade inicial, ou seja, qual unidade ou partição de unidade do PC contém o Windows (geralmente a unidade C, por padrão). Para fazer esse teste, digite c: e tecle Enter. Depois, digite dir e clique Enter. O diretório contiver os itens do Windows, esta é sua unidade inicial. Repita esse processo para todas as unidades até encontrar os itens do Windows.
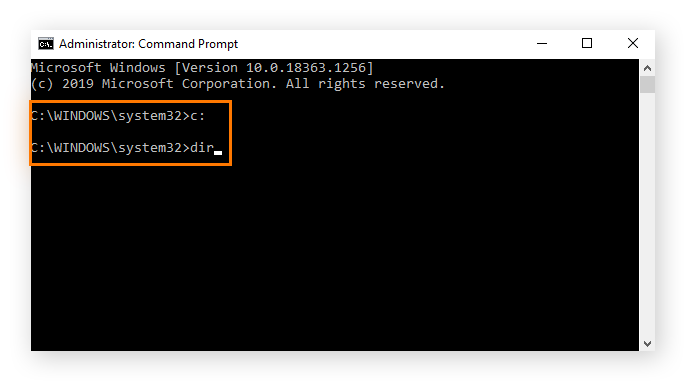
-
Agora digite os comandos CHKDSK que quiser no prompt de comando.
-
Se for solicitado executar o CHKDSK na próxima vez que o sistema reiniciar. digite Y e pressione Enter.
O CHKDSK escaneará a unidade Windows e tentará reparar os erros quando o sistema reinicializar.
Para instalar uma versão limpa do Windows a partir de sua mídia inicializável do Windows, você também pode seguir as etapas acima e selecionar Instalar agora durante a etapa 3. Recomendamos fazer backup dos seus dados antes de instalar uma nova versão do Windows.
Enquanto aprende a fazer a melhor manutenção do seu computador, veja como fazer um teste de estresse da CPU e encontre o melhor atualizador de drivers para o seu PC.
Ou, se quiser apenas saber mais sobre o desempenho do seu computador, saiba como verificar a temperatura da CPU e como verificar as especificações do PC.
Uso do CHKDSK em versões antigas do Windows
As versões mais antigas do Windows ainda podem executar o CHKDSK da mesma forma que no Windows 10. Você pode executar a verificação de erros no File Explorer ou usar os comandos CHKDSK no Prompt de comando, como nos guias acima. Todos os comandos são os mesmos.
Portanto, se você sabe como executar o CHKDSK no Windows 11, sabe como fazê-lo nos demais.
Veja como acessar o Prompt de Comando nas versões mais antigas do Windows:
-
Windows 8: no teclado, pressione o ícone do Windows + C para abrir a barra de botões. Clique em Pesquisar e depois digite cmd.
-
CHKDSK no Windows 7 e Windows Vista: abra o menu Iniciar e digite cmd.
-
Windows XP: clique em Iniciar, depois em Executar. Em seguida, digite cmd.
Para versões ainda mais antigas do Windows, o utilitário de diagnóstico pode ser chamado de ScanDisk. O utilitário ScanDisk também verifica e repara erros do sistema de arquivos do disco rígido, mas não consegue verificar erros nas unidades de disco NTFS, que é o sistema de arquivos padrão nas versões mais recentes do Windows.
Se o seu PC estiver lento mesmo depois de executar o CHKDSK, talvez seja necessário desfragmentar o PC para reorganizar os dados do sistema. Não deixe de conferir nossos guias para clonar seu disco rígido, limpar um disco antigo ou formatar um disco rígido.
Como alterar uma verificação de disco agendada
Quando uma verificação do CHKDSK estiver agendada para a próxima vez que você inicializar o PC, ela será executada automaticamente. Em um computador mais antigo ou mais lento, isso pode aumentar significativamente o tempo de inicialização. Mas você sempre pode agendar a verificação do CHKDSK para ser executada depois, se preferir esperar.
Veja como agendar a verificação de disco:
-
Digite cmd no campo de pesquisa para abrir o Prompt de Comando e clique em Executar como administrador.
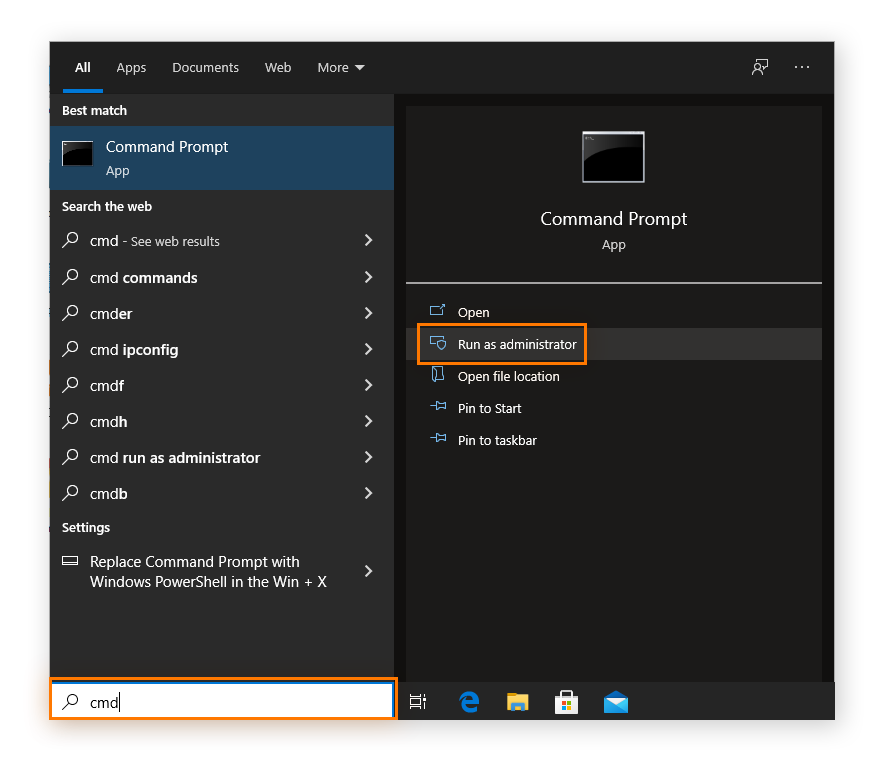
-
Insira o comando chkntfs /t:[000]. O [000] deve ser substituído pelo número de segundos (até 259.200 segundos ou 72 horas) que o CHKDSK deve aguardar antes da verificação. Por exemplo, chkntfs /t:60 significa que o CHKDSK fará uma contagem regressiva de 60 segundos antes de iniciar a verificação do disco rígido.

Dessa forma, você pode configurar uma verificação de disco programada para atender às suas necessidades. As verificações programadas de disco são ótimas para o seu computador, assim como a limpeza do Registro do Windows de tempos em tempos.
Comandos CHKDSK
Há vários comandos ou parâmetros CHKDSK que você pode usar para localizar e reparar problemas no disco rígido. Depois de executar o comando CHKDSK básico, talvez não seja necessário usar comandos adicionais se os resultados indicarem que nenhum reparo é necessário.
Veja aqui uma visão geral dos comandos CHKDSK e suas funções:
|
Comando
|
Função
|
|
chkdsk
|
Teste o disco rígido à procura de erros. Esse comando não tenta corrigi-los.
|
|
chkdsk [letra da unidade]:
|
Especifica qual unidade (interna ou externa) ou partição de unidade deve ser verificada. Substitua [letra da unidade] pela unidade a ser verificada, por exemplo, chkdsk C: escaneia a unidade C.
|
|
chkdsk /f
|
Reescreve o diretório do sistema de arquivos para que ele corresponda ao que realmente está no disco rígido.
|
|
chkdsk /r
|
Tenta reparar setores no disco rígido para que sejam egíveis no sistema de arquivos. É uma verificação mais profunda. Esse comando também executa a funcionalidade chkdsk /f por padrão.
|
|
chkdsk /f /r
|
Faz a mesma coisa que chkdsk /r. Portanto, não é necessário executar chkdsk /f /r.
|
|
chkdsk /x
|
Desconecta uma unidade para que ela possa ser examinada e reparada. Esse comando também executa a funcionalidade chkdsk /f por padrão.
|
|
chkdsk /f /r /x
|
Escaneia o sistema de arquivos, os setores e corrige os erros que encontrar com o mesmo comando. Se necessário, também desconecta a unidade primeiro.
|
|
/scan
|
Faz uma verificação online do disco rígido (tanto interno quanto externo), o que significa que você pode continuar usando a unidade enquanto a verificação está em andamento.
|
Você deve usar CHKDSK /f ou /r?
-
O comando chkdsk /f evita falhas ao garantir que o diretório do sistema de arquivos esteja correto.
-
O comando chkdsk /r envolve as partes da unidade que estão danificadas e diz ao Windows para não usá-las, garantindo que os arquivos sejam gravados somente nas partes funcionais do disco rígido, evitando que sejam corrompidos. Os arquivos em partes danificadas da unidade são realocados para um local não danificado.
Antes de executar o CHKDSK /r, você deve fazer o backup de arquivos importantes. Há uma pequena chance de que parte de um arquivo seja gravada perto de um setor ilegível e seja removida do sistema de arquivos junto com o restante.
E, embora tudo isso possa parecer que não vale a pena, a execução de comandos CHKDSK, o monitoramento do desempenho do PC e a atualização de drivers aumentam o desempenho. Você se beneficiará muito com a realização de tarefas de manutenção, como a execução desses comandos, de tempos em tempos.
A prevenção é a melhor defesa contra os problemas do computador, e a maioria dessas coisas leva apenas alguns minutos – é muito mais fácil do que tentar recuperar um arquivo que já se foi há muito tempo.
Solução de problemas do CHKDSK
Veja alguns erros comuns que podem ocorrer ao executar uma verificação CHKDSK.
O Windows encontrou erros na unidade que precisam ser reparados
Às vezes, depois de executar o comando básico CHKDSK no prompt de comando ou verificar com o utilitário Verificação de erros, será solicitado Reparar esta unidade. Isso não significa que o CHKDSK falhou. De fato, isso indica que o CHKDSK encontrou erros, mas não tentou fazer a correção.
Veja como reparar a unidade:
-
Feche o diálogo Verificação de erros.
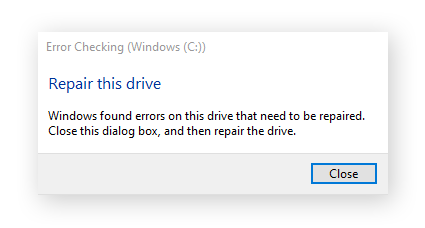
-
Digite cmd no campo de pesquisa da área de trabalho e selecione Executar como administrador para abrir o Prompt de Comando.
-
Digite o comando chkdsk C: /f. Se a unidade que você está tentando reparar não for a unidade C, substitua “C” pela letra da unidade pertinente.
O Windows não pode executar o CHKDSK porque o volume está em uso
Se uma mensagem de erro informar que a unidade que você está tentando verificar está atualmente em uso ou no modo somente leitura, isso significa que ela se encontra ativa no momento, o que impede a correção pelo CHKDSK.
Veja como verificar se algum programa está aberto usando o Gerenciador de Tarefas.
-
Pressione os botões Ctrl + Shift + Esc no teclado, simultaneamente.
-
Selecione o aplicativo ou processo aberto em execução na unidade que quiser verificar. Clique em Encerrar tarefa para forçar a saída do programa.
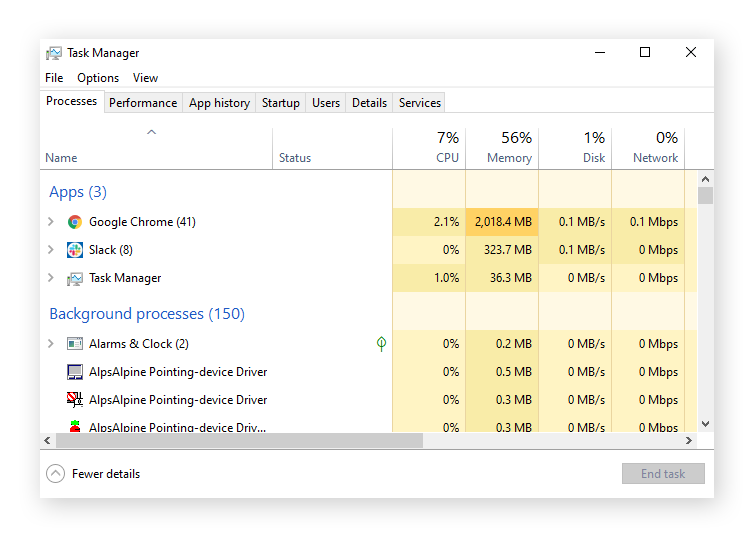
Enquanto o Gerenciador de Tarefas estiver aberto, você também deve verificar a porcentagem de uso do disco, que é mostrada na coluna Disco. Esse número deve permanecer abaixo de 20%. Se você o encontrar consistentemente próximo a 100%, precisará identificar o problema de uso do disco e corrigi-lo.
Se estiver em uma batalha constante contra mensagens de erro, 100% de porcentagem de disco e um PC lento, você pode atualizar de uma HDD para uma SSD.
Também há uma chance de que esse malware esteja impedindo que sua unidade seja verificada. Execute uma verificação com o software antivírus, reinicie e veja se isso permite que você use o CHKDSK.
Resolver usando o modo de segurança
Se o CHKDSK não puder ser executado porque o volume está em uso, talvez seja necessário reiniciar o computador no modo de segurança.
O Modo de segurança inicia o Windows apenas com os processos essenciais, portanto, é muito menos provável que algum aplicativo errôneo mantenha a unidade ocupada demais para executar o CHKDSK. Veja como reiniciar no modo de segurança no Windows 11 ou 10:
-
Clique em Iniciar e selecione Configurações.
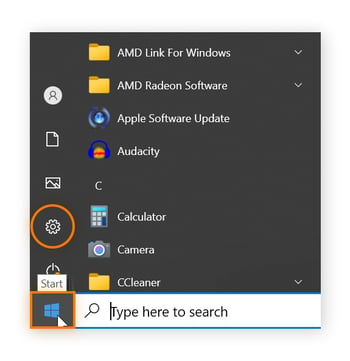
-
Clique em Atualização e segurança.
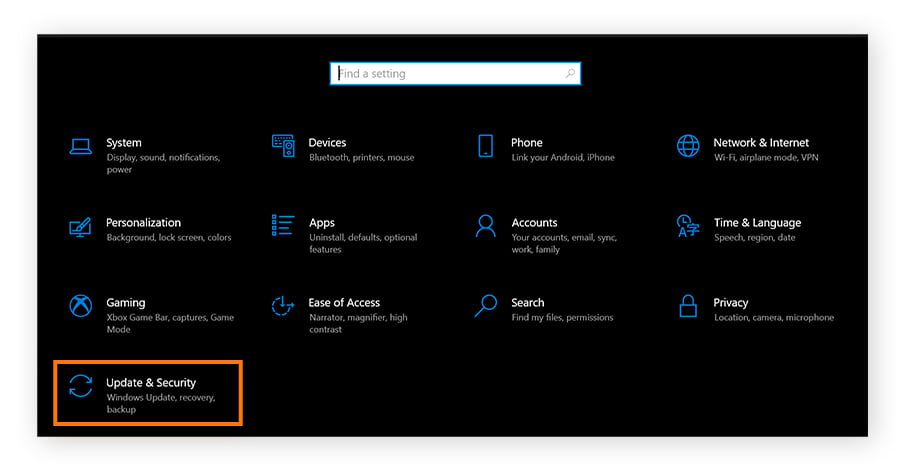
-
Clique em Recovery à esquerda.
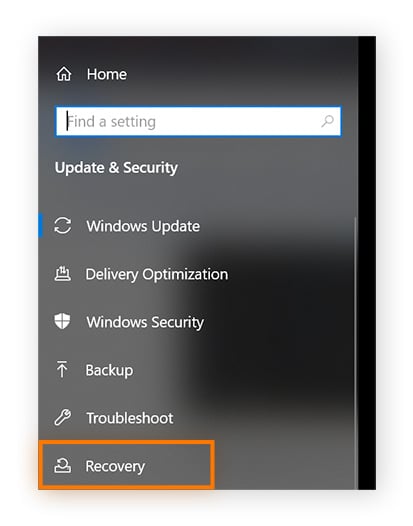
-
Em Inicialização avançada, clique em Reiniciar agora.
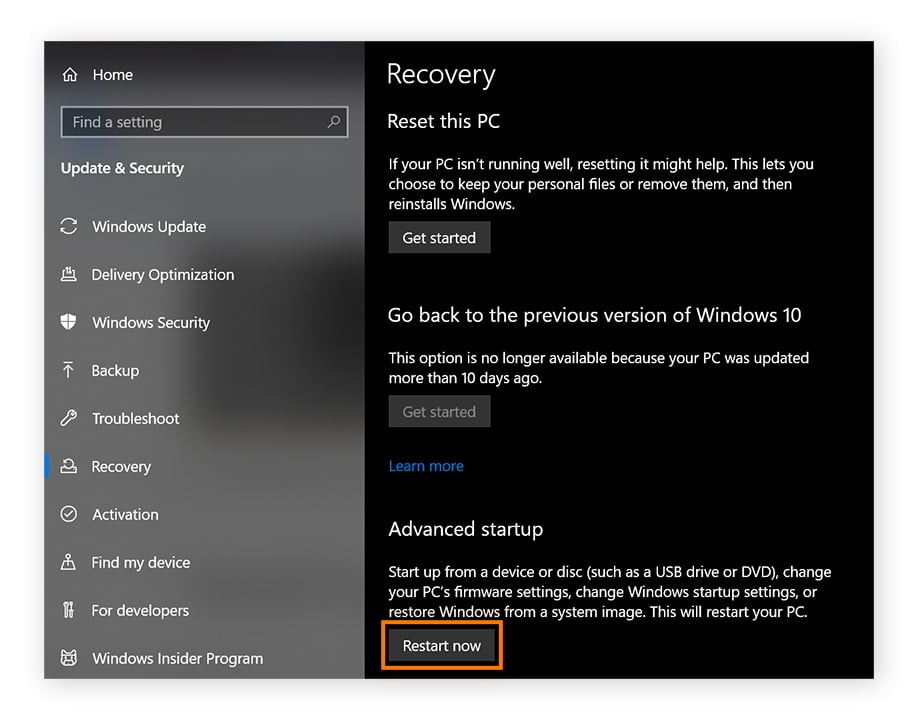
-
Ao reiniciar, você verá uma tela solicitando a escolha de uma opção. Clique em Solucionar problemas > Opções avançadas > Configurações de inicialização > Reiniciar.
-
O PC será reiniciado novamente e apresentará uma lista de opções. Pressione 4 ou F4 para iniciar no modo de segurança, ou pressione 5 ou F5 para entrar no modo de segurança com Internet.
Agora o volume deve estar liberado para que você possa descobrir os segmentos danificados executando o CHKDSK usando um dos guias acima.
O CHKDSK parece estar congelado
O CHKDSK pode levar várias horas, portanto, talvez você precise ser paciente. Mas se o CHKDSK do Windows estiver travado em 11% ou mais e definitivamente não estiver se movendo, cancele a verificação e tente corrigir o problema.
Aqui estão algumas maneiras de corrigir o congelamento do CHKDSK:
-
Realizar um backup. Copie e cole todos os seus arquivos mais importantes em um HDD externo, pois o congelamento pode ser um sinal de que o disco rígido está falhando.
-
A desfragmentação de um disco rígido também pode corrigir um CHKDSK que esteja se tornando proibitivamente lento. Você pode fazer isso digitando "defrag" ao lado do botão Iniciar do Windows e escolhendo Desfragmentar e otimizar unidades.
-
Dê uma chance à Limpeza de disco. Abra o menu Iniciar do Windows e digite "limpeza de disco" e, em seguida, selecione Executar como administrador.
-
Há um comando que verifica se há arquivos importantes do sistema que não estão funcionando corretamente e os corrige. Abra o Prompt de comando, digite "sfc /scannow" e, em seguida, reinicie o computador.
-
Abra o Prompt de comando novamente e digite dism.exe /online /cleanup-image /restorehealth. Isso não corrige mais partes do sistema Windows que estão danificadas — em vez disso, corrige a cópia que o SFC /scannow extrai, como uma cópia de backup do Windows.
É assim que você pode corrigir um CHKDSK travado no Windows 10 ou 11. Se o CHKDSK estiver travado em 12% e os procedimentos acima não funcionarem, tente reparar o Windows com outra mídia de instalação do Windows ou substituir o HDD. Infelizmente, se a sua unidade de disco rígido estiver falhando, é provável que o restante dos componentes também esteja velho — pode valer a pena considerar um novo computador.
Erros identificados na unidade
A melhor coisa a fazer se você receber essa mensagem é executar um parâmetro CHKDSK que repare os erros na unidade — o comando chkdsk /r é excelente para isso. Depois de executá-lo, não haverá mais partes corrompidas no espaço utilizável do disco, pois elas serão marcadas como inutilizáveis.
Há uma pequena chance de que alguns dados importantes sejam excluídos quando você executar o chkdsk /r, portanto, faça um backup antes de executá-lo.
Um aumento no número de erros provavelmente significa que o disco rígido está envelhecendo. Se o CHKDSK estiver retornando com muitos erros e o computador estiver superaquecendo, é possível que o seu computador precise ser trocado.
O disco está protegido contra gravação
Tudo o que você precisa fazer é usar outro comando CHKDSK. Adicione /x à entrada do CHKDSK e seu disco será desmontado antes que a verificação seja executada. Se você fez o backup dos arquivos e decidiu prosseguir com o processo de reparo, digite chkdsk C: /f /r /x para desmontar o disco e executar a verificação de reparo.
Se o Windows não puder executar a verificação de disco — sendo a causa a unidade estar protegida contra gravação — talvez seja necessário tentar correções alternativas. Vamos usar o comando diskpart para tornar a unidade disponível para verificação.
-
Abrir Prompt de comando. Digite diskpart e pressione Enter. Clique em Sim na tela que abrir.
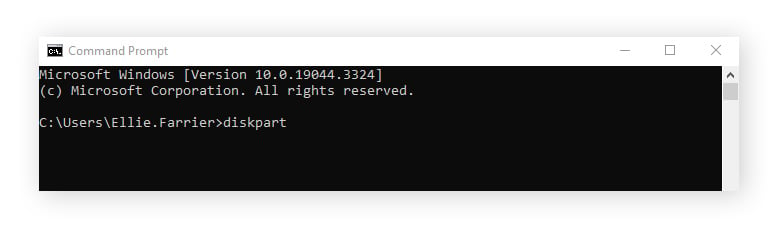
-
Na nova janela, digite list volume e pressione Enter.
-
Selecione o drive principal. Provavelmente será o primeiro listado e selecionado por padrão. Por precaução, digite select volume 0 (substituindo 0 pelo número da unidade que deseja verificar) e pressione Enter.
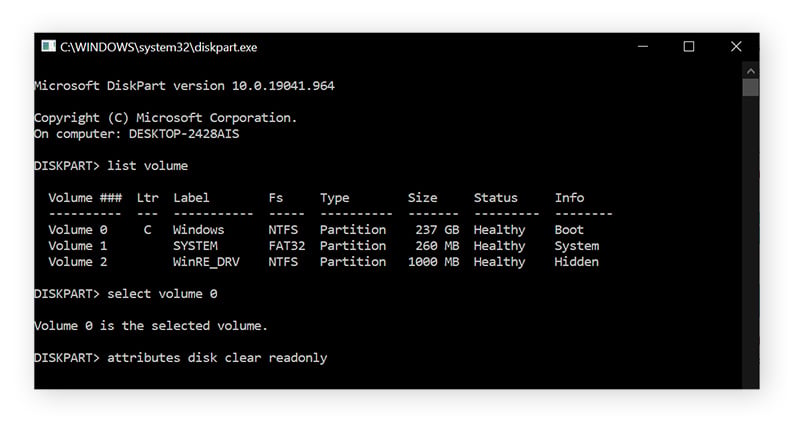
-
Agora, digite attributes disk clear readonly e pressione Enter. Agora, o volume deve estar desmontado e pronto para a varredura.
Se tudo o mais falhar, siga as instruções para executar o CHKDSK a partir da mídia de instalação. Essa é a última rede de segurança, caso todas as outras opções resultem em uma mensagem protegida contra gravação do CHKDSK.
Mantenha o desempenho do PC com o Avast Cleanup
Executar regularmente uma verificação do CHKDSK no computador com Windows é um bom hábito de manutenção. Também é importante usar uma ferramenta de desempenho dedicado.
O Avast Cleanup é projetado por especialistas em otimização de computador para escanear e limpar o lixo da sua unidade automaticamente. Ele também verifica quais programas deixam o PC mais lento e poderá colocá-los em suspensão para melhorar o desempenho. Com manutenção automática e reparos em um clique, o Avast Cleanup ajuda seu computador a funcionar tão bem quanto no dia em que foi comprado.
Perguntas frequentes
O CHKDSK é seguro?
Sim. O CHKDSK examina o disco rígido em busca de erros, como a tela azul da morte, e pode ajudar a tornar seu computador mais seguro. No entanto, o comando chkdsk /r pode excluir dados se encontrar um setor defeituoso, portanto, certifique-se de fazer um backup antes de executá-lo.
Quanto tempo leva o CHKDSK?
O CHKDSK pode levar de 20 minutos a algumas horas. Certifique-se de ter reservado tempo suficiente para isso, pois o cancelamento pode causar a corrupção de arquivos. No entanto, às vezes o CHKDSK congela e não há nada que você possa fazer a não ser cancelá-lo. É melhor fazer backup de seus dados antes de executar o chkdsk /r.
O CHKDSK corrige arquivos corrompidos?
Não. O CHKDSK não é uma ferramenta de recuperação de dados e não repara arquivos corrompidos nem recupera arquivos perdidos ou danificados. Mas ele verifica se o estado das informações no disco é seguro e consistente, e o CHKDSK pode ajudá-lo a reparar problemas de formatação no disco rígido.
Como o CHKDSK corrige os erros?
O CHKDSK verifica se o diretório do sistema de arquivos e o conteúdo da unidade correspondem um ao outro. Ele também garante que os arquivos sejam gravados em partes limpas e não danificadas do disco. O resultado é menos falhas e menos perda de dados.
Qual é a diferença entre CHKDSK /R e CHKDSK /F?
O comando chkdsk /f compara o diretório do sistema de arquivos com o que realmente está na unidade e ajusta o diretório para evitar falhas. Por outro lado, o comando chkdsk /r verifica as partes do disco que estão danificadas e realoca os dados para as partes não danificadas.
O que o comando CHKDSK C: faz?
O comando chkdsk C: executa o CHKDSK em sua unidade C. Para a maioria das pessoas, a unidade C é a unidade principal. Com o mesmo comando, você pode especificar outros discos que deseja verificar, substituindo chkdsk C: por chkdsk D: ou qualquer outra letra correspondente a uma unidade específica.
Como faço para corrigir arquivos corrompidos no Windows 10?
A melhor maneira de corrigir arquivos corrompidos é restaurar uma versão anterior do Windows antes de os arquivos serem corrompidos. Você também pode abrir o Prompt de comando, digitar sfc /scannow e reiniciar o computador. A execução de comandos CHKDSK pode ajudar a evitar a corrupção de arquivos, o que pode fazer com que seu computador trave com frequência.
O CHKDSK cria arquivos de registro?
Sim, o CHKDSK cria arquivos de registro que podem ser encontrados no Event Viewer. Abra o Visualizador de evento, clique em Registros do Windows > Aplicativos, e selecione Filtrar registro atual. Onde está escrito <All Event IDs>, digite 26226 e clique em OK. Os arquivos de registro do CHKDSK fornecem definições claras do que deu errado e onde.