Como mudar o navegador padrão no Windows 10
A maioria das pessoas tem mais de um navegador no computador. Os computadores Windows vêm com o Microsoft Edge, mas, em algum momento, decide-se por experimentar outro navegador, como Chrome, Firefox e, até mesmo, o Safari se você tiver um iPhone. Talvez, você queira velocidades maiores de navegação ou usar o mesmo navegador no seu PC e em outros dispositivos.
Seja qual for o motivo, assim que instalar navegadores adicionais, você precisará escolher um como o navegador padrão. O navegador padrão é aquele que seu computador escolhe sempre que precisar abrir um link de outro aplicativo. O computador precisa saber qual navegador usar quando você solicita alguma ação que precise de um navegador.
Por exemplo, você está conversando no Discord e alguém envia um link. Seu computador abrirá esse link no navegador padrão. Sempre é possível retornar e escolher outro navegador padrão se você mudar de ideia.
Veja como alterar as configurações do navegador no Windows 10 e definir um navegador padrão. Se já tiver decidido, basta ir direto ao seu navegador favorito aqui:
Vamos também mostrar o processo no Windows 7 e 8.
Como tornar o Chrome o navegador padrão no Windows 10
Com aproximadamente 2/3 de participação de mercado de navegadores, o Google Chrome é o navegador mais usado com uma vantagem considerável. Veja como definir o Chrome como o navegador padrão no Windows 10.
-
Abra o menu Iniciar e digite Apps padrão. Depois, selecione Apps padrão.
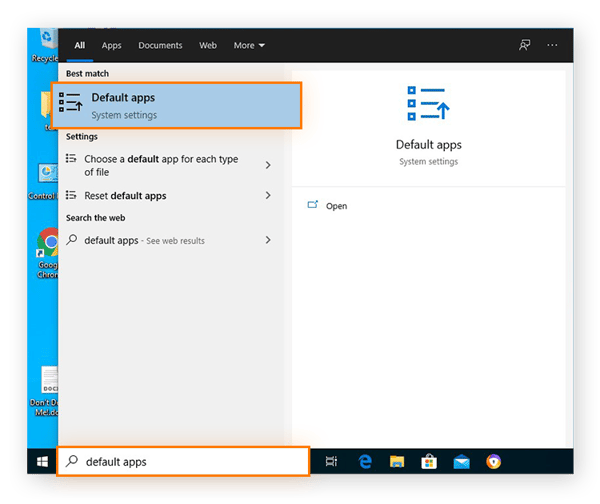
-
No menu de aplicativos padrão, role para baixo até ver o navegador padrão atual e clique nele. Neste exemplo, o Microsoft Edge é o navegador padrão atual.
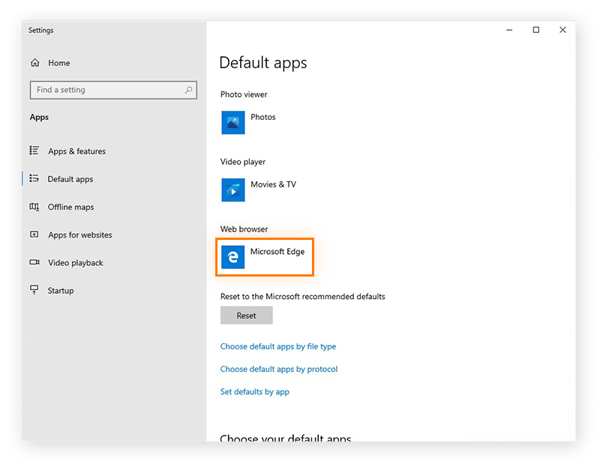
-
Escolha Google Chrome na lista de navegadores para torná-lo o navegador padrão.
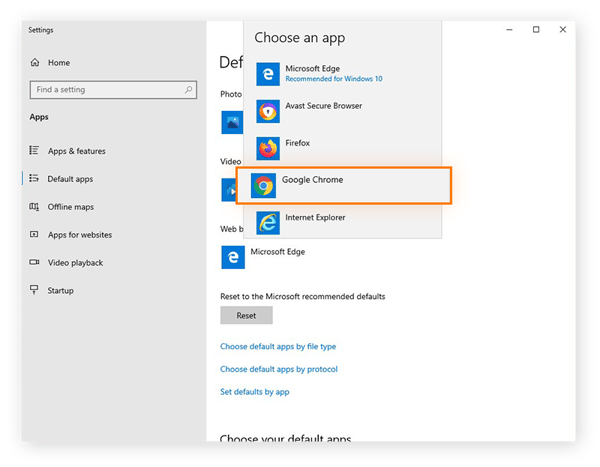
Pronto! Você aprendeu como tornar o Chrome seu navegador padrão no Windows 10. Para aumentar suas habilidades no Chrome, aprenda como usar a navegação privada no Chrome e desativar as notificações.
Como tornar o Avast Secure Browser o navegador padrão no Windows 10
O Avast Secure Browser é um navegador gratuito criado com a segurança e a privacidade como prioridades. Nosso navegador seguro é equipado com recursos de segurança de que você precisa para navegar com privacidade.
Baixe o Avast Secure Browser hoje mesmo de graça para ficar anônimo quando você estiver online.
Assim que o Avast Secure Browser for instalado, veja como defini-lo como o navegador padrão no Windows 10.
-
Abra o menu Iniciar, digite aplicativos padrão e selecione Aplicativos padrão.
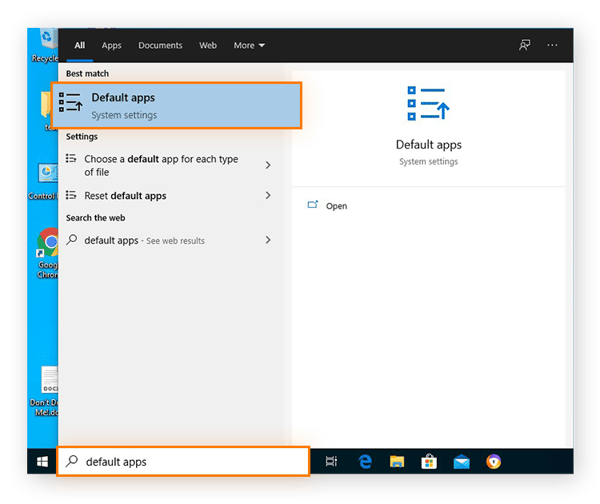
-
Role para baixo no navegador padrão atual e clique nele.
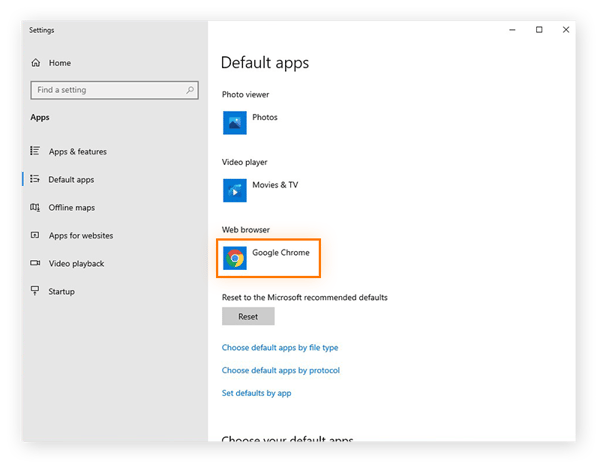
-
Selecione o Avast Secure Browser na lista de navegadores disponíveis.
.png?width=600&name=img_06%20(2).png)
Com o Avast Secure Browser definido como navegador padrão, está tudo pronto para navegar anonimamente na internet e impedir que terceiros te rastreiem online. E você não precisará se preocupar em bloquear anúncios no Chrome ou Firefox, por exemplo, o Avast Secure Browser bloqueia anúncios sozinho.
Como tornar o Firefox o navegador padrão no Windows 10
O Firefox é um navegador gratuito muito usado e de código aberto, o que significa que qualquer pessoa pode inspecionar o código. Software de código aberto é geralmente considerado confiável, pois é difícil inserir malware ou ocultar algo maligno na programação. Veja como escolher o Firefox como navegador padrão.
-
No menu Iniciar do Windows, insira a frase aplicativos padrão e depois clique em Aplicativos padrão.
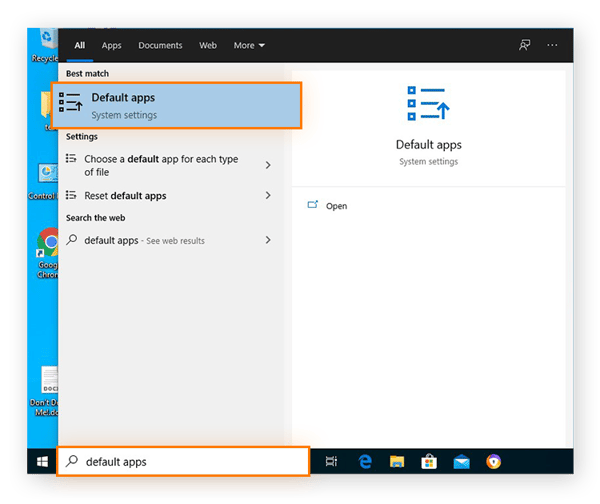
-
Role para baixo até ver o navegador web padrão atual. Depois, clique nele.
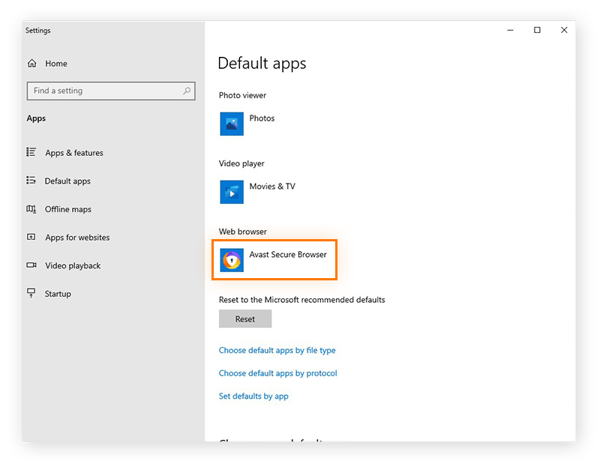
-
Selecione Firefox na lista de navegadores web.
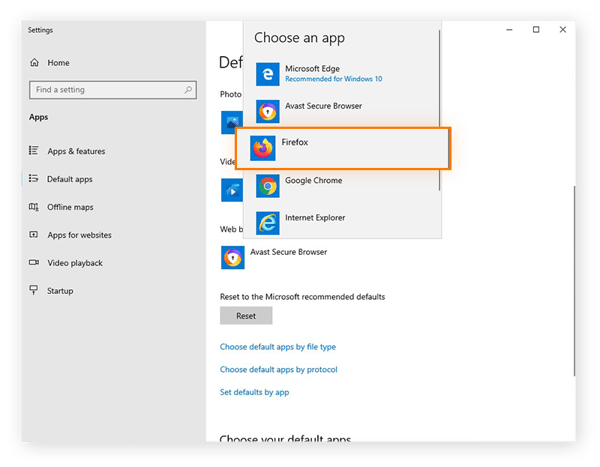
Agora, está tudo pronto para usar o Firefox como navegador padrão. Aprenda a navegar de maneira anônima no Firefox e gerenciar sua privacidade com a exclusão de cookies de rastreamento, embora o Firefox bloqueie cookies de terceiros como padrão. Se quiser permitir cookies, você pode ativá-los no Firefox assim como em outros navegadores.
Como tornar o Microsoft Edge o navegador padrão no Windows 10
O Edge é o navegador da Microsoft e é um grande avanço em relação ao Internet Explorer. Veja aqui como definir o Microsoft Edge como navegador padrão.
-
Digite aplicativos padrão no menu Iniciar e depois clique em Aplicativos padrão.
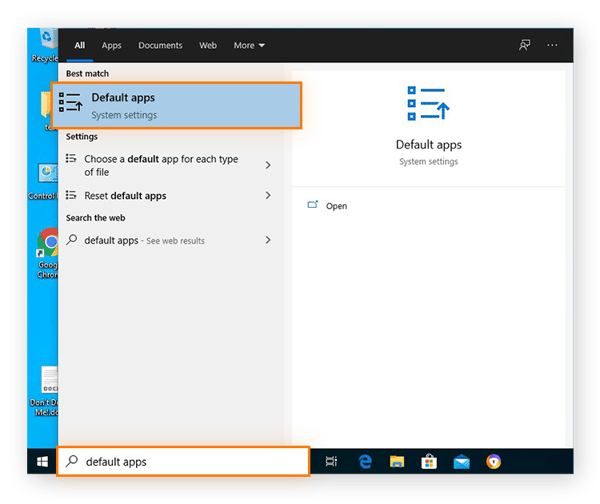
-
Role para baixo até o navegador padrão aparecer e depois clique nele.
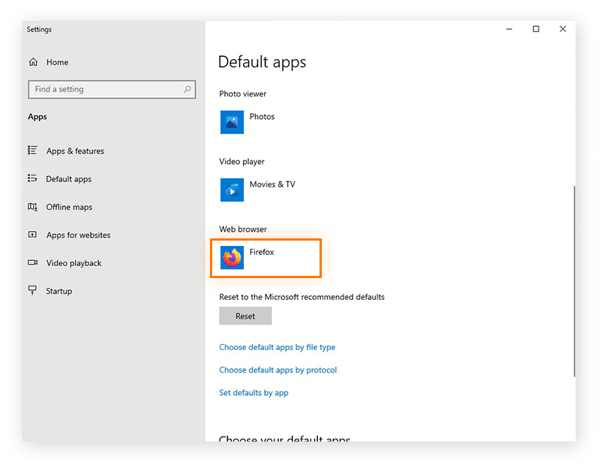
-
Selecione Microsoft Edge na lista de navegadores disponíveis no computador.
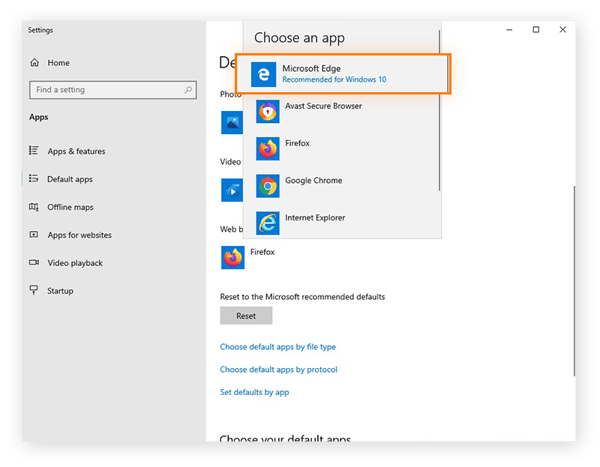
Assim que estiver usando o Microsoft Edge como navegador padrão, aumente sua privacidade local aprendendo como excluir o histórico de navegação. Isso impedirá que outras pessoas que usam o computador possam ver suas atividades na internet.
Você também pode usar a navegação privada no Edge para evitar criar um histórico de navegação e acumular cookies. Você também deve considerar usar uma ferramenta de limpeza de navegador para manter seu navegador favorito na melhor forma.
Como alterar o navegador padrão no Windows 7 e Windows 8
Tanto o Windows 7 quanto o Windows 8 permitem alterar o navegador padrão. Vamos mostrar o processo no Windows 7. Os usuários do Windows 8 podem seguir o mesmo processo.
Veja como alterar as configurações de navegador e escolher um novo navegador padrão no Windows 7.
-
Abra o Painel de controle no menu Iniciar do Windows.
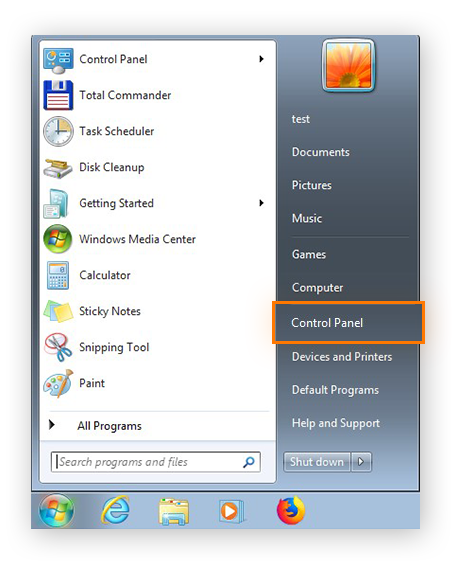
-
No Painel de controle, clique em Programas. Se a categoria Programas não aparecer, escolha ver por categoria no menu suspenso no canto superior direito da janela.
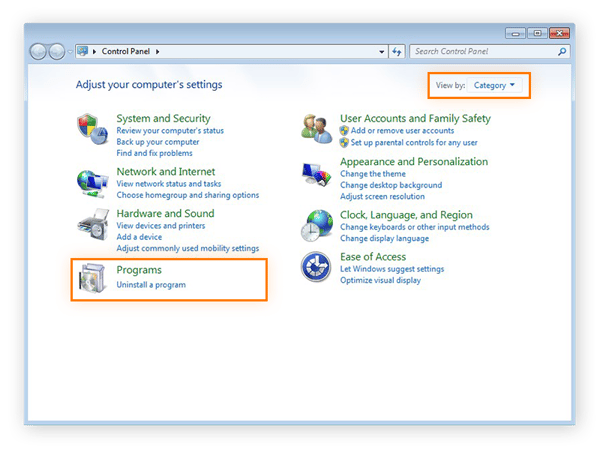
-
Selecione Programas padrão.
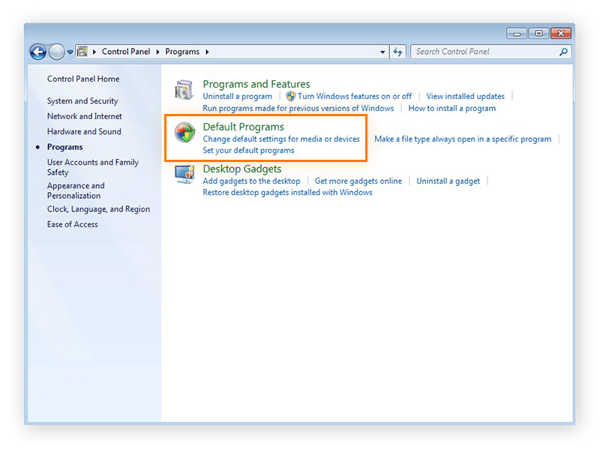
-
Selecione Definir os programas padrão.
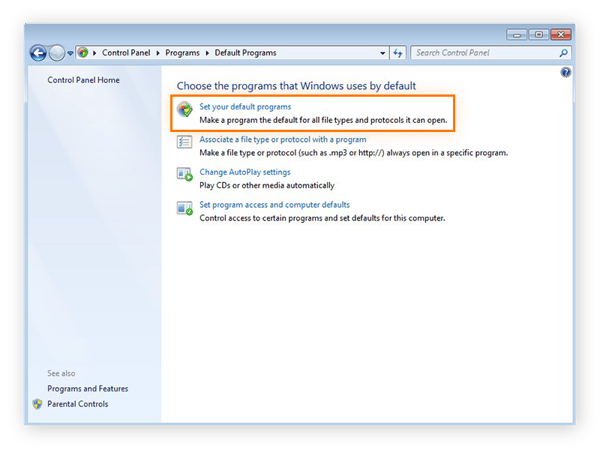
-
Na lista de programas instalados à esquerda, escolha o navegador padrão desejado. Depois, clique em Definir esse programa como padrão. Para personalizar quais tipos de arquivo seu navegador abrirá como padrão, clique em Escolher o padrão para esse programa.
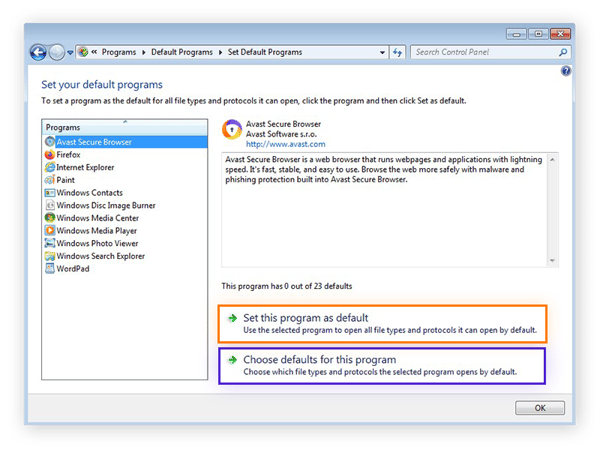
Recupere sua privacidade e segurança com um navegador seguro gratuito
Agora que você sabe como definir um navegador padrão no computador Windows, por que não escolher um projetado e criado com prioridade para privacidade e segurança? O Avast Secure Browser é um navegador gratuito repleto de recursos que oferecem controle sobre seus dados.
Bloqueie anúncios e rastreadores para melhorar também sua velocidade de navegação, impeça outros tipos de rastreamento, mantenha os cibercriminosos longe dos seus dados e evite sites malignos. Você terá isso e muito mais com o Avast Secure Browser, 100% grátis.