Peut-on effacer complètement un disque dur ?
Oui, vous pouvez effacer complètement votre disque dur, mais cela ne revient pas à simplement supprimer les fichiers qui y sont stockés. Lorsque vous supprimez des fichiers de votre disque dur, ceux-ci ne sont pas réellement supprimés : leur espace est juste réaffecté pour que de nouveaux fichiers puissent être ajoutés ultérieurement. Pour effacer complètement votre disque, vous devez effacer les données qui s’y trouvent.
Effacer correctement un disque dur garantit la disparition définitive de ses fichiers et empêche quiconque de récupérer les données supprimées. C’est pourquoi il est si important de bien effacer son disque dur avant de vendre ou de se débarrasser d’un ordinateur ou d’un périphérique de stockage externe.
Si vous voulez juste libérer de l’espace disque sur votre disque dur, vous pouvez trouver et supprimer les fichiers temporaires qui se cachent dans des endroits bizarres. Pour gagner de l’espace, vous pouvez aussi envisager de défragmenter votre disque dur. Mais si vous comptez vous débarrasser de votre disque dur, ces solutions ne sont pas adéquates.
Effacer le contenu d’un disque dur est une étape essentielle du reformatage de disque (modifier son système de fichiers pour l’adapter à un nouveau système d’exploitation). En effet, avant de pouvoir reformater le disque dur pour le nouveau système, toutes les anciennes données doivent être effacées.
À quelle occasion effacer complètement un disque dur ?
-
Avant de vendre, donner ou jeter un ordinateur
Si vous vous séparez de votre ordinateur, vous devriez toujours effacer votre disque dur (disque interne de l’ordinateur ou disque USB externe). Ainsi, personne ne pourra jamais récupérer les données contenues sur le disque.
-
Avant de se débarrasser d’un disque abîmé
Ce n’est pas parce qu’un disque dur endommagé n’est pas utilisable qu’il est totalement inutile. Quelqu’un peut toujours en récupérer les données, pour éventuellement les vendre sur le dark web, commettre une usurpation d’identité ou deviner vos mots de passe.
Bien que les disques durs solides (SSD) avec TRIM activé écrasent automatiquement les fichiers supprimés, nous vous conseillons d’effacer votre disque pour être totalement sûr de sa propreté.
-
Avant de passer à un disque SSD
Si vous passez d’un disque HDD à un disque SDD et que vous transférez vos données sur le nouveau disque, vous devez effacer votre ancien disque dur si vous prévoyez de le donner ou de vous en débarrasser. Vous pouvez également acheter un boîtier pour votre ancien disque et le conserver comme périphérique de stockage externe.
Avant de remettre un disque à zéro
Effacer complètement un disque dur et le remettre à zéro est une option radicale, mais c’est aussi un bon moyen de retrouver les performances optimales de son disque dur ou PC. Effacer votre disque peut vous aider à résoudre le problème du disque dur qui tourne à 100 % du disque sous Windows et à supprimer tous les bloatwares que vous avez accumulés sans le savoir.
Comment effacer un disque dur sous Windows
Pour effacer un disque dur sous Windows 11 ou Windows 10, vous avez plusieurs possibilités. Nous allons vous expliquer chaque procédure en détail pour les deux versions de Windows pour vous aider à effacer vos données de façon sécurisée.
Avant de commencer
Sauvegardez toujours vos données avant d’effacer un disque dur ou d’effectuer toute autre modification ou réparation importante sur votre PC. Les solutions de stockage cloud et les disques durs externes sont deux excellents moyens de retrouver vos données en sécurité en cas de problème. Vous pouvez même cloner votre disque dur, ce qui vous permettra d’obtenir une copie complète de l’ensemble de votre disque.
Sauvegardez vos mots de passe et toute autre information d’identification importante – une fois que vous aurez effacé votre disque dur, il sera impossible de récupérer vos données. Si vous ne comptez pas conserver cet ordinateur, créez un lecteur de récupération Windows afin de pouvoir réinstaller Windows sur votre nouvel appareil si besoin.
La procédure pour créer un lecteur de récupération est la même pour Windows 11 et Windows 10. Voyons comment procéder sur Windows 11.
Comment créer un lecteur de récupération Windows dans Windows 11 ou 10
-
Tapez lecteur de récupération dans le menu Démarrer et sélectionnez Lecteur de récupération. Cliquez sur Oui pour autoriser l’application Créateur de support de récupération à apporter des modifications à votre appareil.
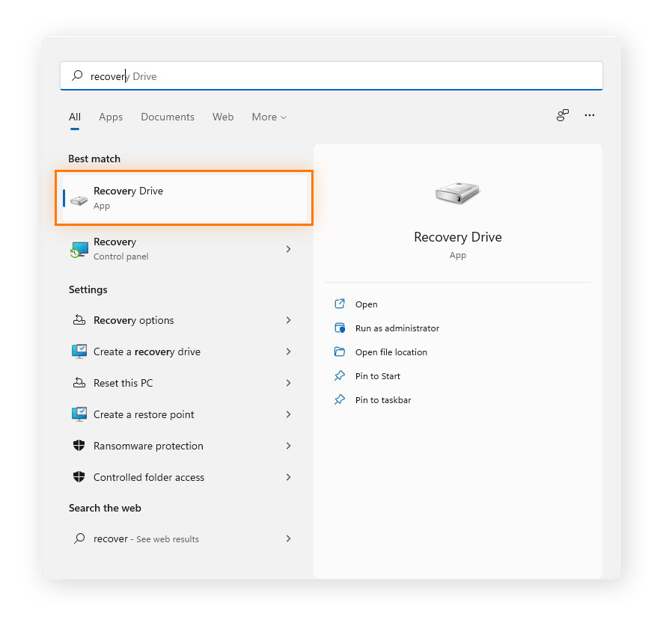
-
Assurez-vous que la case Sauvegardez les fichiers système sur le lecteur de récupération est cochée, puis cliquez sur Suivant.
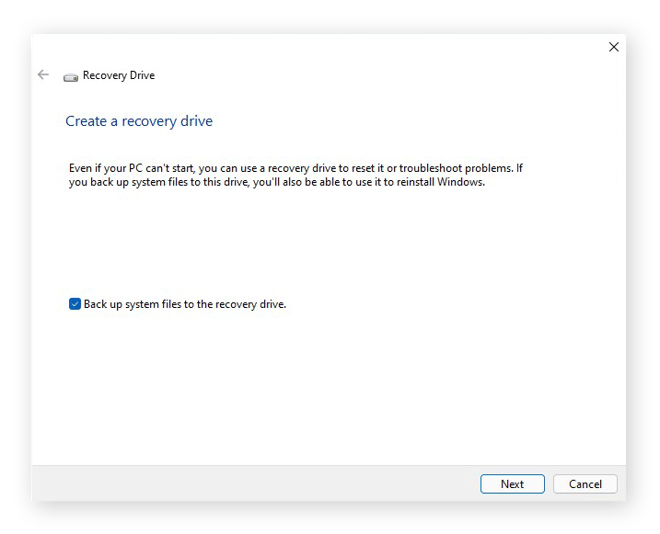
-
Connectez votre lecteur externe à votre ordinateur via USB. Sur l’écran suivant, cliquez sur Suivant, puis sur Créer.
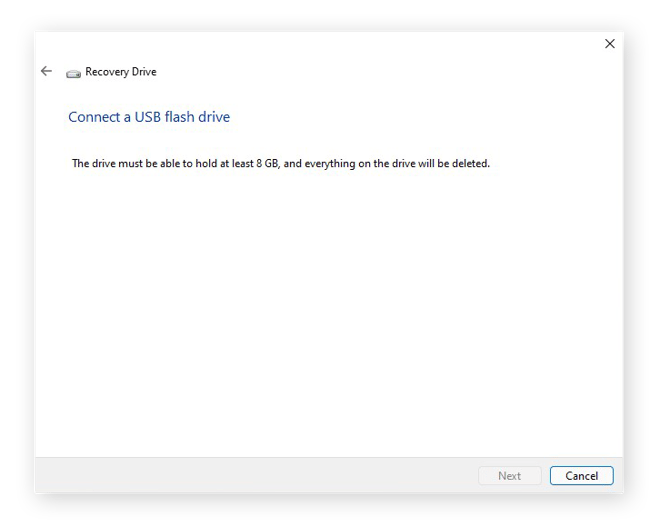
Formater un lecteur externe
Le formatage d’un périphérique de stockage externe permet d’effacer toutes les données qu’il contient et le prépare à être utilisé avec votre appareil. Voici comment reformater un disque dur avec l’outil de formatage de Windows 10.
-
Connectez le lecteur USB à votre PC. Ouvrez l’application Explorateur de fichiers.
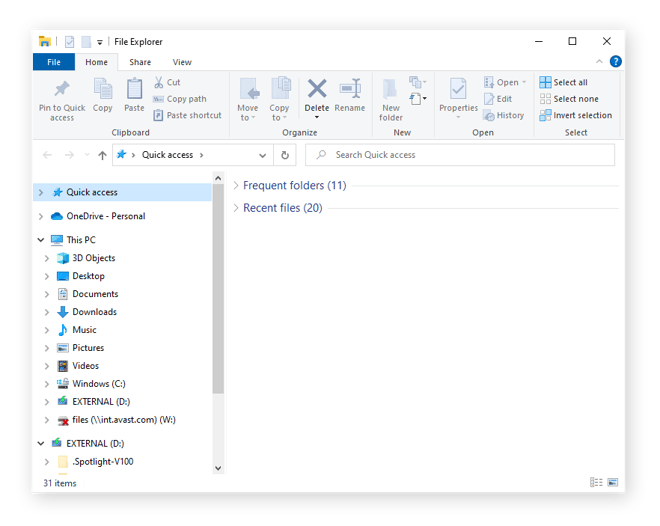
-
Cliquez avec le bouton droit de la souris sur le disque externe et sélectionnez Formater. Choisissez un système de fichiers et suivez les instructions qui s’affichent.
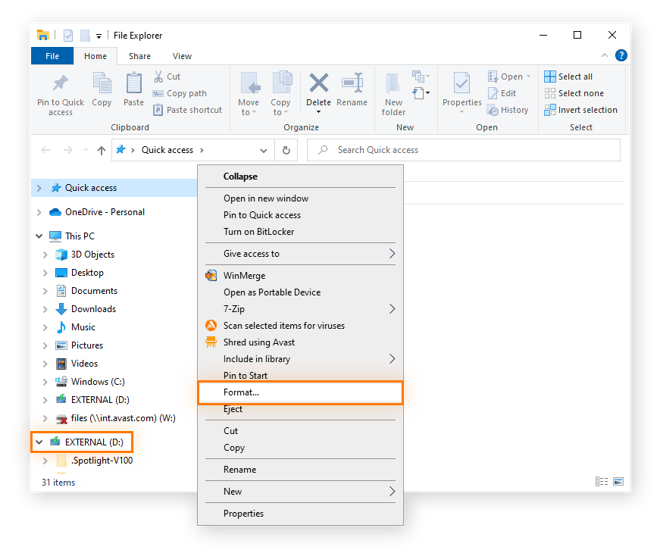
Si votre disque externe n’apparaît pas dans l’Explorateur de fichiers, il se peut que ce soit parce que son format actuel est incompatible avec Windows. Dans ce cas, pour l’effacer, vous devez utiliser l’outil Gestion des disques.
Utiliser la Gestion des disques pour effacer un disque dur
L’outil Gestion des disques permet de diviser les disques en partitions, ou volumes. C’est un peu comme dresser un mur dans une pièce pour créer deux pièces. Vous pouvez utiliser la Gestion des disques pour effacer un disque qui n’est pas formaté pour Windows, mais pour cela, vous devez être connecté en tant qu’administrateur.
Voici comment utiliser la Gestion des disques pour effacer un disque sous Windows 10 :
-
Connectez votre lecteur externe à votre PC via USB. Appuyez sur la touche Windows + X et sélectionnez Gestion des disques.
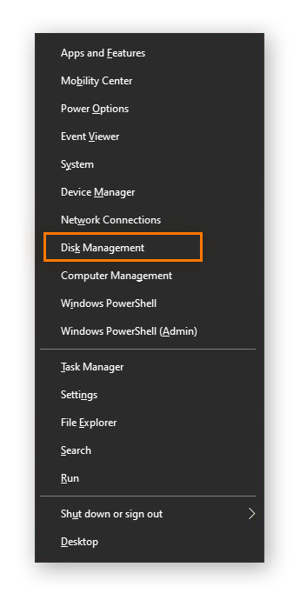
-
Cliquez avec le bouton droit de la souris sur le disque que vous souhaitez effacer et sélectionnez Formater. Choisissez un nouveau système de fichiers.
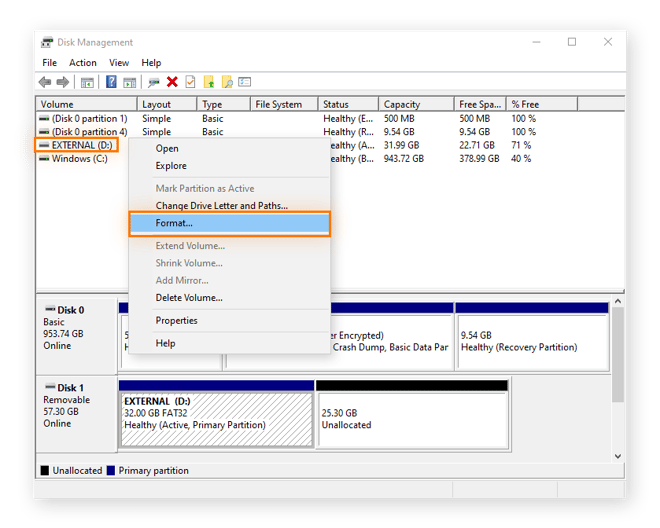
Initialiser un disque dans Gestion des disques
Si le disque que vous souhaitez effacer ne peut pas être formaté, vous devrez peut-être l’initialiser. L’initialisation d’un disque efface son contenu et le reformate pour Windows.
-
Cliquez avec le bouton droit de la souris sur le disque externe et sélectionnez Initialiser. Sélectionnez le format GPT et cliquez sur OK.
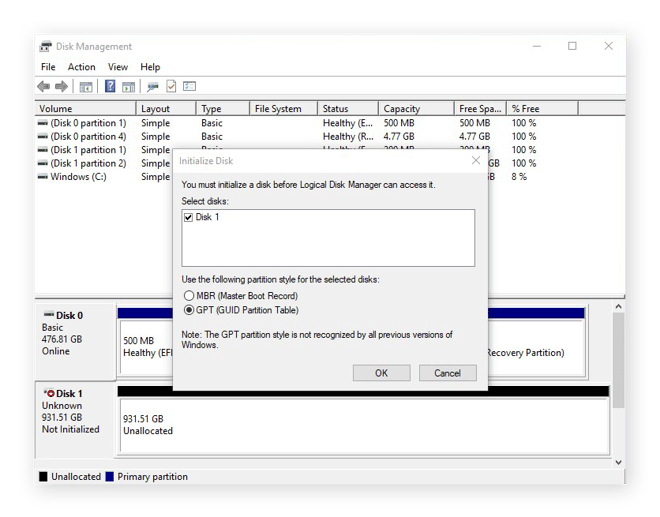
-
Maintenant, vous pouvez formater le disque à l’aide de la Gestion des disques, comme décrit ci-dessus. Choisissez le format NFTS pour utiliser le disque avec Windows.
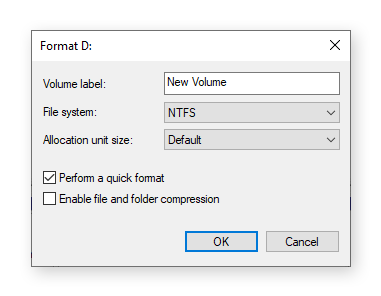
Réinitialiser un PC
La réinitialisation d’un PC sous Windows 11 et 10 efface tous vos programmes et données, puis réinstalle Windows. C’est un bon moyen de donner un nouveau départ à votre PC si quelque chose ne fonctionne pas correctement, ou si vous avez l’intention de vous en débarrasser. Voici comment réinitialiser un PC sur Windows 11 et 10.
Comment réinitialiser un PC sur Windows 11
-
Ouvrez le menu Démarrer et sélectionnez Paramètres.
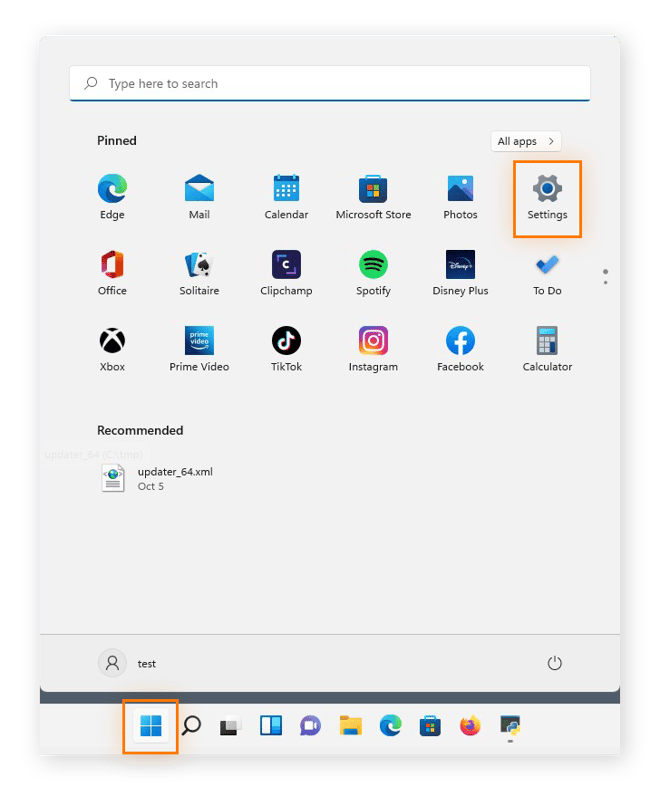
-
Allez dans la catégorie Système (sur la gauche) et faites défiler pour sélectionner Récupération.
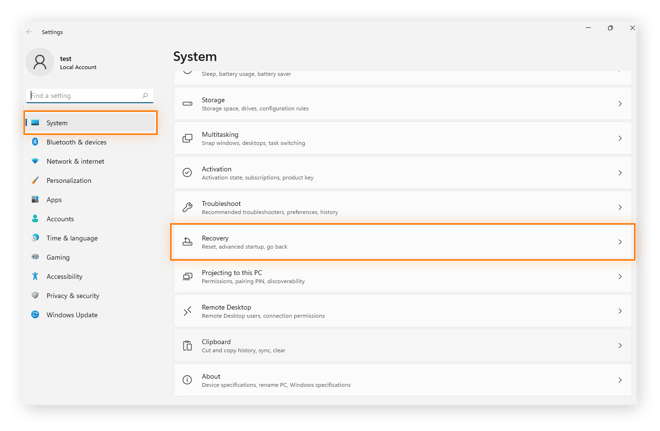
-
Cliquez sur Réinitialiser ce PC.
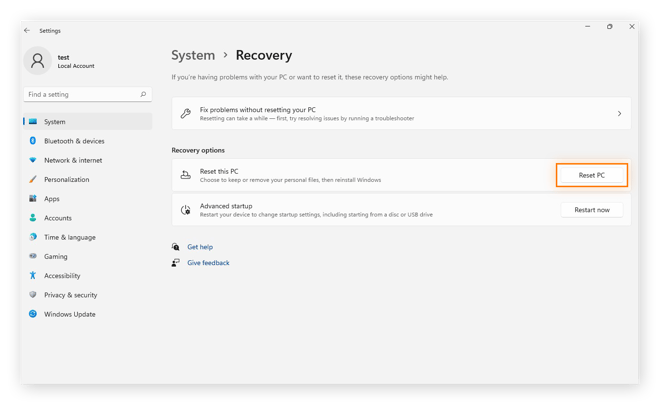
-
Sélectionnez Supprimer tout.

-
Choisissez comment réinitialiser Windows, puis cliquez sur Modifier les paramètres.

-
Activez l’interrupteur Effacer les données ? (ON) et appuyez sur Confirmer.

-
Pour effacer votre disque dur, cliquez sur Suivant, puis sur Réinitialiser.

Comment réinitialiser un PC sur Windows 10
-
Ouvrez les Paramètres depuis le menu Démarrer.
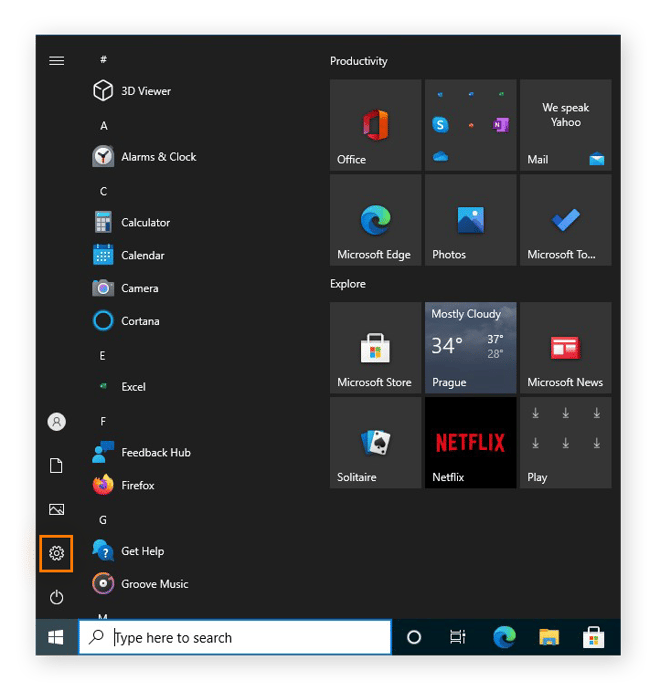
-
Cliquez sur Mise à jour et sécurité.
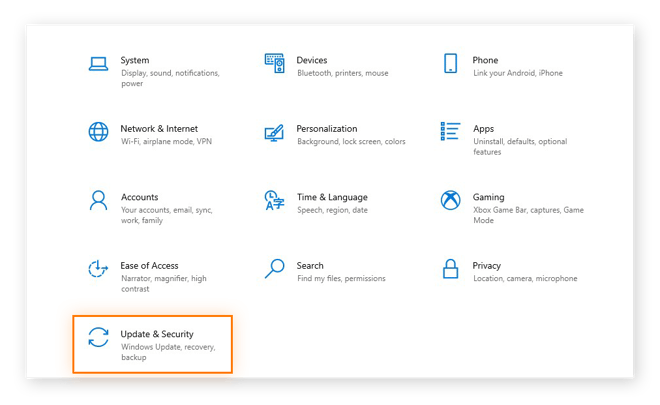
-
Cliquez sur Récupération (sur la gauche), puis sur Commencer (sous Réinitialiser ce PC).
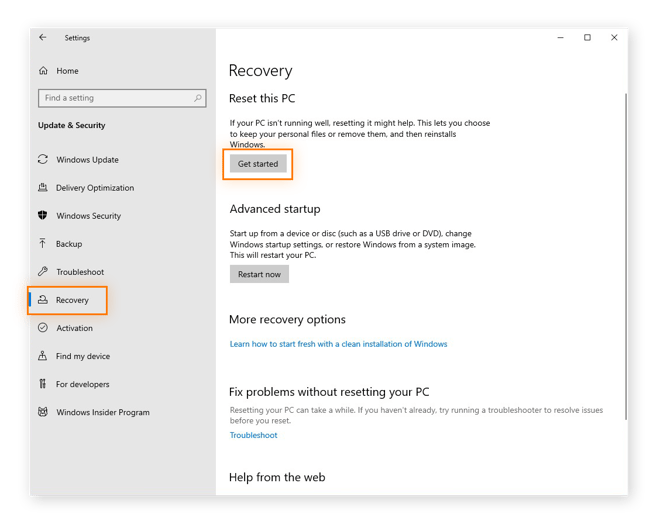
-
Cliquez sur Supprimer tout.

-
Sélectionnez une option pour réinstaller Windows, puis cliquez sur Modifier les paramètres (sur l’écran suivant).

-
Activez le commutateur Effacer les données ? (ON). Cliquez ensuite sur Confirmer.

-
Pour réinitialiser votre PC Windows 10, cliquez sur Suivant, puis sur Réinitialiser.

Logiciels tiers
Avec un logiciel spécialisé dans la suppression des données, vous pouvez nettoyer votre disque dur. Certains des meilleurs outils de destruction de données sont même gratuits. Voici quelques applications que vous pouvez essayer pour effacer vos données :
-
DBAN
DBAN est un outil de nettoyage de données populaire et gratuit, mais il ne fonctionne que sur les disques durs. Si vous avez un disque SSD, DBAN n’est pas la bonne solution pour vous. Mais comme il fonctionne en dehors du système d’exploitation (OS), vous pouvez l’utiliser pour effacer tout votre appareil.
-
CCleaner
Reconnue depuis longtemps dans le domaine de la gestion des fichiers, la version gratuite de CCleaner vous permettra de nettoyer votre PC en profondeur. Mais pour effacer complètement vos données, vous devrez opter pour la version premium. Comme CCleaner est installé sur votre ordinateur, il ne peut pas effacer le disque qui héberge votre système d’exploitation.
-
CBL Data Shredder
Vous pouvez utiliser CBL Data Shredder à partir d’un CD ou d’une clé USB pour effacer tout votre disque dur, ou l’installer et effacer seulement certaines parties de votre PC.
Si vous hésitez à effacer complètement votre disque dur avec l’un des outils ci-dessus, consultez d’abord notre guide expliquant comment nettoyer un PC : nous vous montrerons comment nettoyer intégralement votre PC pour optimiser ses performances sans effacer vos données.
Comment effacer un disque dur sous macOS
Sur Mac, le processus de nettoyage du disque varie selon que vous avez un disque HDD ou SSD. Pour savoir ce que contient votre Mac, cliquez sur l’icône Apple, puis sur À propos de ce Mac. Dans la fenêtre qui s’ouvre, naviguez jusqu’à l’onglet stockage. Dans cet exemple, notre Mac possède un SSD 1 To (appelé « stockage flash »).
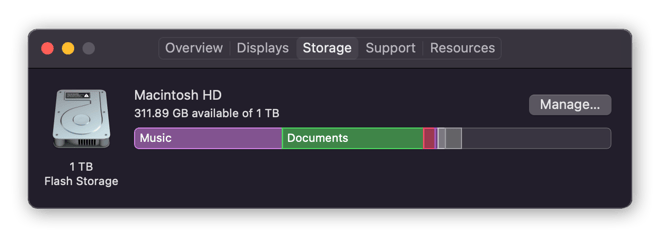
Sauvegarder des données
Avant d’effacer votre disque, sauvegardez manuellement vos données sur un périphérique de stockage externe ou sur une solution de stockage cloud. Vous pouvez également utiliser l’utilitaire intégré Time Machine d’Apple pour sauvegarder votre ordinateur. Vous le trouverez dans vos préférences système.
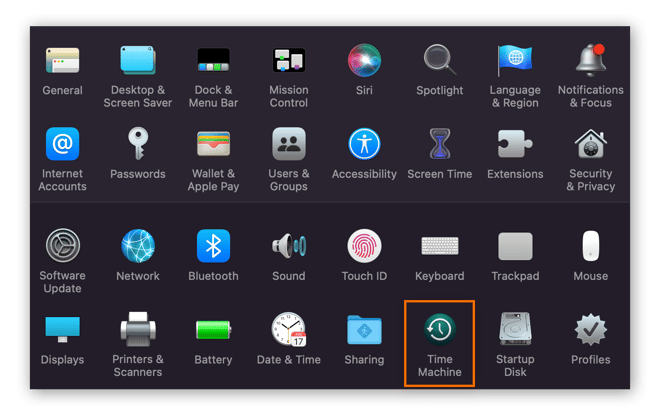
Comment effacer un Mac avec un processeur Intel
-
Éteignez votre Mac. Appuyez sur le bouton d’alimentation puis maintenez immédiatement enfoncées les touches commande + R jusqu’à l’affichage du logo Apple.
-
Sélectionnez Utilitaire de disque dans les options qui s’affichent.
-
Cliquez sur Effacer et choisissez un système de fichiers.
-
Cliquez sur Options de sécurité si cette option apparaît, puis placez le curseur tout à droite (pour obtenir l’option la plus sécurisée). Si vous ne voyez pas Options de sécurité, c’est que l’Utilitaire de disque ne peut pas effacer votre disque de façon sécurisée.
-
Sélectionnez Effacer, puis cliquez sur Terminé.
Comment effacer un Mac avec une puce M1
-
Éteignez votre Mac. Appuyez et maintenez enfoncé le bouton d’alimentation jusqu’à voir la fenêtre Options de démarrage. Cliquez sur Options et Continuer.
-
Dans la fenêtre suivante, cliquez sur Utilitaire de disque.
-
Dans le menu latéral, choisissez votre Macintosh HD.
-
Cliquez sur Effacer et choisissez un système de fichiers pour votre lecteur, puis cliquez sur Effacer le groupe de volumes.
Comment effacer un Mac avec un SSD
L’utilitaire de disque ne vous permet pas d’effacer un SSD de manière sécurisée. Apple vous encourage plutôt à utiliser l’utilitaire FileVault, qui chiffre votre disque dur pour empêcher quiconque d’accéder aux données qu’il contient. Pour activer le chiffrement FileVault, allez dans les Préférences Système, cliquez sur Sécurité et confidentialité, puis sur l’onglet FileVault.
Si vous ne voulez pas gérer votre chiffrement FileVault via votre compte iCloud, conservez précieusement votre clé de récupération.
 Au lieu d’effacer votre disque, vous pouvez le chiffrer, puis supprimer la clé FileVault. Voici comme procéder :
Au lieu d’effacer votre disque, vous pouvez le chiffrer, puis supprimer la clé FileVault. Voici comme procéder :
-
Après avoir utilisé FileVault pour chiffrer votre SSD, redémarrez votre Mac en mode de récupération, en suivant les procédures décrites ci-dessus pour une puce Intel ou M1.
-
Ouvrez l’Utilitaire de disque, sélectionnez votre lecteur et cliquez sur Déverrouiller.
-
Effacez votre disque maintenant déverrouillé. Cela supprimera votre clé FileVault et rendra les données du disque irrécupérables.
Optimisez votre disque avec Avast Cleanup
Nettoyer un disque est une bonne mesure de sécurité, mais il est également important de garder votre disque propre tant que vous l’utilisez. Un disque dur propre fonctionne plus rapidement et avec Avast Cleanup, vous pouvez tout nettoyer automatiquement. Nous vous aiderons à supprimer les fichiers inutiles et les logiciels superflus, à mettre en veille les applications gourmandes en ressources et à booster les performances de votre ordinateur.