Les raisons les plus courantes pour lesquelles Internet ne fonctionne pas
Plusieurs raisons peuvent expliquer l’absence d’Internet, même si le symbole Wi-Fi indique que vous êtes connecté. La cause la plus fréquente est un problème avec votre routeur ou votre modem, ou un câble mal branché, mais votre Internet peut aussi tomber en panne pour une raison plus technique.
Les problèmes de connexion Internet peuvent également être liés à la sécurité Internet. C’est donc le moment idéal pour évaluer votre niveau de protection numérique. Assurez-vous d’installer le meilleur logiciel de sécurité Internet une fois que vous aurez résolu vos problèmes d’Internet.
Voici les raisons les plus courantes d’une défaillance de votre réseau Wi-Fi :
-
Modem ou routeur
-
Panne du côté de votre fournisseur d’accès à Internet (FAI)
-
Lenteur de la connexion Internet
-
Congestion du réseau
-
Routeur trop éloigné
-
Piratage ou problèmes de réseau
-
Conditions météorologiques
Examinons chacun de ces problèmes pour vous permettre de comprendre pourquoi votre Internet ne fonctionne pas correctement, de trouver la cause de vos problèmes d’Internet et de vous reconnecter rapidement.
 Routeur ou modem
Routeur ou modem
Tout d’abord, vérifiez votre routeur et assurez-vous qu’il est bien branché et que les câbles ne se sont pas détachés. La plupart des utilisateurs disposent d’un routeur/modem combiné. Vous n’aurez donc probablement à vérifier qu’un seul appareil. Si tout semble en ordre, une simple réinitialisation (ou le fait de le débrancher et de le rebrancher) permet généralement de résoudre la plupart des problèmes de modem et de routeur.
Tout comme votre ordinateur, un modem ou un routeur doit être mis à jour et régulièrement débarrassé des fichiers temporaires. Les mises à jour renforcent la sécurité, car les routeurs peuvent également être infectés par des malwares, et la suppression régulière des fichiers temporaires réduit les risques d’une absence de Wi-Fi.
Vous ne vous en rendez probablement pas compte, mais un routeur/modem fonctionne 24 h/24, 7 j/7, et prend la poussière quelque part dans votre maison. C’est pourquoi un modem/routeur est la raison la plus fréquente pour laquelle Internet ne fonctionne pas. Les routeurs et les modems peuvent commencer à mal fonctionner au bout de quelques années seulement. Ainsi, outre la mise à jour et le redémarrage occasionnels, vous devriez également remplacer votre routeur tous les cinq ans environ.
 Pannes du côté du fournisseur d’accès à Internet
Pannes du côté du fournisseur d’accès à Internet
La connexion de votre FAI peut être interrompue en raison d’une maintenance ou d’un incident. Le meilleur moyen de vérifier si votre FAI subit une panne est de le contacter. Si c’est le cas, attendez un moment et le problème sera bientôt résolu.
Votre FAI peut également être à l’origine d’un ralentissement d’Internet, et il peut même décider de le ralentir volontairement. C’est ce qu’on appelle le bridage par le fournisseur d’accès à Internet, que vous souhaiterez peut-être apprendre à contourner.
 Lenteur de la connexion Internet
Lenteur de la connexion Internet
Si votre Internet fonctionne très lentement, il peut vous empêcher de faire ce que vous avez à faire. Une connexion Internet lente peut être due à un certain nombre de facteurs. Vous pouvez accélérer votre connexion Internet de plusieurs manières.
Par exemple, la vitesse de votre Internet peut diminuer si vous chargez ou téléchargez des fichiers volumineux. Lorsque vous chargez ou téléchargez des fichiers, la bande passante, qui est si précieuse, est détournée de votre navigation. Il en va de même pour les processus exigeant un grand volume de ressources processeur. Bien qu’il ne s’agisse pas de problèmes de réseau, ils peuvent ralentir la vitesse de chargement de vos pages.
 Bande passante occupée par plusieurs utilisateurs
Bande passante occupée par plusieurs utilisateurs
Puisque nous parlons de la bande passante, la congestion du réseau peut ralentir l’accès à Internet, par exemple lorsque des membres de votre foyer regardent des émissions en streaming, téléchargent des fichiers, jouent ou consomment une large bande passante d’une autre manière.
 Routeur ou modem trop éloigné
Routeur ou modem trop éloigné
Si votre appareil est trop éloigné de votre routeur ou modem, votre vitesse Internet peut également être affectée. Essayez de vous rapprocher de votre routeur ou d’utiliser une extension Wi-Fi pour améliorer la portée de votre connexion. Essayez également de réduire le nombre de murs qui vous séparent de l’appareil Internet.
 Piratage ou problèmes de réseau
Piratage ou problèmes de réseau
Votre Internet peut cesser de fonctionner en raison d’un malware ou d’un piratage. Les pirates informatiques ont tout intérêt à affaiblir votre Internet, car il vous est alors plus difficile de vous défendre. De plus, certains malwares sont conçus pour détourner votre bande passante et vos données (c’est ce que l’on appelle le cryptojacking) afin d’extraire des cryptomonnaies.
De nos jours, la sécurité réseau est plus indispensable que jamais. C’est pourquoi vous devez toujours utiliser un logiciel de sécurité Internet de qualité supérieure. Assurez-vous également d’apprendre comment éviter les piratages de routeurs. Un problème non malveillant sur votre réseau peut également vous empêcher de vous connecter à Internet, comme un cache DNS qui doit être vidé.
 Conditions météorologiques
Conditions météorologiques
Nous savons tous que les orages peuvent couper les lignes électriques, mais les conditions météorologiques peuvent également affecter la vitesse d’Internet, même si elles n’endommagent pas physiquement l’équipement. L’humidité et la pluie, par exemple, peuvent perturber les signaux.
Les problèmes d’Internet liés à la météo se présentent sous diverses formes. En général, la seule chose à faire est d’attendre que les conditions météorologiques s’améliorent et que votre connexion Internet soit rétablie.
Comment résoudre des problèmes de connectivité à Internet ?
Vous pouvez prendre certaines mesures pour résoudre vos problèmes de connexion Internet à la maison. Commencez par votre routeur et votre modem. Débranchez votre routeur, attendez 10 secondes, puis rebranchez-le. Nous approfondirons cette question, ainsi que d’autres solutions :
-
Redémarrage de votre routeur ou modem
-
Vérification du matériel
-
Vérification des paramètres réseau
-
Résolution avancée des problèmes
-
Contacter votre fournisseur d’accès à Internet
Redémarrage de votre routeur ou modem
La première chose à faire pour résoudre une absence de connexion Internet est de redémarrer votre routeur. Il est possible que votre routeur ne se connecte pas à Internet en raison d’une accumulation de fichiers temporaires, qui peut entraîner des problèmes de connexion au réseau. Le redémarrage de votre routeur supprime les fichiers temporaires de sa mémoire et rétablit la configuration initiale.
Pour redémarrer votre routeur ou votre modem, éteignez-le et laissez-le débranché pendant au moins dix secondes afin que la mémoire de l’appareil soit complètement effacée. Éteignez également votre ordinateur. Reconnectez ensuite votre routeur et remettez vos appareils sous tension. Avec un peu de chance, cela résoudra également le problème de connexion Wi-Fi sur votre Android ou votre iPhone, s’il rencontre également un problème de connexion.
Vérification du matériel
Si votre routeur affiche une lumière verte ou blanche continue, il fonctionne normalement. Si le voyant est différent, consultez le manuel de votre routeur pour savoir ce que signifie une lumière clignotante, jaune ou autre. Les routeurs et les modems sont tous différents, mais il existe une méthode standard pour savoir s’ils fonctionnent correctement.
Outre les voyants, vérifiez également que tous les câbles sont bien branchés et qu’ils ne sont pas endommagés.
Enfin, essayez de vous connecter à Internet avec un autre appareil, par exemple votre téléphone, pour déterminer si c’est votre appareil ou votre routeur/modem qui ne se connecte pas correctement. Si votre téléphone se connecte normalement, votre problème d’Internet est lié à votre ordinateur.
Vérification des paramètres réseau
Pour vérifier les paramètres réseau de votre appareil, accédez aux paramètres de votre réseau Wi-Fi, déconnectez-le, attendez une minute, puis reconnectez-le. Essayez également de changer de bande de fréquences en vous connectant au réseau 2,4 GHz ou 5 GHz (celui sur lequel vous ne vous trouvez pas actuellement).
Si vous utilisez un VPN, il est possible que vous n’ayez pas accès à Internet, même si vous semblez être connecté dans vos paramètres. Dans ce cas, essayez de désactiver le VPN. Les VPN sont idéaux pour maintenir une connexion stable (et vous permettre de regarder des services de streaming depuis d’autres pays), mais ils peuvent parfois rencontrer des problèmes.
Résolution avancée des problèmes
Voici quelques-unes des options les plus avancées pour résoudre les problèmes de manque d’accès à Internet même en étant connecté :
Identifier le problème à l’aide de votre ordinateur
Sur un appareil Windows, procédez comme suit :
-
Saisissez « dépannage réseau » dans la barre des tâches et cliquez sur Rechercher et résoudre les problèmes de réseau.
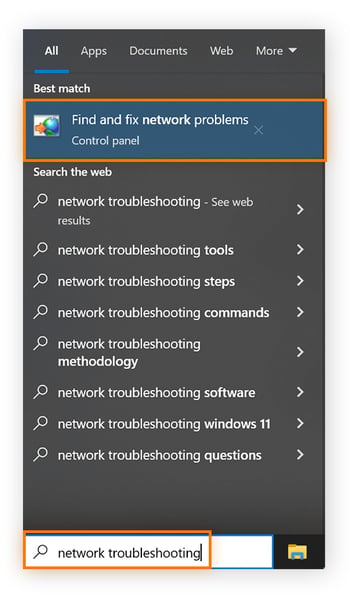
-
Cliquez sur Avancé, puis sur Exécuter en tant qu’administrateur sur le nouvel écran avant de cliquer sur Suivant. Sélectionnez ensuite l’une des options proposées à l’écran.
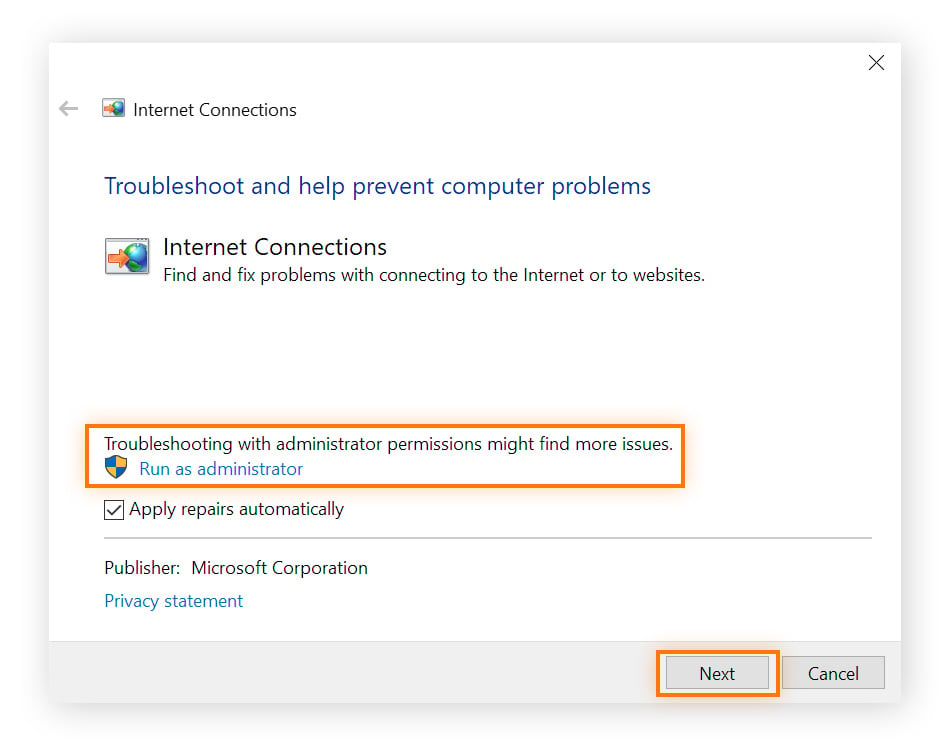
Sur un appareil Mac, procédez comme suit :
-
Ouvrez une recherche Spotlight et saisissez « Diagnostics des liaisons sans fil ». Ouvrez ensuite l’application et cliquez sur Continuer.
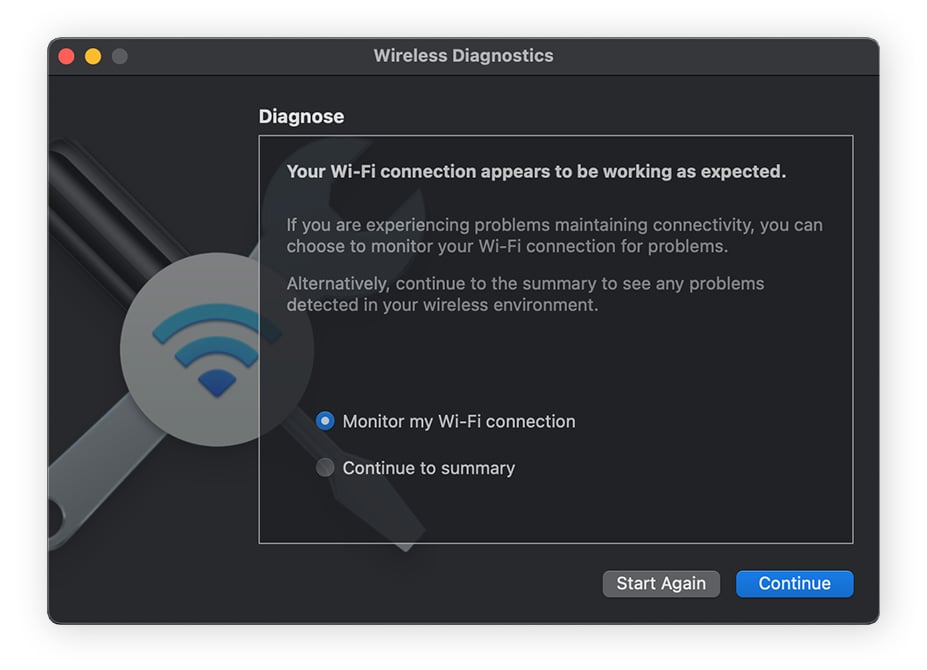
-
Lorsque votre Mac a terminé le test, examinez les résultats. Si un problème est détecté, suivez les instructions indiquées.
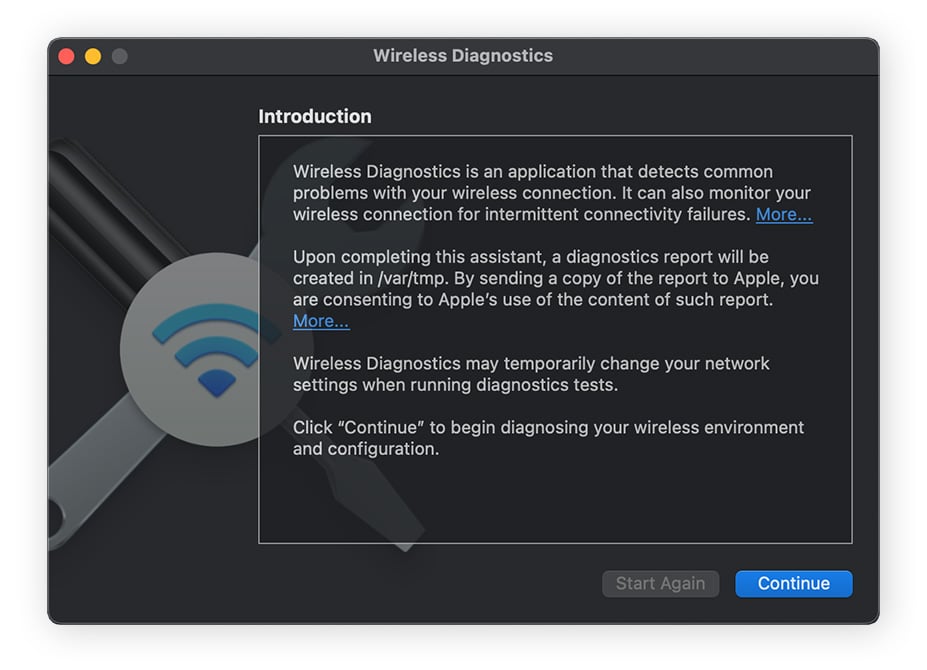
Mettre à jour les pilotes (Windows)
Vous pouvez également essayer de mettre à jour les pilotes de vos adaptateurs réseau.
-
Saisissez « gestionnaire de périphériques » dans la barre des tâches et cliquez sur Gestionnaire de périphériques.
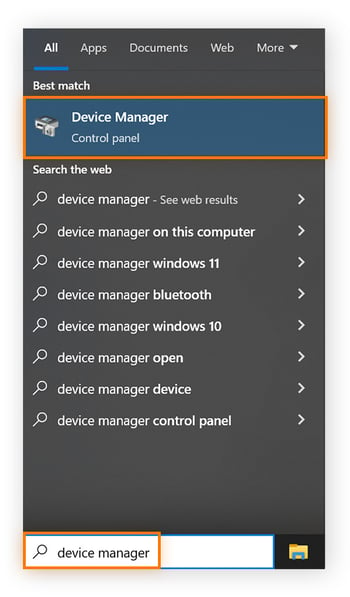
-
Cliquez avec le bouton droit de la souris sur chaque adaptateur et sélectionnez Mettre à jour le pilote.
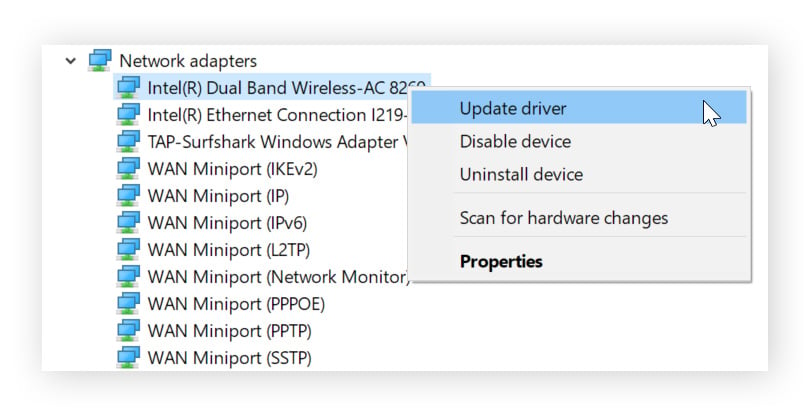
Vider le cache DNS
Il est maintenant temps d’essayer de vider le cache DNS, qui contient des fichiers temporaires susceptibles d’encombrer et de ralentir votre ordinateur.
Sous Windows :
-
Saisissez « cmd » dans la barre des tâches et cliquez sur Invite de commande.
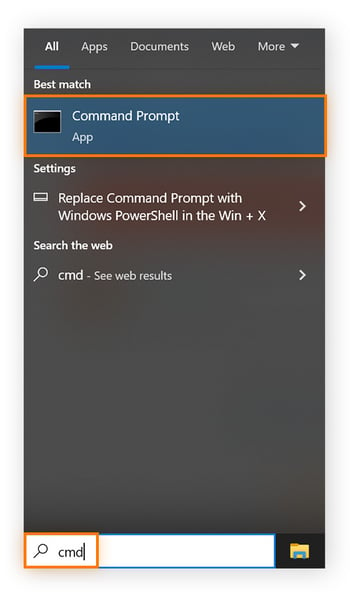
-
Saisissez « ipconfig /flushdns », puis appuyez sur Entrée.
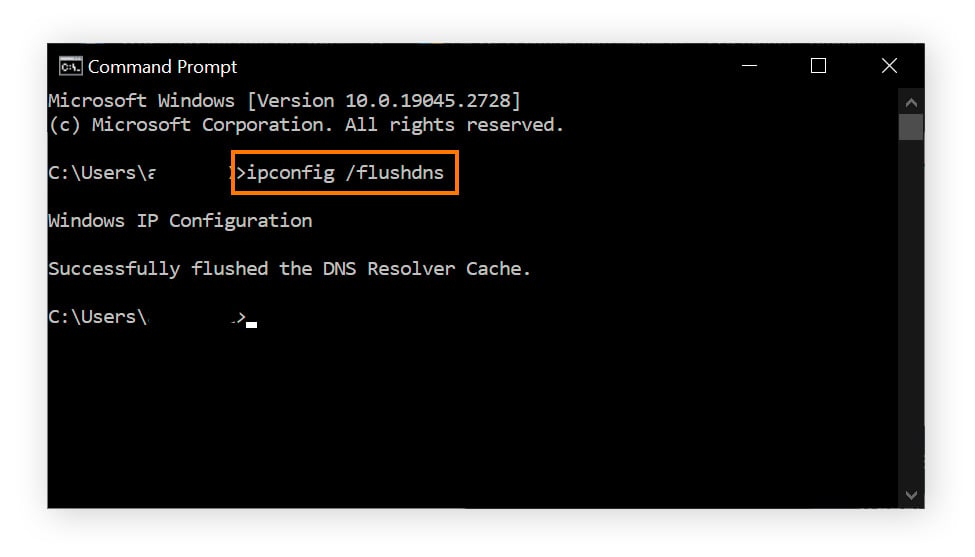
Sous macOS :
-
Ouvrez une recherche Spotlight et saisissez « terminal », puis ouvrez l’application. Saisissez « sudo dscacheutil -flushcache; sudo killall -HUP mDNSResponder », puis appuyez sur Entrée.
Cette option fonctionne sur toutes les versions les plus récentes de macOS, à partir d’El Capitan.
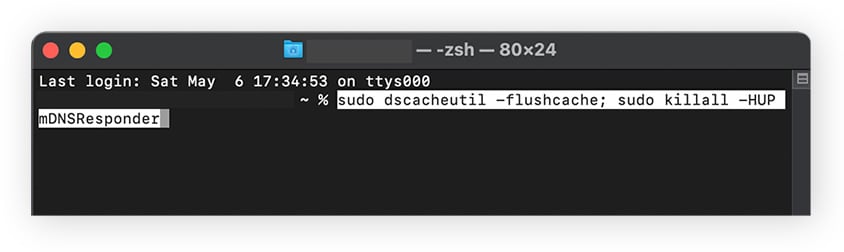
-
Saisissez votre mot de passe, appuyez sur Entrée et votre cache DNS sera vidé.
Réinitialisez vos réglages réseau
Si les solutions proposées ci-dessus ne fonctionnent pas, vous pouvez essayer de réinitialiser tous les paramètres du réseau. Cette opération rétablit les paramètres par défaut, ce qui signifie que le nom et le mot de passe de votre réseau Wi-Fi seront oubliés. N’effectuez cette opération que si vous avez d’abord essayé toutes les autres solutions, et assurez-vous d’avoir sauvegardé toutes vos informations de connexion.
Sous Windows :
-
Saisissez « réinitialisation du réseau » dans la barre des tâches et sélectionnez Réinitialisation du réseau.
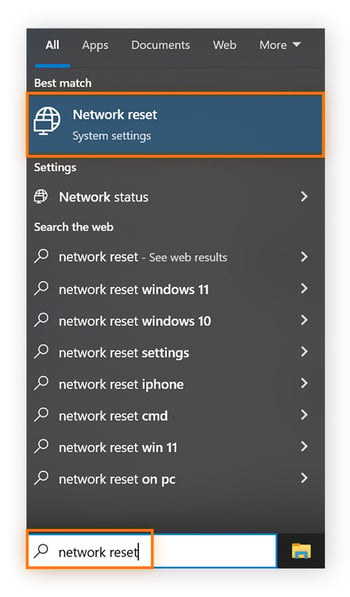
-
Cliquez sur Réinitialiser et votre ordinateur redémarrera.
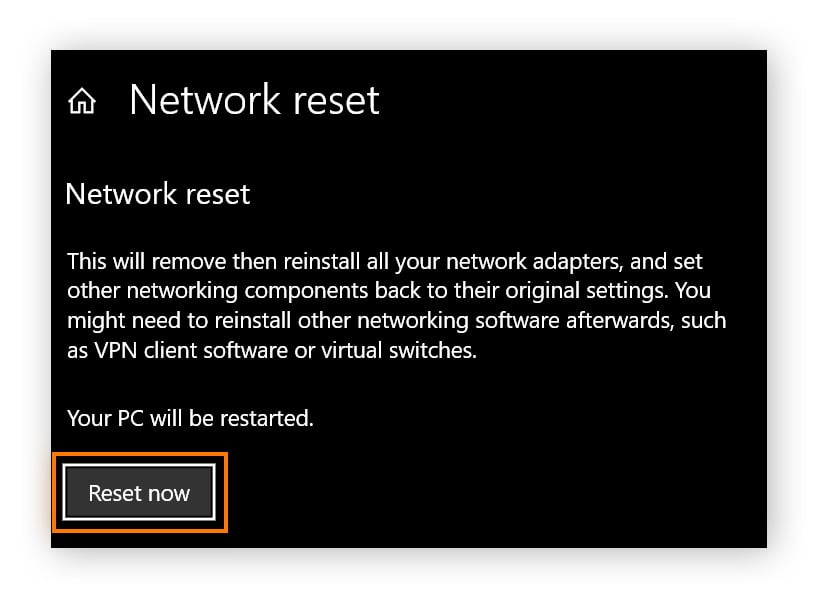
Sous macOS :
-
Ouvrez le menu Apple, cliquez sur Préférences système, puis sélectionnez Réseau sur le nouvel écran.
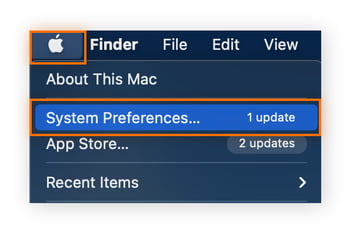
-
Assurez-vous que l’option Wi-Fi est sélectionnée, puis cliquez sur - en bas de l’écran pour supprimer le réseau.
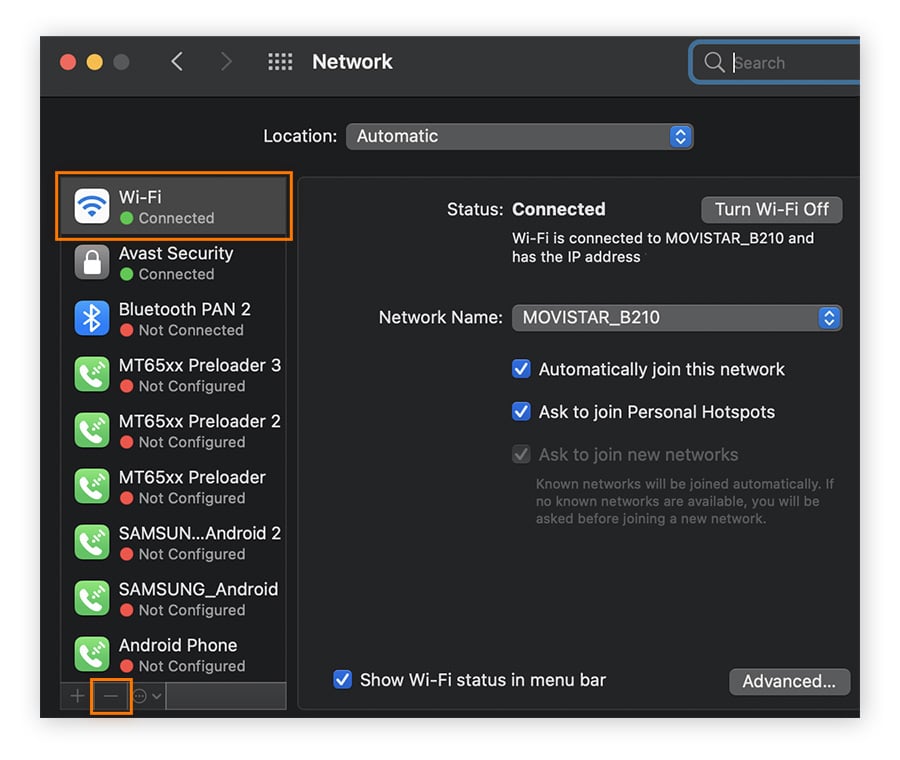
-
Attendez quelques secondes, puis cliquez sur l’option + (située à côté du symbole -). Cliquez sur la liste déroulante Interface et sélectionnez Wi-Fi, puis cliquez sur Créer.
Nous espérons que ces conseils vous ont aidé à résoudre votre problème d’absence d’Internet en dépit d’une connexion au Wi-Fi. Vous pouvez également apprendre à réinitialiser les paramètres réseau de votre téléphone et à augmenter la vitesse Internet de votre téléphone.
Contacter votre fournisseur d’accès à Internet
Si vous avez essayé toutes les solutions ci-dessus et que votre Internet ne fonctionne toujours pas, contactez votre FAI. Demandez-lui : « Pourquoi mon réseau Wi-Fi ne fonctionne-t-il pas ? » et soyez prêt à fournir des informations telles que votre numéro de compte, votre adresse e-mail et une description du problème.
Il peut également vous aider à configurer une adresse IP statique ou dynamique.
Sécuriser votre réseau Wi-Fi
Maintenant que vous êtes de nouveau en ligne, assurez-vous de télécharger une application qui sécurise votre réseau et vous aide à prévenir les problèmes d’Internet. Avast One peut vous aider. Avast One s’appuie sur un moteur anti-malware primé pour assurer la propreté de votre appareil et le protéger contre les pirates informatiques. Il élimine régulièrement les fichiers indésirables afin d’assurer le bon fonctionnement de votre appareil. Installez Avast One dès aujourd’hui : c’est entièrement gratuit.
Questions fréquentes
Comment réparer une connexion Wi-Fi qui indique « Connecté, pas d’Internet » ?
Pour essayer de résoudre le message Wi-Fi « Connecté, pas d’Internet », débranchez votre routeur, attendez une minute, puis rebranchez-le. Une autre solution courante consiste à se déconnecter du réseau Wi-Fi (ou à l’oublier), puis à se reconnecter. Vous devrez peut-être aussi mettre à jour vos pilotes réseau.
Si aucune de ces solutions ne fonctionne, contactez votre FAI, qui pourra vous aider à trouver la cause du problème, voire vous envoyer un nouveau routeur.
Que faire si mon réseau Wi-Fi fonctionne, mais que mon Internet est lent ?
Plusieurs facteurs peuvent causer la lenteur d’Internet, comme la distance entre votre appareil et le routeur, les interférences d’un réseau voisin, l’encombrement ou l’ancienneté de l’équipement. Essayez de vous rapprocher de votre routeur, de vous y connecter au moyen d’un câble Ethernet ou même de le remplacer.