Qu’est-ce qu’une carte mère et pourquoi est-elle importante ?
La carte mère est la colonne vertébrale de votre système : un circuit imprimé central qui relie tous les composants pour leur permettre de communiquer entre eux. Sans carte mère, votre appareil ne peut pas fonctionner car les composants physiques (tels que le processeur, la RAM, le processeur graphique, les ports USB et les disques SSD) ne peuvent pas se reconnaître et fonctionner ensemble.
Vérifier les spécifications de votre carte mère actuelle peut vous aider à comprendre ses points forts et ses limites. Ceci est particulièrement utile pour les ordinateurs portables, qui peuvent être plus difficiles à mettre à niveau que les ordinateurs de bureau en raison de leur taille. En sachant exactement ce dont votre système est capable, vous saurez s’il est temps d’installer des mises à niveau matérielles ou de construire un nouveau PC de jeu.
Si vous avez un ancien système qui tombe en panne ou qui présente d’autres problèmes, le fait de connaître des détails tels que la quantité maximale de RAM acceptée par votre carte mère peut vous aider à trouver une solution simple pour améliorer rapidement les performances.
Comment savoir quelle est votre carte mère dans Windows ?
Le moyen le plus simple de vérifier les informations relatives à votre carte mère et d’identifier le fabricant est d’utiliser l’outil Informations système de Windows. Voici les étapes à suivre :
-
Appuyez sur les touches Windows + R de votre clavier pour ouvrir Exécuter. Tapez msinfo32 dans la zone de texte et cliquez sur OK.
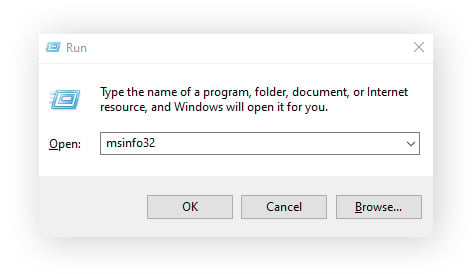
-
Sélectionnez Résumé système dans le volet de gauche. Les informations relatives à votre carte mère sont indiquées à côté des trois rubriques suivantes :
-
Fabricant de la carte de base
-
Produit de la carte de base
-
Version de la carte de base
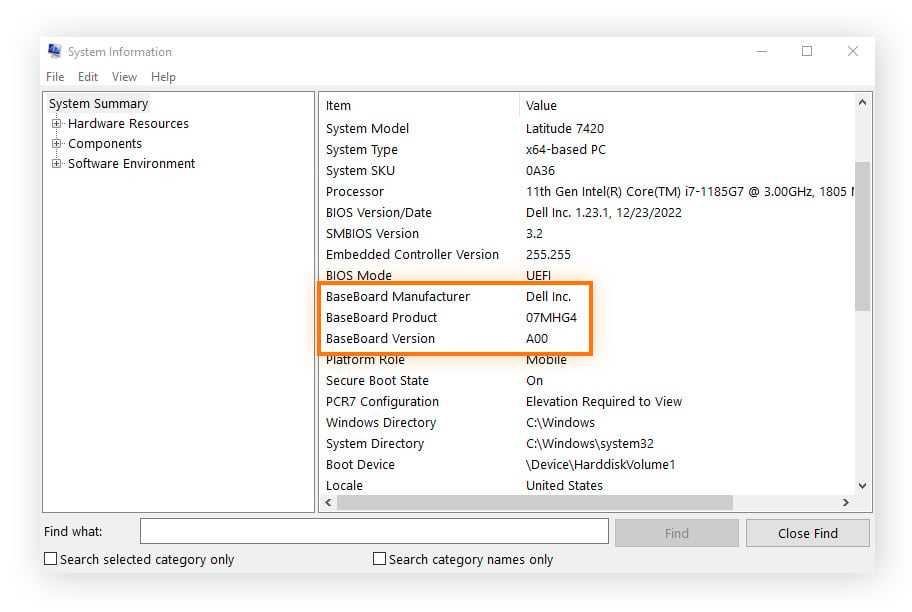
Voici quelques outils supplémentaires pour vous aider à trouver le type de carte mère que vous avez sous Windows :
Invite de commande
L’invite de commande Windows est intégrée à Windows 11, 10, 8 et 7. Il s’agit d’un moyen simple de connaître le fabricant, le produit, le numéro de série et la version de la carte mère de votre PC.
-
Dans le menu Démarrer de Windows, saisissez cmd et cliquez sur Exécuter en tant qu’administrateur.
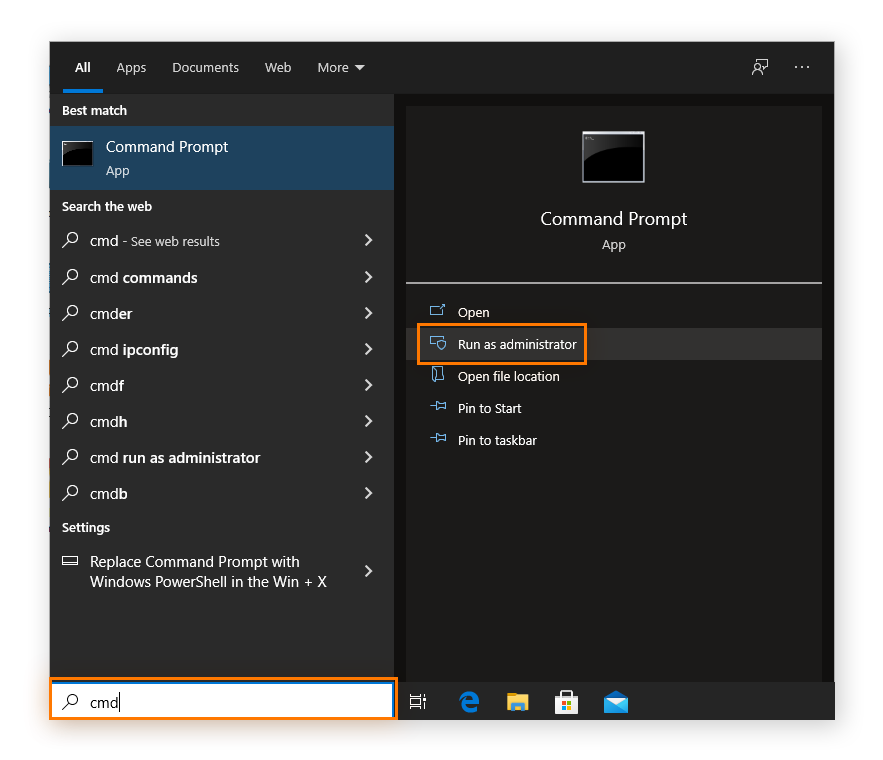
-
Saisissez la commande suivante, puis appuyez sur Entrée :
wmic baseboard get product,manufacturer,version,serialnumber
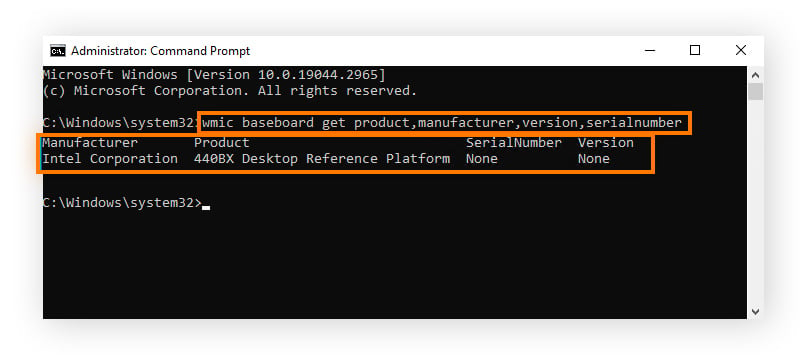
PowerShell
PowerShell est un autre programme Windows par défaut qui utilise des lignes de commande et peut retrouver le fabricant, le produit, le numéro de série et la version de votre carte mère :
-
Dans le menu Démarrer de Windows, tapez powershell et cliquez sur Exécuter en tant qu’administrateur.
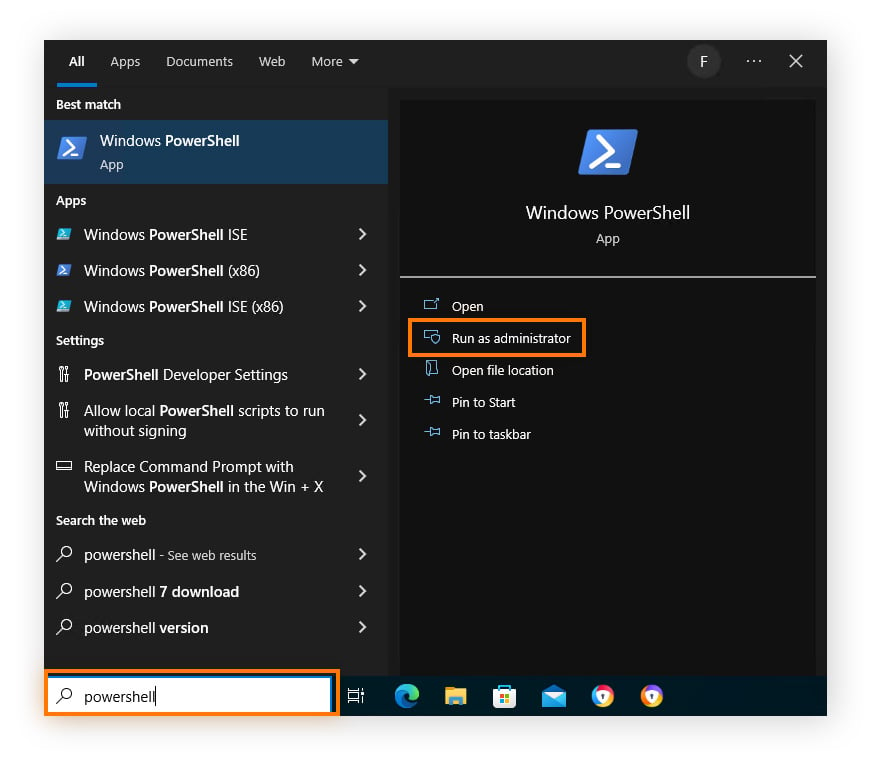
-
Saisissez la commande suivante, puis appuyez sur Entrée :
Get-WmiObject Win32_BaseBoard | Format-Table –Auto Manufacturer,Product,SerialNumber,Version
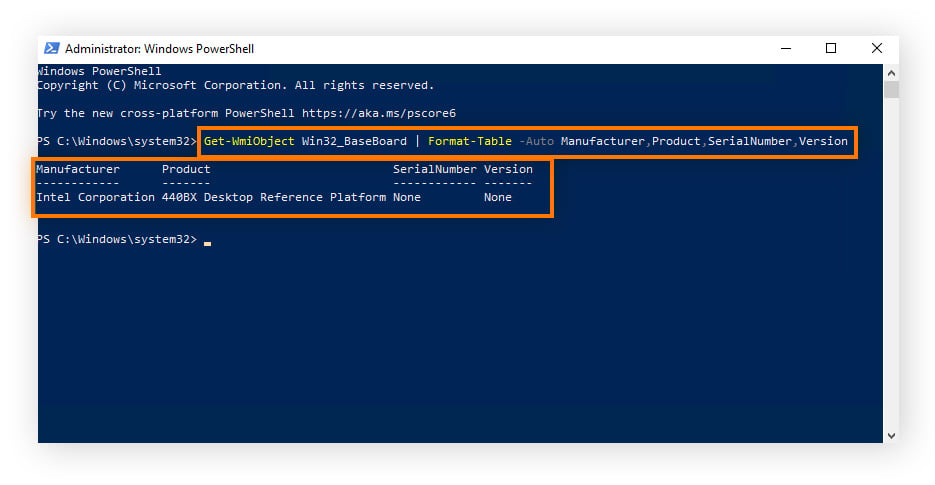
Logiciels tiers
Il existe une série d’outils tiers permettant de trouver des informations détaillées sur le système des appareils Windows 11, 10, 8 et 7.
Voici quelques bons outils Windows pour trouver des informations sur votre carte mère :
Vérifier de quelle carte mère votre Mac est doté
Tous les Mac sont équipés d’une pièce matérielle appelée carte logique, l’équivalent pour les Mac d’une carte mère. Un moyen courant de savoir de quelle carte logique votre système est doté consiste à rechercher le numéro de série de votre modèle de Mac. Le numéro de série peut ensuite être utilisé pour déterminer la carte logique utilisée dans votre système.
Une carte logique remplit les mêmes fonctions qu’une carte mère, mais il est plus difficile de trouver des informations spécifiques à son sujet, car elles ne sont pas disponibles dans macOS.
Voici comment trouver des informations sur la carte mère (carte logique) de votre Mac :
Tout d’abord, trouvez le numéro de série de votre Mac
-
Ouvrez le menu Apple dans votre barre d’outils et sélectionnez À propos de ce Mac.
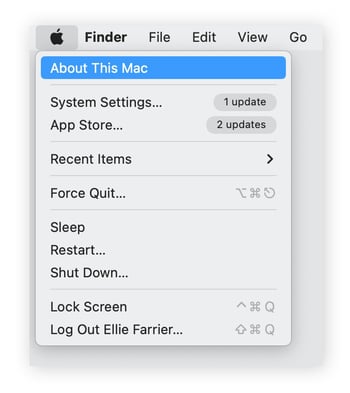
-
Votre numéro de série sera inclus dans les informations sur le système.
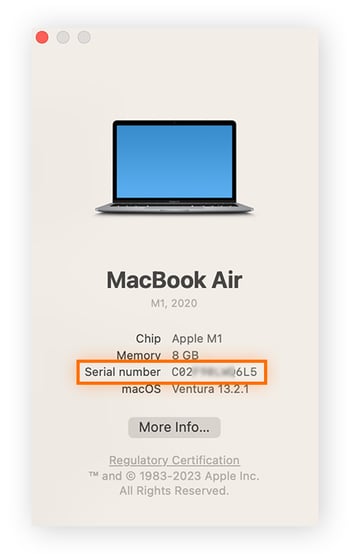
Ensuite, utilisez le numéro de série de votre Mac pour trouver les détails de votre carte mère
Vous pouvez rechercher le modèle de votre carte logique dans la base de données d’un spécialiste du remplacement Apple comme PowerbookMedic. Il suffit d’entrer le numéro de série de votre Mac dans le champ de recherche et d’appuyer sur Entrée. À partir de là, vous pouvez trouver la carte logique et la quantité de mémoire vive intégrée dans votre appareil spécifique.
Savoir quelle est votre carte mère dans Linux
Pour afficher les informations relatives à la carte mère sous Linux, utilisez l’application Terminal. Voici les étapes à suivre :
-
Ouvrez Terminal et tapez sudo dmidecode -t 2, puis appuyez sur Entrée
-
Saisissez votre mot de passe, puis appuyez sur Entrée et vous verrez les informations relatives à votre carte mère
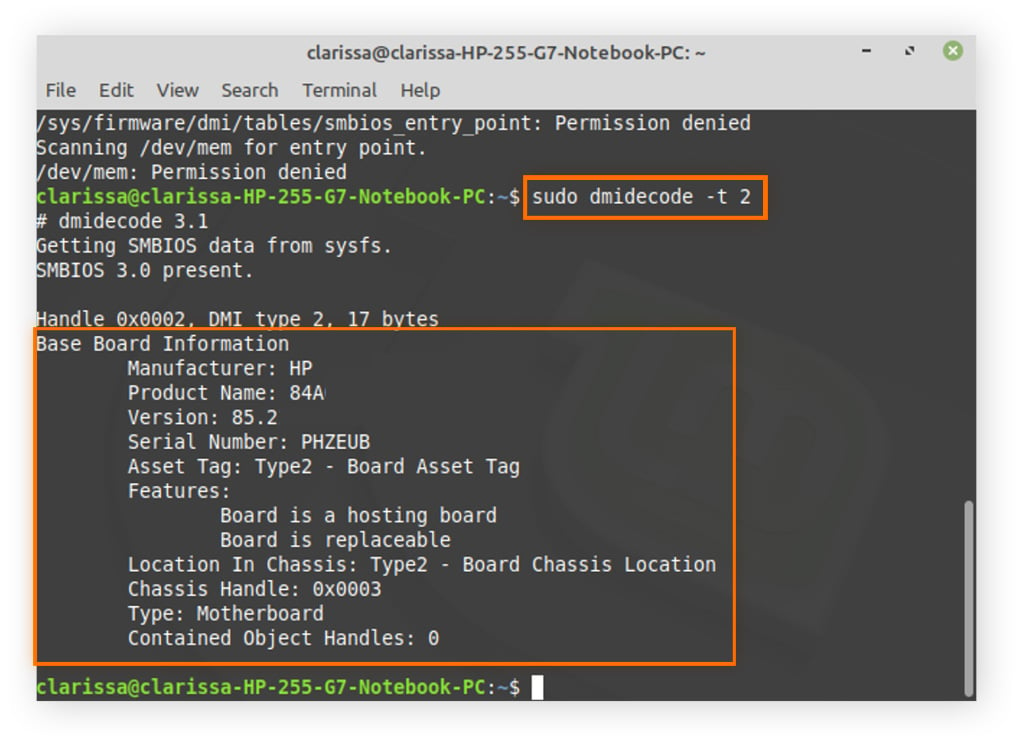
Tirez le meilleur parti des performances de votre système avec Avast Cleanup
Savoir comment trouver des informations sur la carte mère sans ouvrir le boîtier de votre appareil vous permet d’éviter d’endommager tout votre matériel interne. Mais qu’en est-il de l’optimisation de votre logiciel ? Avast Cleanup peut aider à identifier les bloatwares, supprimer d’autres programmes inutiles, gérer les processus en arrière-plan et corriger les erreurs susceptibles de provoquer des plantages, grâce à une gamme complète d’outils de maintenance automatisés. Essayez gratuitement Avast Cleanup dès aujourd’hui et gardez votre machine en bon état.