Qu’est-ce que le processus Hôte de service ?
Le processus Hôte de service (svchost.exe) est un processus de services partagés dont Windows se sert pour charger les fichiers DLL. Comme son nom l’indique, l’Hôte de service héberge les différents fichiers et processus dont Windows a besoin pour bien fonctionner. Les services sont répartis par groupes et chacun de ces groupes s’exécute dans un processus hôte de service distinct.
Les services hébergés par un groupe hôte de service utilisent des fichiers partagés, par exemple les fichiers nécessaires aux services réseau ou aux services de pare-feu. De ce fait, si un problème survient dans une instance ou un processus, les autres processus ne seront pas affectés.
Que fait svchost.exe ?
Windows utilise les fichiers svchost.exe pour lancer des bibliothèques de liens dynamiques (les DLL, ou dynamic-link libraries) qui aident les processus Windows à fonctionner de façon efficace. Les DLL offrent une grande souplesse du point de vue de la programmation dans la mesure où elles peuvent être modifiées individuellement sans devoir mettre à jour l’ensemble du programme. Mais Windows ne peut pas directement lancer les DLL et il doit donc utiliser svchost.exe comme programme intermédiaire pour exécuter ces DLL.
L’inspection des processus Service Host dans le Gestionnaire des tâches vous permet de voir ce que fait chaque fichier svchost.exe. Appuyez simultanément sur Ctrl + Maj + Échap pour ouvrir directement le Gestionnaire des tâches. Cliquez ensuite sur la flèche à droite du processus Hôte de service.
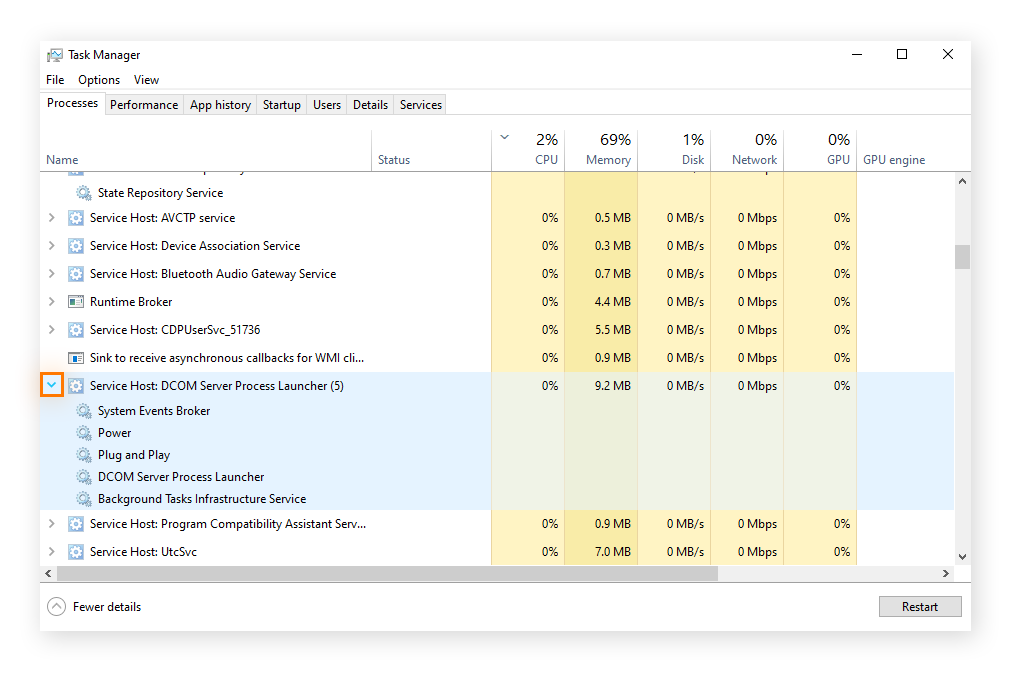
Ces informations présentent les processus que l’hôte de service exécute actuellement sur votre système.
Pourquoi y a-t-il autant de processus Hôte de service en cours d’exécution ?
Le fait de regrouper et d’exécuter des processus Hôte de service similaires dans un même groupe préserve le processeur et la mémoire de votre PC et élimine le risque qu’un problème unique déclenche un blocage total de votre ordinateur. Si un processus Hôte de service doit être fermé, les autres services peuvent continuer à s’exécuter.
Windows comporte de très nombreux services et si chacun d’entre eux était exécuté séparément, la puissance de calcul nécessaire serait trop importante. L’utilisation de plusieurs processus svchost.exe exécutant chacun leur propre groupe de services limite l’utilisation du processeur et de la mémoire. Et si une erreur svchost.exe se produit dans un service Windows 10, les autres services ne sont pas affectés.
Il arrive parfois qu’un processus hôte de certaines tâches de Windows présente une utilisation élevée du disque. Par exemple, le processus hôte de service Superfetch provoque souvent des ralentissements. Un svchost avec une forte utilisation du processeur ou de la RAM peut indiquer que votre ordinateur est trop encombré ou que ses ressources sont trop sollicitées. Découvrez comment accélérer votre PC en optimisant vos programmes et en éliminant les éléments inutiles.
Si svchost.exe exécute plusieurs instances ou plusieurs fichiers exigeant une utilisation importante du disque, par exemple pour l’installation de mises à jour ou la défragmentation du disque, les niveaux d’utilisation du processeur et de la mémoire vont atteindre des sommets. Ne lancez pas trop de processus exigeants en même temps et apprenez comment résoudre l’utilisation à 100 % du disque sur Windows 10 si le problème persiste.
L’utilisation élevée de la mémoire ou du disque peut aussi être due à votre propre activité, par exemple si vous utilisez de nombreuses extensions de navigateur ou si vous avez trop d’onglets ouverts dans le navigateur. Certains plug-ins mal conçus peuvent aussi détourner votre navigateur et encombrer votre disque. Utilisez le Gestionnaire des tâches pour savoir quels processus Hôte de service accaparent les ressources de Windows et installez un logiciel d’optimisation pour PC pour nettoyer votre ordinateur.
Voici comment utiliser le Gestionnaire des tâches pour voir quels sont les processus Hôte de service en cours d’exécution et contrôler l’utilisation qu’ils font des ressources.
Comment voir les processus Hôte de service dans le Gestionnaire des tâches
-
Appuyez simultanément sur Ctrl + Maj + Échap pour charger directement le Gestionnaire des tâches.
-
Cliquez sur Plus de détails en bas de la fenêtre.
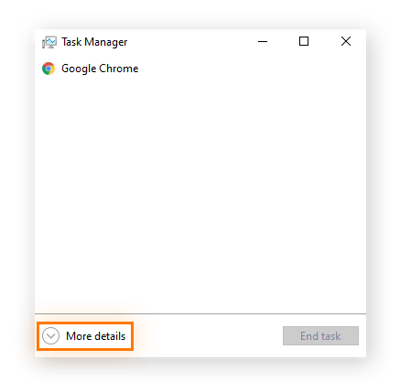
-
Cliquez sur Nom pour les trier par nom et empêcher que les processus bougent dans la liste. Faites défiler cette liste et recherchez les processus Hôte de service actifs (vous devrez peut-être aller jusqu’à la section intitulée Processus Windows). Cliquez ensuite avec le bouton droit sur l’instance Hôte de service que vous souhaitez examiner et sélectionnez Accéder aux détails.
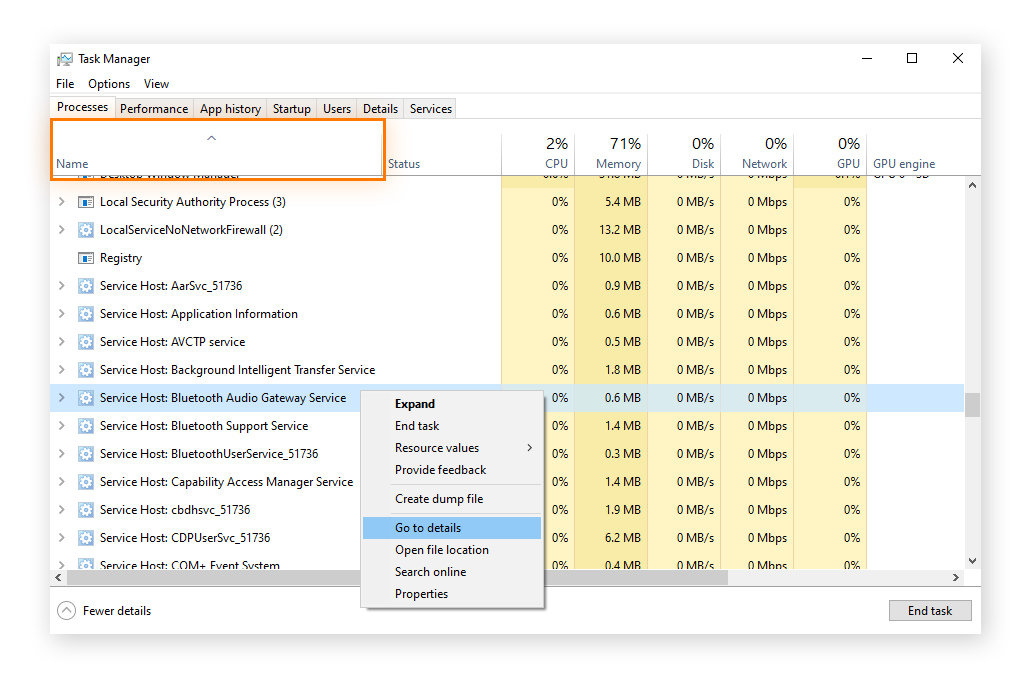
-
Le fichier Hôte de service sur lequel vous avez cliqué sera mis en surbrillance dans le nouveau tableau qui se charge. Sur la droite, vous pouvez voir la consommation du processeur et de la mémoire de ce processus.
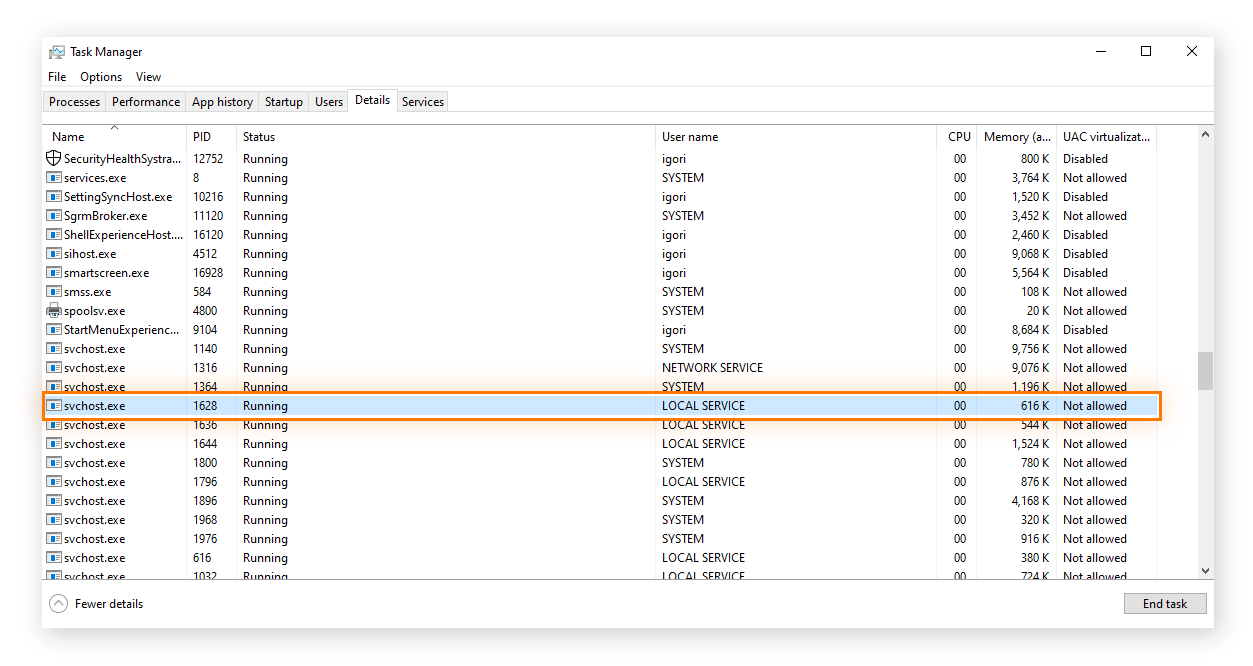
Le processus svchost.exe est-il sûr ?
Les processus Svchost.exe sont en général tout à fait sûrs, mais certains pirates et autres cybercriminels sont capables de créer des malwares svchost qui imitent les processus svchost.exe légitimes. Les antivirus signalent parfois les fichiers svchost.exe, car ils ont accès à des parties sensibles de l’ordinateur.
Normalement, le dossier system32 contient les fichiers svchost.exe. Si un fichier svchost.exe se trouve en dehors de ce dossier, il s’agit peut-être d’un virus ou d’un autre type de malware. Si le fichier svchost.exe se trouve dans un emplacement inhabituel (par exemple le dossier Téléchargements), il peut s’agir d’un virus svchost. Il peut même s’agir d’un spyware (logiciel espion) déguisé en svchost.exe pour surveiller tout ce que vous faites.
Les principaux symptômes de la présence d’un virus svchost sont une forte utilisation de la mémoire ou un ralentissement important des performances. Un processus système appelé csrss.exe (Client Server Runtime Subsystem) a suscité quelques inquiétudes chez certains utilisateurs de Windows 10, mais sauf s’il s’agit d’un faux programme, ce processus est sûr et même essentiel pour Windows.
Pour voir si un fichier csrss.exe ou n’importe quel autre processus hôte de service est un virus, allez dans le Gestionnaire des tâches et ouvrez ce fichier.
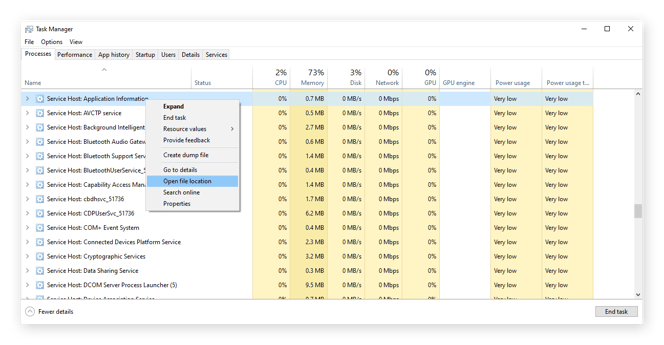
Si le fichier se trouve dans « Windows\System32 », il peut être considéré comme sûr. Mais si vous pensez que ce fichier et son emplacement sont le symptôme d’une infection par un malware, éliminez immédiatement le virus de votre ordinateur.
Bien que la plupart des fichiers de processus Hôte de service portent le nom de svchost.exe, il existe un autre type de fichier .exe portant le nom utcsvc.exe, qui est un processus d’hôte de service. Il est souvent associé à une forte utilisation du processeur. Parfois, les logiciels antivirus considèrent ces fichiers comme des programmes potentiellement indésirables. Bien qu’ils ne soient pas développés par Microsoft, les fichiers utcsvc sont préinstallés dans Windows et sont classés dans les outils de suivi du diagnostic.
Comme les fichiers utcsvc peuvent accéder à des parties sensibles de votre ordinateur, il est possible qu’ils servent parfois à répandre des malwares. Et comme c’est le cas pour toutes les menaces venant du web, Windows Defender ne suffit pas à vous protéger totalement. Vous devez donc améliorer votre sécurité avec l’une des meilleures solutions antivirus actuelles.
Comment arrêter un service svchost.exe
-
Appuyez simultanément sur Ctrl + Maj + Échap pour ouvrir le Gestionnaire des tâches. Cliquez ensuite sur Plus de détails en bas pour voir tous les processus en cours sur votre ordinateur.
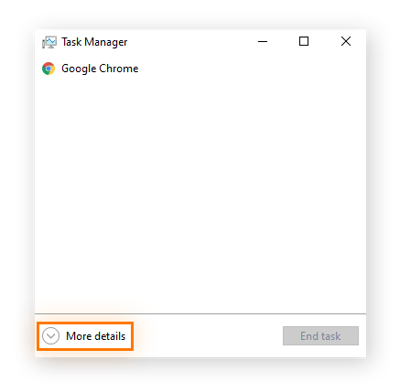
-
Cliquez sur Nom pour trier les processus Windows actifs par nom et empêcher qu’ils bougent dans la liste. Recherchez le processus Hôte de service que vous voulez arrêter, cliquez dessus avec le bouton droit et sélectionnez Fin de tâche.
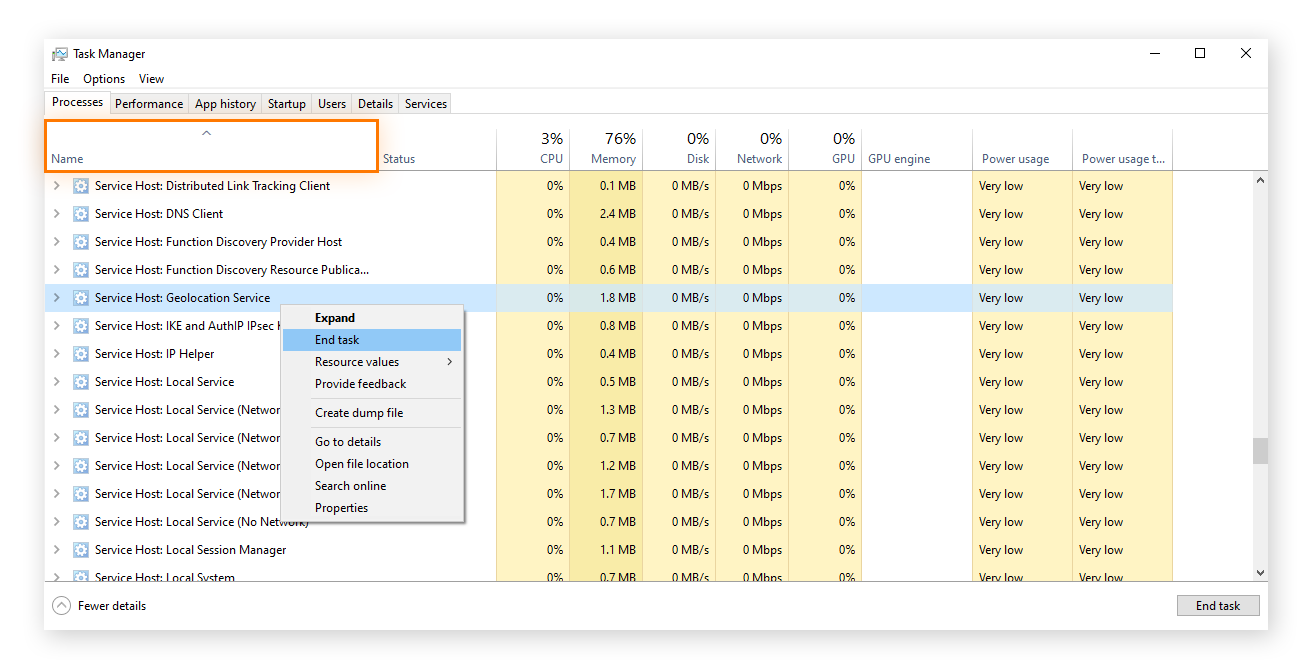
Cependant, gardez à l’esprit que le fait d’arrêter un processus Hôte de service critique peut entraîner une certaine instabilité du système. Pour éviter les problèmes, enregistrez votre travail avant d’arrêter les processus svchost.exe. Notez aussi que Windows ne vous laisse pas arrêter une tâche svchost.exe si elle est utilisée par un programme actuellement ouvert et actif.
Comment supprimer un virus svchost.exe
Utilisez un outil spécialisé dans la suppression des malwares pour supprimer les virus svchost.exe. Le virus peut se faire passer pour un fichier svchost.exe ou utiliser un autre nom, par exemple servicehost.exe. Lancez une analyse antivirus pour supprimer ou mettre le fichier svchost.exe malveillant en quarantaine.
L’élimination d’un virus svchost.exe sur Windows 10 peut se compliquer quand le virus bloque certaines fonctions de Windows 10 comme le Gestionnaire des tâches ou l’invite de commandes. Vous pouvez démarrer votre ordinateur en mode sans échec pour retrouver l’accès à ces fonctions. Lancez ensuite un logiciel antivirus pour supprimer la menace. Une fois l’accès à l’invite de commandes restauré, vous pouvez l’utiliser pour éliminer le virus.
Voici comment supprimer un virus svchost.exe avec l’invite de commandes.
-
Tapez cmd dans la barre de recherche de la barre des tâches, puis cliquez sur Exécuter en tant qu’administrateur.
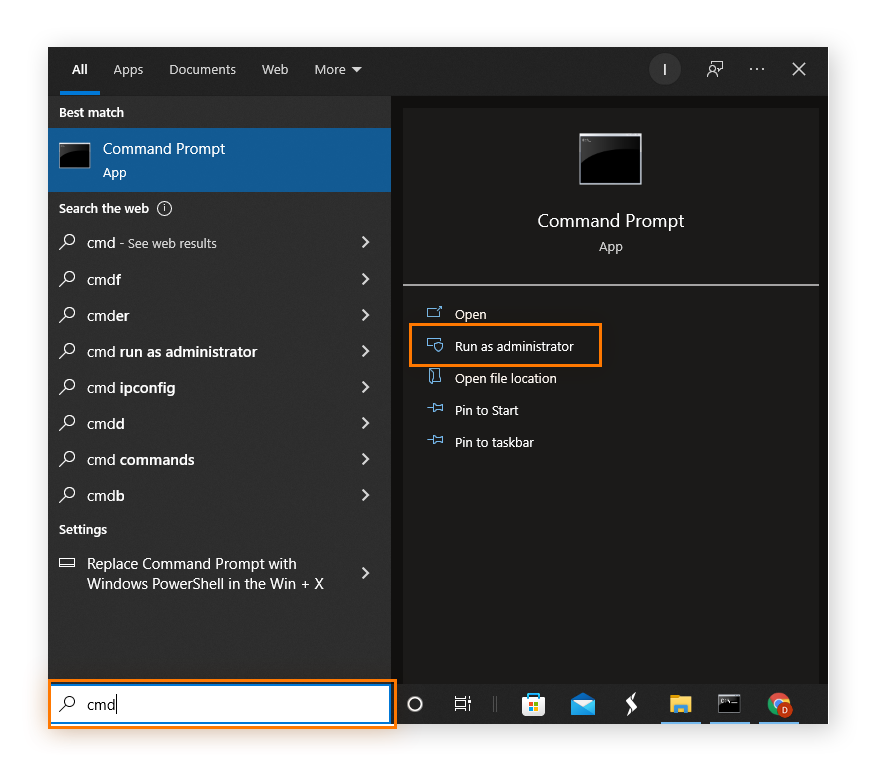
-
Tapez la commande sfc /scannow, puis appuyez sur Entrée pour analyser et réparer les fichiers système. Vous pouvez lancer cette analyse jusqu’à trois fois si vous continuez à voir des fichiers endommagés.
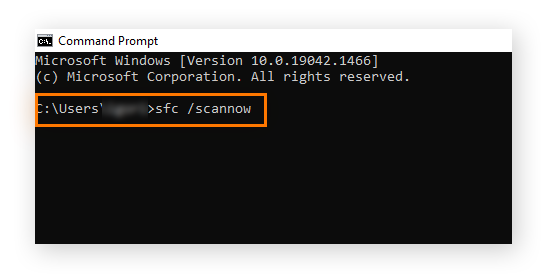
Protégez votre PC Windows avec Avast Cleanup.
Les fichiers inutiles des anciens processus système qui ne sont plus utilisés ralentissent votre ordinateur et peuvent provoquer des blocages ou d’autres problèmes. Avast Cleanup optimise votre PC pour qu’il reste propre et bien organisé et supprime tous les programmes qui encombrent votre système et prennent de la place. Installez Avast Cleanup dès aujourd’hui pour maintenir automatiquement votre machine à un niveau de performances optimal.