Qu’est-ce qu’une page about:blank ?
About:blank (ou About Blank) est une fonction intégrée des navigateurs web qui génère une page blanche pour de nombreuses raisons. Par exemple, l’adresse web que vous avez saisie n’existe peut-être pas, ou votre navigateur utilise About Blank au lieu d’une page d’accueil. Quelle qu’en soit la raison, il est important de savoir que la page About Blank n’est ni dangereuse ni malveillante.
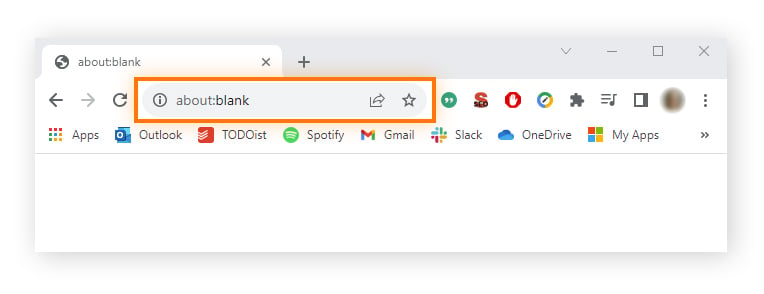
About:blank n’est pas spécifique à un navigateur. Vous pouvez donc la retrouver dans Chrome, Safari, Edge, Firefox ou tout autre navigateur par défaut. About Blank est une partie interne de votre navigateur, et la mention « about:blank » apparaît généralement dans la barre d’adresse ou dans l’onglet de la page de titre. La section « about: » de l’adresse traite les commandes du navigateur, comme par exemple « about:downloads », qui vous conduira à la page des téléchargements.
De nombreuses autres commandes sont disponibles, telles que « about:settings » (paramètres), « about:extensions » (extensions) et même « about:dino » (dinosaure), pour n’en citer que quelques-unes. Lorsque vous recherchez About Blank en saisissant « about:blank » dans votre barre d’adresse, une page blanche s’affiche. Si vous saisissez « about:about » dans la barre d’adresse de votre navigateur, celui-ci génère une page web interne présentant une vaste liste d’URL de navigateurs auxquelles ces commandes vous permettent d’accéder.
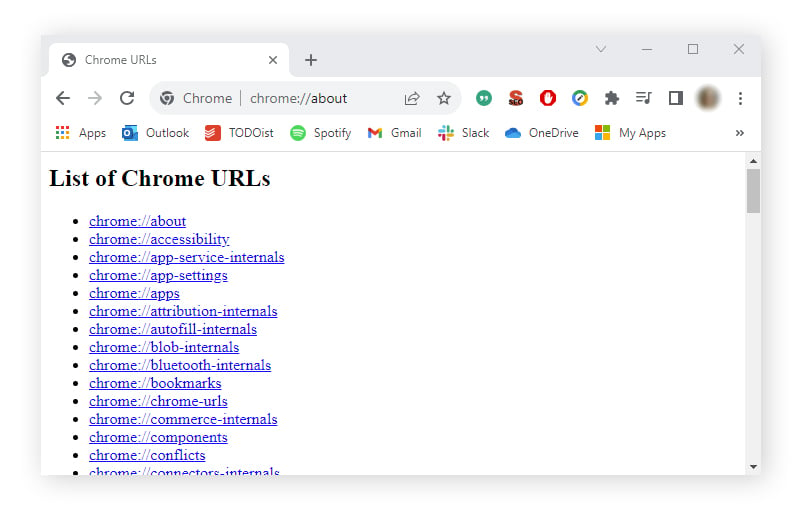
Pourquoi la page about:blank s’affiche-t-elle ?
Si vous obtenez une page blanche dans votre navigateur, cela peut être dû à plusieurs raisons : il peut y avoir un problème avec le code du site web ou l’URL est peut-être incorrecte.
Voici les raisons les plus courantes pour lesquelles la page about:blank s’affiche :
-
Vous avez cliqué sur un lien de téléchargement qui ouvre une deuxième fenêtre ou un deuxième onglet.
-
Vous avez mal saisi une URL (ou un lien sur lequel vous avez cliqué est mal orthographié).
-
Votre navigateur ou votre logiciel de cybersécurité détecte une page web corrompue ou un risque de sécurité.
-
Vous avez des problèmes de connexion Internet.
-
Votre navigateur rencontre des problèmes de cache.
-
Vous n’avez pas défini de page d’accueil par défaut.
-
La page web à laquelle vous essayez d’accéder n’existe pas.
-
La page web ou le code de l’application contient des bugs.
-
Il y a un problème avec les extensions ou les modules complémentaires de votre navigateur.
Qu’est-ce que la page about:blank#blocked ?
Tout comme la page about:blank, la page about:blank#blocked (ou About Blank Blocked) est vierge. En général, about:blank#blocked s’affiche lorsque vous essayez de vous rendre sur un site web dont l’accès est restreint pour des raisons de sécurité. La page about:blank#blocked apparaît parfois lorsque les URL sont trop longues. La page About Blank Blocked ne peut pas être complètement supprimée ou désactivée, car il s’agit d’une fonctionnalité intégrée du navigateur.
La page about:blank est-elle un virus ?
Non, la page about:blank n’est pas un virus ou un malware. Au contraire, la page about:blank s’affiche souvent pour bloquer les risques de sécurité potentiels. Par exemple, certains logiciels antivirus déploient la page about:blank pour vous protéger lorsqu’ils détectent une adresse URL erronée ou un site web potentiellement dangereux.
Toutefois, si la page about:blank s’affiche plus régulièrement, cela peut signifier que votre appareil rencontre des problèmes, et particulièrement si vous repérez d’autres signes de malwares potentiels tels que l’apparition de nouveaux programmes ou une diminution soudaine de l’utilisation des données. Dans ce cas, lancez une analyse antivirus pour vous assurer que votre appareil est protégé contre les activités malveillantes.
La page about:blank est-elle utile ?
La page about:blank peut être utile pour de nombreuses raisons, notamment pour protéger votre appareil contre les risques de sécurité potentiels. Un grand nombre d’utilisateurs se servent également de la page about:blank comme page d’accueil, afin d’accélérer leur appareil et leur navigation. Par exemple, si vous disposez d’une mauvaise connexion Internet ou d’un navigateur lent, il peut être utile de définir votre page d’accueil sur about:blank.
La page About Blank est utile pour :
-
accélérer la navigation en cas de connexion ou d’appareil lents ;
-
démarrer des sessions de navigation sans onglets ou fenêtres préchargés provenant des sessions précédentes ;
-
utiliser moins de bande passante en démarrant une session de navigation sans Internet ;
-
les cas de batterie faible ;
-
bénéficier de moins de distractions et d’une page d’accueil simple.
Comment définir about:blank comme page d’accueil
Maintenant que vous savez pourquoi certaines personnes préfèrent définir about:blank comme page d’accueil de leur navigateur web, vous souhaiterez peut-être faire de même. Poursuivez votre lecture pour découvrir comment faire de la page about:blank votre page d’accueil dans Chrome, Safari, Edge ou Firefox.
Définir about:blank comme page d’accueil dans Chrome
-
Ouvrez Chrome, cliquez sur les trois points verticaux en haut à droite du navigateur, puis sélectionnez Paramètres.
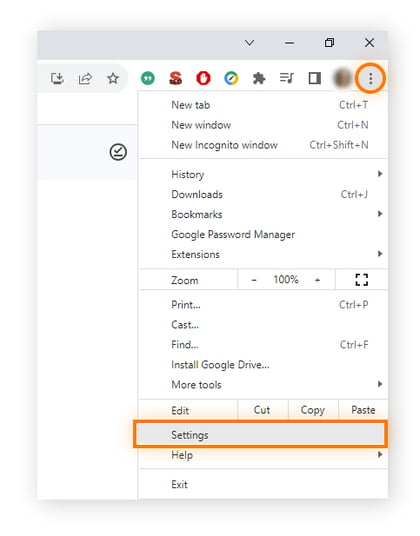
-
Cliquez sur Au démarrage et sélectionnez ensuite Ouvrir une page ou un ensemble de pages spécifiques.
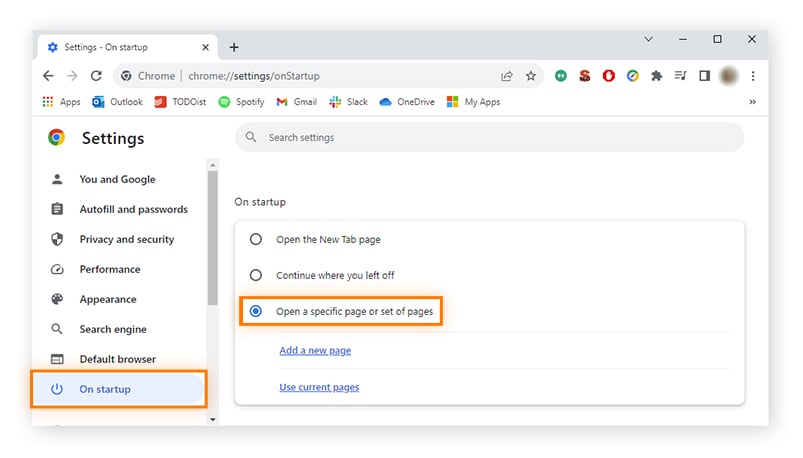
-
Cliquez sur Ajouter une nouvelle page, puis saisissez « about:blank » dans le champ URL du site et cliquez sur Ajouter.
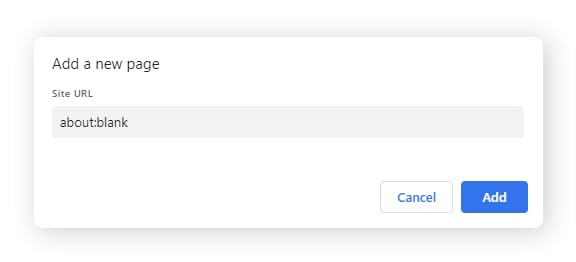
Définir about:blank comme page d’accueil dans Safari
-
Démarrez Safari, ouvrez le menu Safari et sélectionnez Préférences.
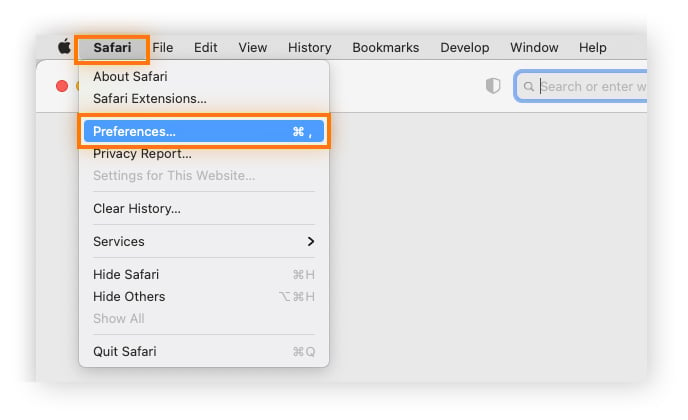
-
Sélectionnez Général et saisissez « about:blank » dans le champ de la page d’accueil.
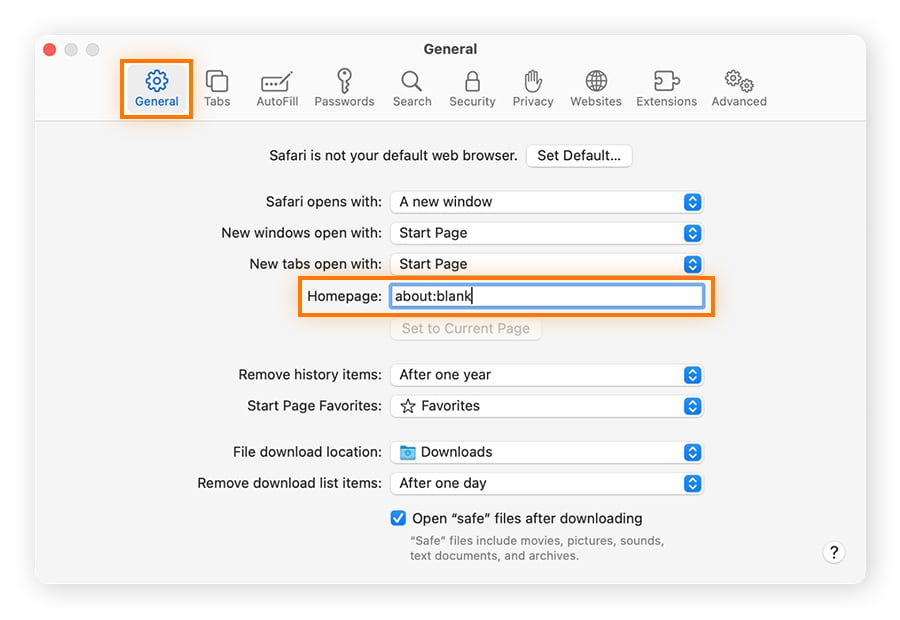
Définir about:blank comme page d’accueil dans Edge
-
Ouvrez Edge, cliquez sur les trois points horizontaux en haut à droite de la fenêtre de votre navigateur et sélectionnez Paramètres.
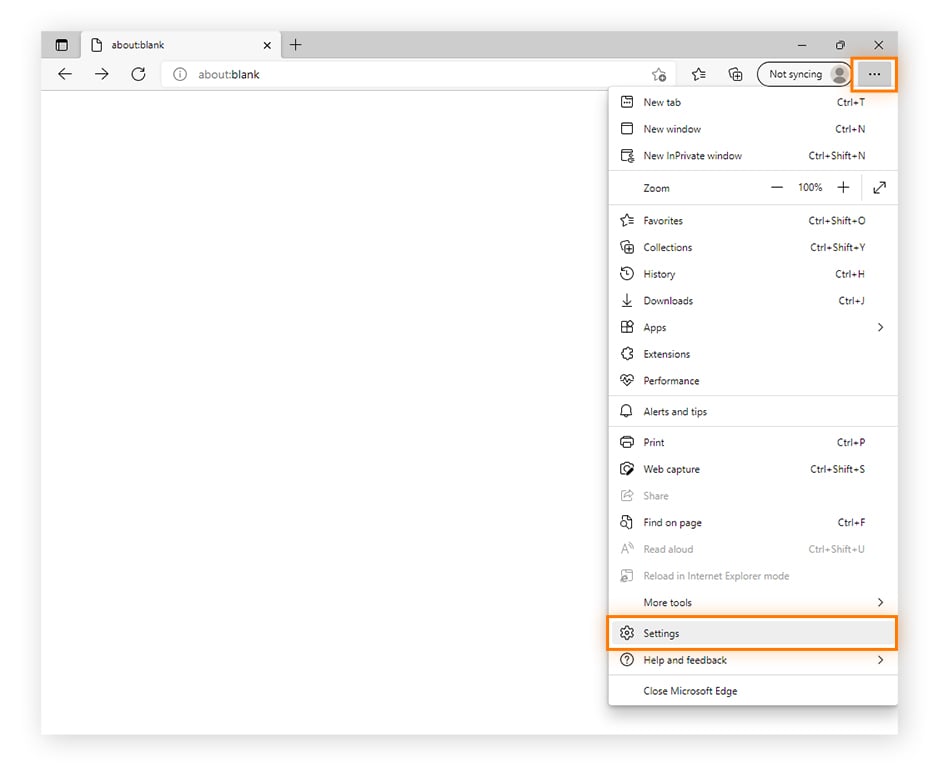
-
Cliquez sur Démarrer, accueil et nouveaux onglets, sélectionnez Ouvrir ces pages et cliquez sur Ajouter une nouvelle page.
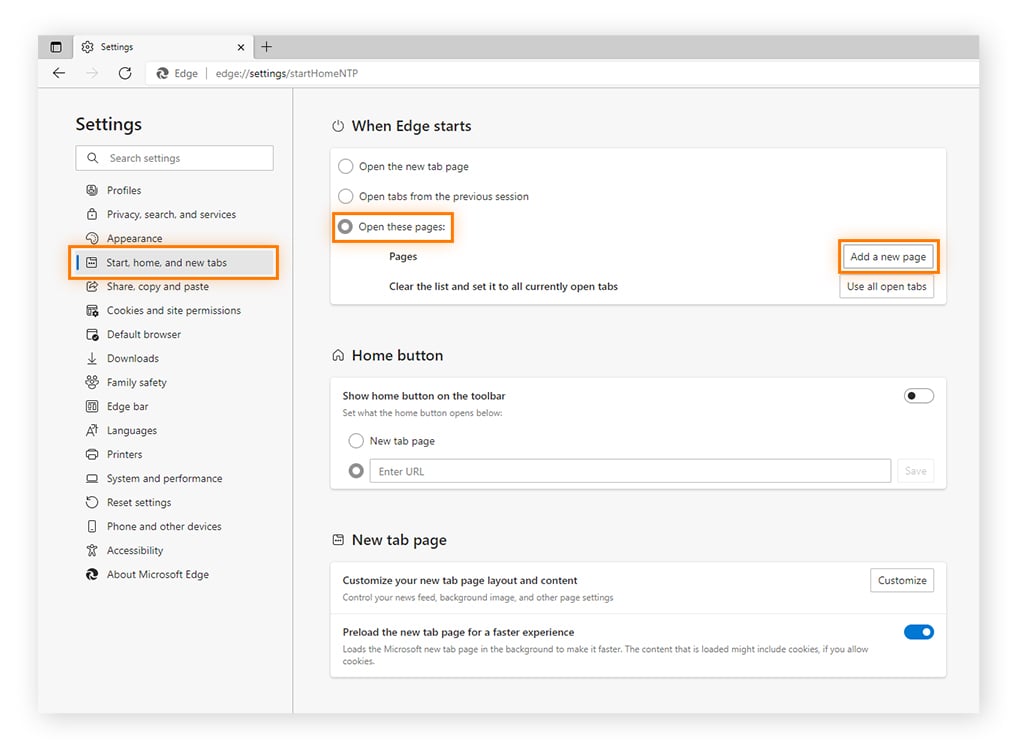
-
Saisissez about:blank et cliquez ensuite sur Ajouter.
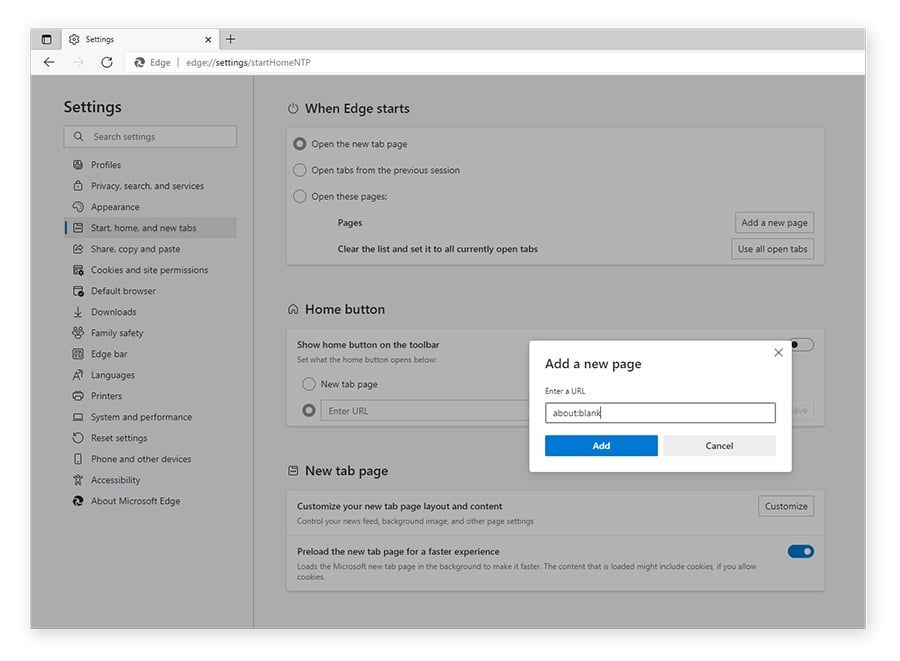
Définir about:blank comme page d’accueil dans Firefox
-
Ouvrez Firefox, cliquez sur les trois lignes horizontales en haut à droite de la fenêtre de votre navigateur et sélectionnez Paramètres.
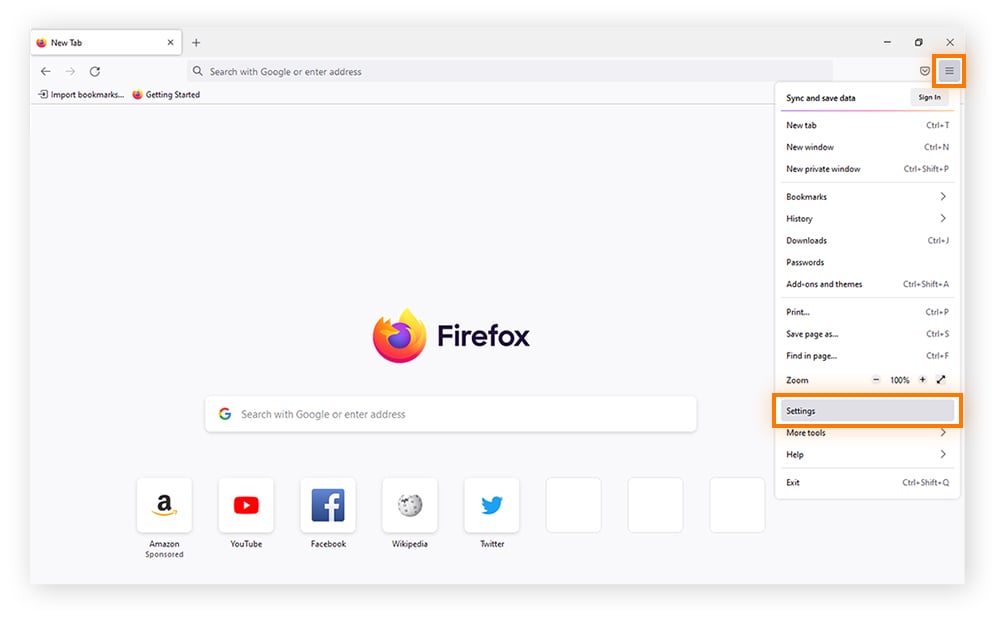
-
Cliquez sur Accueil, puis sélectionnez Adresses web personnalisées dans le menu déroulant situé en face de Page d’accueil et nouvelles fenêtres.
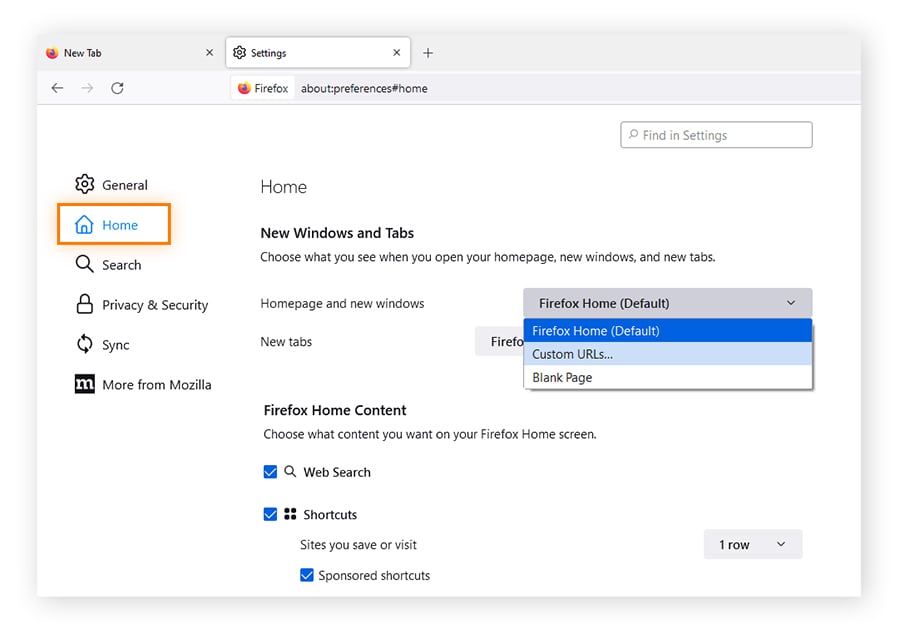
-
Saisissez « about:blank » et appuyez ensuite sur Entrée sur votre clavier.
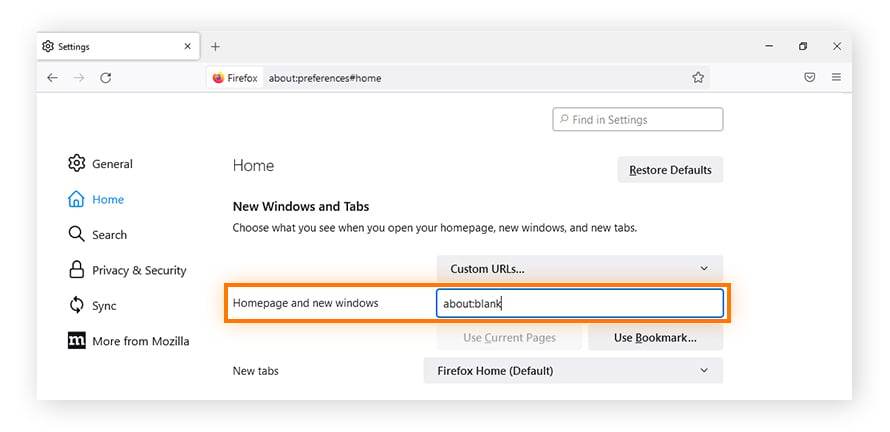
Supprimer about:blank comme page d’accueil
La fonction about:blank ne nuit en rien à votre appareil. Elle sert en fait à protéger votre appareil, il est donc préférable de ne pas la supprimer. Comme indiqué précédemment, certains logiciels antivirus utilisent ces pages vierges pour protéger votre appareil contre les sites web nuisibles susceptibles de contenir des programmes malveillants.
Ainsi, bien qu’il ne soit pas possible de supprimer complètement la page About Blank (car il s’agit d’une fonctionnalité intégrée à votre navigateur), vous pouvez supprimer about:blank en tant que page de démarrage.
Suppression de la page about:blank sur Chrome
-
Ouvrez Chrome et cliquez sur les trois points verticaux en haut à droite de la fenêtre du navigateur. Sélectionnez Paramètres.
-
Cliquez sur Au démarrage, puis sélectionnez Ouvrir une page ou un ensemble de pages spécifiques.
-
Cliquez sur les trois points verticaux situés à côté d’about:blank et sélectionnez Supprimer.
Suppression de la page about:blank sur Safari
-
Ouvrez Safari, cliquez sur le menu Safari, puis sélectionnez Préférences.
-
Assurez-vous que l’option Général est sélectionnée, puis supprimez about:blank du champ de la page d’accueil. Ajoutez l’URL de la nouvelle page que vous souhaitez voir s’afficher au démarrage.
Suppression de la page about:blank sur Edge
-
Ouvrez Edge et cliquez sur les trois points horizontaux en haut à droite de la fenêtre du navigateur. Sélectionnez Paramètres.
-
Cliquez sur Démarrer, accueil et nouveaux onglets et sélectionnez Ouvrir ces pages.
-
Cliquez sur les trois points verticaux situés à côté d’about:blank et sélectionnez Supprimer.
Suppression de la page about:blank sur Firefox
-
Ouvrez Firefox et cliquez sur les trois lignes horizontales en haut à droite de la fenêtre de votre navigateur. Sélectionnez Paramètres.
-
Cliquez sur Accueil, puis sélectionnez Adresses web personnalisées dans le menu déroulant situé en face de Page d’accueil et nouvelles fenêtres.
-
Cliquez sur Restaurer les paramètres par défaut.
Naviguez sur Internet en toute sécurité avec Avast Secure Browser.
La page about:blank est une fonction de protection utile, mais vous pouvez naviguer sur Internet en toute sécurité de multiples façons. L’utilisation d’un navigateur sécurisé dédié peut ajouter un niveau supplémentaire de protection contre les sites web potentiellement dangereux. Basé sur une puissante technologie anti-phishing et une multitude d’autres fonctionnalités de sécurité, Avast Secure Browser bloque les sites web et les téléchargements malveillants afin de préserver la sécurité de votre appareil.
Entièrement gratuit et facile à utiliser, Avast Secure Browser intègre des fonctions de sécurité et de confidentialité qui empêchent les pirates de voler vos données personnelles et garantissent une navigation aussi sûre que possible. Obtenez-le gratuitement dès aujourd’hui.