Comment supprimer manuellement des applications sur un Mac
Vous pouvez supprimer manuellement des applications sur un Mac à l’aide de la Corbeille, du Launchpad ou du Terminal. Une fois que vous avez supprimé une application, vous devez trouver et supprimer les fichiers résiduels de l’application.
Que vous souhaitiez libérer de l’espace ou optimiser l’organisation de votre machine, apprendre à désinstaller correctement des applications sur un Mac est une compétence utile pour tous les utilisateurs d’Apple. Bien que la suppression de l’application elle-même soit une bonne première étape, pour supprimer définitivement une application sur un Mac, vous devez également supprimer les fichiers résiduels.
La suppression d’une application ne se limite pas à enlever son icône du Dock Apple. Les applications sont accompagnées de divers fichiers de service, tels que les fichiers de cache, les fichiers temporaires nécessaires à l’exécution de l’application, les fichiers d’installation, les préférences, les états sauvegardés, les conteneurs, etc. Lorsque vous supprimez des applications sur un Mac, vous devez également tenir compte de ces fichiers.
Voici quelques méthodes alternatives pour supprimer en profondeur les applications indésirables :
Comment supprimer des applications Mac à l’aide de la Corbeille
Cette méthode est la plus courante (et la plus simple) pour supprimer manuellement les applications indésirables. Mais il ne suffit pas de faire glisser l’icône d’une application vers la Corbeille, vous devez également supprimer les fichiers résiduels. Voici comment utiliser la Corbeille pour supprimer complètement une application et ses fichiers résiduels associés :
-
Ouvrez le Finder et sélectionnez Applications.
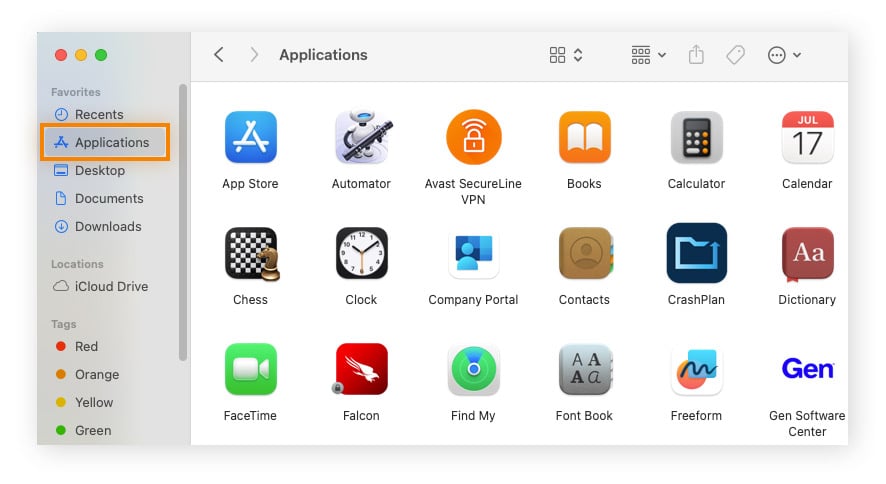
-
Faites glisser l’application à désinstaller vers la corbeille ou sélectionnez Placer dans la corbeille.
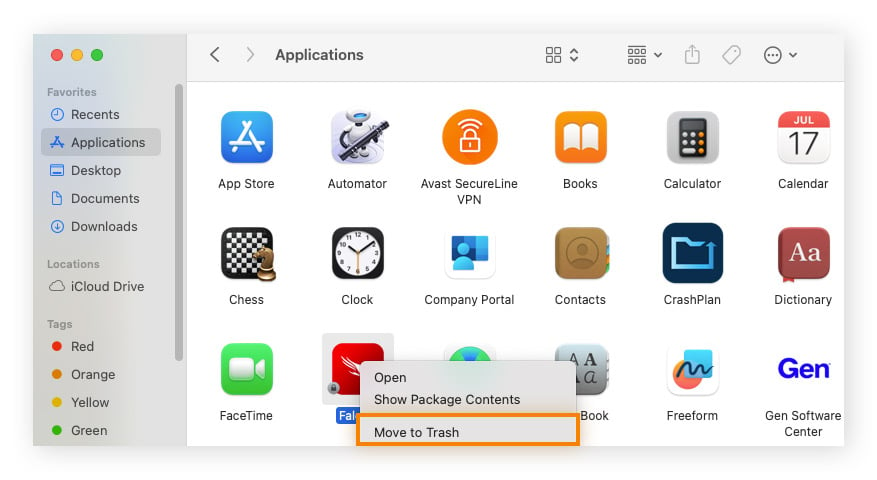
C’est assez simple. Passons maintenant aux détails de la suppression des applications.
Supprimer les fichiers résiduels
Pour supprimer définitivement une application, vous devez également supprimer les fichiers résiduels de l’application. Bien qu’Apple garde ces fichiers un peu cachés, ils peuvent être trouvés dans le dossier Bibliothèque de votre Mac. Voici comment accéder au dossier Bibliothèque et supprimer les fichiers de service inutiles :
-
Faites un clic droit sur Finder et sélectionnez Aller au dossier dans le menu contextuel.
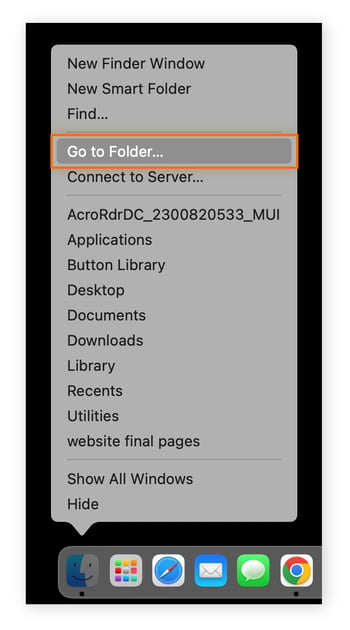
-
Tapez /Bibliothèque dans la barre de recherche et appuyez sur la touche retour.
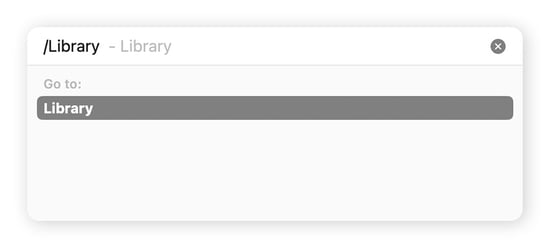
-
Les utilisateurs plus expérimentés savent que la Bibliothèque contient de nombreux dossiers, dont beaucoup contiennent des données d’application et des fichiers de service résiduels.
Pour une recherche plus approfondie des fichiers résiduels, vérifiez les sous-dossiers de la bibliothèque pour trouver les restes d’applications, notamment les suivantes : caches, journaux, préférences et support d’application (ne supprimez pas tout ce qui se trouve dans ce dossier, mais recherchez les éléments non essentiels tels que CrashReporter).
-
Placez tous les fichiers résiduels que vous avez trouvés dans la corbeille.
-
Cliquez avec le bouton droit de la souris sur l’icône de la corbeille et sélectionnez Vider la corbeille.
Veillez à ne pas supprimer autre chose que des données d’application résiduelles, car vous pourriez endommager quelque chose en supprimant des fichiers essentiels dans votre Bibliothèque. Un moyen plus sûr de désinstaller les applications et les fichiers résiduels est d’utiliser une application de nettoyage pour Mac.
Comment supprimer des applications Mac à l’aide du Launchpad
Utilisez la fonction Launchpad pour supprimer les applications Mac que vous avez téléchargées depuis l’App Store. Cette méthode est similaire à la suppression d’applications sur un appareil iOS. Voici les étapes à suivre :
-
Ouvrez le Launchpad à partir du Dock ou du dossier Applications.
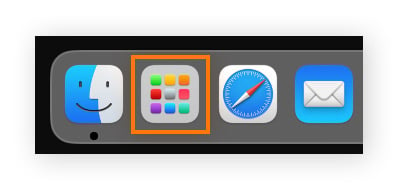
-
Cliquez sur l’icône de l’application que vous souhaitez supprimer et maintenez-la enfoncée. Les applications commenceront à bouger.
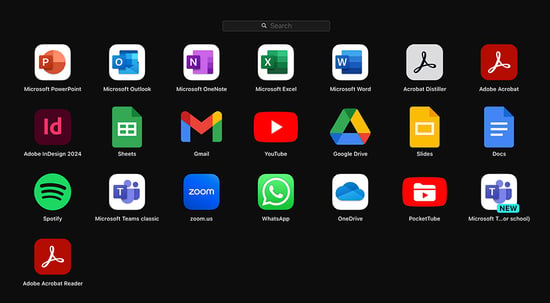
-
Cliquez sur le x à côté de l’application concernée et elle sera immédiatement supprimée.

Notez que contrairement à ce qui se passe sur un appareil iOS, les fichiers supplémentaires de l’application resteront sur votre Mac. Vous devrez donc supprimer les fichiers résiduels pour vous débarrasser entièrement de l’application sur votre Mac.
Comment supprimer des applications Mac à l’aide de Terminal
Si vous êtes à l’aise avec les interfaces de ligne de commande (ou si vous souhaitez apprendre à les utiliser), la suppression d’applications avec Terminal peut être plus efficace qu’avec les interfaces graphiques, en particulier lorsque vous supprimez plusieurs applications. Voici comment désinstaller complètement une application à l’aide du Terminal de Mac :
-
Commencez par trouver le nom exact de l’application et le répertoire dans lequel elle se trouve.
-
Ouvrez Terminal à partir du Dock ou en effectuant une recherche Spotlight.
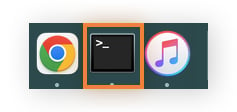
-
Utilisez la commande « cd » dans la fenêtre du terminal pour naviguer jusqu’au répertoire de l’application. Par exemple, s’il se trouve dans les applications, tapez : cd /Applications.
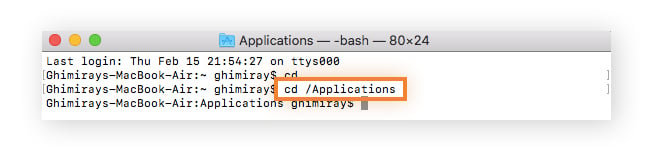
-
Tapez maintenant : sudo rm -f <application name>. Remplacez <application name> par le nom de votre application, et assurez-vous d’ajouter un espace après -f. Appuyez ensuite sur la touche retour et saisissez votre mot de passe.
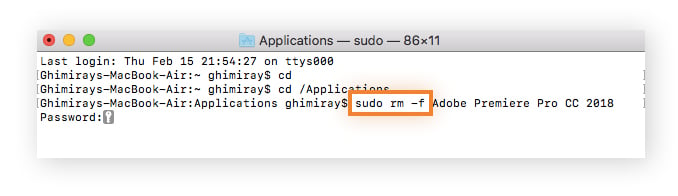
Il est possible que certains fichiers système subsistent après la suppression de l’application. Ainsi, pour supprimer complètement l’application, supprimez les fichiers résiduels.
Comment supprimer des programmes Mac à l’aide des programmes de désinstallation fournis ?
Les applications que vous téléchargez sur Internet peuvent être accompagnées d’un programme de désinstallation intégré créé par le développeur. Ces programmes de désinstallation n’apparaissent pas dans le dossier Applications, il faut donc chercher avec Spotlight pour voir si la désinstallation fait partie des options. Voici comment utiliser un programme de désinstallation fourni par un développeur, s’il en existe un pour l’application que vous souhaitez supprimer :
-
Maintenez la touche commande et la barre d’espacement enfoncées pour ouvrir Spotlight.
-
Tapez désinstaller pour voir les options qui s’offrent à vous.
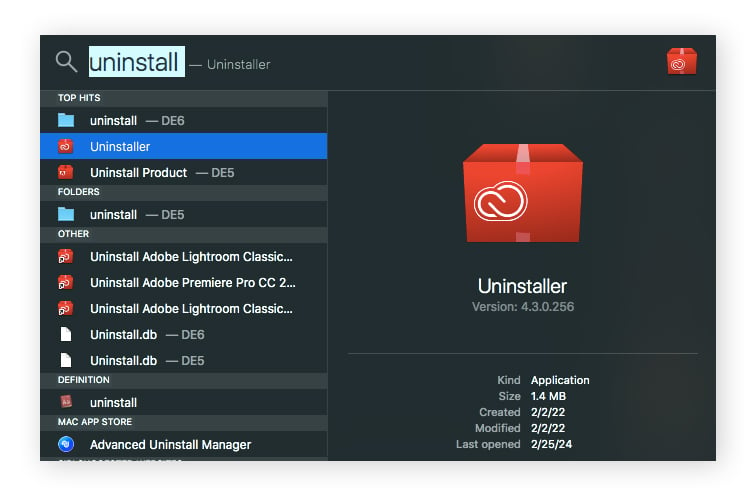
-
Ouvrez le programme de désinstallation correspondant. Il se peut que vous deviez saisir votre mot de passe administrateur.
-
Cliquez sur Désinstaller si le processus ne démarre pas automatiquement. Le programme de désinstallation va alors supprimer l’application, certains de ses fichiers correspondants et les données résiduelles.
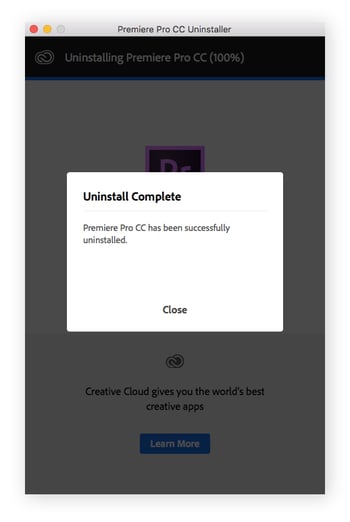
Bien que simples et automatisés, les programmes de désinstallation ne sont pas toujours très complets. Pour éliminer tous les résidus numériques, vous devez supprimer les fichiers résiduels ou utiliser une application de nettoyage dédiée.
Comment désinstaller des programmes d’un Mac à l’aide d’un outil d’optimisation ?
Il est risqué de manipuler la bibliothèque du Mac, car vous pourriez endommager quelque chose si vous ne faites pas attention. C’est là qu’intervient un outil de nettoyage spécialisé pour Mac, qui peut vous aider à désinstaller des applications facilement et en toute sécurité. Voici les étapes à suivre :
-
Téléchargez Avast Cleanup pour Mac.
-
Ouvrez l’application et suivez les instructions d’installation.
-
Sous Désinstallation des applications, cliquez sur Afficher.
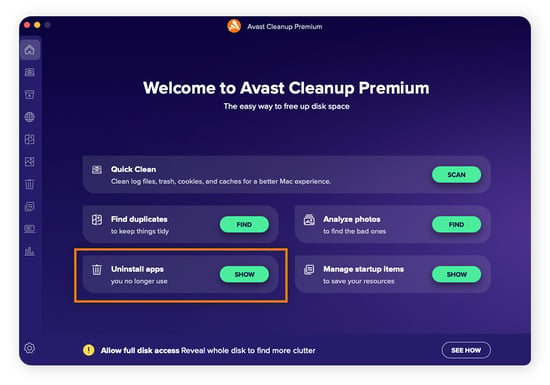
-
Avast Cleanup peut rapidement procéder à une analyse de toutes les applications installées.
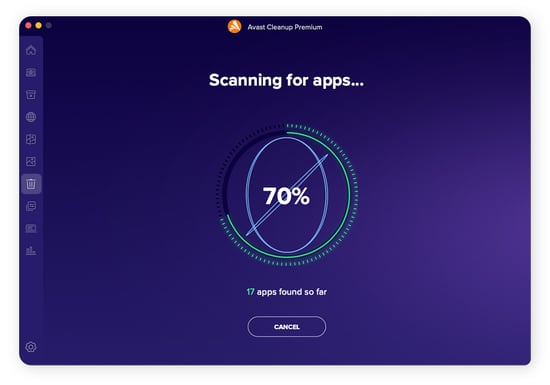
-
Pour faciliter et accélérer le processus de suppression, Avast Cleanup crée trois catégories d’applications : toutes les applications, les applications inutilisées et les programmes les plus volumineux. Triez par catégorie et cochez les cases en regard de toutes les applications que vous souhaitez supprimer. Cliquez ensuite sur Désinstaller.
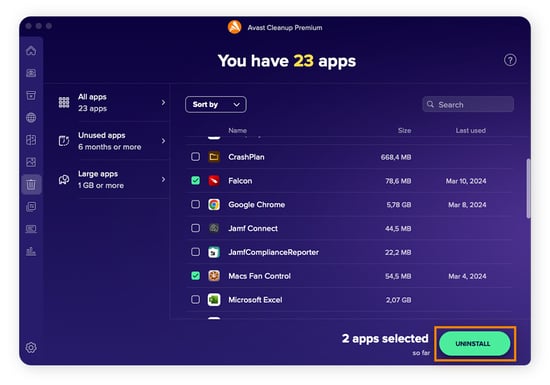
-
Une fenêtre s’affiche pour vous demander de confirmer que vous voulez bien désinstaller ces programmes. Pour confirmer, cliquez sur Désinstaller, puis saisissez votre mot de passe et cliquez sur OK.
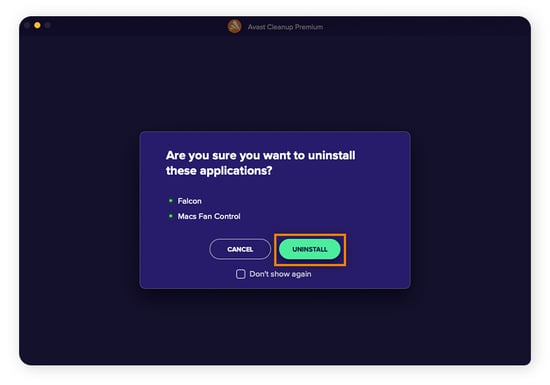
-
Avast Cleanup supprimera toutes les applications que vous avez choisies, y compris (et c’est très important) tous leurs fichiers de service résiduels, journaux cachés et autres fichiers résiduels.
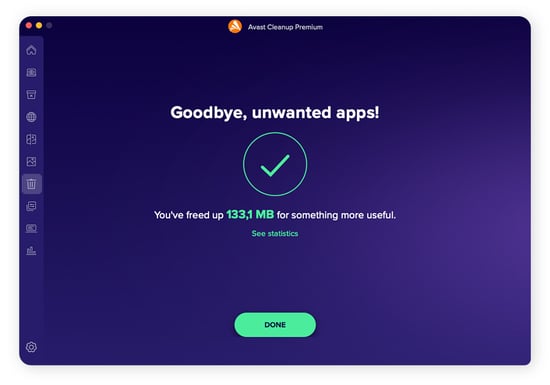
Avast Cleanup est un moyen rapide et complet de nettoyer votre Mac et de se débarrasser définitivement des applications Mac et de leurs fichiers résiduels éparpillés.
Comment supprimer une application qui ne veut pas être supprimée ?
Certaines applications peuvent être difficiles, voire impossibles à supprimer. Les applications préinstallées qui font partie de macOS, comme iTunes ou Maps, ne peuvent pas être désinstallées. Mais si vous avez du mal à supprimer une application non macOS, il est probable qu’elle tourne en arrière-plan ou qu’une erreur l’empêche de se fermer.
Dans ce cas, forcez la fermeture de l’application et redémarrez votre Mac avant de la supprimer. Voici les étapes à suivre :
-
Appuyez et maintenez Option + Command + esc.
-
Sélectionnez l’application que vous souhaitez fermer dans le menu Forcer à quitter les applications et cliquez sur Forcer à quitter.
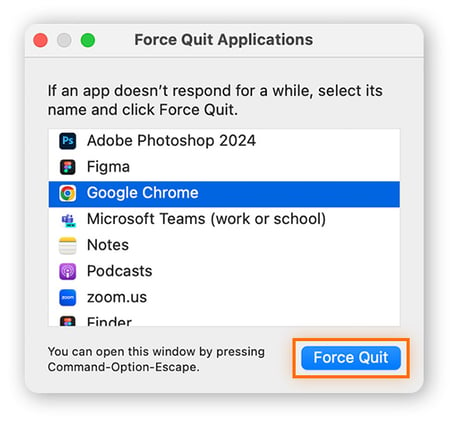
-
Redémarrez votre Mac.
-
Supprimez maintenant l’application manuellement ou à l’aide d’un outil d’optimisation.
Dois-je réellement supprimer des applications de mon Mac ?
Quel est l’intérêt de laisser les anciennes applications sur votre disque dur ? Faut-il parfois conserver les anciennes applications au cas où vous voudriez les réutiliser ? En réalité, de nombreux problèmes peuvent résulter de la présence d’applications obsolètes sur votre système :
-
Une machine encombrée : La conservation d’anciennes applications et de leurs fichiers indésirables peut consommer un espace de stockage précieux. Si votre disque dur commence à être saturé, il peut être à l’origine de ralentissements et de blocages. C’est pourquoi la suppression d’applications est un bon moyen de nettoyer et de fluidifier votre Mac, sachant qu’un Mac plus ordonné est généralement plus rapide.
-
Risques de sécurité : Les anciennes applications peuvent constituer une menace pour la sécurité si elles ne sont pas régulièrement mises à jour. Les développeurs publient des mises à jour pour corriger les failles de sécurité. Si ces vulnérabilités restent exposées aux exploits, elles peuvent se convertir en point d’entrée pour les pirates qui cherchent à attaquer votre ordinateur. (Oui, les Mac peuvent être infectés par des malwares, tout comme les machines Windows.) Plutôt que de mettre à jour les anciennes applications que vous n’utilisez plus, supprimez-les.
-
Ressources perdues : certaines applications s’exécutent discrètement en arrière-plan, même si vous ne les avez pas utilisées depuis longtemps. Ces processus en arrière-plan peuvent consommer une partie des ressources du processeur et de la RAM. Le fait de supprimer ces applications vous permet de libérer des ressources pour ce que vous voulez réellement faire.
-
Impossible de télécharger la nouvelle version de l’application : certaines nouvelles applications ne fonctionneront pas correctement si une ancienne version est présente sur votre disque dur. Dans ce cas, vous devez désinstaller l’ancienne application Mac pour recommencer à zéro.
La suppression des applications que vous n’utilisez plus est juste un des éléments de la maintenance régulière de votre Mac. Pour maintenir votre machine Apple dans un état optimal, vous devez aussi régulièrement effectuer les opérations suivantes :
Nettoyez et optimisez facilement votre Mac
Si la désinstallation manuelle d’applications et le rangement de votre ordinateur vous semblent fastidieux ou chronophages, utilisez un outil de nettoyage spécialisé pour faire le travail à votre place.
Avec Avast Cleanup pour Mac, vous bénéficiez de la maintenance automatique qui nettoie et optimise votre disque dur, désinstalle facilement les applications et élimine les fichiers temporaires inutiles. De plus, notre fonction intégrée de nettoyage des photos repère les doublons et les photos floues afin que vous puissiez supprimer celles dont vous ne voulez plus, ce qui vous permet de libérer beaucoup d’espace.