Qu’est-ce que le disque de démarrage ?
Le disque de démarrage contient le système d’exploitation d’un ordinateur. Les disques stockent des données informatiques et contiennent une quantité limitée de mémoire. Si votre disque de démarrage est presque plein, des problèmes de mémoire et de performances peuvent survenir.
Que signifie « Votre disque de démarrage est presque plein » ?
Lorsque l’alerte « Votre disque de démarrage est presque plein » s’affiche, cela signifie que votre Mac manque d’espace de stockage. En conséquence, les performances de votre Mac sont ralenties et vous rencontrez des difficultés à enregistrer des fichiers, à mettre à jour des applications et à naviguer sur Internet. N’oubliez pas que les Macs ont besoin d’au moins 10 % d’espace libre sur le disque de démarrage pour fonctionner correctement.
Comment vérifier l’espace disque d’un Mac
Vous pouvez vérifier l’espace disque de votre Mac assez facilement. Les étapes à suivre sont similaires à celles de la vérification du stockage sur votre Mac. Comment vérifier l’espace disque disponible d’un Mac :
-
Cliquez sur l’icône Menu Pomme située en haut à gauche de votre écran, puis cliquez sur À propos de ce Mac dans le menu déroulant. Sur macOS Ventura, cliquez sur le menu Pomme, puis sur Paramètres système, puis sur Général.
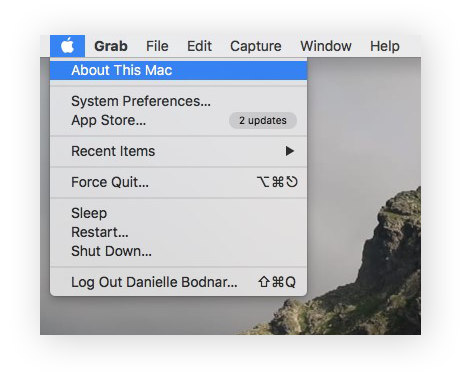
-
Sélectionnez Stockage. Ici, vous devriez pouvoir voir le niveau de remplissage de la mémoire de votre Mac. Le tableau à code couleur indique l’espace occupé par vos fichiers et applications, avec des catégories telles que Photos, Applications, Sauvegardes et Autre stockage sur votre Mac. Idéalement, vous souhaitez conserver au moins 20 Go d’espace libre.
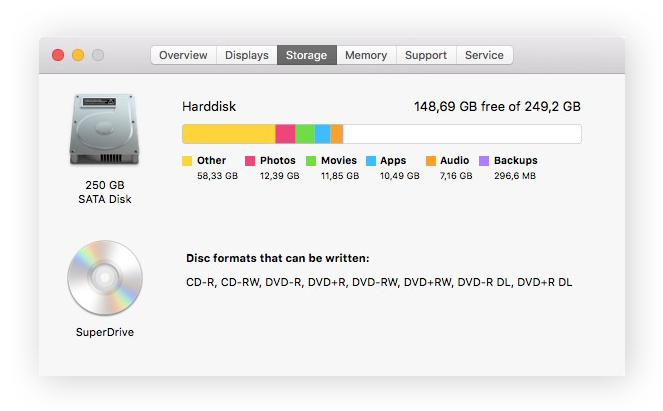
Découvrez comment nettoyer votre Mac manuellement. Sinon, évitez les tracas et faites-le automatiquement en installant Avast Cleanup. Avast Cleanup for Mac trouve les applications inutilisées, les fichiers en double et les données inutiles qui prennent de la place sur votre Mac, et vous permet de les supprimer facilement d’un simple clic. Essayez-le gratuitement dès aujourd’hui.
Comment nettoyer le disque de démarrage sur un Mac
Il existe plusieurs façons de vider le disque de démarrage de votre Mac, en fonction de l’utilisation du Mac et de ce qui occupe le plus d’espace de stockage.
Vous pouvez passer en revue chacune des méthodes ci-dessous pour voir celle qui permet de nettoyer le plus efficacement votre disque de démarrage. Le nettoyage régulier de chacun de ces éléments contribuera à libérer de l’espace disque et à assurer le bon fonctionnement du disque de démarrage de votre Mac.
Les captures d’écran ci-dessous proviennent d’un MacBook Pro, mais les étapes de résolution s’appliquent à un MacBook Air, un iMac ou un Mac mini.
Voici six façons simples de libérer de l’espace sur votre disque de démarrage Mac :
Supprimer le cache du navigateur
Le cache du navigateur contient les données utilisées sur les sites Web que vous visitez fréquemment. En général, un cache est un segment d’espace de stockage réservé à des fins particulières (comme le stockage de données de navigation et d’applications, comme expliqué ci-dessous). Bien que cela aide les pages Web à se charger plus rapidement, à la longue, l’excès de données dans le cache de votre navigateur ralentit votre navigation.
Voici comment vider le cache de Safari, le navigateur par défaut sous Mac :
-
Ouvrez Safari. Sélectionnez Préférences dans le menu principal (sélectionnez Paramètres si vous êtes sur macOS Ventura).
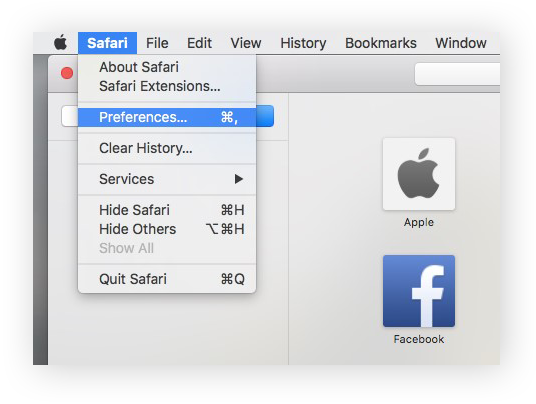
-
Cliquez sur Avancé.
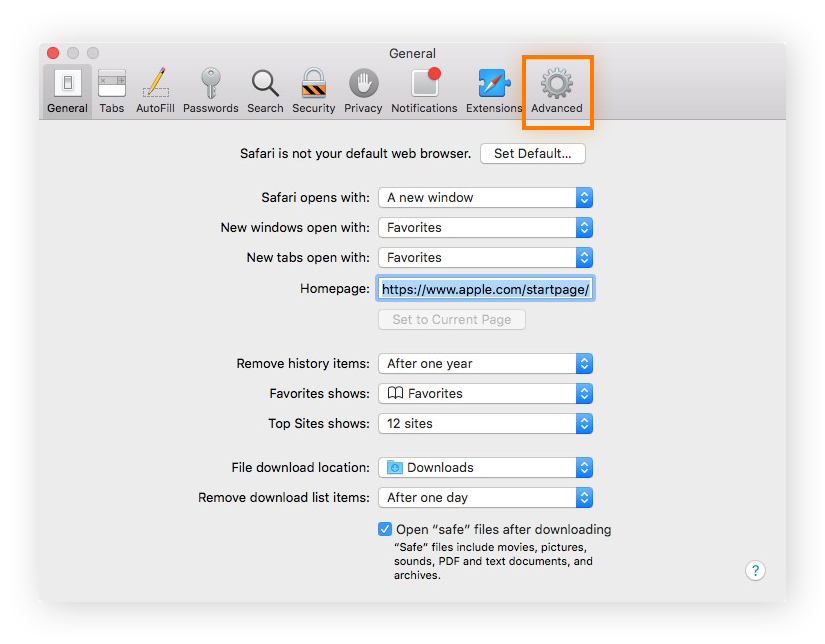
-
Cochez la case Afficher le menu Développement. Le menu Développement devrait maintenant apparaître dans la barre de menu de Safari en haut de votre écran.
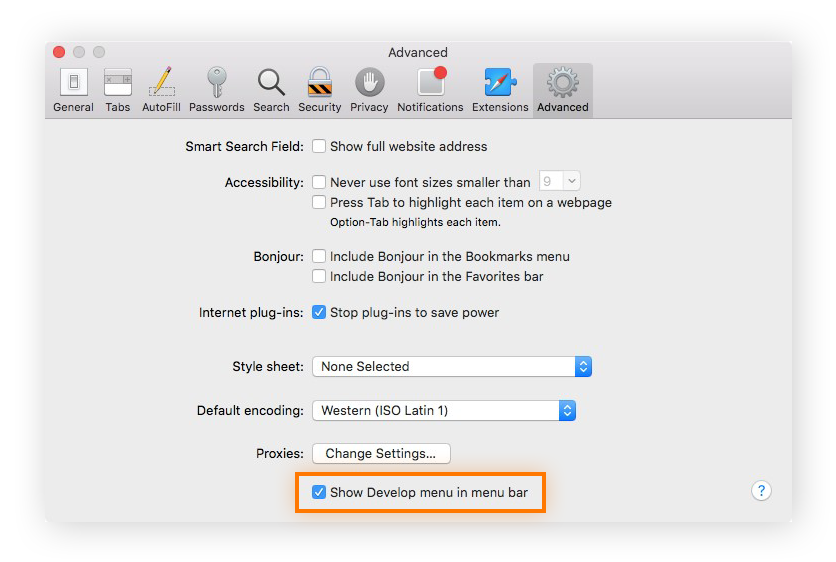
-
Ouvrez le menu Développement et cliquez sur Vider les caches. Le cache du navigateur devrait se vider en quelques secondes.
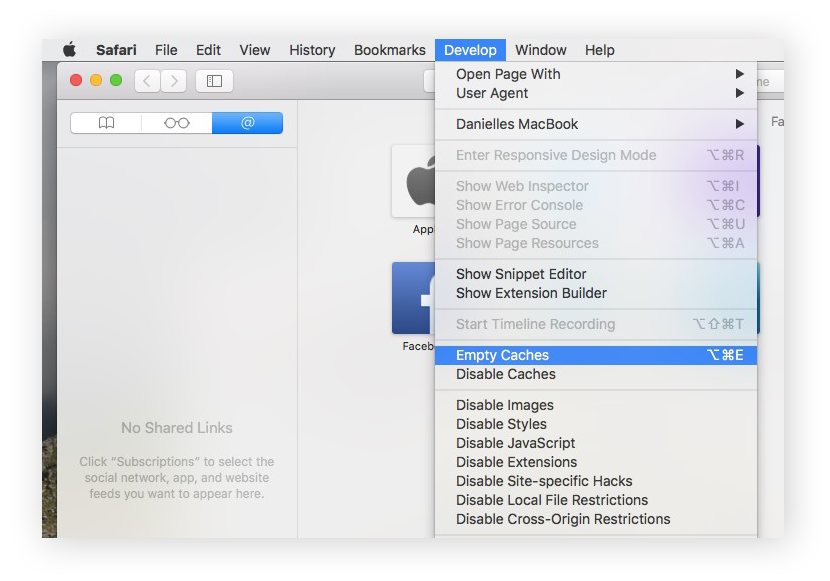
Pour plus d’informations sur le cache du navigateur et sur la manière de le vider sur d’autres navigateurs, consultez notre article sur la manière de vider le cache sur un Mac. Bien que le processus soit légèrement différent selon le navigateur que vous utilisez, le résultat est le même : un cache vide et désencombré de fichiers inutiles. Vous pouvez utiliser un outil de nettoyage du navigateur pour nettoyer votre cache automatiquement.
Supprimer le cache des applications
Les fichiers cache des applications se trouvent dans la bibliothèque de macOS. Ils enregistrent certaines données d’applications (comme les chansons que vous écoutez sur Spotify) afin d’économiser du temps et de la puissance de traitement en évitant de devoir télécharger ces données à plusieurs reprises. Cependant, ils peuvent rapidement s’accumuler et ralentir votre Mac.
Voici comment vider le cache des applications sur un Mac :
-
Ouvrez Finder et dans le menu Aller, sélectionnez Aller au dossier. (Vous pouvez aussi utiliser le raccourci clavier suivant : Maj + Cmd + G.)
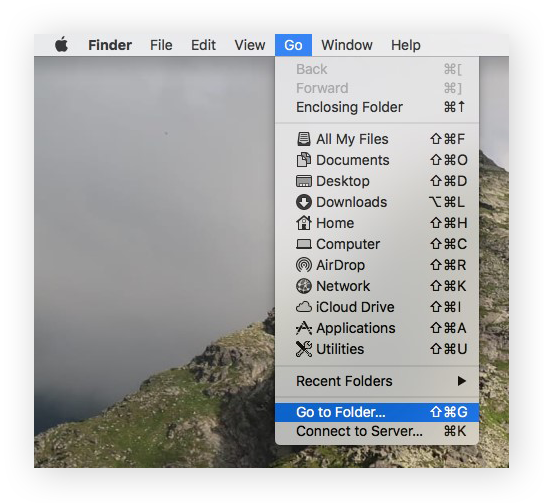
-
Saisissez ~/Library/Caches/ dans le champ de recherche et sélectionnez Aller.
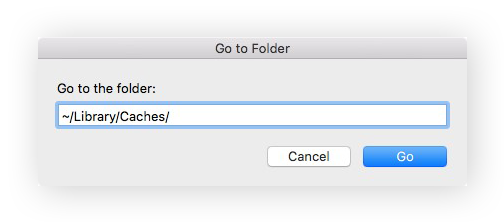
-
Cliquez et faites glisser les dossiers contenant des fichiers inutiles vers la corbeille. Examinez soigneusement chaque dossier pour vous assurer que vous ne supprimez pas accidentellement des fichiers importants. En cas de doute, cherchez dans Google le nom du dossier ou des fichiers à supprimer.
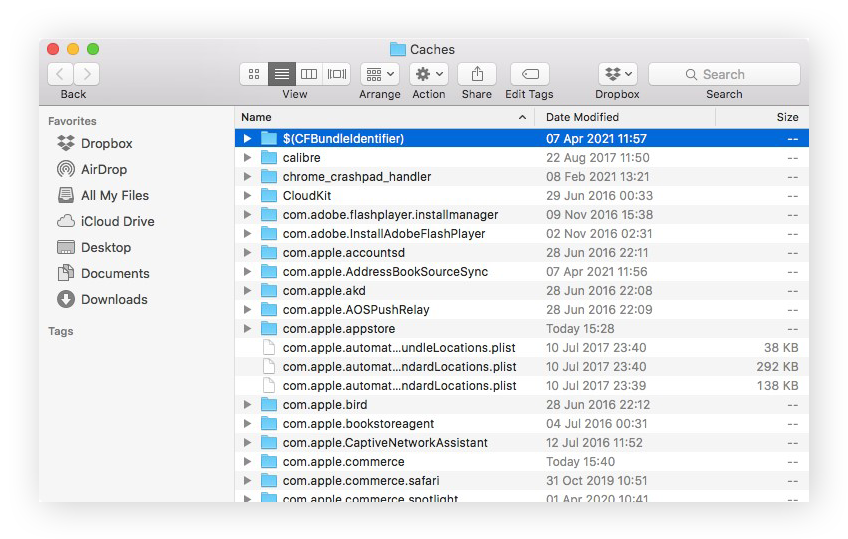
Vider votre corbeille et vos téléchargements
Même si vous supprimez assidûment les fichiers inutiles, le dossier Corbeille ne se vide pas tout seul. Heureusement, vider la corbeille est rapide et facile. Il suffit d’ouvrir l’application Corbeille et de sélectionner Vider, puis Vider la corbeille. Et voilà, les fichiers inutiles ont disparu.
Certaines applications individuelles peuvent également avoir leur propre dossier de corbeille, veillez donc à le vider de temps en temps. Toutes les options de la Corbeille, dans toutes les applications et versions de macOS, permettent de la vider facilement, en un ou deux clics.
La suppression des téléchargements est un processus similaire. Certains téléchargements peuvent être importants, mais d’autres, comme les fichiers d’installation des applications téléchargées sur Internet, deviennent inutiles une fois l’installation effectuée. Voici comment éliminer les téléchargements dans votre Mac :
-
Ouvrez le Finder et cliquez sur Téléchargements.
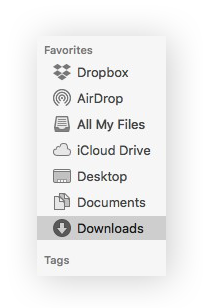
-
Sélectionnez les fichiers que vous voulez supprimer, ou si vous voulez les supprimer tous, utilisez Cmd + A pour tout sélectionner. Cliquez avec le bouton droit sur les fichiers et sélectionnez Déplacer vers la Corbeille.
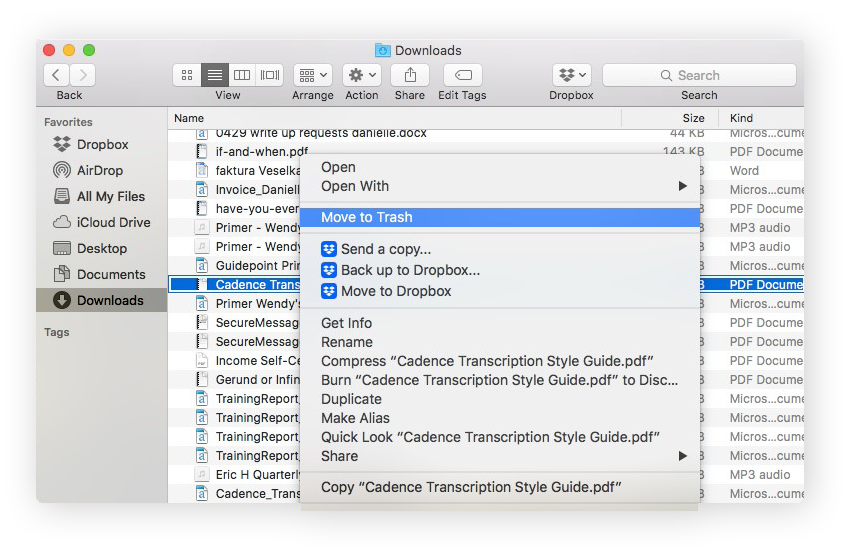
-
Il suffit d’ouvrir l’application Corbeille et de sélectionner Vider, puis Vider la corbeille.
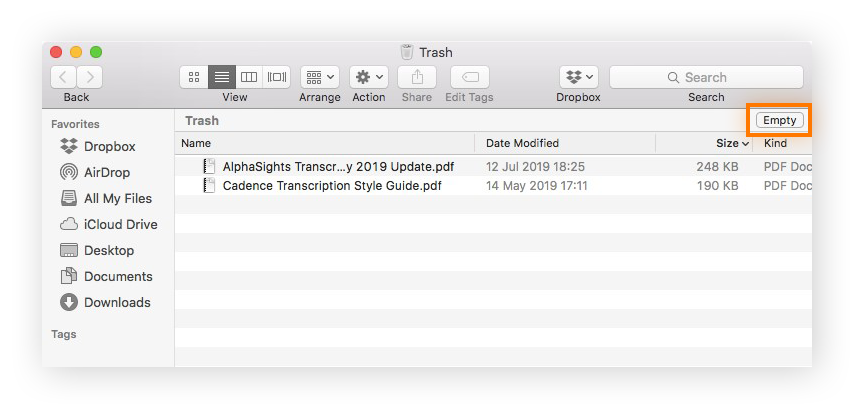
Désinstaller les applications non utilisées
Vous avez probablement des applications sur votre Mac que vous n’utilisez plus, mais que vous n’avez pas supprimées. Ces applications occupent un espace précieux sur le disque dur et utilisent de la mémoire vive au démarrage. Vous pouvez trouver et désinstaller les applications inutilisées de différentes manières, l’une des plus simples étant via le Finder.
Pour afficher les applications installées sur votre appareil, ouvrez le Finder et accédez aux Applications. Là, vous devriez voir toutes les applications installées sur votre Mac. Vous devriez être en mesure de reconnaître les applications que vous n’utilisez pas ou que vous n’avez pas utilisées depuis longtemps.
Voici comment désinstaller des applications de votre Mac via le Finder :
-
Ouvrez le Finder et accédez aux Applications.
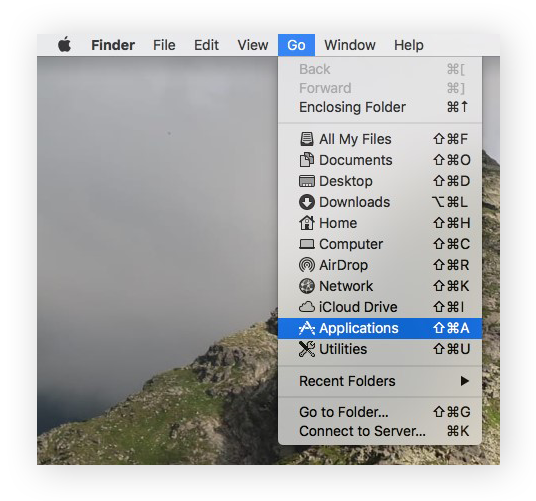
-
Sélectionnez l’application que vous souhaitez supprimer.
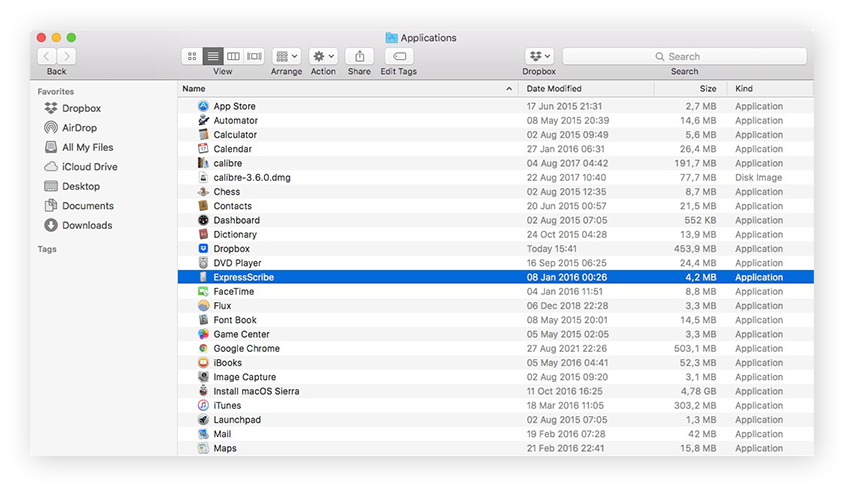
-
Appuyez sur Cmd + Suppr ou cliquez et faites glisser le fichier dans la corbeille. Répétez les mêmes étapes avec toutes les autres applications que vous souhaitez supprimer.
-
Cliquez sur Vider la corbeille pour terminer le processus.
Pour connaître d’autres moyens de désinstaller des applications d’un Mac, consultez notre article sur la désinstallation des applications Mac. Après la désinstallation de ces applications, il se peut que certains fichiers cache persistent sur votre ordinateur. Dans ce cas, vérifiez et supprimez les fichiers cache des applications pour vous assurer que tous les fichiers sont totalement effacés.
Gérer la photothèque
Les photos peuvent prendre une place importante. Vous devez supprimer tous les doublons ou les photos que vous ne souhaitez pas conserver. Utilisez Avast Cleanup pour Mac pour accélérer le processus. Il analysera vos photos et identifiera les images similaires ou de mauvaise qualité, et vous pourrez décider lesquelles supprimer.
Il arrive parfois que les utilisateurs se retrouvent avec une photothèque en double suite à des mises à jour. Par défaut, la photothèque de votre Mac se trouve dans le dossier Photos. Pour afficher votre photothèque, procédez comme suit :
-
Ouvrez le menu Finder, sélectionnez Aller, puis sélectionnez Départ.
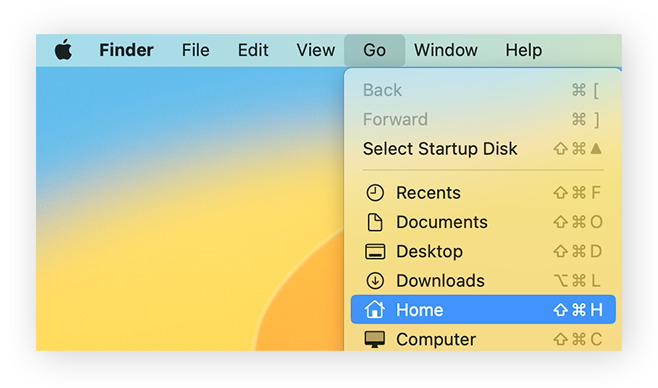
-
Développez le dossier Photos et recherchez votre Photothèque.
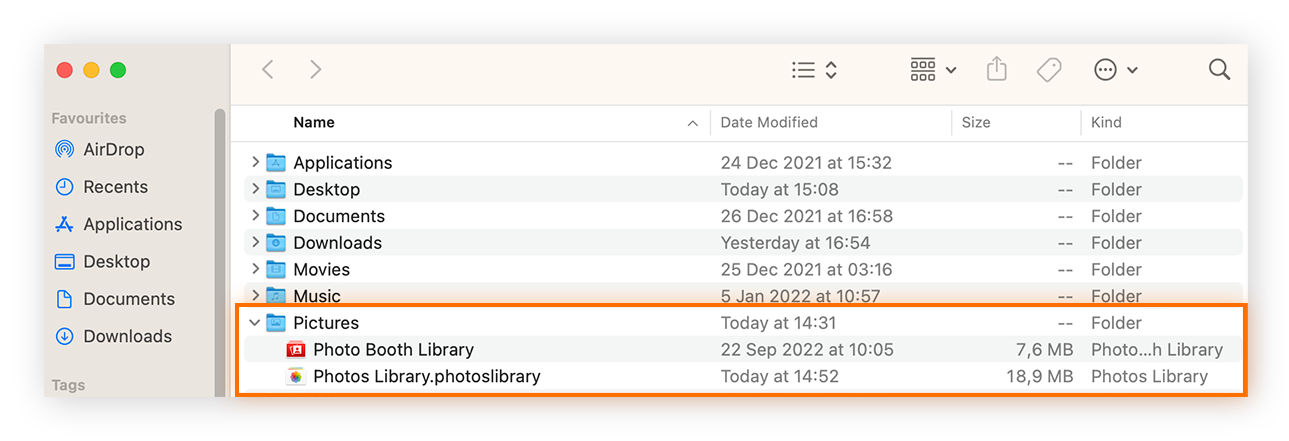
-
Si vous en avez deux qui se ressemblent, vérifiez soigneusement leur contenu. Ensuite, faites une sauvegarde sur un périphérique de stockage externe avant de déplacer le double vers la Corbeille.
Vous pouvez également consulter le cache des photos dans la bibliothèque des caches, mais soyez prudent, car vous ne voulez pas supprimer accidentellement des fichiers photo importants.
Supprimer les anciennes sauvegardes iOS
Si vous avez un iPhone ou un iPad et que vous effectuez régulièrement des sauvegardes sur votre appareil Mac, il se peut que d’anciennes sauvegardes prennent de l’espace. Il est important de conserver au moins les deux dernières sauvegardes au cas où vous auriez besoin de restaurer des fichiers. Vous devriez cependant supprimer les anciennes versions, car elles occupent beaucoup d’espace.
Vous pouvez commencer par vérifier si vous avez d’anciennes sauvegardes enregistrées sur votre Mac, puis procéder à leur suppression.
Voici comment trouver et supprimer toutes les sauvegardes stockées sur votre Mac :
-
Ouvrez une nouvelle Fenêtre du Finder.
-
Cliquez sur votre appareil.
-
Dans l’onglet Général, cliquez sur Gérer les sauvegardes.
-
Cliquez avec le bouton droit de la souris sur la sauvegarde que vous souhaitez supprimer, puis cliquez sur Afficher dans la barre de menus.
-
Vérifiez les informations de la sauvegarde avant de cliquer sur Supprimer.
Votre Mac peut également contenir des logiciels indésirables et d’autres fichiers et logiciels inutiles. Quelle que soit la manière dont vous décidez de nettoyer votre Mac, assurez-vous de faire un travail minutieux afin d’obtenir le maximum d’espace et les meilleures performances avec un minimum d’encombrement.
Comment libérer de l’espace libre
Si les méthodes ci-dessus peuvent vous aider à libérer de l’espace sur votre disque de démarrage à court terme, vous devrez probablement étendre l’espace de stockage de votre Mac pour obtenir plus de stockage à long terme. Sinon, le disque de démarrage de votre Mac risque de se remplir à nouveau rapidement.
Voici les meilleurs moyens d’augmenter l’espace de stockage libre de votre Mac :
Stockage dans le cloud
Le stockage dans le cloud, via lequel les fichiers sont stockés sur un serveur en ligne, est une méthode de plus en plus populaire pour stocker des fichiers. Comme la plupart des gens peuvent se connecter à Internet avec leurs appareils instantanément, l’utilisation du stockage cloud est pratiquement impossible à distinguer du stockage sur disque dur. Le stockage cloud vous permet également d’accéder à vos fichiers sur plusieurs appareils, ce qui le rend encore plus pratique.
Cependant, si le stockage dans le cloud n’affecte pas les performances de votre Mac, vous disposez d’un espace alloué limité et vous pouvez rapidement l’épuiser. Les services de stockage dans le cloud comme Dropbox ont généralement des limites de capacité en fonction du type de compte. Veillez donc à supprimer régulièrement des fichiers d’iCloud ou de tout autre stockage dans le cloud pour éviter de dépasser votre limite.
Si vous avez besoin d’étendre votre limite, vous pouvez généralement mettre à niveau votre abonnement ou acheter plus d’espace. Avec le le stockage iCloud d’Apple, vous bénéficiez de 5 Go gratuits lors de votre inscription. Si vous avez besoin de plus d’espace ou si vous voulez profiter d’iCloud+, l’abonnement Premium au cloud d’Apple, il existe différents abonnements allant de 0,99 $ à 9,99 $ par mois.
Stockage externe
L’utilisation d’un périphérique de stockage externe (comme un disque dur externe ou une clé USB) peut également contribuer à augmenter votre capacité de stockage. Les lecteurs externes peuvent être des disques durs ou des disques SSD qui se connectent à votre appareil via USB. Vous pouvez déplacer des fichiers vers ces disques externes, puis reconnecter le disque à votre Mac lorsque vous avez besoin d’accéder aux fichiers.
Les HDD (disques durs) sont des disques durs classiques moins chers que les SSD, mais ils ont tendance à être plus lents et sont plus susceptibles d’être endommagés. Les SSD (solid-state drives) sont plus rapides et plus durables, mais ils n’ont pas la même capacité de stockage que les disques durs.
Les disques externes sont également limités dans leur capacité, bien que certains puissent offrir un espace de stockage très généreux pour les utilisateurs ordinaires, avec plus de 20 To de données. Toutefois, si vous êtes un utilisateur intensif (et que vous travaillez avec des fichiers vidéo volumineux), vous devrez quand même contrôler et supprimer vos fichiers régulièrement.
Il existe d’autres méthodes pour améliorer la capacité et les performances de votre Mac. Vous pouvez défragmenter votre Mac ou gérer les processus de démarrage et les fichiers pour accélérer votre Mac et libérer de la mémoire. Vous pouvez également essayer un logiciel de nettoyage spécialisé, mais assurez-vous d’abord qu’il est légitime. Heureusement, vous n’avez pas besoin de chercher bien loin pour trouver un bon logiciel de nettoyage pour Mac.
Gardez un Mac performant avec Avast Cleanup
Quelle que soit la manière dont vous stockez vos fichiers, un nettoyage régulier est inévitable. Avast Cleanup facilite la tâche au maximum. Son Désinstalleur d’applications identifie rapidement les applications inutiles que vous n’avez pas utilisées depuis longtemps et vous permet de décider facilement si vous souhaitez les supprimer.
Les Macs accumulent également des tonnes de fichiers indésirables au fil du temps. Avast Cleanup analyse en profondeur votre Mac à la recherche de ces fichiers indésirables et de cache dont vous n’avez pas besoin, et vous permet de les supprimer en un seul clic. Essayez Avast Cleanup gratuitement aujourd’hui et bénéficiez d’un Mac moins encombré et plus rapide.