Qu’est-ce que le mode sans échec sur un Mac ?
Le mode sans échec est un mode de diagnostic qui ne charge que les fichiers et applications indispensables à l’exécution de votre Mac. Si votre Mac ne démarre pas, ce mode peut vous aider à déterminer si la cause du problème est logicielle ou si le problème affecte l’ensemble du système.
On pourrait comparer le mode sans échec au groupe témoin d’une expérience scientifique visant à résoudre les problèmes de démarrage du Mac. Il vous permet d’exécuter une version simplifiée de macOS afin d’identifier les problèmes logiciels. Ce mode s’avère également utile pour nettoyer votre Mac, dans la mesure où il efface automatiquement le cache du système.
On désigne souvent le mode sans échec sous le nom de « Démarrage sans extensions », mais il existe une légère différence entre ces deux termes. Le mode « Démarrage sans extensions » désigne la façon dont votre Mac démarre, tandis que le mode sans échec désigne son mode de fonctionnement une fois qu’il est allumé.
Même sur un ordinateur Mac plus ancien, vous pouvez utiliser le mode sans échec pour identifier un problème de démarrage. Quelle que soit la version de macOS utilisée, de Mac OS X à macOS Snow Leopard, Yosemite, El Capitan ou Sierra, vous pouvez utiliser le mode sans échec pour résoudre les problèmes et accélérer votre Mac.
Comment fonctionne le mode sans échec sur un Mac ?
Lorsque vous démarrez votre Mac en mode sans échec, l’ordinateur limite l’utilisation des ressources système au strict minimum et désactive tous les éléments de démarrage ainsi que les fonctions de conception tierces. Ce mode autorise uniquement le chargement des extensions de noyau essentielles pour vous permettre de résoudre les problèmes de démarrage.
Voici ce qui se passe lorsque vous démarrez votre Mac en mode sans échec
-
Exécution forcée d’une vérification de répertoire de votre disque de démarrage (semblable à Disk First Aid dans Utilitaire de disque)
-
Désactivation du chargement de l’ensemble des applications de démarrage et éléments de connexion
-
Chargement des extensions de noyau essentielles
-
Désactivation de toutes les polices tierces non fournies par Apple et suppression de tous les caches de polices
-
Suppression du cache de chargement dynamique (OS X 10.5.6 ou version ultérieure) qui peut provoquer l’affichage d’un écran bleu au démarrage du Mac
Certaines fonctionnalités sont limitées, voire ne fonctionnent pas du tout, lorsque vous démarrez votre Mac en mode sans échec. Par exemple, les appareils audio externes et le partage de fichiers sont désactivés, au même titre que les connexions réseau Wi-Fi et la capture vidéo dans iMovie.
Si le problème disparaît lorsque vous démarrez le Mac en mode sans échec, vous savez qu’il était dû à un élément que vous avez installé, comme une application, un plug-in, un fichier d’installation, voire une police tierce. Mais ce problème de démarrage peut aussi cacher quelque chose de plus grave, comme une infection par un malware Mac. Dans ce cas, consultez notre guide qui vous explique comment supprimer un virus d’un Mac.
Démarrer votre Mac en mode sans échec est un bon point de départ dans le cadre de la résolution des problèmes. Il est également conseillé d’effectuer une maintenance régulière de votre Mac en exécutant les meilleurs logiciels de nettoyage pour Mac ou en réinitialisant la PRAM et le SMC si votre ordinateur commence à se comporter bizarrement.
Comment démarrer le Mac en mode sans échec ?
Maintenant que vous savez ce qu’est le mode sans échec, voyons comment démarrer le Mac dans ce mode. En fait, la procédure de démarrage d’un iMac ou d’un Macbook Pro en mode sans échec varie selon que l’ordinateur est équipé d’une puce Intel ou M1.
Pour démarrer le Mac en mode sans échec, procédez comme suit :
Mac avec puce Intel
-
Arrêtez votre Mac et maintenez le bouton d’alimentation enfoncé.
-
Lorsque votre Mac démarre, appuyez immédiatement sur la touche Maj et maintenez-la enfoncée ; le logo Apple s’affiche alors.
-
Relâchez la touche Maj lorsque la fenêtre de connexion apparaît, puis ouvrez une session sur votre Mac. Vous serez peut-être invité à vous connecter à deux reprises.
Mac avec puce Silicon (puce M1)
-
Arrêtez votre Mac.
-
Appuyez sur le bouton d’alimentation et maintenez-le enfoncé jusqu’à ce que les options de démarrage soient affichées. Sélectionnez ensuite votre disque de démarrage.
-
Appuyez sur la touche Maj et maintenez-la enfoncée, puis cliquez sur Continuer en mode sans échec.
-
Relâchez la touche Maj et ouvrez une session sur votre Mac. Vous serez peut-être invité à vous connecter à deux reprises.
Une fois le mode sans échec activé, utilisez votre ordinateur comme vous le faites habituellement. Par exemple, si votre Mac a planté lors de l’exécution d’une application spécifique, exécutez à nouveau cette application pour voir si le problème se produit encore. Vous pouvez alors essayer de désinstaller des applications Mac qui, selon vous, sont à l’origine du problème ou lancer Utilitaire de disque pour réparer le disque de votre Mac.
Le mode sans échec n’est pas une exclusivité du Mac. Si vous utilisez un ordinateur Windows, savoir comment démarrer votre PC en mode sans échec peut également vous aider à résoudre des problèmes.
Comment savoir si mon Mac fonctionne en mode sans échec ?
Il y a plusieurs façons de vérifier que votre Mac fonctionne en mode sans échec. Votre ordinateur est plus lent lorsqu’il fonctionne dans ce mode sous macOS ou Mac OS X. La mention Mode sans échec est également affichée dans la barre de menus.
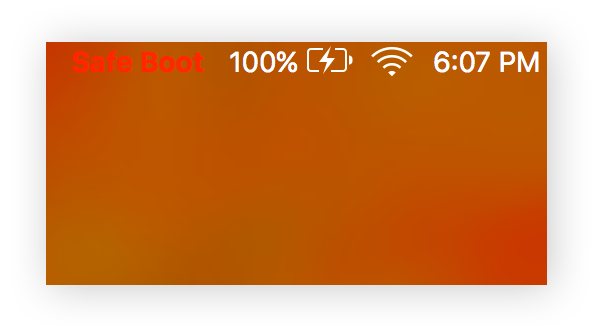
Si un doute subsiste, vous pouvez vérifier que le mode de démarrage indiqué est « Sans échec » au lieu de « Normal ». Voici comment vérifier le mode de démarrage de votre Mac :
-
Ouvrez le menu Pomme dans le coin supérieur gauche et sélectionnez À propos de ce Mac.
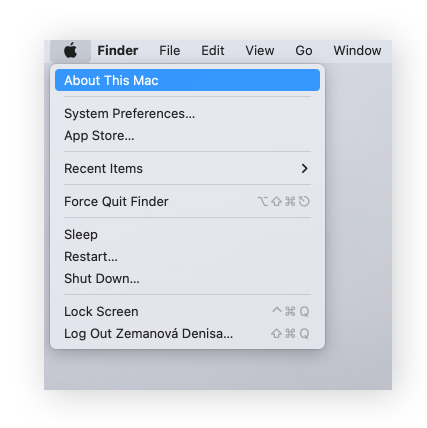
-
Cliquez sur Rapport système.
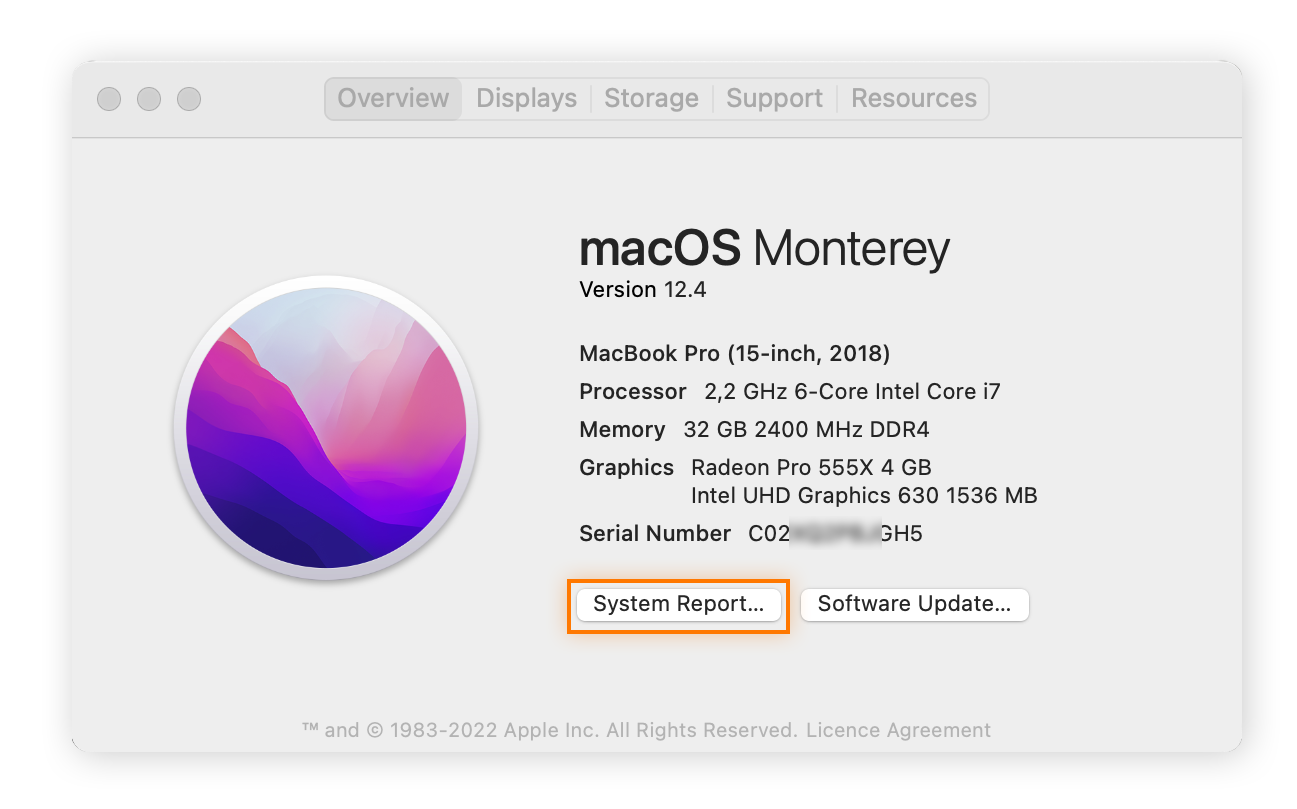
-
Cliquez sur Logiciel dans le panneau de gauche. Sans échec devrait être indiqué comme Mode de démarrage.
Comment quitter le mode sans échec sur mon Mac ?
Pour sortir du mode sans échec (ou Démarrage sans extensions), il vous suffit de redémarrer votre Mac à partir du mode sans échec, en suivant la procédure habituelle. Il se peut simplement que cela prenne un peu plus de temps.
Si votre Mac a déjà redémarré automatiquement en mode sans échec, il est probable qu’un problème ait été corrigé automatiquement sur le disque de démarrage. Si votre Mac est bloqué dans une boucle de redémarrage, contactez l’assistance Apple ou un atelier de réparation agréé. Vous avez peut-être un problème matériel.
Pourquoi le mode sans échec ne permet-il pas de résoudre le problème ?
Si le problème subsiste après avoir exécuté le mode sans échec, essayez de nettoyer le stockage Autre ou de tester les performances de votre Mac pour détecter d’éventuels incidents. Il peut aussi s’avérer judicieux de défragmenter le disque dur de votre Mac si vous pensez que le problème est dû à un disque dur encombré.
Voici un aperçu des autres solutions que vous pouvez appliquer si le mode sans échec ne fonctionne pas :
Modification de la liste de démarrage
Si le mode sans échec ne permet pas de résoudre vos problèmes de démarrage, essayez de désactiver des éléments qui sont chargés au démarrage de votre Mac. Désactivez les éléments un à un pour tâcher d’identifier celui qui provoque le problème.
Voici comment modifier votre liste de démarrage :
-
Ouvrez le menu Pomme dans le coin supérieur gauche et sélectionnez Préférences système.
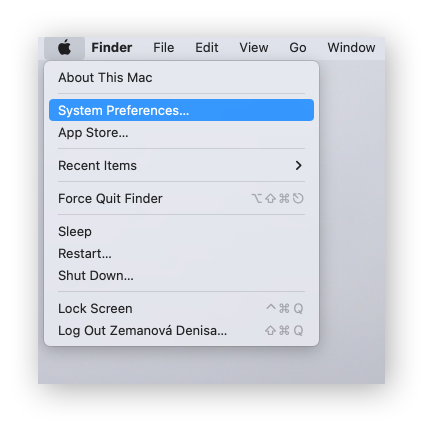
-
Accédez à Utilisateurs et groupes et sélectionnez votre nom d’utilisateur dans le menu de gauche.
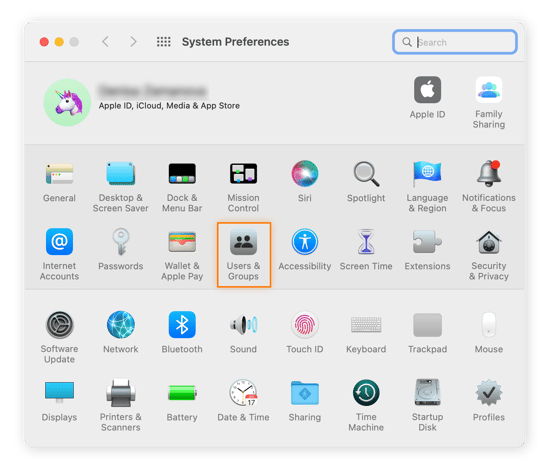
-
Cliquez sur l’onglet Ouverture, sélectionnez un élément, puis cliquez sur le bouton « moins » (-) pour le supprimer.
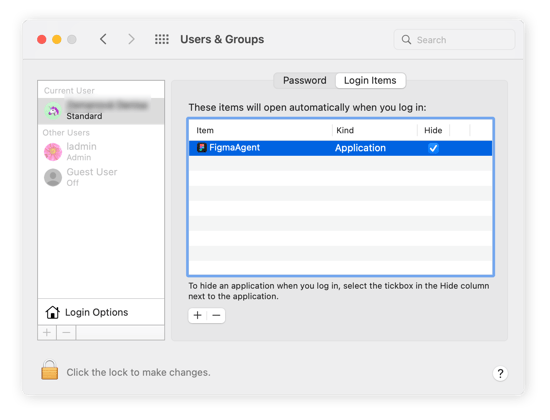
-
Redémarrez votre Mac.
Restauration à partir d’une sauvegarde Time Machine
Vos problèmes de démarrage n’ont toujours pas été résolus ? Essayez de restaurer votre Mac sur une sauvegarde antérieure à l’aide de Time Machine. Time Machine est en quelque sorte un « filet de sécurité » informatique qui vous permet de restaurer votre Mac sur un état opérationnel antérieur. Cela s’avère particulièrement utile, surtout si le mode sans échec ne parvient pas à identifier la cause du problème.
Voici comment restaurer un Mac équipé d’une puce Intel à partir d’une sauvegarde Time Machine :
-
Arrêtez votre Mac et maintenez le bouton d’alimentation enfoncé.
-
Appuyez immédiatement sur les touches Commande + R et maintenez-les enfoncées jusqu’à ce que le logo Apple ou un globe en mouvement apparaisse.
-
Sélectionnez Restaurer à partir d’une sauvegarde Time Machine dans le menu Utilitaire de disque, puis cliquez sur Continuer.
-
Suivez les instructions à l’écran pour ouvrir l’app Récupération.
-
Sélectionnez la sauvegarde Time Machine correspondant à une date antérieure à l’apparition des problèmes, puis cliquez sur Continuer.
Voici comment restaurer un Mac équipé d’une puce M1 ou plus récente à partir d’une sauvegarde Time Machine :
-
Arrêtez votre Mac.
-
Appuyez sur le bouton d’alimentation et maintenez-le enfoncé jusqu’à ce que les options de démarrage soient affichées.
-
Cliquez sur Options et saisissez le nom d’utilisateur et le mot de passe administrateur.
-
Sélectionnez Restaurer à partir d’une sauvegarde Time Machine.
En dernier recours, vous pouvez effectuer une réinitialisation des paramètres d’usine de votre Mac. Cela a pour effet d’effacer votre disque système et de réinstaller le système d’exploitation à partir de zéro, éliminant de ce fait la cause des problèmes. Pensez seulement à bien sauvegarder vos données avant de procéder.
Régler les problèmes de performance avec Avast Cleanup
Une fois que votre Mac sera de nouveau au pic de sa forme, vous souhaiterez qu’il reste dans cet état. Pour résoudre un problème, la meilleure solution consiste à éviter qu’il ne se produise. Les fichiers indésirables, applications obsolètes et autres données inutiles s’accumulent au fil du temps et peuvent ralentir votre ordinateur ou perturber son fonctionnement.
Avast Cleanup pour Mac supprime les éléments indésirables avant qu’ils commencent à dégrader les performances. Il effectue une recherche automatique des éléments qui encombrent votre ordinateur (fichiers temporaires, données en cache, applications inutilisées, etc.), puis vous aide à les supprimer d’un simple clic. De plus, il vous envoie des alertes automatiques pour vous rappeler qu’il est temps de faire le ménage. Avast Cleanup vous dispense de l’exécution du mode sans échec pour résoudre les problèmes qui affectent votre Mac et empêche automatiquement les problèmes de performance.