Il arrive que votre Mac mène sa propre vie. La résolution de votre écran change de manière aléatoire, le ventilateur se met à tourner à toute vitesse, la batterie ne se charge pas correctement ou des problèmes de connexion Bluetooth et Wi-Fi apparaissent.
Si vous avez essayé les étapes de dépannage habituelles, comme le redémarrage ou l’arrêt des applications que vous utilisez, mais que les problèmes persistent, la réinitialisation de la PRAM et du SMC est une solution simple et rapide qui pourrait permettre à votre Mac de revenir à la normale.
Ce guide vous explique comment réinitialiser la PRAM et le SMC, et optimiser les performances de votre Mac pour qu’il soit en pleine forme.
Qu’est-ce que la PRAM ?
La PRAM (parameter random access memory) est la mémoire qui stocke les informations essentielles de votre Mac. C’est là que sont stockées les informations relatives au système d’exploitation (OS) de votre Mac, notamment les paramètres d’affichage (tels que la résolution et la profondeur des couleurs), le fuseau horaire, le volume, etc.
Contrairement à la mémoire RAM, qui est la mémoire à court terme de votre ordinateur, les informations stockées dans la PRAM ne sont pas temporaires et ne sont donc pas effacées. Au lieu de cela, la PRAM utilise une petite batterie interne qui sauvegarde vos réglages même lorsque votre Mac est éteint.
Les Mac basés sur la technologie Intel disposent d’un type de mémoire appelé NVRAM (mémoire vive non volatile). À l’instar de la PRAM, la NVRAM est une mémoire de petite taille utilisée pour stocker des paramètres système spécifiques en vue d’un accès rapide. Bien qu’elle soit moins sujette à la corruption, il est parfois nécessaire d’effectuer une réinitialisation de la NVRAM. Les étapes pour réinitialiser la NVRAM ou la PRAM sur un Mac sont les mêmes.
Pourquoi réinitialiser la PRAM ?
En cas de problèmes avec votre PRAM ou NVRAM, vous pouvez perdre des réglages et avoir des problèmes de connectivité, car votre Mac ne sait pas quoi faire. Si vous commencez à remarquer des comportements étranges au niveau des horloges, des voyants, du compteur de batterie de votre Mac, des ports ou même du bouton d’alimentation, cela peut indiquer que la PRAM ou la SMC doit être réinitialisée.
Une maintenance régulière, telle que le nettoyage des autres espaces de stockage ou l’utilisation d’un logiciel de nettoyage spécialisé pour Mac afin d’éliminer l’encombrement, de supprimer les bloatwares ou de résoudre le problème du message « Disque de démarrage plein », permet généralement de maintenir votre ordinateur en bonne santé. Vous pouvez également désinstaller des applications Mac ou modifier les programmes de démarrage Mac s’ils ralentissent vos temps de chargement.
Mais ces conseils ne suffisent pas toujours à résoudre tous les problèmes. Après tout, les Mac sont des machines et parfois, des problèmes surviennent.
 La gestion de l’espace de stockage de votre Mac ne résoudra probablement pas les problèmes de PRAM, mais elle permettra à votre Mac de fonctionner plus facilement.
La gestion de l’espace de stockage de votre Mac ne résoudra probablement pas les problèmes de PRAM, mais elle permettra à votre Mac de fonctionner plus facilement.
Problèmes courants résolus par la réinitialisation de la PRAM
Alors que votre Mac affichait, il y a quelque temps encore, des performances décoiffantes, il démarre aujourd’hui péniblement ou peine à ouvrir certains fichiers. Il s’agit là d’une évolution inévitable. Dans ce cas, la première chose à faire est de consulter la rubrique Stockage sur Mac pour savoir comment procéder au nettoyage de votre Mac.
Ensuite, essayez de vider votre cache pour libérer de l’espace sur votre disque ou de défragmenter le disque dur de votre Mac. Pour améliorer considérablement les performances, vous pouvez même vérifier votre mémoire vive afin de déterminer si vous devez la mettre à niveau ou passer à un disque SSD, si votre modèle de Mac le permet.
Si aucune de ces mesures n’est utile, quelques symptômes évidents indiquent que vous devez réinitialiser votre PRAM ou NVRAM.
La réinitialisation de la PRAM et de la NVRAM de votre Mac peut résoudre les problèmes suivants :
-
Une icône en point d’interrogation clignotante qui apparaît lorsque votre Mac démarre.
-
Le défilement et clics de souris sont étranges ou difficiles.
-
Les paramètres d’affichage et de résolution qui ne fonctionnent pas ou changent de façon aléatoire.
-
Le clavier répond de manière inhabituelle.
-
La sortie audio fonctionne de manière anormale ou il n’y a aucun volume.
-
Date, heure ou fuseau horaire incorrects.
Si vous possédez un ordinateur Mac de bureau, des réinitialisations fréquentes du volume audio ou du fuseau horaire sont généralement le signe que vous devez remplacer la petite batterie située dans la carte logique de l’ordinateur. Rendez-vous dans un centre de services Apple pour effectuer cette intervention.
Mais si vous rencontrez régulièrement l’un des problèmes ci-dessus (ou tous) sur votre MacBook Pro ou tout autre ordinateur Mac, essayez de réinitialiser la PRAM sur Mac. Voici les étapes à suivre :
Comment réinitialiser la PRAM sur un Mac ?
La méthode de réinitialisation de la PRAM ou de la NVRAM varie en fonction de votre appareil Mac. L’un des principaux facteurs est le processeur de votre Mac. Les Macs équipés de processeurs Intel (Macs Intel) ont été la norme à partir de 2006 jusqu’à ce que Apple passe au processeur Apple Silicon (Mac M1 et M2).
Le processus de réinitialisation de la PRAM est également connu sous le nom de zapping de la PRAM.
Si vous possédez un Mac M1 ou M2, la réinitialisation de la NVRAM est aussi simple que le redémarrage de votre ordinateur : elle s’effectue automatiquement à chaque redémarrage. Il suffit d’éteindre complètement votre MacBook ou Mac Mini M1 ou M2, d’attendre quelques secondes, puis d’appuyer sur le bouton d’alimentation pour le rallumer.
Pour les Mac Intel, peu importe que votre ordinateur utilise de la PRAM ou de la NVRAM, car le processus de zapping est exactement le même, et il est rapide et facile.
Voici comment réinitialiser la PRAM sur votre Mac :
-
Éteignez votre ordinateur et déconnectez tous les périphériques USB (à l’exception du clavier filaire).
-
Appuyez sur le bouton d’alimentation pour allumer votre Mac.
-
Appuyez immédiatement sur les touches Option, Commande, P et R de votre clavier et maintenez-les enfoncées. Vous devez appuyer sur cette combinaison de touches avant l’affichage de l’écran gris, sans quoi l’opération ne fonctionnera pas.
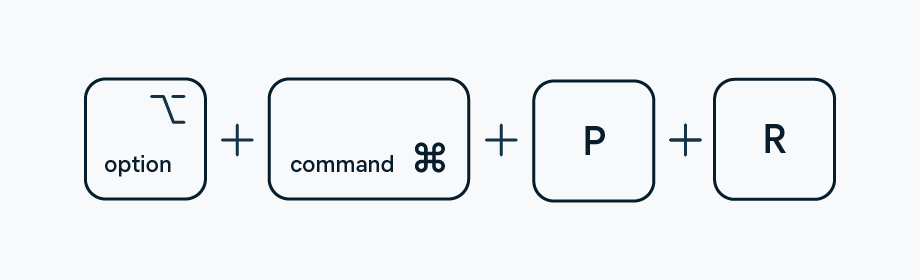
-
Maintenez ces touches enfoncées pendant 20 secondes, période durant laquelle votre Mac donnera l’impression de redémarrer.
-
Sur les anciens Mac qui émettent un carillon au démarrage, maintenez les touches enfoncées jusqu’à ce que vous entendiez un second carillon.
-
Sur les modèles de Mac dotés de la puce Apple T2 Security, maintenez les touches enfoncées jusqu’à ce que le logo Apple apparaisse et disparaisse une deuxième fois. Voici la liste des modèles de Mac équipés de la puce T2.
-
Relâchez les touches et laissez votre Mac terminer la procédure de redémarrage.
Après avoir zappé la PRAM ou la NVRAM, certains de vos paramètres utilisateur seront également réinitialisés, tels que la disposition du clavier, le suivi de la souris, le disque de démarrage, la date et l’heure, et le volume. Vérifiez les préférences système et, le cas échéant, adaptez tout ce qui a été modifié. Voici d’autres techniques pour réinitialiser la PRAM sur Mac.
Réinitialisation de la PRAM (ou de la NVRAM) à l’aide du terminal
Si vous possédez un Mac Intel, vous pouvez également réinitialiser la NVRAM à l’aide de Terminal, l’interface utilisée pour se connecter au système d’exploitation par le biais de commandes textuelles. Voici les étapes à suivre :
-
Fermez toutes les applications et ouvrez Terminal (Finder > Applications > Utilitaires).
-
Dans la fenêtre Terminal, entrez la commande suivante : sudo nvram -c.

-
Vous serez invité à saisir votre mot de passe d’administrateur. Saisissez votre mot de passe (il n’apparaîtra pas dans la fenêtre) et appuyez sur Entrée.
-
Après avoir saisi votre mot de passe, la fenêtre du terminal s’efface, sans afficher de confirmation.
-
Redémarrez votre Mac.
Remarque : L’utilisation de Terminal pour effacer la PRAM sur Mac est réservée aux utilisateurs expérimentés, car l’exécution de commandes erronées peut entraîner des changements irréversibles.
Qu’est-ce que le SMC ?
Le SMC (System Management Controller) est une puce qui équipe les ordinateurs Mac avec processeur Intel. Son rôle est de gérer les composants physiques importants de l’ordinateur. Le SMC contrôle diverses fonctions matérielles telles que les ventilateurs de refroidissement, les voyants d’état, les performances du système et l’alimentation électrique. Elle diffère de la PRAM, qui concerne davantage le logiciel du système d’exploitation.
Quand faut-il réinitialiser le SMC ?
Vous devez réinitialiser le SMC si vous rencontrez certains problèmes liés au matériel ou à l’alimentation. Le SMC régule la température, la gestion de l’alimentation et les performances de la batterie. La réinitialisation du SMC peut donc aider à résoudre des problèmes pénibles qui ne peuvent être résolus par d’autres moyens.
Problèmes courants du SMC
Voici la liste des principaux symptômes qui peuvent survenir en cas de dysfonctionnement du SMC :
-
Arrêts inattendus ou lents
-
Absence de réaction lors de l’ouverture ou de la fermeture
-
Le Mac ne s’allume pas
-
Bouton d’alimentation défectueux
-
Ventilateurs d’ordinateur fonctionnant rapidement et bruyamment, même en cas de faible sollicitation
-
L’adaptateur d’alimentation MagSafe n’indique pas ce qu’il fait
-
Problèmes de connexion au Wi-Fi
-
Un Mac en surchauffe
-
Mauvais fonctionnement des ports USB ou des connexions Bluetooth
-
Comportement aléatoire de l’éclairage ou du rétroéclairage
-
Performances anormalement lentes du Mac, même avec une faible utilisation du CPU
Si un simple redémarrage du Mac permet bien souvent de résoudre les problèmes liés aux performances, observer une bonne hygiène informatique contribue à optimiser son fonctionnement. Un utilitaire de nettoyage dédié pour le Mac, comme Avast Cleanup pour Mac, optimise les performances et supprime les éléments inutiles, tels que les fichiers temporaires, les journaux et les données du cache.
Si vous n’avez constaté aucune amélioration après avoir nettoyé votre Mac, il est temps de réinitialiser votre SMC.
Comment réinitialiser le SMC sur un Mac ?
La procédure de réinitialisation du SMC d’un Mac peut varier en fonction du modèle dont vous disposez. Les anciens Mac Intel, équipés de processeurs Intel, ont un processus différent de celui des Mac plus récents équipés de Apple Silicon (Mac M1 et M2).
Voici comment réinitialiser le SMC sur n’importe quel modèle de Mac :
Mac M1 et M2
Il n’est pas nécessaire de réinitialiser le SMC sur les Mac M1 et M2 : en fait, il n’y a rien à réinitialiser. Les puces M1 et M2 gèrent toutes les fonctions du SMC, de sorte que ces ordinateurs n’ont même pas de contrôleur de gestion du système.
Des articles publiés sur certains forums Apple indiquent que le fait d’arrêter le Mac et d’attendre 30 secondes a le même effet que réinitialiser le SMC. Si vous rencontrez l’un des problèmes de SMC mentionnés ci-dessus, vous pouvez donc essayer cette astuce.
Mac avec puce Intel
Pour réinitialiser le SMC sur les Mac équipés d’un processeur Intel, suivez les étapes ci-dessous pour les anciens Mac. Si votre Mac n’est pas équipé d’une puce M1, M2 ou T2, il s’agit très probablement d’un Mac Intel.
MacBook, MacBook Pro et MacBook Air
Avant de réinitialiser le SMC sur un MacBook, un MacBook Pro ou un MacBook Air, vérifiez si votre modèle est doté de la puce Apple T2 Security. Ces puces sont présentes dans les MacBook, MacBook Pros et MacBook Air de 2018 ou plus récents.
Voici comment réinitialiser le SMC sur un modèle d’ordinateur portable Mac doté de la puce Apple T2 Security :
-
Arrêtez votre Mac.
-
Appuyez sur le bouton d’alimentation et maintenez-le enfoncé pendant 10 secondes.
-
Attendez quelques secondes et redémarrez votre Mac.
-
Si le problème persiste, éteignez à nouveau votre Mac.
-
Appuyez sur la touche Maj de droite, la touche Option de gauche et la touche Ctrl de gauche, et maintenez-les enfoncées pendant 7 secondes. Ensuite, appuyez sur le bouton d’alimentation et maintenez-le enfoncé.
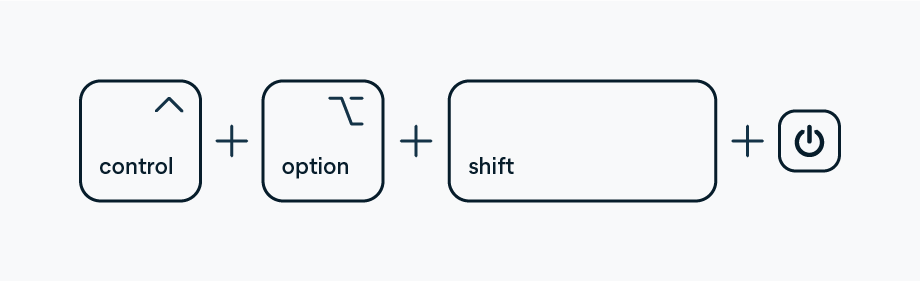
-
Maintenez les quatre touches et boutons enfoncés pendant 7 secondes supplémentaires. Si votre Mac est allumé, il s’éteindra une fois ces quatre touches et boutons enfoncés.
-
Relâchez les touches et boutons, et attendez quelques secondes. Redémarrez ensuite votre ordinateur portable MacBook.
iMac, Mac Mini ou Mac Pro
Comme c’est le cas pour les ordinateurs portables Mac, la réinitialisation du SMC varie en fonction du modèle de l’ordinateur de bureau Mac. Vérifiez si votre modèle d’ordinateur iMac, Mac Mini ou Mac Pro est doté de la puce Apple T2 Security. Cela concerne généralement tous les modèles commercialisés après 2018.
Voici comment réinitialiser le SMC sur un ordinateur de bureau Mac équipé d’une puce T2 :
-
Arrêtez votre Mac.
-
Appuyez sur le bouton d’alimentation et maintenez-le enfoncé pendant 10 secondes.
-
Attendez quelques secondes et redémarrez votre Mac.
-
Si le problème persiste, éteignez à nouveau votre Mac.
-
Débranchez le cordon d’alimentation et attendez 15 secondes.
-
Rebranchez le cordon d’alimentation et attendez 5 secondes.
-
Appuyez sur le bouton d’alimentation pour rallumer votre Mac.
Modèles de Mac plus anciens (avant 2018)
Si votre Mac n’est pas équipé de la puce Apple T2 Security, vous devez suivre une procédure différente pour réinitialiser le SMC.
Par exemple, pour réinitialiser le SMC sur un MacBook Pro 2017, vous n’utiliserez pas de combinaison de touches. En revanche, ces ordinateurs réinitialisent le SMC en effectuant un cycle d’alimentation. Un cycle d’alimentation coupe l’alimentation du Mac et le force à redémarrer.
Sur les modèles de MacBook, Macbook Pro et Macbook Air, la procédure de réinitialisation du SMC varie selon que l’ordinateur est équipé d’une batterie fixe ou amovible. Si votre Mac a été fabriqué entre mi-2009 et 2017 (modèles d’avant 2018), il est fort probable qu’il soit équipé d’une batterie fixe.
Voici comment réinitialiser le SMC sur un ordinateur portable Mac équipé d’une batterie fixe :
-
Arrêtez votre Mac.
-
Appuyez sur les touches Maj, Ctrl et Option sur le côté gauche de votre clavier et maintenez-les enfoncées. Simultanément, appuyez sur le bouton d’alimentation.
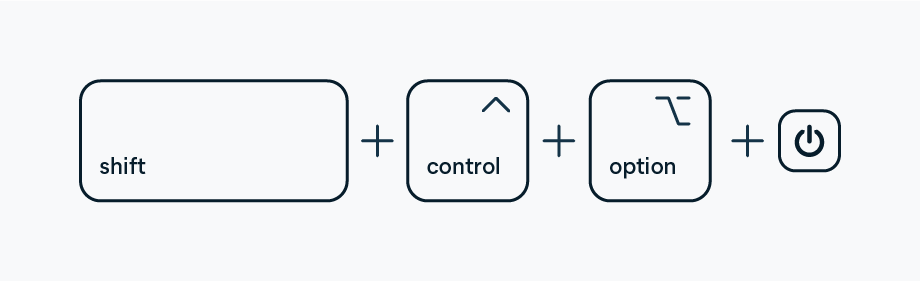
-
Maintenez les touches enfoncées pendant 10 secondes.
-
Relâchez les touches et allumez votre Mac.
Voici comment réinitialiser le SMC sur un ordinateur portable Mac équipé d’une batterie amovible :
-
Arrêtez votre Mac.
-
Retirez la batterie.
-
Appuyez sur le bouton d’alimentation et maintenez-le enfoncé pendant 5 secondes.
-
Remettez la batterie en place et rallumez votre Mac.
Voici comment réinitialiser le SMC sur un ancien Mac de bureau :
-
Arrêtez votre Mac.
-
Débranchez le cordon d’alimentation et attendez 15 secondes.
-
Rebranchez le cordon d’alimentation et attendez 5 secondes.
-
Appuyez sur le bouton d’alimentation pour allumer votre Mac.
Gardez votre appareil Apple en bonne santé avec Avast Cleanup pour Mac
La réinitialisation de la PRAM et du SMC de votre Mac n’est certes pas la solution à tous les problèmes, mais cela permet de corriger des comportements étranges et de rétablir le fonctionnement normal de votre Mac.
Un autre moyen de remédier aux mauvaises performances d’un Mac est d’utiliser un logiciel de nettoyage spécialisé, conçu pour assurer le bon fonctionnement de votre machine en permanence. Avast Cleanup pour Mac recherche et supprime les anciens fichiers, les applications que vous n’utilisez pas, ainsi que les autres données indésirables qui rôdent sur votre Mac et ralentissent les performances.
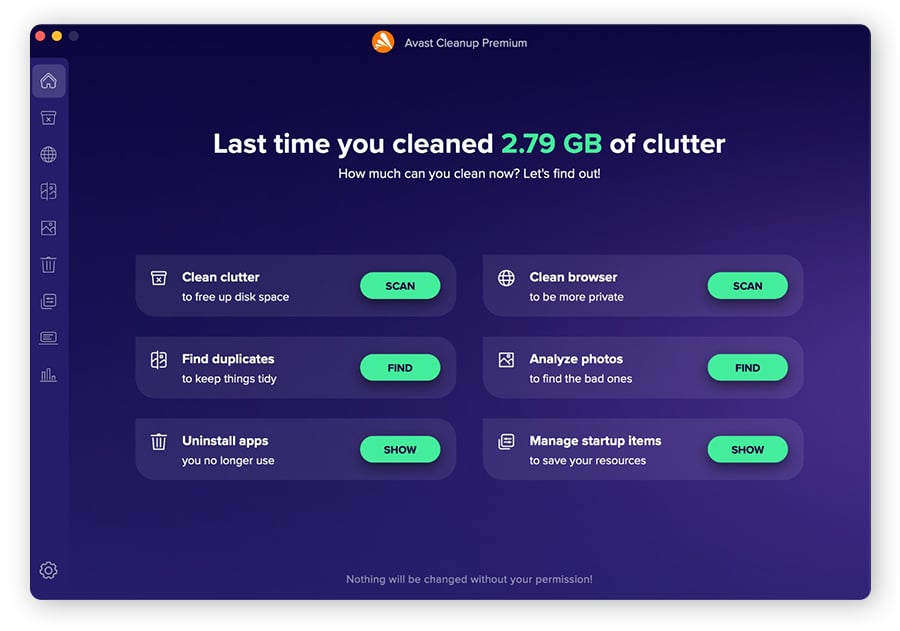
Gardez votre Mac en bonne santé avec Avast Cleanup pour Mac. Supprimez, en un seul clic, les photos floues, les données temporaires et les fichiers en double de votre disque. Cet outil s’accompagne, en outre, d’un programme de désinstallation intégré qui détecte les données résiduelles et les applications inutilisées qui occupent de l’espace. Profitez d’un Mac optimisé offrant plus d’espace pour ce dont vous avez vraiment besoin.
Questions fréquentes
La réinitialisation du SMC entraîne-t-elle une perte de données ?
Non, une réinitialisation du SMC sur Mac n’entraîne pas de perte de données, car le SMC n’est responsable que de fonctions simples, liées au matériel, dont aucune ne repose sur des données sauvegardées. Bien qu’une réinitialisation du SMC efface les paramètres actuels du SMC, elle n’affecte pas vos données, fichiers et applications.
Comment savoir si mon SMC est réinitialisé ?
Il n’y a pas d’indications ou de notifications claires après la réinitialisation du SMC. Pour vérifier si la réinitialisation du SMC a réussi, vous devez tester les performances de votre Mac et observer si le problème rencontré a été résolu. Si vous n’avez pas de problème, la réinitialisation du SMC a probablement fonctionné.
Comment démarrer mon Mac en mode récupération ?
Voici comment démarrer votre Mac à processeur Intel en mode récupération :
-
Arrêtez votre Mac.
-
Allumez votre Mac, puis appuyez immédiatement sur les touches Commande + R et maintenez-les enfoncées. Si vous souhaitez passer en mode récupération via Internet, appuyez sur les touches Option + Commande + R et maintenez-les enfoncées.
-
Attendez l’écran de démarrage, puis relâchez les touches.
-
Si vous voyez un cadenas, entrez votre mot de passe. Si vous avez plusieurs volumes sur votre disque, sélectionnez celui que vous souhaitez récupérer et cliquez sur Suivant.
Le mode récupération est similaire au mode sans échec de Mac. Bien que distincts, ces deux modes de démarrage peuvent vous aider à résoudre des problèmes spécifiques.
À quoi sert une réinitialisation du SMC ?
Une réinitialisation du SMC efface les paramètres stockés dans le SMC et les ramène à leurs valeurs par défaut. Tout d’abord, le SMC efface tous les paramètres personnalisés, puis il se réinitialise pour recalibrer les différents capteurs et composants afin de garantir un fonctionnement optimal. Après la réinitialisation, votre Mac appliquera automatiquement les réglages standard pour les composants matériels et électriques concernés.
Qu’est-ce qu’une réinitialisation du SMC pour Mac ?
La réinitialisation du SMC pour Mac est un processus qui permet de résoudre certains problèmes matériels sur les Mac. Le SMC est responsable de certaines fonctions matérielles. En le réinitialisant à ses paramètres standard, vous pouvez déterminer s’il est à l’origine de votre problème ou si vous devez chercher ailleurs. La procédure de réinitialisation du SMC varie selon le modèle de votre Mac.