Qu’est-ce la navigation privée dans Firefox ?
La navigation privée, ou mode incognito dans Firefox ou autres navigateurs, est une fonctionnalité intégrée qui empêche le navigateur d’enregistrer les données concernant vos activités en ligne. Normalement, votre navigateur enregistre un historique de tous les sites web que vous consultez, et si ces sites utilisent des cookies, il les conserve pour les futures sessions.
Dans la navigation privée de Firefox, les données de navigation ne sont pas enregistrées sur votre appareil. En effet, Firefox ouvre une nouvelle fenêtre qui se comporte de façon très différente des fenêtres normales. Dans les fenêtres de navigation privée, voici tout ce que Firefox ne fait pas :
-
Enregistrer votre historique de navigation, vos fichiers téléchargés, vos recherches et tous les formulaires que vous remplissez.
-
Conserver les cookies de cette session.
-
Mettre en cache les sites web que vous consultez.
La navigation privée empêche le navigateur d’enregistrer les données liées à votre session de navigation privée, ce qui facilite les choses si vous devez emprunter le téléphone d’un ami ou utiliser un appareil partagé. Comme les fenêtres privées se comportent comme si elles faisaient partie d’une autre session de navigation que celle de la fenêtre normale de votre navigateur, vous pouvez vous en servir pour vous connecter à un site web ou un à service avec plusieurs comptes. Cela peut être utile si vous avez par exemple deux comptes de messagerie auprès du même fournisseur.
Mais il est important de rappeler que la navigation privée dans Firefox, ou navigation incognito, n’est pas la même chose que la navigation véritablement anonyme dans Firefox. Bien que les sites web ne soient pas autorisés à enregistrer de cookies de suivi dans le navigateur, ils peuvent quand même détecter votre adresse IP. La fenêtre de navigation privée de Firefox ne masque pas votre adresse IP ou votre activité en ligne pour votre fournisseur d’accès à Internet, votre école, votre employeur ou toute autre organisation similaire.
Comment activer la navigation privée dans Firefox
Rien de plus simple que d’ouvrir une fenêtre privée dans Firefox, ou dans n’importe quel autre navigateur : quelques clics suffisent. Voici comment démarrer Firefox en mode privé.
-
Cliquez sur le bouton de menu à côté de la barre de recherche et sélectionnez Nouvelle fenêtre privée.
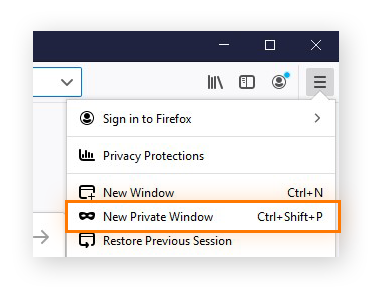
-
Vous pouvez également utiliser un raccourci clavier pour ouvrir une fenêtre de navigation dans Firefox. Appuyez sur les touches Ctrl + Maj + P pour ouvrir une nouvelle fenêtre de navigation privée dans Firefox.
Comment savoir si Firefox est en mode privé
Pour savoir si vous avez réussi à ouvrir une fenêtre de navigation privée, vérifiez ces deux informations :
-
Vous voyez une icône représentant un masque violet et blanc en haut de la fenêtre.
-
L’arrière-plan de la nouvelle page d’accueil est violet et une notification vous informe que vous trouvez dans une fenêtre privée.
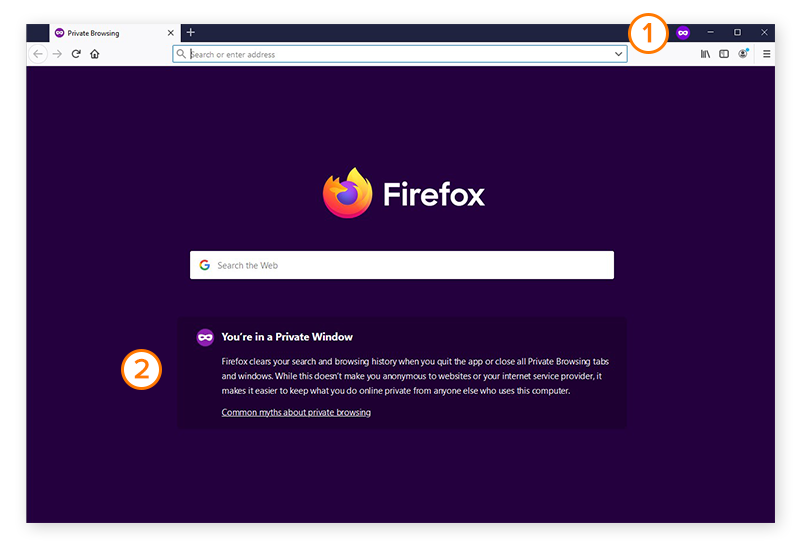
Comment ouvrir un lien dans une fenêtre privée
Si vous voulez ouvrir un lien directement dans une fenêtre de navigation privée, cliquez sur le lien avec le bouton droit et sélectionnez Ouvrir le lien dans une fenêtre de navigation privée.
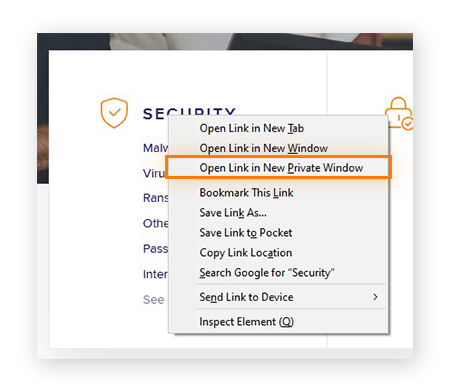
Même si vous êtes déjà en mode de navigation privée, cette méthode permet d’ouvrir le lien dans une autre fenêtre de navigation privée.
Pour ouvrir un onglet privé dans Firefox, utilisez le raccourci clavier Ctrl + T lorsque vous êtes dans une fenêtre de navigation privée.
Vous utilisez un autre navigateur que Firefox ?
La navigation privée de Firefox fonctionne-t-elle vraiment ?
La navigation privée de Firefox remplit parfaitement sa mission, et le fait qu’elle « fonctionne » ou non dépend de ce que vous en attendez. Si vous souhaitez naviguer sur Internet sans enregistrer d’historique local, sans enregistrer de cookies et sans mettre en cache les sites web que vous avez consultés sur votre appareil, alors la navigation privée Firefox est faite pour vous.
Mais si vous recherchez plus de confidentialité et de sécurité, si vous voulez masquer votre adresse IP sur les sites web que vous consultez et chiffrer votre trafic, bloquer les publicités et les techniques de pistage avancées comme l’empreinte de navigateur, vous devez aller plus loin que la navigation en mode privé.
Que faire si la navigation privée de Firefox n’est pas assez privée ?
Pour une meilleure protection de la vie privée et plus de sécurité, la navigation privée ne suffit pas. Vous avez plusieurs possibilités.
Utilisez Firefox avec des extensions
Les extensions de navigateur modifient le comportement de votre navigateur de différentes manières. Certaines extensions ajoutent de nouvelles fonctions, d’autres offrent plus de personnalisation, tandis que d’autres encore sont pensées pour la confidentialité ou la sécurité.
Vous pouvez faire de Firefox un navigateur plus privé et plus sécurisé en y ajoutant quelques extensions. Avast Online Security est une extension Firefox gratuite qui vous avertit si les sites web que vous consultez sont des sites de phishing ou sont infectés par des malwares.
Rendez-vous sur la page des extensions Firefox et recherchez celle dont vous avez besoin, ou bien parcourez les différentes catégories pour avoir une idée de ce qu’il est possible de faire.
Mais ne vous emballez pas : le fait d’ajouter des extensions à votre navigateur affecte ses performances, ralentit les temps de chargement et peut bloquer complètement certains sites web. Limitez-vous aux extensions de confiance disponibles sur le portail de téléchargement officiel de Mozilla, étant donné qu’il y a toujours un risque d’installer par inadvertance un malware via une extension non sécurisée que vous avez trouvée ailleurs.
Configuration du niveau strict dans la protection renforcée contre le pistage de Firefox
Firefox bloque normalement les cookies de tiers et certains autres outils de suivi, mais vous pouvez affiner ces paramètres pour améliorer votre niveau de protection (notez que cela peut affecter la navigation sur certains des sites web que vous consultez).
Pour utiliser la Protection renforcée contre le pistage de Firefox, ouvrez les options de Firefox, et dans la catégorie Vie privée et sécurité, choisissez Stricte.
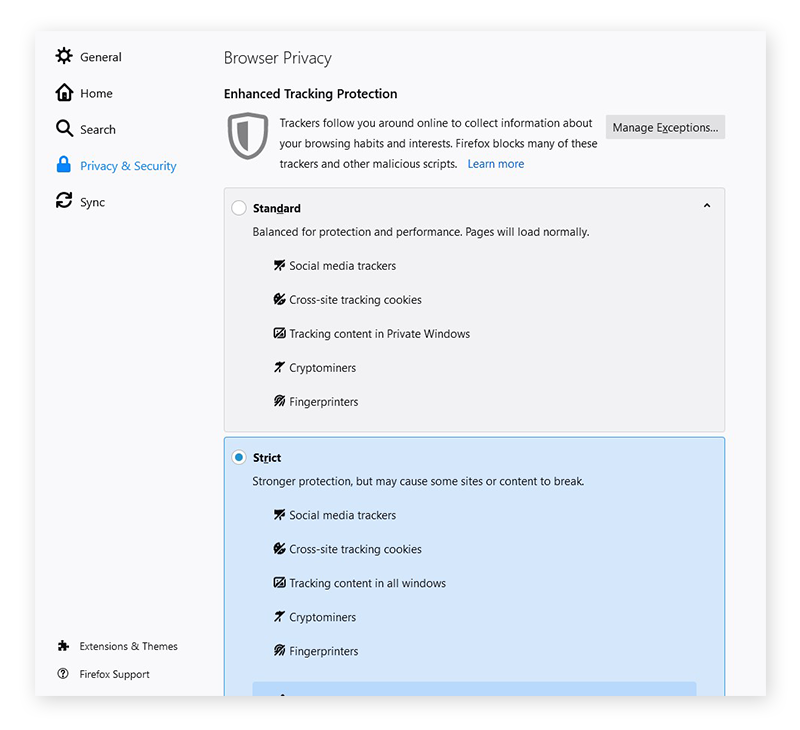
Désactiver la collecte de données dans Firefox
Par défaut, lorsque vous installez Firefox, vous autorisez Mozilla à collecter certaines informations sur votre appareil et sur vos habitudes d’utilisation. Pour désactiver la collecte de données, ouvrez les options de Firefox, accédez à la catégorie Vie privée et sécurité, puis descendez dans la page jusqu’à l’en-tête Collecte de données par Firefox et utilisation.
Décochez les cases pour empêcher Firefox de collecter et d’envoyer vos données techniques et vos données d’interaction à Mozilla.
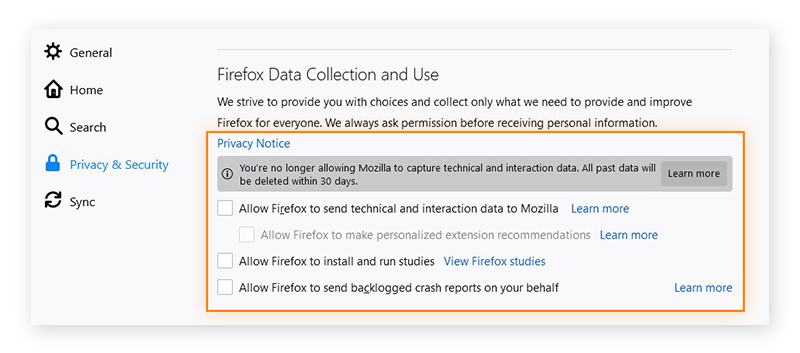
Utilisez un VPN
Un VPN chiffre votre connexion Internet. Donc, personne ne peut voir ce que vous faites quand vous êtes connecté à Internet, que ce soit votre fournisseur d’accès à Internet, votre établissement scolaire ou votre employeur, même votre gouvernement. Le VPN (ou Virtual Private Network, c’est-à-dire un réseau privé virtuel) permet également de masquer votre adresse IP du reste d’Internet, vous aidant ainsi à rester anonyme lorsque vous êtes connecté.
À lui seul, le VPN ne vous protégera pas des techniques de suivi comme les cookies ou les scripts d’empreinte, mais il permet bien de protéger la confidentialité de votre adresse IP et de votre trafic Internet.
Utilisez un navigateur sécurisé
Les navigateurs sécurisés sont dotés d’outils et de fonctionnalités supplémentaires afin d’augmenter la sécurité et la protection de la vie privée. Avast Secure Browser va bien plus loin que le simple mode privé : il bloque entre autres les publicités, les cookies de suivi et les empreintes de navigateur.
 Le Centre de sécurité et de confidentialité d’Avast Secure Browser vous permet de gérer les niveaux de protection en ligne.
Le Centre de sécurité et de confidentialité d’Avast Secure Browser vous permet de gérer les niveaux de protection en ligne.
Avec le chiffrement HTTPS automatique, vous vous protégez des pirates et des espions, tandis que le Mode Bancaire ultrasécurisé pour PC met les sessions de navigation sensibles à l’abri des techniques d’espionnage les plus pointues. Pour naviguer sans laisser aucune trace, passez en Mode Fantôme. C’est un peu comme la navigation privée de Firefox, mais avec toutes les protections complémentaires que peut offrir un navigateur sécurisé.
Comment définir le mode de navigation privée par défaut
-
Ouvrez Firefox, cliquez sur l’icône Menu et sélectionnez Options.
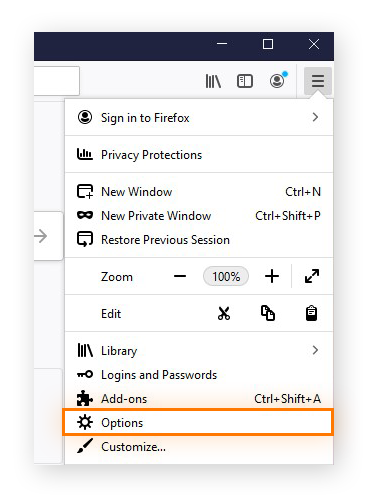
-
Ouvrez la catégorie Vie privée et sécurité, descendez jusqu’à la section Historique, puis sélectionnez Utiliser les paramètres personnalisés pour l’historique dans le menu déroulant.
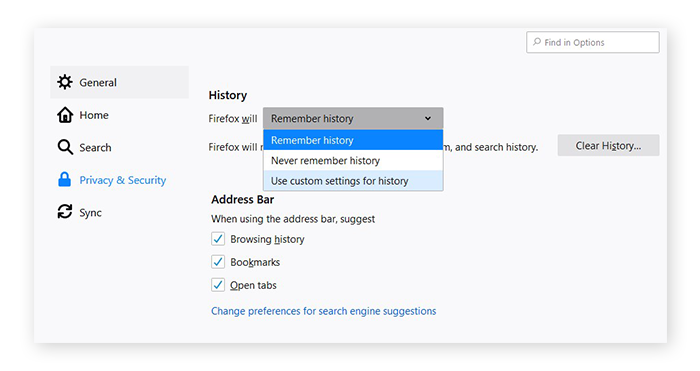
-
Choisissez Toujours utiliser le mode de navigation privée. Redémarrez ensuite Firefox.
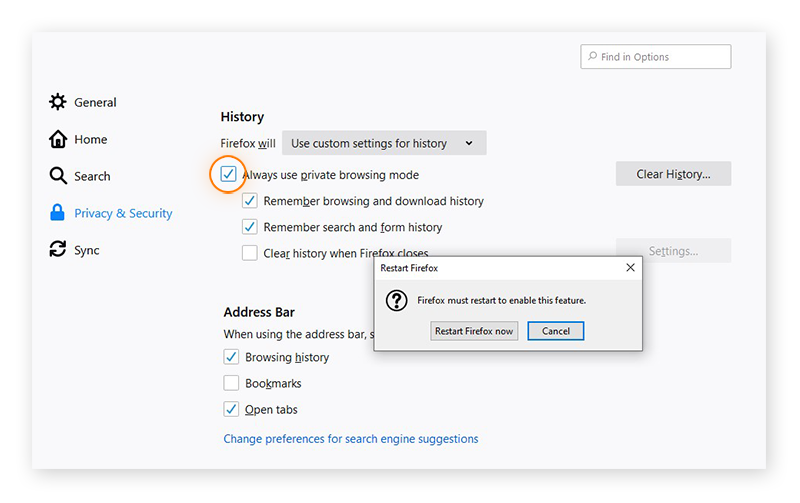
Comment désactiver la navigation privée dans Firefox
Une fois que vous avez terminé votre navigation privée dans Firefox, revenez simplement à la fenêtre de navigation normale. Vous pouvez garder la fenêtre de navigation ouverte pour l’utiliser plus tard, ou vous pouvez la fermer dès maintenant pour supprimer tous les cookies accumulés au cours de la session privée. Voici comment désactiver la navigation privée dans Firefox.
Si vous avez défini Firefox pour qu’il s’ouvre systématiquement en mode de navigation privée, répétez les étapes de la section précédente, puis désélectionnez Toujours utiliser le mode de navigation privée (étape 3). Vous pouvez également sélectionner Conserver l’historique dans le menu déroulant (étape 2).
Que faire si la navigation privée dans Firefox ne fonctionne pas
La navigation privée de Firefox ne vous semble pas fonctionner correctement ? Vous avez peut-être déjà configuré Firefox pour que la navigation se fasse toujours en mode privé. Si c’est le cas, toutes les fenêtres que vous ouvrez sont des fenêtres de navigation privée.
Pour voir si c’est le cas, ouvrez le menu Options et accédez aux options de Vie privée. Dans la section Historique, regardez si vous avez choisi Utiliser les paramètres personnalisés pour l’historique dans Firefox. Ensuite, vérifiez que la case Toujours utiliser le mode de navigation privée est cochée.
Si c’est le cas, tout fonctionne normalement : vous êtes toujours en mode de navigation privée, donc toutes les fenêtres ont le même aspect. Revenez plus haut dans cet article pour retrouver les captures d’écran détaillées de cette procédure.
Si la navigation privée de Firefox ne fonctionne pas, vous pouvez effectuer quelques vérifications. Essayez de changer le paramètre d’historique en Conserver l’historique, puis redémarrez Firefox. Une fois Firefox rouvert, ouvrez une fenêtre de navigation privée. Son apparence est-elle différente de votre fenêtre par défaut ? Si c’est le cas, Firefox fonctionne encore normalement. Vous pouvez rétablir le mode de navigation privée comme mode par défaut ou vous pouvez continuer à l’utiliser tel quel.
Est-il possible d’être suivi en mode de navigation privée ?
Bien que la navigation privée offre une certaine protection contre les cookies de suivi (car le navigateur efface tous les cookies de la session une fois que vous avez terminé la navigation privée), vous restez vulnérable face aux autres méthodes de suivi sur le web. Le suivi sur le web va malheureusement bien au-delà des cookies.
Tous les sites web que vous consultez peuvent quand même voir votre adresse IP et recourir à d’autres techniques comme l’empreinte de navigateur pour collecter des informations sur vous. Et comme la navigation privée ne chiffre pas votre connexion Internet, votre fournisseur d’accès à Internet, votre établissement scolaire ou votre employeur peut aussi contrôler quels sites web vous consultez.
Si un pirate a déjà installé un malware sur votre ordinateur, par exemple un enregistreur de frappe ou autre logiciel espion, la navigation privée ne vous en protégera pas non plus. Le pirate pourra voir tout ce que vous faites dans votre navigateur.
Voyons ce qu’en dit la présentation dans Firefox : « la navigation privée ne masque pas votre identité ou votre activité sur Internet. »
Comment être certain de ne pas être suivi en ligne
Tous les conseils pour lutter contre le suivi mériteraient qu’on y consacre un article entier, mais voici quelques stratégies de base pour éviter que les annonceurs, et qui que ce soit d’autre, puissent utiliser vos activités en ligne contre vous.
-
Masquez votre adresse IP avec un VPN. À lui, seul, le VPN ne vous protège pas des cookies de suivi, mais il permet de dissimuler vos activités sur Internet derrière une autre adresse IP. En l’associant à d’autres outils de prévention du suivi, un VPN de confiance comme le VPN Avast SecureLine est un excellent moyen de masquer votre identité en ligne. Plus d’informations sur la configuration du VPN ici.
-
Amélioration de Firefox avec des extensions. Quelques extensions soigneusement sélectionnées peuvent ajouter des protections supplémentaires de confidentialité et de sécurité dans Firefox. Vérifiez bien toutes les extensions avant de les ajouter à votre navigateur et ne téléchargez vos extensions que via le portail officiel de Mozilla.
-
Ne liez pas vos comptes. De nombreux sites vous offrent la possibilité de vous connecter avec un compte d’un réseau social. Créez systématiquement un nouveau compte. Ceci empêche les sites de lier votre activité à vos comptes sur les réseaux sociaux. En outre, même si un pirate arrivait à prendre le contrôle d’un de vos comptes, il ne pourra pas accéder à vos autres comptes si vous utilisez des informations d’identification uniques.
-
Bloquez les cookies tiers. Configurez votre navigateur de façon à bloquer les cookies tiers s’il ne le fait pas automatiquement. Et supprimez aussi vos cookies.
-
Limitez la collecte et le partage de données autant que possible. Dans les paramètres de votre compte Google, vos comptes sur les réseaux sociaux et tous vos autres comptes, services et applications inclus, recherchez et désactivez toutes les options de collecte de données, de suivi ou d’autorisations de partage. Lorsque vous créez un compte sur un nouveau service ou que vous installez un nouveau programme, recherchez et utilisez les options permettant de refuser la collecte de données. Mais pour empêcher tous les sites web de collecter des informations sur vous, équipez-vous d’un outil complet de protection anti-pistage.
-
Optez pour un navigateur sécurisé. Les navigateurs sécurisés sont conçus pour offrir sécurité et protection de la vie privée, protections qui sont actives dès que vous installez et que vous ouvrez le navigateur.
Naviguez de façon anonyme avec Avast Secure Browser
La confidentialité sur Internet va bien au-delà du simple historique de navigation. Reprenez le contrôle de votre vie privée sur Internet avec un navigateur sécurisé spécialement conçu pour protéger votre identité et vos informations.
Avast Secure Browser vous offre toutes les protections standard des navigateurs privés classiques, avec en plus des protections intégrées contre les publicités, le suivi web et l’empreinte de navigateur afin qu’aucun site web ne puisse vous suivre et vous identifier. Vous bénéficiez également du chiffrement HTTPS automatique sur tous les sites web, de la détection du phishing et d’un VPN gratuit sur les appareils mobiles pour que plus personne ne puisse espionner ce que vous faites en ligne. Pour une sécurité maximale, vous bénéficierez en plus de la Protection de webcam et du Mode Bancaire ultra-sécurisé.
Naviguez en toute confidentialité avec un navigateur sécurisé gratuit conçu par un des grands noms de la cybersécurité.