6 façons de supprimer les fichiers de votre PC de façon permanente
Il existe plusieurs façons de supprimer un fichier, et elles ne produisent pas toutes le même résultat. Vous pourriez simplement avoir besoin de libérer de l’espace disque sur votre PC et ne pas vous soucier si les fichiers sont récupérables. Si vous vendez votre PC, vous pourriez vouloir supprimer complètement un fichier pour qu’il soit définitivement irrécupérable.
Voici six façons de supprimer des fichiers sur un PC Windows, certaines plus permanentes que d’autres :
1. Utilisation du menu contextuel pour supprimer des fichiers
Cette méthode enverra votre fichier dans la Corbeille Windows, où il restera jusqu’à ce que vous le récupériez ou que vous vidiez la Corbeille, supprimant ainsi les fichiers de façon permanente. C’est une option facile, particulièrement si votre clavier ne fonctionne pas et que vous ne pouvez pas utiliser l’invite de commandes ou d’autres raccourcis clavier pour supprimer des fichiers. Voici comment procéder :
-
Cliquez avec le bouton droit sur le fichier que vous souhaitez envoyer à la Corbeille et cliquez sur Supprimer.
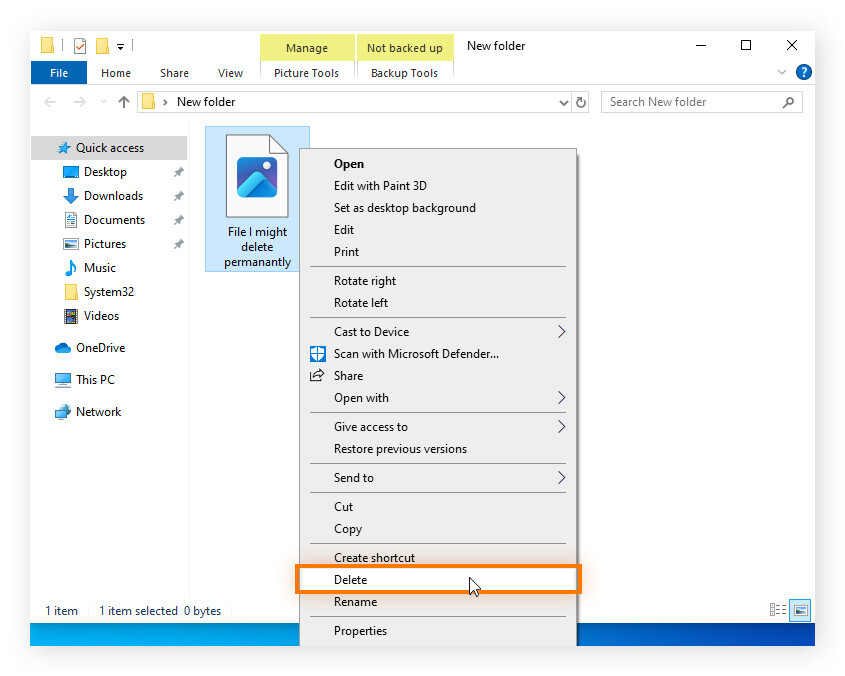
-
Si vous souhaitez supprimer définitivement ce fichier, ouvrez la Corbeille, sélectionnez le fichier à supprimer définitivement, puis cliquez sur Vider la Corbeille.
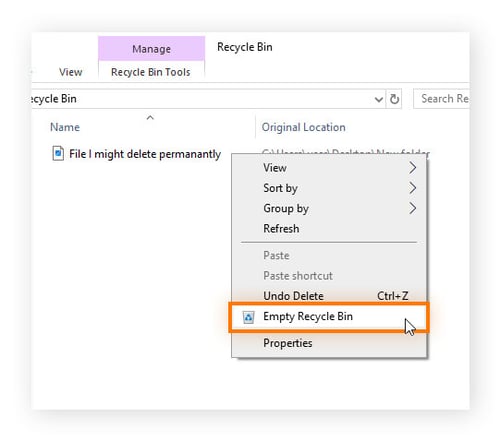
Si vous changez d’avis après avoir envoyé un fichier dans la Corbeille, vous pouvez sélectionner Annuler la suppression pour restaurer le fichier à son emplacement d’origine. Mais une fois que vous videz la Corbeille et supprimez le fichier, il est beaucoup plus difficile à récupérer, et parfois même impossible.
2. Utilisation de raccourcis clavier pour supprimer des fichiers de façon permanente
Voici comment contourner la Corbeille et supprimer des fichiers même si votre souris ne fonctionne pas. Pour supprimer définitivement des fichiers à l’aide des raccourcis clavier Windows, suivez ces étapes :
-
Ouvrez l’explorateur de fichier en appuyant sur les touches Windows + E de façon simultanée. Appuyez sur Tab jusqu’à ce que le curseur se déplace dans la zone de texte Rechercher. Tapez le nom du fichier et appuyez sur Entrée.
-
Sélectionnez le fichier en utilisant la touche fléchée sur le clavier. Ensuite, maintenez Maj et appuyez sur Supprimer.
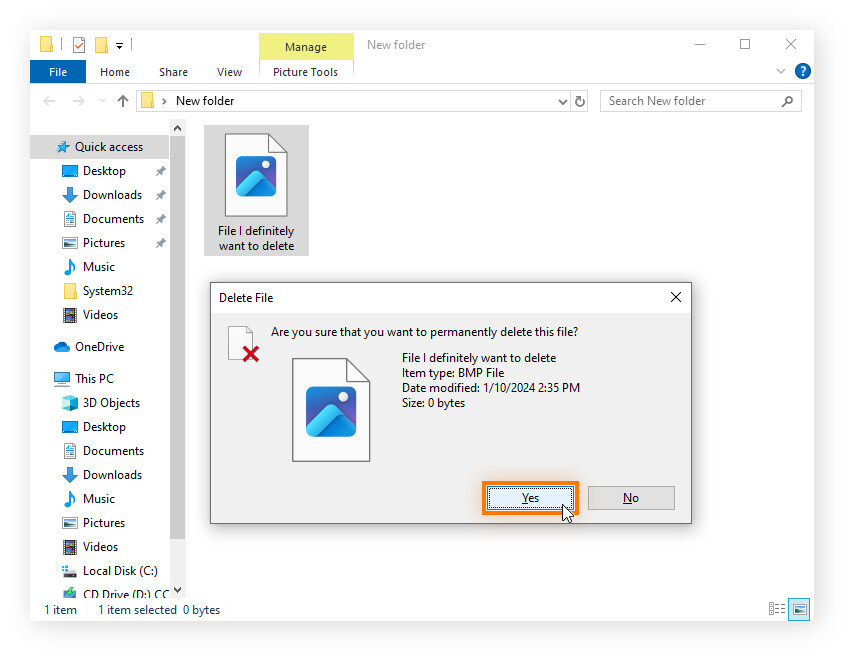
-
Appuyez sur Oui sur l’invite qui apparaît
La suppression d’un fichier de cette manière peut ne pas fonctionner si le fichier est toujours utilisé par un programme lorsque vous essayez de le supprimer, ou si vous n’êtes pas autorisé à supprimer le fichier.
3. Utilisation du ruban de l’Explorateur de fichiers pour supprimer des fichiers
L’Explorateur de fichiers est le navigateur de fichiers par défaut de Windows qui vous permet de visualiser, gérer et accéder à tous les fichiers et dossiers stockés sur votre ordinateur. L’onglet du Ruban de l’Explorateur de fichiers regroupe tous les différents onglets et options vers le haut de la fenêtre.
Vous pouvez facilement supprimer des fichiers ou des dossiers à n’importe quel emplacement dans votre système de fichiers en utilisant le Ruban de l’Explorateur de fichiers en suivant ces instructions simples :
-
Ouvrez l’Explorateur de fichiers en cliquant sur l’icône du dossier dans la barre des tâches Windows.
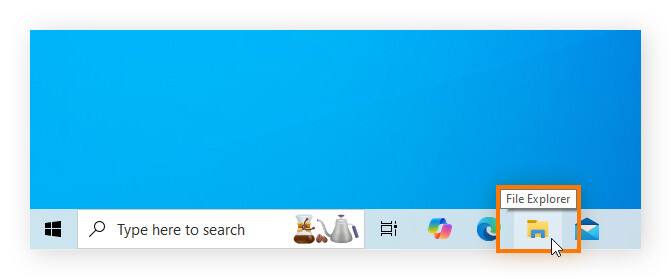
-
Naviguez dans le répertoire où le fichier ou le dossier que vous souhaitez supprimer est situé.
-
Assurez-vous que l’onglet Accueil est ouvert dans le coin supérieur gauche de la fenêtre, puis sélectionnez le fichier que vous voulez supprimer.
-
Cherchez l’option Supprimer vers le haut de la fenêtre, ouvrez le menu déroulant et sélectionnez Supprimer définitivement pour supprimer le fichier. Cliquez sur Oui lorsque vous y êtes invité, ou sélectionnez Corbeille pour envoyer le fichier à la Corbeille.
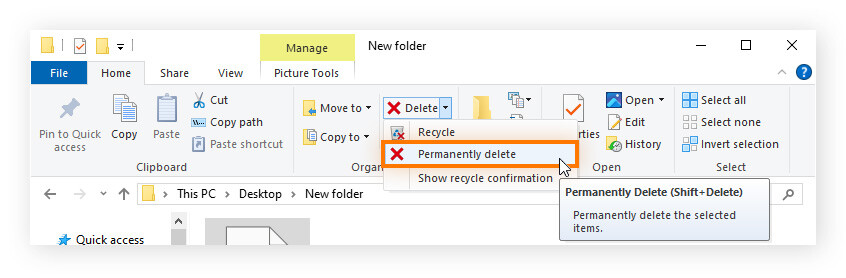
Remarquez que si le ruban de l’Explorateur de fichiers n’apparaît pas en haut de la fenêtre, maintenez les touches Ctrl + F1 simultanément pour basculer son affichage.
4. Utilisation de PowerShell pour supprimer des fichiers
Windows PowerShell est un shell en ligne de commande et un langage de script qui peut être utilisé pour automatiser des tâches et simplifier la configuration du système d’exploitation Windows. Les utilisateurs plus avancés peuvent également utiliser PowerShell pour supprimer définitivement des fichiers, voici comment faire :
-
Ouvrez PowerShell en saisissant PowerShell dans la barre de recherche, puis appuyez sur Entrée.
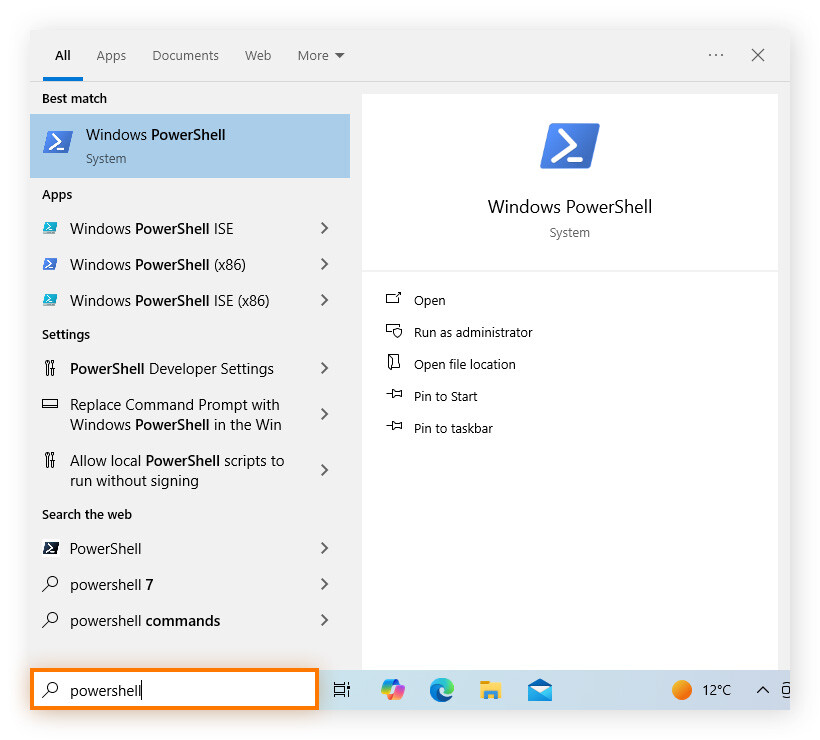
-
Saisissez Remove-Item -path C:\[Nom_du_fichier] et appuyez sur Entrée pour supprimer définitivement le fichier. N’oubliez pas d’ajouter -recurse à la commande si vous souhaitez supprimer un répertoire complet et tout son contenu.

5. Utilisation d’un logiciel de broyage de fichiers
Lorsque vous supprimez un fichier dans Windows, le système d’exploitation se force à l’oublier, mais le fichier existe techniquement toujours jusqu’à ce que votre système écrase le même emplacement physique sur le disque dur. La récupération d’un fichier supprimé est souvent possible avec un logiciel spécial, mais seulement jusqu’à ce que de nouvelles données soient enregistrées à son emplacement ce qui, selon votre utilisation du PC, peut prendre de quelques minutes à plusieurs mois.
Si vous souhaitez vous assurer que vos fichiers soient irrémédiablement effacés, utilisez un outil spécialisé de destruction de fichiers qui supprime et écrase immédiatement l’emplacement du fichier sur votre disque dur. Supprimez des fichiers, dossiers ou disques complets d’un simple clic.
Pour les programmes potentiellement indésirables, les fichiers superflus et autres fichiers temporaires, installez un outil d’optimisation fiable comme Avast Cleanup. Avast Cleanup optimise les performances de votre PC en supprimant en masse les bloatwares et en mettant en veille les applications gourmandes en ressources, garantissant ainsi une utilisation optimale de votre ordinateur.
6. Utilisation de l’invite de commande Windows
Si les autres méthodes échouent pour supprimer un fichier, vous pouvez toujours essayer la commande del dans l’invite de commandes Windows. Voici comment vous pouvez utiliser cette commande pour supprimer les fichiers potentiellement indésirables et les anciens fichiers :
-
Ouvrez l’invite de commandes en maintenant simultanément les touches Windows + R, puis tapez cmd et appuyez sur Entrée.
-
Une fois que l’invite de commandes est ouverte, utilisez la commande del /F C:\[nom du fichier]. Inclure /F force la suppression d’un fichier même si l’attribut en lecture seule est défini.
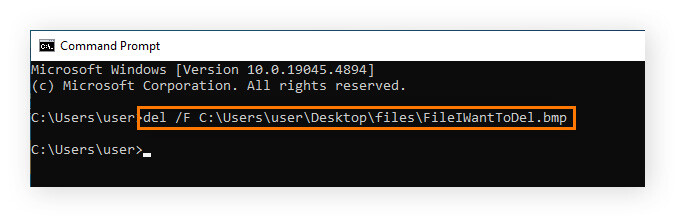
Notez que si vous souhaitez supprimer un répertoire et tout son contenu, vous devez utiliser la commande rmdir avec l’option /S suivie de l’emplacement du répertoire.
Qu’arrive-t-il aux fichiers lorsque vous les supprimez sous Windows ?
En général, lorsque vous supprimez un fichier, il va dans la Corbeille, où le fichier attend alors que vous le supprimiez définitivement (en vidant la Corbeille) ou que vous le restauriez à son emplacement d’origine. Lorsque vous supprimez un fichier, Windows n’écrase pas immédiatement l’espace de stockage, les données restent plutôt jusqu’à ce que l’espace soit écrasé par de nouvelles données.
La suppression d’un fichier sous macOS est similaire. Vous pouvez envoyer un fichier à la Corbeille et le supprimer définitivement ou le restaurer à partir de là, ou vous pouvez contourner la Corbeille et le supprimer définitivement immédiatement. Gardez votre Mac éloigné des fichiers indésirables et des programmes superflus avec un nettoyeur Mac fiable pour maintenir des performances optimales.
Examinons de plus près les différences entre ce qui se passe lorsque vous supprimez des données sur des SSD et HDD. Pour savoir quel type de périphérique de stockage vous avez, appuyez sur la touche Windows, saisissez Gestionnaire de périphériques, puis appuyez sur Entrée. Développez Lecteurs de disque et double-cliquez sur votre disque pour vérifier son type.
Lecteur de disque dur (HDD)
Lorsqu’un fichier est stocké sur un HDD, il est enregistré sur des blocs contigus où chaque section des données du fichier est physiquement située à côté de la section précédente des données du fichier. Lorsque vous supprimez un fichier stocké sur un HDD, le système d’exploitation agit comme si les données du fichier n’existaient plus. Ces données peuvent subsister jusqu’à ce que l’emplacement physique soit écrasé par de nouvelles données, par exemple lorsque vous défragmentez votre HDD pour améliorer les performances du lecteur.
Disque SSD
Les disques SSD stockent les données de façon différente que les disques durs traditionnels. Au lieu d’utiliser des blocs contigus, les données sont réparties sur le disque en utilisant une technique appelée nivellement d’usure, ce qui contribue à augmenter la durée de vie du SSD.
Lorsque vous supprimez un fichier stocké sur un SSD, le système d’exploitation reconnaît que le fichier n’existe plus, mais le SSD lui-même n’en est pas informé jusqu’à ce qu’il reçoive une commande TRIM du système d’exploitation, ou jusqu’à ce que le système d’exploitation écrive de nouvelles données à la même adresse logique (l’équivalent SSD de l’emplacement d’un HDD).
Étant donné que les SSD ne peuvent effacer que des blocs entiers à la fois, toutes les données valides résidant dans le même bloc doivent être déplacées vers un nouvel emplacement, ne laissant derrière que les données invalides. Une fois cela fait, le bloc peut être supprimé pendant le processus de récupération des déchets.
Comment écraser des fichiers supprimés immédiatement
SDelete (ou SecureDelete) est un utilitaire en ligne de commande qui fait partie de la suite Microsoft SysInternals. Vous pouvez utiliser SDelete pour supprimer un fichier puis écraser l’emplacement physique où le fichier était stocké avec des zéros.
Voici comment utiliser le programme SDelete pour écraser immédiatement les emplacements des fichiers supprimés :
-
Téléchargez SDelete de Microsoft et extrayez le contenu du fichier zip.
-
Ouvrez l’Invite de commandes en tapant cmd dans la barre de recherche et en appuyant sur Entrée.
-
Saisissez la commande C:\[Path\to\SDelete\]sdelete.exe -p 5 [nom du fichier], en saisissant le nom du fichier à supprimer et écraser.
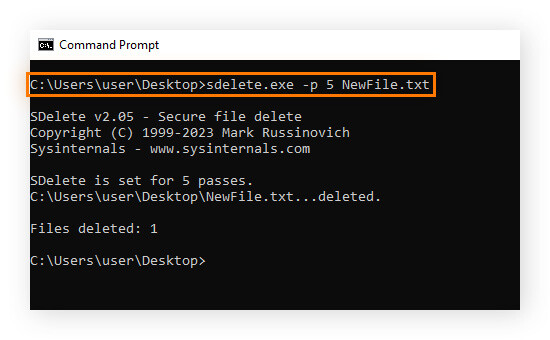
Notez que la partie -p [nombre] de la commande permet de spécifier le nombre de fois où l’emplacement de stockage physique est écrasé avec des zéros, un nombre plus élevé d’écrasements rendant la récupération des données plus difficile. Dans l’exemple ci-dessus, nous avons utilisé le nombre 5, ce qui signifie que les données ont été écrasées 5 fois.
Dangers de la suppression temporaire de fichiers
Lorsque vous supprimez un fichier sans écraser immédiatement l’espace qu’il occupait, vous ne le supprimez que temporairement . N’importe qui aurait accès à votre disque pourrait restaurer le fichier et interagir avec lui normalement avant de l’écraser.
Si vous souhaitez protéger certaines informations sensibles, comme vos données bancaires ou de carte de crédit, vos mots de passe et d’autres documents que des personnes pourraient utiliser pour usurper votre identité, vous devez vous assurer que ces fichiers sont définitivement supprimés et effacés de votre disque dur. Bien que la suppression temporaire d’un fichier puisse être utile au cas où vous auriez besoin de le restaurer, il ne faut pas considérer que cela supprime réellement le fichier de votre ordinateur.
Vous pouvez vous assurer que vos données sont bien supprimées en utilisant un outil de broyage de fichiers. Le broyage de fichiers est très efficace pour éliminer les fichiers temporaires qui contiennent des informations importantes comme un numéro de carte de crédit et s’assurer que les fichiers supprimés ne pourront jamais être récupérés.
Suppression de fichiers et programmes indésirables avec Avast Cleanup
La suppression de fichiers, en particulier les fichiers temporaires et indésirables, peut être pénible. Avast Cleanup vous aide à optimiser les performances de votre ordinateur en supprimant les bloatwares et autres programmes indésirables, en effaçant les fichiers temporaires et inutiles qui ralentissent le système, en mettant en veille les applications inutilisées et en maintenant vos logiciels à jour. Essayez-le gratuitement dès aujourd’hui.