Une fois que vous avez défini un mot de passe Windows, vous pourriez penser que tout est sécurisé, mais ce n’est malheureusement pas le cas. Bien que le mot de passe Windows offre un niveau de protection basique qui protège vos fichiers des autres utilisateurs de votre ordinateur, il reste encore des risques.
Si un voleur s’empare de votre ordinateur portable, il peut le démarrer à partir d’un périphérique amovible et accéder à vos fichiers. Il peut aussi retirer le disque dur et l’installer sur un autre ordinateur pour accéder à tous vos fichiers et toutes vos données personnelles.
Utiliser le chiffrement pour protéger un dossier ou un fichier avec un mot de passe
Le moyen le plus simple (et le moins sûr) de chiffrer vos fichiers est d’utiliser la fonction de chiffrement des dossiers intégrée à Windows. Voici comment chiffrer un fichier ou un dossier dans Windows 11, 10, 8 ou 7 :
-
Accédez au dossier ou au fichier que vous souhaitez chiffrer.
-
Faites un clic droit sur cet élément, cliquez sur Propriétés, puis sur Avancé.
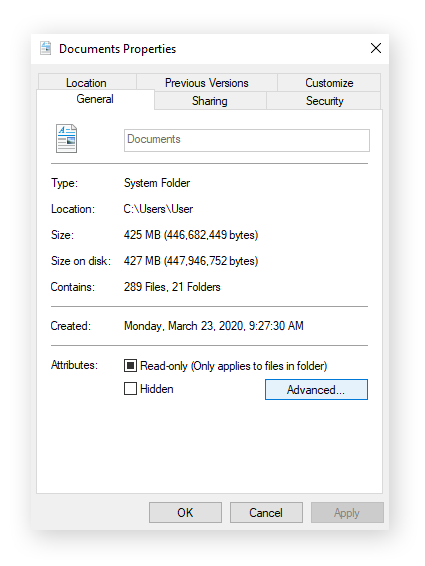
-
Cochez la case Chiffrer le contenu pour sécuriser les données. Cliquez sur OK, puis cliquez sur Appliquer.
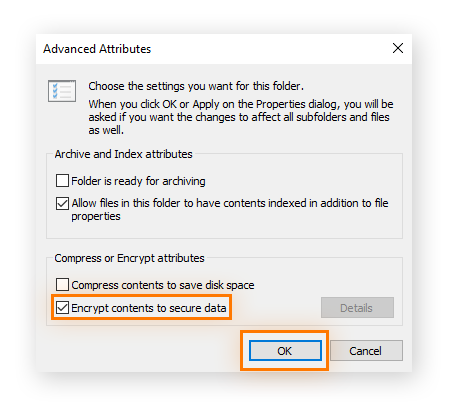
-
Windows vous demande ensuite si vous souhaitez chiffrer uniquement le fichier ou aussi son dossier parent et tous les fichiers qui s’y trouvent. Par sécurité, choisissez de chiffrer tout le dossier.
-
Une fenêtre contextuelle vous offre la possibilité de sauvegarder la clé de chiffrement pour que vous ne perdiez jamais l’accès au fichier. Si vous ne souhaitez pas effectuer de sauvegarde, cliquez sur Ne jamais effectuer de sauvegarde pour terminer le processus. Sinon, cliquez sur Sauvegarder maintenant (recommandé) et suivez les étapes restantes.

Si cette invite n’apparaît pas, appuyez sur les touches Windows + R de votre clavier. Saisissez « certmgr.msc » et appuyez sur la touche Entrée. Cliquez sur Personnel et double-cliquez sur Certificats. Recherchez votre nom d’utilisateur Windows ; à droite, sous Rôles prévus, vous devriez trouver Système de fichiers EFS (Encrypting File System). Cliquez avec le bouton droit de la souris, passez le curseur sur Toutes les tâches et cliquez sur Exporter. Continuez à partir de l’étape 7.
-
Cliquez à deux reprises sur Suivant sans rien changer. Veillez à ce que cela corresponde à la capture d’écran ci-dessous.
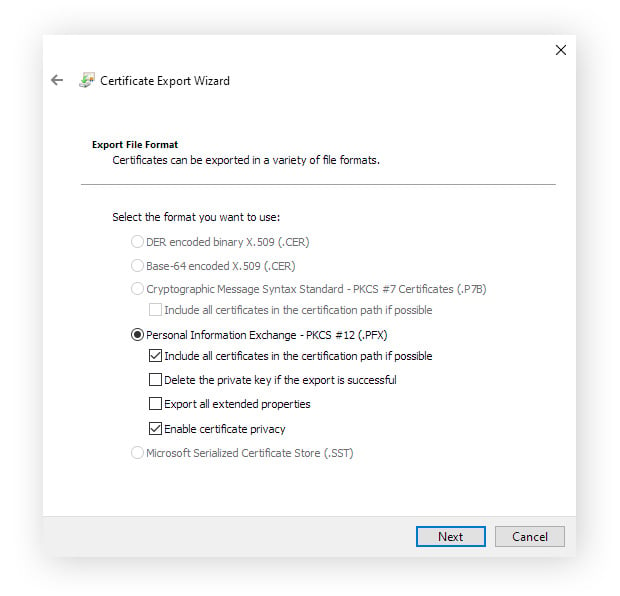
-
Cochez la case à côté de Mot de passe et saisissez le mot de passe que vous souhaitez utiliser pour protéger ce chiffrement. Cliquez ensuite sur Suivant.
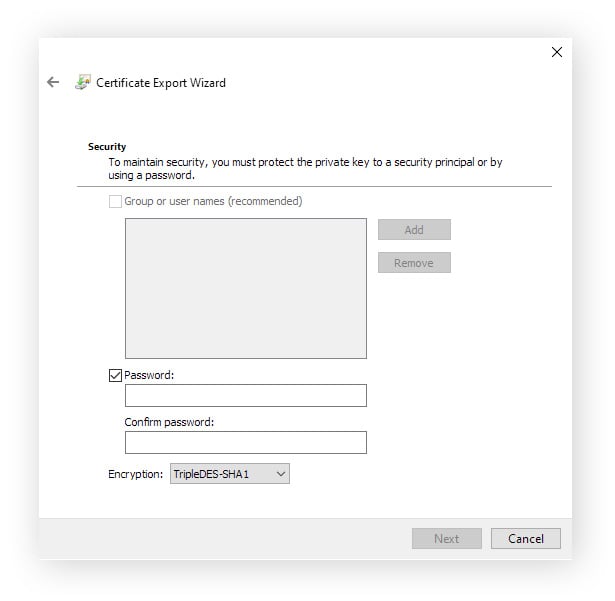
-
Définissez l’emplacement de la sauvegarde et cliquez sur Enregistrer. Cliquez ensuite sur Suivant pour obtenir un aperçu de l’exportation et sur Terminer pour achever l’exportation. Ensuite, une fois que vous accédez au dossier chiffré, vous pouvez voir un petit cadenas jaune sur l’icône. Le nouveau contenu ajouté à ce dossier sera automatiquement chiffré.
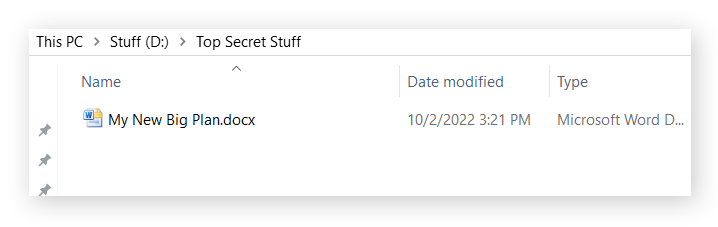
Le chiffrement des fichiers par Windows protège vos fichiers dans l’éventualité où une personne s’emparerait de votre ordinateur. Le chiffrement est associé à votre compte Windows. Dès que vous êtes connecté, le système d’exploitation déchiffre les fichiers. Mais si un autre utilisateur se connecte via un autre compte, les fichiers sont chiffrés et il ne pourra pas y accéder.
Mais comme vos fichiers sont accessibles depuis votre compte, si quelqu’un obtient l’accès à votre ordinateur alors que vous êtes connecté à votre compte, ce chiffrement est inutile. C’est là qu’un mot de passe complexe s’avère utile pour mieux vous protéger.
Le chiffrement normal de Windows ne peut pas faire beaucoup plus, car il est facile de le contourner en récupérant l’accès à votre compte utilisateur. Il existe des moyens de récupérer un mot de passe Windows, et ils peuvent être manipulés. Si un cybercriminel parvient à pirater votre compte ou à récupérer votre mot de passe, il aura accès à tous vos fichiers. C’est pourquoi nous vous recommandons de prendre des mesures pour empêcher le piratage à l’aide d’un logiciel antivirus.
Protégez vos données avec Avast BreachGuard. Si vos mots de passe ou vos données personnelles font l’objet d’une fuite de données en ligne, BreachGuard vous avertira le plus rapidement possible. Ainsi, vous pourrez reprendre le contrôle de vos comptes avant que quiconque n’ait l’occasion de se connecter avec vos identifiants.
Comment protéger un fichier Excel par mot de passe
Vous souhaitez protéger par mot de passe un fichier Excel contenant vos informations financières ? Voici comment protéger un fichier Excel par un mot de passe à l’aide du système de chiffrage intégré à Excel :
-
Ouvrez Excel, cliquez sur Fichier, puis sur Informations.
-
Cliquez sur Protéger le classeur, puis sur Chiffrer avec mot de passe.
-
Saisissez votre mot de passe, puis cliquez sur OK.
-
Saisissez à nouveau votre mot de passe et cliquez sur OK. Veillez à ce que ce soit un mot de passe que vous n’oublierez jamais, ou enregistrez-le dans un endroit sûr.
Comment protéger un fichier PDF par mot de passe
Si vous êtes abonné à la version payante d’Adobe Acrobat, vous pouvez utiliser l’application pour protéger rapidement et facilement les PDF par un mot de passe en suivant les étapes ci-dessous :
-
Cliquez sur Outils. Cliquez ensuite sur Protéger. Il est possible que vous deviez d’abord cliquer sur Voir plus.
-
Cliquez sur Chiffrer, puis sur Chiffrer avec mot de passe.
-
Choisissez Exiger un mot de passe pour ouvrir le document et saisissez votre mot de passe.
Vous pouvez également protéger un fichier PDF par un mot de passe gratuitement sur le site web d’Adobe. Mais si vous ne souhaitez pas télécharger un PDF sensible vers un serveur tiers pour le protéger par un mot de passe, vous pouvez toujours verrouiller le fichier dans Windows, comme indiqué ci-dessus.
Comment protéger un document Word par mot de passe
Microsoft Word est également doté de son propre outil de chiffrement des documents. Voici comment protéger un document Word par mot de passe :
-
Lorsque le document Word est ouvert, cliquez sur Fichier et sur Informations.
-
Cliquez sur le bouton Protéger le document.
-
Cliquez sur Chiffrer avec mot de passe.
-
Saisissez le mot de passe que vous avez choisi et cliquez sur OK.
Il peut être utile de chiffrer un fichier Word à partir du logiciel Word lui-même pour une protection accrue. Sachez simplement que si vous partagez le fichier avec quelqu’un, cette personne aura besoin du mot de passe pour l’ouvrir.
Vous pouvez également apprendre à protéger un fichier ZIP par un mot de passe : il suffit de créer une archive en mettant en surbrillance les fichiers que vous souhaitez zipper, de faire un clic droit sur tous ces fichiers et de cliquer sur Ajouter à l’archive… Il y aura une option permettant d’ajouter un mot de passe. Vous pouvez également en faire un fichier RAR, et l’ouverture de ce fichier RAR nécessitera également un mot de passe.
Pourquoi ne puis-je pas protéger un dossier par un mot de passe ?
Si vous ne parvenez pas à protéger un dossier par un mot de passe, c’est probablement parce que vous utilisez Windows Famille. Mais cet obstacle peut être contourné si vous savez comment protéger un dossier par un mot de passe à l’aide de BitLocker, une fonctionnalité de Windows qui vous permet d’ajouter un mot de passe à un dossier en le transformant en lecteur virtuel.
Windows Famille ne propose pas non plus de chiffrement pour les fichiers compressés. Si vous vous demandez comment protéger un fichier ZIP par un mot de passe, vous devrez utiliser un logiciel de chiffrement tiers tel que WinRAR, qui vous permet de chiffrer et d’ouvrir des fichiers RAR et d’autres formats de fichiers compressés.
Utiliser un logiciel de protection par mot de passe
Contrairement à la technologie de chiffrement de fichiers de Windows, les logiciels de protection par mot de passe tiers bloquent l’accès aux fichiers et aux dossiers, quel que soit le compte utilisateur connecté. Ces outils sont plus sûrs que les fonctionnalités de sécurité intégrées de Windows et sont fortement recommandés pour les données sensibles.
Si vous souhaitez savoir comment verrouiller un dossier sans changer son emplacement, optez pour l’une de ces applications.
Comment créer un dossier protégé par un mot de passe dans Windows 11 et 10
Folder Lock propose une fonctionnalité intéressante de protection de contenu pour Windows. Folder Lock permet de facilement définir un mot de passe sur un dossier et de protéger des fichiers et des dossiers par mot de passe à des vitesses fulgurantes. Il protège vos données avec le chiffrement AES (Advanced Encryption Standard) 256 bits, le même niveau de chiffrement qu’utilisent de nombreux VPN, comme le VPN Avast SecureLine.

Folder Lock utilise un mot de passe principal pour contrôler le contenu verrouillé. Vous pouvez aussi créer un « casier de rangement » : un dossier sécurisé sur le lecteur pour héberger le contenu spécifié. Il est également possible d’affecter un mot de passe unique et de configurer l’espace disque maximum qu’il peut occuper. Ne perdez pas ou n’oubliez pas ce mot de passe.
Folder Lock comprend aussi un puissant broyeur de fichiers et une solution de sauvegarde basée sur le cloud. La version démo est gratuite, tandis que la version payante est à 39,95 dollars. Savoir comment verrouiller un dossier dans Windows coûte un peu d’argent, mais la fonctionnalité et la personnalisation en valent la peine. Vous savez maintenant comment protéger un dossier par un mot de passe.
Comment créer un dossier protégé par un mot de passe dans Windows 8 et 7
My Lockbox est un utilitaire léger avec une interface simple et qui fonctionne sur Windows XP, Vista et Windows 7. Il est aussi compatible avec Windows 10 et 11. Après l’installation, l’outil vous demande de définir l’emplacement du dossier verrouillé. Idéal pour ceux qui veulent savoir comment verrouiller un dossier dans leur PC avec un emplacement spécifique.
Tant que vous ne les aurez pas déverrouillés, vous ne pourrez pas voir les dossiers sur le lecteur. My Lockbox est gratuit et prend peu d’espace, ce qui en fait une solution idéale pour les vieux ordinateurs.
Les mots de passe étant presque toujours le maillon le plus faible de la chaîne de sécurité, un outil permettant de tester la résistance des mots de passe peut vous être très utile. Les ressources en ligne, comme The Password Meter ou my1login sont aussi de bons outils.
Pour la plupart des utilisateurs, la protection par mot de passe est suffisante. Mais si vous avez des données sensibles, vous pouvez les protéger avec des méthodes plus avancées, comme des logiciels de chiffrement tiers.
Sachez que les versions ultérieures de Windows sont mises à jour et protégées de manière plus rigoureuse. Passer de Windows 7 à Windows 10 peut être une bonne idée en matière de sécurité informatique.
Utiliser un logiciel de chiffrement complet pour sécuriser les fichiers et les dossiers
Vous pouvez également utiliser un logiciel de chiffrement de disque pour une sécurité plus solide qu’un simple mot de passe. Ces outils peuvent même parer les attaques par force brute les plus avancées, qui visent à cracker les mots de passe et les clés de chiffrement à partir de différentes combinaisons.
Ce type de logiciel de chiffrement complet ajoute une couche supplémentaire de sécurité en incorporant à la fois un mot de passe et une protection par chiffrement à vos fichiers, ce qui signifie que le contenu réel des fichiers et des dossiers est chiffré et protégé par des clés de déchiffrement beaucoup plus puissantes et plus complexes.
7-Zip
7-Zip est un logiciel gratuit et open source qui fonctionne sur n’importe quel ordinateur et pratiquement n’importe quel système Windows. C’est un archiveur de fichiers qui utilise un haut niveau de compression et le puissant chiffrement AES-256.
Vos fichiers sont compressés et chiffrés. Pour y accéder, vous devez d’abord les décompresser. Oui, c’est encore un effort supplémentaire, mais c’est un petit prix à payer pour une bonne sécurité. Pour sécuriser vos données avec 7-Zip, procédez comme suit :
-
Téléchargez la dernière version de 7-Zip et installez-la.
-
Dans le répertoire Windows, sélectionnez 7-Zip File Manager.
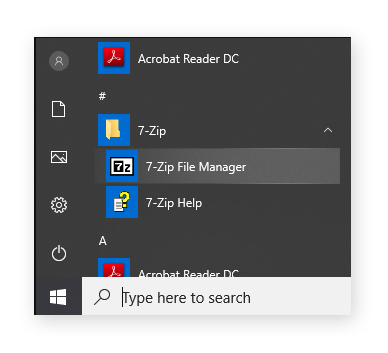
-
Dans le panneau de configuration de 7-Zip, sélectionnez le fichier ou dossier que vous voulez protéger et cliquez sur le bouton Ajouter.
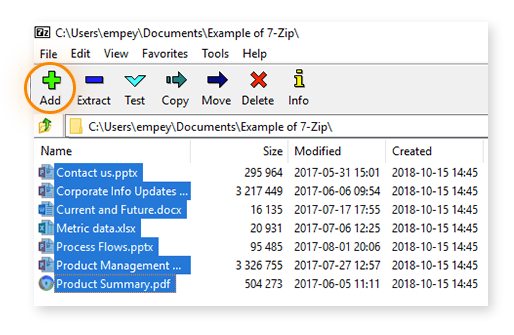
-
Choisissez les options de compression (voir l’image ci-dessous).
-
Saisissez le nom du fichier chiffré.
-
Sous la section Chiffrement, choisissez un mot complexe pour le chiffrement et le déchiffrement.
-
Nous vous conseillons d’opter pour un niveau de compression ÉLEVÉ et la méthode de chiffrement AES-256.
-
Cliquez sur OK.
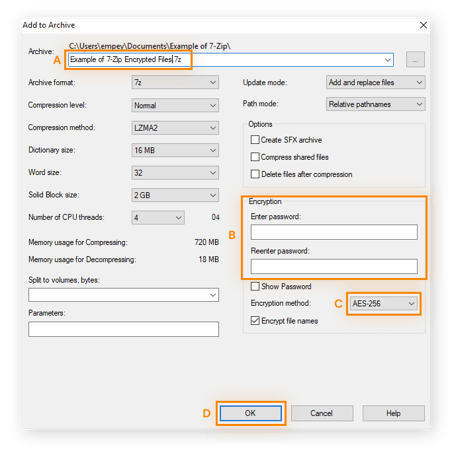
Votre fichier ou votre dossier est désormais compressé, chiffré et protégé. La décompression est tout aussi simple :
-
Dans le panneau de contrôle 7-Zip, sélectionnez le fichier ou le dossier que vous souhaitez ouvrir.
-
Cliquez sur le bouton Extraire.
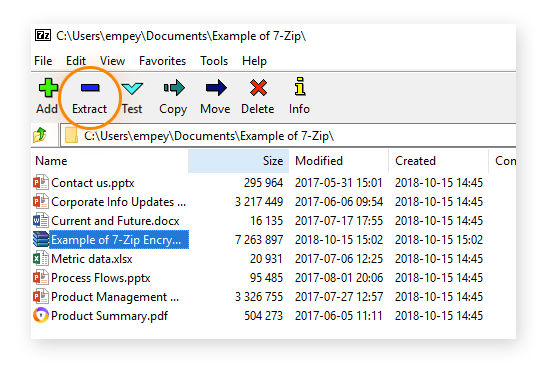
-
Dans la boîte de dialogue, saisissez le mot de passe. Cliquez ensuite sur OK.
-
Votre fichier ou dossier est décompressé et s’ouvre.
VeraCrypt
VeraCrypt est un logiciel de chiffrement de données multiplateformes gratuit. Il utilise AES, Serpent et TwoFish, capables de chiffrer vos fichiers de façon très efficace. VeraCrypt comprend une fonction de chiffrement complet de disque, mais aussi de volume. Les utilisateurs peuvent chiffrer des dossiers spécifiques ou des systèmes entiers.
À première vue, VeraCrypt peut sembler intimidant car son interface utilisateur n’est pas très conviviale, mais elle est en fait assez simple une fois que vous avez compris son fonctionnement. Il fonctionne comme les outils Daemon qui permettent de créer un lecteur CD virtuel sur un ordinateur.
Téléchargez le fichier d’installation pour Windows et installez le logiciel, puis suivez ces instructions :
-
Vous devrez tout d’abord créer un volume, c’est-à-dire un dossier chiffré qui va recevoir vos données. Cliquez sur Créer un volume.
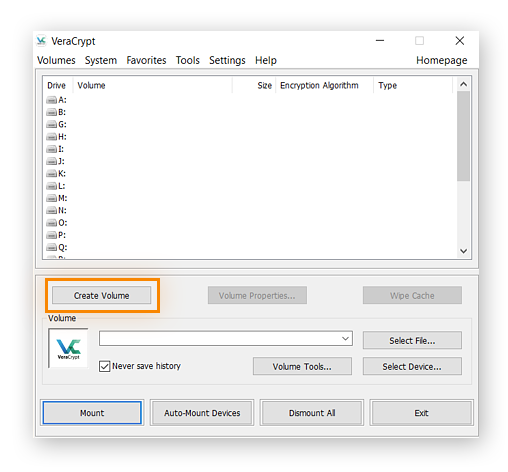
-
Sélectionnez Créer un conteneur chiffré et cliquez sur Suivant.
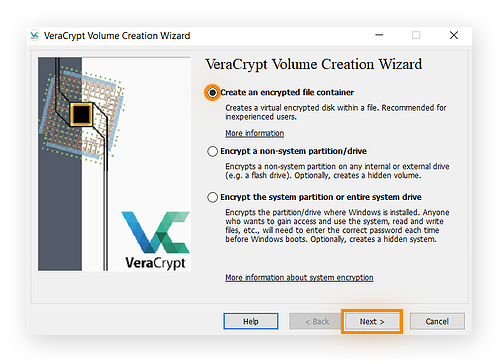
VeraCrypt vous permet de créer un conteneur normal, visible ou invisible. Pour notre exemple, nous choisissons le volume VeraCrypt Standard, mais sélectionnez l’option qui vous convient.
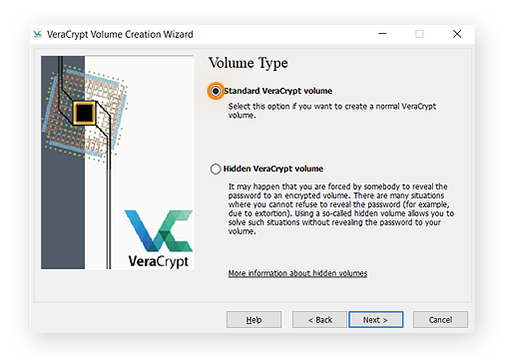
-
Cliquez sur Sélectionner un fichier et accédez à l’endroit où vous souhaitez enregistrer votre conteneur chiffré. Cliquez sur Suivant.
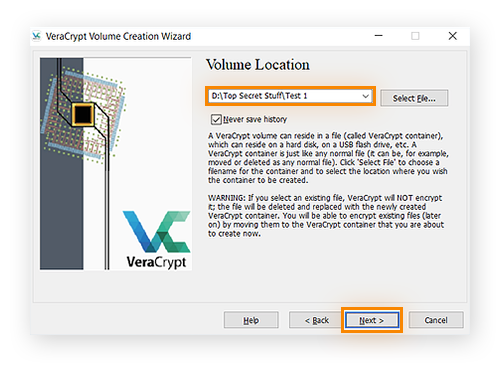
-
Choisissez ensuite la méthode de chiffrement de votre choix. Nous vous conseillons la méthode AES-256, le chiffrement le plus puissant actuellement. Cliquez ensuite sur Suivant.
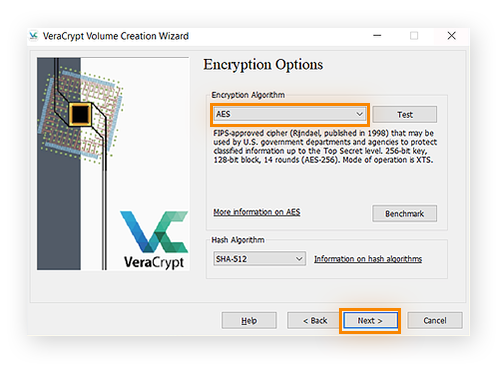
-
Notez l’espace que vous souhaitez allouer au dossier chiffré. 10 Mo devraient suffire, mais si vous y mettez des fichiers multimédias, vous aurez peut-être besoin de plus.
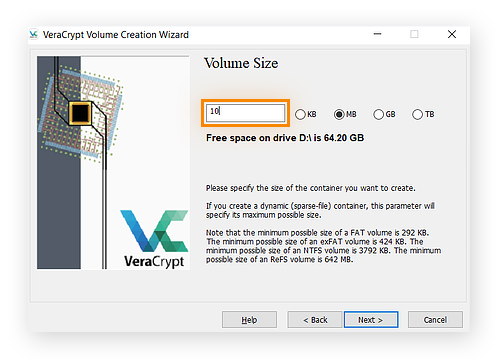
-
Enfin, entrez le mot de passe que vous souhaitez utiliser pour votre volume (dossier) et cliquez sur Suivant. Assurez-vous de choisir un mot de passe complexe.
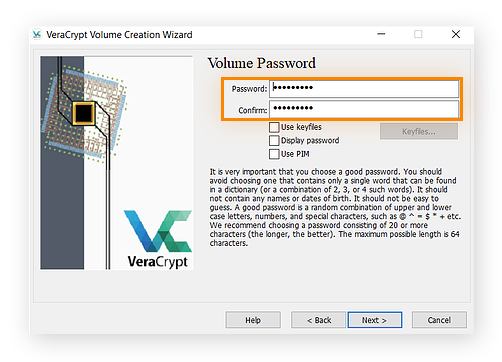
VeraCrypt peut maintenant créer votre conteneur. Il est intéressant de noter que ce logiciel peut aussi chiffrer des dossiers avec des mouvements aléatoires de souris. Plus le mouvement de la souris sera long, plus la clé sera difficile à reproduire, alors attendez que la barre verte arrive au bout. Cliquez ensuite sur Formater.
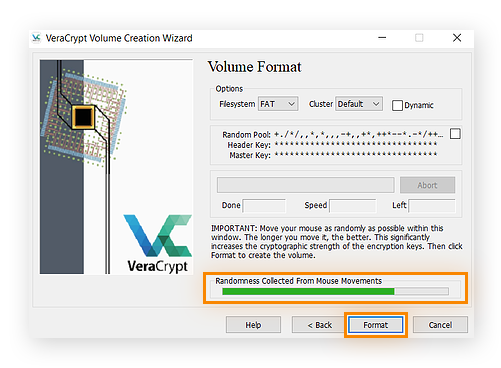
Votre premier volume chiffré devrait maintenant se trouver dans son dossier attribué.
Pour ajouter des fichiers ou des dossiers à votre conteneur chiffré, procédez comme suit :
-
Pour monter votre volume, choisissez un numéro de lecteur parmi ceux proposés sur l’écran d’accueil de VeraCrypt.
-
Cliquez sur la lettre du lecteur où se trouve votre volume, puis cliquez sur Sélectionner fichier et accédez au dossier dans lequel vous avez enregistré votre conteneur chiffré.
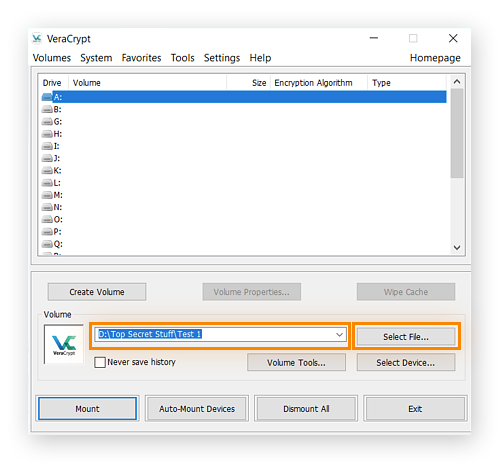
-
Cliquez sur Ouvrir pour sélectionner le volume.
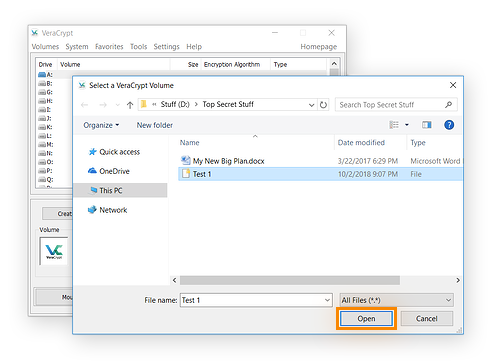
-
Cliquez ensuite sur Monter pour monter le volume sur le lecteur sélectionné. Saisissez votre mot de passe, puis cliquez sur OK. Votre conteneur est prêt.
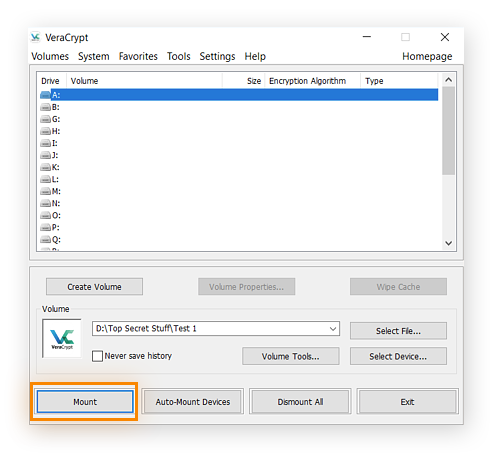
Double-cliquez sur le lecteur monté pour ouvrir une autre fenêtre du conteneur. Le conteneur devrait aussi apparaître dans Ce PC, avec les autres lecteurs.
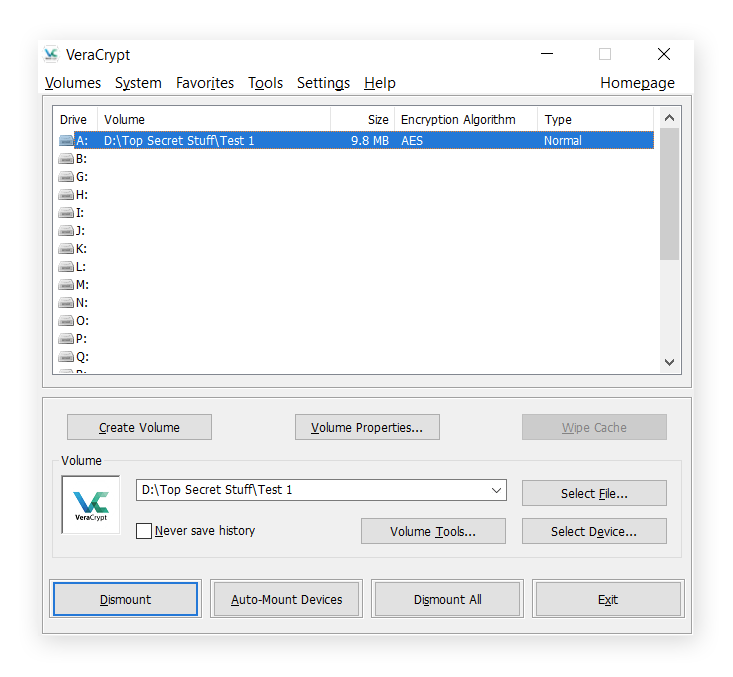
Maintenant, copiez le contenu sur votre nouveau « lecteur » chiffré, cliquez sur Démonter pour fermer le dossier et le chiffrer à nouveau.
Différence entre protection par mot de passe et chiffrement
La protection par mot de passe revient un peu à enfermer quelque chose dans un coffre, par exemple un document très sensible. Le chiffrement, c’est un peu comme si vous réorganisiez toutes les lettres d’un document de façon à ce qu’elles ne puissent être remises dans le bon ordre qu’avec une clé de décodage bien particulière.
Avec la protection par mot de passe, c’est le mot de passe qui est la clé. C’est pourquoi on parle parfois d’authentification basée sur la connaissance. Une fois que vous savez comment protéger un dossier par un mot de passe, tous ceux qui souhaitent y accéder doivent aussi disposer de ce mot de passe. Vos mots de passe peuvent être divulgués lorsqu’une entreprise est victime d’une faille de sécurité.
Si vous avez besoin d’une clé physique, comme une vraie clé ou un lecteur USB spécial, il s’agit d’une authentification basée sur la possession. Et si la clé est une empreinte digitale ou un visage, il s’agit d’une authentification basée sur l’inhérence, car vous avez recours à un facteur qui n’est inhérent qu’à vous. Ces facteurs sont importants dans l’authentification à deux facteurs.
Le chiffrement brouille les données du document pour qu’il ressemble à une simple suite de caractères aléatoires. Pour accéder au document, vous devez posséder une clé de déchiffrement. Les documents non chiffrés sont normalement enregistrés en texte clair, et n’importe qui peut les lire.
Pour le chiffrement de fichiers et de dossiers sous Windows, la « clé » correspond simplement au fait d’être connecté à votre compte utilisateur. Même sur un même ordinateur, les documents chiffrés par un compte utilisateur donné ne sont pas lisibles par les autres comptes utilisateur.
Le chiffrement par mot de passe est une troisième méthode qui est en fait l’association de la protection par mot de passe et du chiffrement. Le fait de disposer du bon mot de passe ne suffit pas à déverrouiller le document, il faut être connecté en tant qu’utilisateur autorisé pour pouvoir le déchiffrer.
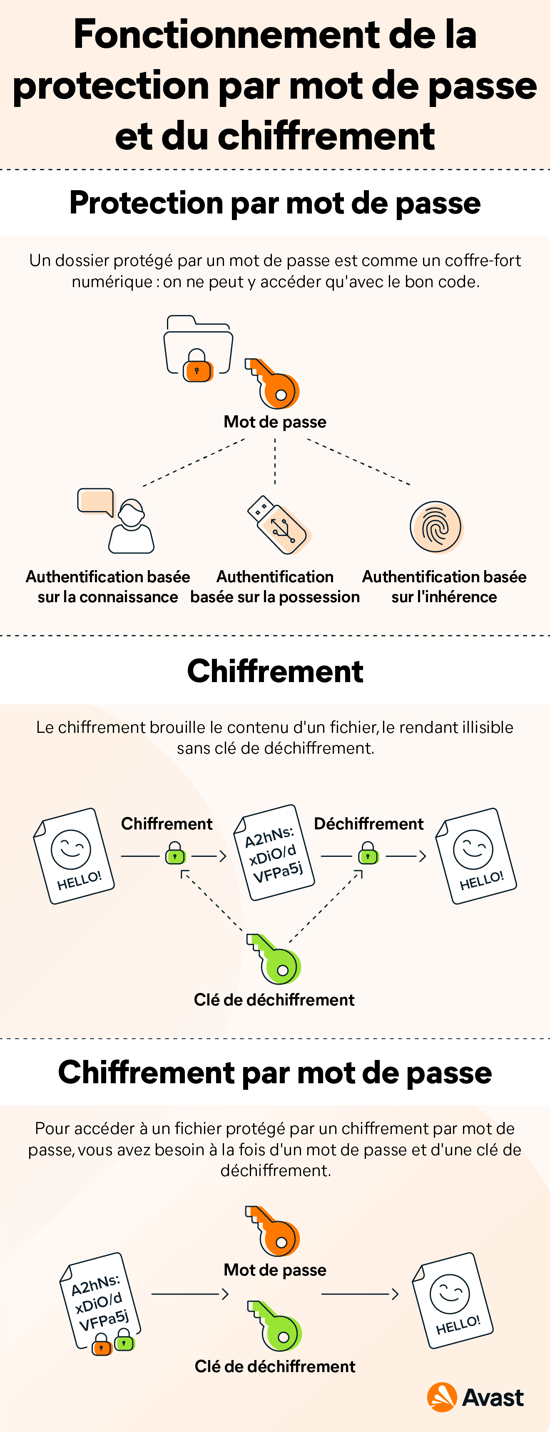
Pourquoi protéger des fichiers avec un mot de passe ?
Vous devez protéger vos fichiers par mot de passe, car si vous partagez votre ordinateur avec d’autres utilisateurs, quelqu’un peut accidentellement supprimer ou modifier un fichier important, voire divulguer le contenu d’un dossier privé. Vous pouvez parfois faire vous-même cette erreur, en envoyant de façon accidentelle des données sensibles à la mauvaise personne.
Il n’y a aucun problème à partager un ordinateur si vous ajoutez un mot de passe à vos fichiers les plus sensibles. Le fait de devoir entrer un mot de passe à chaque fois que vous accédez à ce fichier peut peut-être vous ralentir un peu, mais cette couche de sécurité supplémentaire en vaut la peine.
Utilisez toujours des mots de passe forts. Le générateur de mots de passe gratuit d’Avast crée instantanément un mot de passe fort et unique quand vous en avez besoin.
Et vous pouvez toujours utiliser Windows pour chiffrer tout un dossier, comme décrit plus haut. Pour vous assurer de la sécurité de votre contenu, il est important de savoir comment protéger un dossier par un mot de passe et comment chiffrer vos fichiers.
Gérer des fichiers et des mots de passe
Maintenant que vous savez comment chiffrer vos fichiers et vos dossiers et comment les protéger par un mot de passe dans Windows, tout ce qu’il vous reste à faire, c’est de protéger vos mots de passe et d’appliquer de bonnes pratiques de sécurité.
Sauvegarder des données
Imaginez que vous perdiez votre mot de passe principal, que votre logiciel de chiffrement soit corrompu ou que les fichiers eux-mêmes soient perdus. Sauvegarder régulièrement vos données et utiliser un gestionnaire de mots de passe peut vous éviter d’être pris au dépourvu. Vous pouvez même cloner tout votre disque dur sur un appareil de stockage externe.
Certains des outils mentionnés précédemment, comme Folder Lock, incluent leurs propres solutions de sauvegarde de données basées sur le cloud. Mais vous pouvez aussi utiliser des services gratuits comme Microsoft OneDrive ou Google Drive.
Créez des mots de passe forts
La principale difficulté avec les mots de passe forts, c’est lorsqu’il faut s’en souvenir. Mais l’utilisation d’un même mot de passe pour tous vos comptes vous expose au vol de données. L’alternative courante qui consiste à créer des mots de passe simples, faciles à retenir et peu créatifs n’est pas non plus idéale.
Les mots de passe faibles et communs sont faciles à pirater, à l’aide de logiciels utilisant différentes combinaisons de touches à une vitesse incroyable. Ces techniques de piratage de mot de passe sont extrêmement sophistiquées. En 2012, des pirates ont mis en place un cluster informatique capable de deviner 350 milliards de mots de passe par seconde, et les choses ont encore bien évolué depuis.
C’est pour cette raison que les mots de passe longs, uniques et difficiles à deviner sont l’un des meilleurs moyens de protéger vos fichiers et vos appareils des pirates.
Gardez vos mots de passe en lieu sûr
Maintenant que vous avez chiffré vos fichiers à l’aide de mots de passe uniques et complexes, protégez tous vos comptes et vos mots de passe avec Avast BreachGuard. Avec la surveillance 24 h/24, 7 j/7 du Dark Web, BreachGuard peut vous alerter si l’un de vos mots de passe ou vos données personnelles font l’objet d’une fuite, pour que vous puissiez réagir le plus rapidement possible et garder une longueur d’avance sur ceux qui cherchent à pirater vos comptes.