Les fichiers cachés de votre Mac contiennent les éléments nécessaires à l’exécution de ses fonctions essentielles, telles que le système d’exploitation et la mémoire cache. Ces fichiers sont volontairement cachés, car leur suppression ou leur modification accidentelle peut entraîner des problèmes de performance. Cependant, vous devrez parfois accéder à des fichiers cachés, par exemple lors de la résolution de problèmes ou du nettoyage de votre Mac.
3 façons d’afficher les fichiers cachés sur Mac
Les fichiers Mac cachés comprennent les fichiers système, les fichiers de configuration et les fichiers de cache, et constituent d’autres données de stockage et de système sur le disque dur de votre Mac. Sous macOS, vous pouvez révéler les fichiers cachés dans le dossier ~/Bibliothèque. Toutefois, vous ne devez pas modifier les fichiers cachés de votre Mac si vous ne savez pas ce que vous faites, car la suppression des mauvais fichiers peut nuire aux performances de votre appareil ou affaiblir sa sécurité.
Si vous souhaitez explorer les coulisses de votre ordinateur, voici quelques méthodes pour afficher ces fichiers Mac cachés.
Méthode 1 : utiliser l’outil Finder
Le Finder est le moyen le plus simple de trouver des fichiers cachés sur votre Mac. Voici comment procéder :
-
Cliquez sur l’icône Finder de votre Dock pour l’ouvrir.
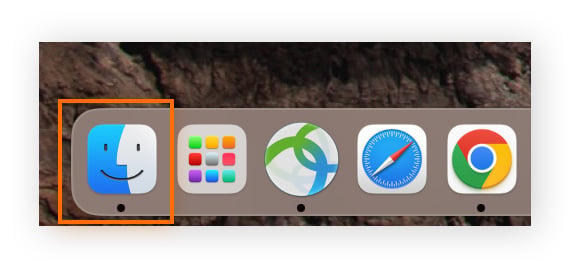
-
Accédez au dossier dans lequel vous souhaitez trouver les fichiers cachés.
-
Appuyez sur Commande + Maj + . (la touche point). Cette opération vous permettra d’afficher les fichiers cachés dans le dossier.
-
Pour masquer à nouveau le fichier, appuyez sur Commande + Maj + .
Vous pouvez également cliquer sur votre bureau et appuyer sur Commande + Maj + . pour afficher les fichiers Mac cachés sur votre bureau.
Méthode 2 : utiliser l’application Terminal
Vous pouvez également utiliser l’application Terminal pour afficher les fichiers cachés sur votre Mac. Cette méthode demande un peu plus de compétences techniques. Terminal vous permet de saisir manuellement des commandes directement dans le système d’exploitation de votre Mac, afin de modifier son mode de fonctionnement.
Voici comment utiliser Terminal pour afficher les fichiers cachés :
-
Cliquez sur Recherche Spotlight (l’icône de loupe qui se trouve dans la barre d’outils ou dans le Finder) et recherchez Terminal. Cliquez sur l’application Terminal, qui devrait être le premier résultat de la recherche. Vous pouvez également ouvrir le Finder et accéder à Applications > Utilitaires > Terminal.
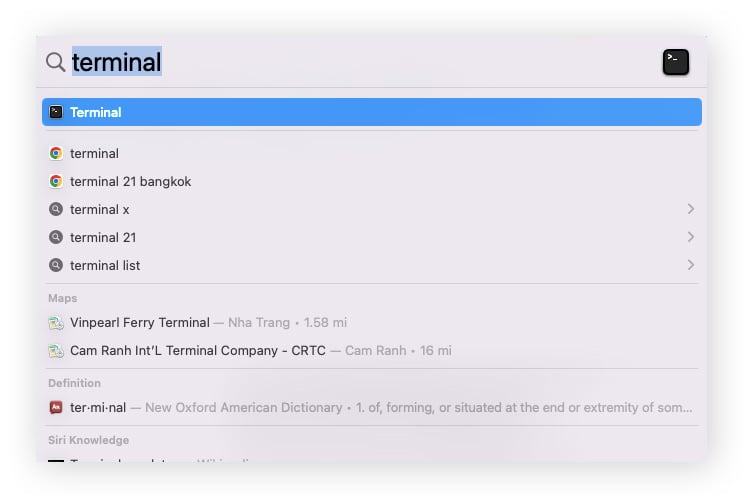
-
Dans la zone de texte Terminal, saisissez le script suivant : $ defaults write com.apple.Finder AppleShowAllFiles true. Cette opération demande au Finder de révéler tous les fichiers cachés sur votre Mac.
-
Appuyez sur Entrée pour exécuter le script, puis saisissez « $ killall Finder » dans Terminal et appuyez à nouveau sur Entrée. Cette opération permet de redémarrer le Finder et d’appliquer les modifications que vous avez apportées.
-
Vous devriez maintenant pouvoir voir les fichiers cachés sur votre Mac.
Pour masquer à nouveau ces fichiers, répétez les étapes 2 à 4. Mais, à l’étape 2, remplacez le mot « true » par « false » dans le script. Le script permettant de masquer des fichiers sur Mac ressemblera donc à cela : $ defaults write com.apple.Finder AppleShowAllFiles false.
Méthode 3 : utiliser un logiciel tiers
Au lieu de devoir suivre des instructions étape par étape, vous pouvez utiliser un logiciel tiers pour afficher les fichiers Mac cachés et pour les masquer à nouveau en un seul clic. Ces applications sont particulièrement utiles si vous devez souvent accéder à des fichiers cachés sous macOs.
Funter
Funter est une application gratuite qui n’a qu’une seule mission : afficher les fichiers cachés sur Mac. Vous pouvez facilement révéler tous les fichiers cachés sur votre Mac, rechercher des fichiers cachés spécifiques, puis les masquer à nouveau. Bien que cet outil ne propose pas de fonctions supplémentaires de gestion des fichiers, il est idéal pour vérifier rapidement l’espace de stockage de votre Mac sans risquer d’y apporter des modifications involontaires.
Forklift
Forklift est une application robuste de gestion de fichiers qui vous permet de transférer, synchroniser, obtenir un aperçu et renommer des fichiers dans un espace de stockage local ou dans le cloud. Elle peut également afficher les fichiers cachés d’un simple clic, mais elle offre beaucoup plus d’autres fonctionnalités.
Si vous êtes développeur, travaillez dans le cloud ou gérez un grand nombre de fichiers, vous en aurez pour votre argent avec Forklift, qui coûte 20 $ à vie. Si vous souhaitez uniquement afficher des fichiers cachés, téléchargez plutôt Funter gratuitement.
Pourquoi certains fichiers sont-ils cachés sur un Mac ?
Apple cache certains fichiers sur votre Mac, car leur modification ou leur suppression peut nuire à votre appareil. Si vous commencez à modifier des fichiers Mac cachés sans savoir ce que vous faites, vous risquez de rendre votre ordinateur inutilisable ou de compromettre votre sécurité.
Chez vous, vous rangez probablement les produits de nettoyage hors de portée. Ce n’est pas parce que ces produits ne sont pas utiles. C’est parce que, s’ils tombent entre de mauvaises mains, ils peuvent être dangereux. Mac cache certains fichiers pour la même raison. À moins que vous ne sachiez exactement à quoi ils servent, il est préférable de ne pas les toucher.
Comment masquer des fichiers sur un Mac ?
Que vous souhaitiez désencombrer votre bureau ou dissimuler des fichiers sensibles sur votre Mac, il est utile de savoir comment masquer des fichiers.
Vois comment masquer des fichiers sur un Mac.
-
Ouvrez l’application Terminal.
-
Saisissez le script « chflags hidden » dans Terminal. Déposez ensuite le fichier ou le dossier dans la fenêtre Terminal. L’emplacement du fichier s’affichera alors à côté du script que vous venez de saisir.
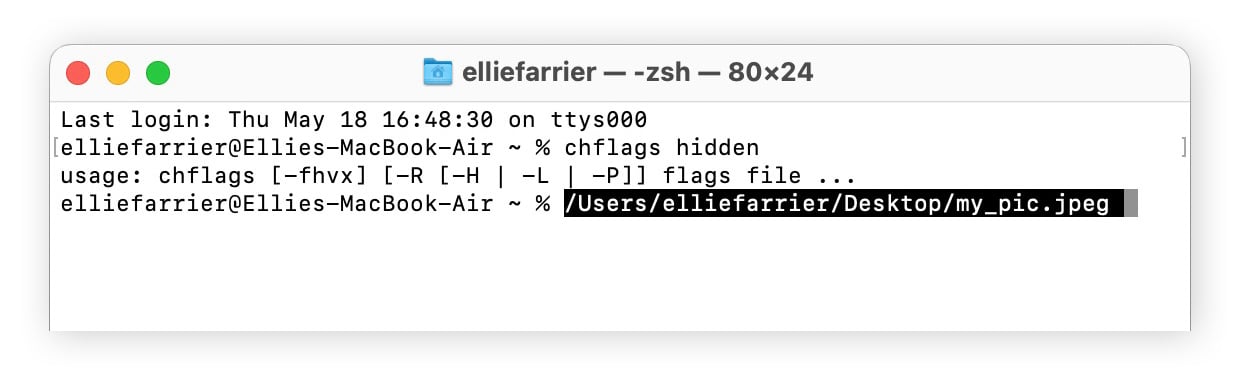
-
Appuyez sur Entrée. Votre fichier devrait maintenant être caché.
Pour révéler votre fichier caché, suivez les mêmes instructions, mais remplacez le script par « chflags nohidden ». Appuyez sur Entrée et le fichier réapparaîtra.
Préserver la confidentialité et la sécurité de vos fichiers Mac
Si vous n’êtes pas expert en informatique, il peut être risqué d’accéder à des fichiers cachés ou de les modifier par vous-même. Laissez plutôt Avast One gérer automatiquement les performances de votre Mac. Avast One met de l’ordre dans vos fichiers cachés pour assurer le bon fonctionnement de votre Mac. De plus, il comprend un VPN et des fonctions de sécurité primées qui permettent de bloquer les malwares, d’arrêter les intrus et d’assurer la sécurité de votre Mac. Installez Avast One gratuitement dès aujourd’hui.