Qu’est-ce que Google Authenticator ?
Google Authenticator est une application qui génère un code de validation afin de fournir une deuxième couche de sécurité lors de la connexion à des services avec authentification à deux facteurs. En offrant une deuxième couche d’authentification de l’identité en plus d’un mot de passe, Google Authenticator contribue à sécuriser vos comptes en ligne.
Google Authenticator est-il sécurisé ?
Google Authenticator est très sûr car il fournit des codes uniques, à durée limitée, associés à un téléphone spécifique et impossibles à falsifier. Google Authenticator n’est pas connecté au cloud, ce qui réduit votre vulnérabilité aux violations de données.
Autre avantage de l’application de génération de code de Google : elle ne nécessite pas de connexion Internet ou mobile. Vous n’avez donc pas à craindre d’être exclu de vos comptes si vous n’avez pas de réseau, ni que vos données d’authentification soient interceptées par des pirates.
Mais Google Authenticator ne prévoit pas de code d’accès ni de verrouillage biométrique. Ainsi, quiconque ayant accès à votre téléphone et aux mots de passe correspondants pourrait se connecter à vos comptes. Et même sans mot de passe, un voleur de téléphone peut toujours se procurer votre code de récupération Instagram ou d’autres services liés à votre appareil.
Il est difficile pour un pirate d’obtenir à la fois votre téléphone et votre mot de passe, ce qui est la raison d’être du système d’authentification à deux facteurs, mais cela peut arriver. C’est pourquoi vous devez utiliser Google Authenticator en tandem avec l’une des meilleures applications de confidentialité et de sécurité.
Comment utiliser Google Authenticator ?
L’application Google Authenticator vous permet de sécuriser vos comptes sensibles.
Voici comment utiliser l’application Google Authenticator :
-
Connectez-vous au compte que vous souhaitez utiliser avec Google Authenticator.
-
Accédez aux paramètres de sécurité du compte et sélectionnez « Paramètres de validation en deux étapes », « Paramètres 2FA » ou similaire, et suivez les instructions de configuration.
-
Ouvrez Google Authenticator (téléchargez l’application si elle n’est pas sur votre téléphone) et scannez le code QR ou entrez la clé de configuration générée via les paramètres d’authentification à deux facteurs du compte que vous avez choisi.
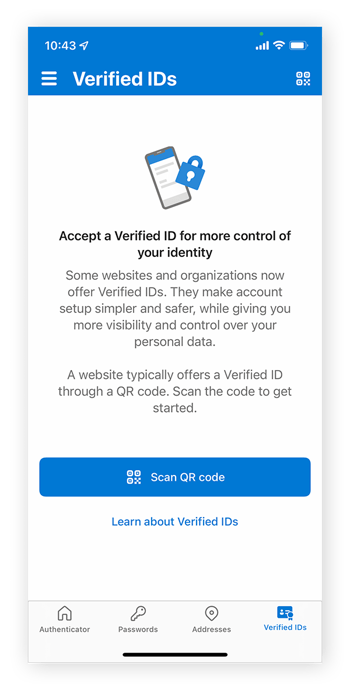
Maintenant que votre compte est lié à votre appareil par l’application Authenticator, à chaque fois que vous vous connecterez, le générateur de code Google vous fournira une clé de sécurité à usage unique que vous devrez saisir pour vous connecter à votre compte.
Puis-je récupérer mon Google Authenticator ?
Vous ne pouvez pas récupérer Google Authenticator à partir d’un téléphone perdu car les clés secrètes que Google Authenticator génère sont spécifiques à l’appareil. Si vous perdez votre téléphone, vous perdez l’accès aux codes secrets.
De même, quiconque trouve Google Authenticator sur un téléphone perdu a accès aux codes d’authentification à deux facteurs des comptes qui s’y trouvent, ce qui peut poser problème s’il connaît les mots de passe des comptes correspondants.
Google atténue ce risque en excluant la synchronisation de Google Authenticator dans le cloud. Mais cela signifie également que si vous perdez votre téléphone ou si vous supprimez l’application par accident, toutes les données seront également perdues et vous ne pourrez pas générer une clé Google Authenticator pour passer la barrière d’authentification à deux facteurs sur vos comptes.
Mais si vous ne pouvez pas récupérer Google Authenticator comme les mots de passe Windows ou d’autres clés d’authentification, vous pouvez toujours accéder à vos comptes d’authentification à deux facteurs si vous perdez votre téléphone avec l’application Google Authenticator.
Que faire si je perds mon téléphone équipé de Google Authenticator ?
Si vous perdez votre téléphone contenant Google Authenticator, vous devez sécuriser vos comptes liés à l’application en vous connectant au moyen d’une autre méthode et en réinitialisant les paramètres d’authentification à deux facteurs. Dans la mesure du possible, effacez également votre téléphone à distance. Vous pouvez ensuite installer Google Authenticator sur un nouveau téléphone et le relier à vos comptes.
Essayez de vous connecter avec une autre méthode
La plupart des services ont mis en place des procédures qui vous permettent de vous connecter aux comptes protégés par authentification à deux facteurs d’une autre manière pour réinitialiser la validation. Voici quelques solutions de contournement pour vous connecter à vos comptes sans Google Authenticator :
-
Codes de secours : de nombreux services fournissent des codes de secours à usage unique pour les connexions d’urgence, au cas où vous perdriez l’appareil lié au protocole d’authentification à deux facteurs. Si vous disposez de ces codes de secours, utilisez-les pour vous connecter.
-
Validation sur un autre appareil : si vous êtes connecté à un service sur un autre appareil, vous pouvez accéder à ses paramètres de sécurité et réinitialiser ou désactiver le système d’authentification à deux facteurs. Par exemple, vous pouvez authentifier votre compte Google sur des appareils Google connectés, tels que Google Home Mini ou Google Nest.
-
Code SMS : une fois que vous aurez un nouveau téléphone et une nouvelle carte SIM, il sera peut-être possible de demander un code de validation par SMS pour accéder à un compte sans clé Google Authenticator.
-
Contactez le service client : si vous ne parvenez pas à vous authentifier autrement, le service client de votre compte peut être en mesure de vérifier vos identifiants et de rétablir l’accès.
Effacez votre téléphone perdu à distance
Pour sécuriser les données stockées localement sur votre appareil et ailleurs, il est important d’effacer à distance le contenu de votre téléphone perdu, en particulier si vous utilisez le navigateur Chrome pour gérer les mots de passe sur votre téléphone. Heureusement, il existe plusieurs solutions de secours en cas de vol ou de perte de téléphone.
Vous pouvez effacer votre appareil Android à distance en utilisant le protocole de Google en cas de perte d’un téléphone. Mais pour que cela fonctionne, votre appareil Android perdu doit être allumé et connecté à un compte Google ainsi qu’à Internet. La localisation et la fonction « Localiser mon appareil » doivent également être activées.
Apple propose un service similaire pour effacer votre iPhone. Tout d’abord, connectez-vous à votre compte iCloud à l’aide de votre identifiant Apple. Sélectionnez ensuite Localiser mon iPhone > Votre iPhone > Effacer cet appareil et confirmez votre sélection.
Les informations sensibles contenues dans votre téléphone sont une cible facile si votre appareil tombe entre de mauvaises mains. Et le temps que vous effaciez le contenu à distance, il peut être trop tard. C’est pourquoi il est important de savoir comment nettoyer votre iPhone et vider le cache de votre Android pour limiter au maximum la compromission des données.
Configurez ou restaurez Google Authenticator sur un nouveau téléphone
Une fois que vous avez obtenu l’accès au compte concerné, vous pouvez restaurer Google Authenticator en le configurant sur un nouveau téléphone. Bien que les étapes spécifiques varient d’un service à l’autre, le processus général est le même pour tous les types de comptes.
Comment configurer Google Authenticator sur Android
Voici comment configurer Authenticator pour un compte Google sur un téléphone Android :
-
Téléchargez Google Authenticator depuis la boutique Google Play et installez-le sur votre téléphone.
-
Dans les paramètres de votre compte Google, accédez à la section de validation en deux étapes et sélectionnez l’application Authenticator.

-
Cliquez sur le bouton + Configurer Authenticator pour faire apparaître un code QR.
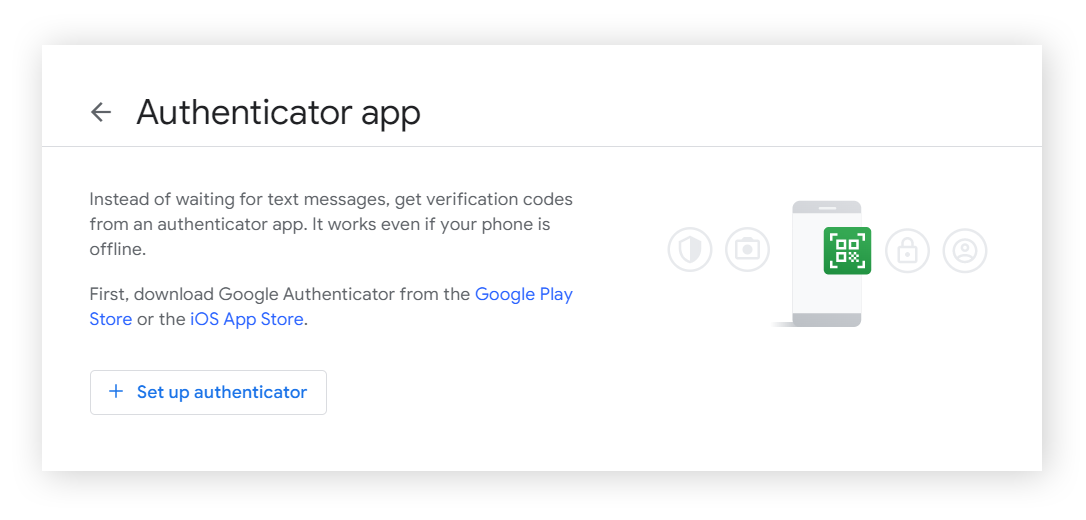
-
Appuyez sur le + coloré dans l’application Google Authenticator.
-
Scannez le code QR de Google Authenticator sur l’écran de votre ordinateur. Cliquez ensuite sur Suivant.
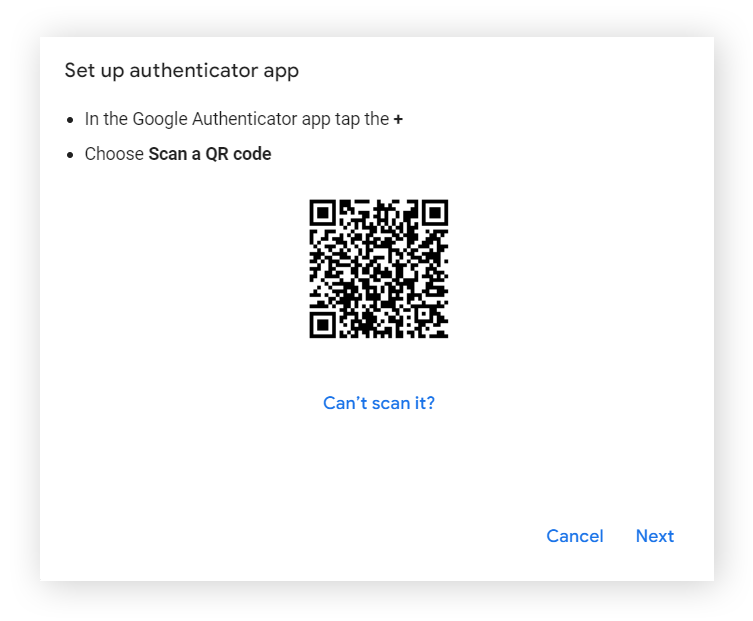
-
Entrez le code à 6 chiffres de votre téléphone et cliquez sur Valider.
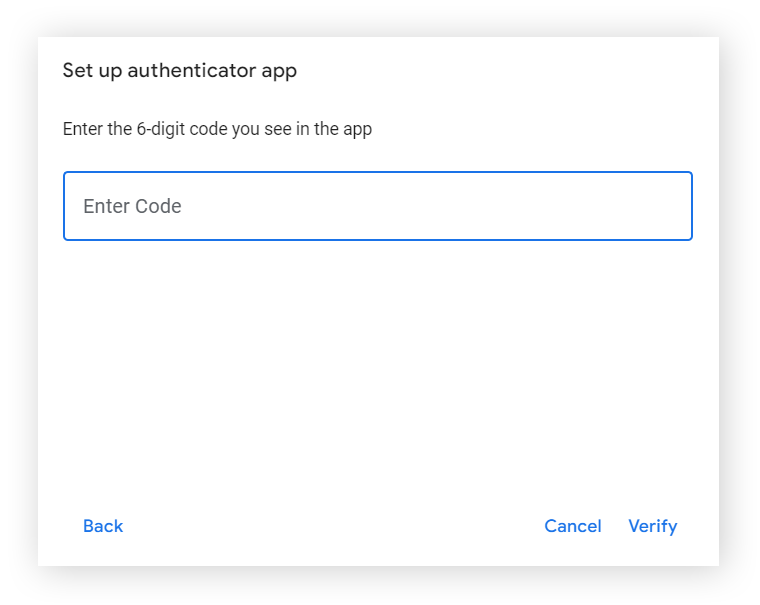
Comment configurer Google Authenticator sur iOS
Voici comment configurer Google Authenticator sur un iPhone ou un iPad pour votre compte Google :
-
Accédez à la page de votre compte Google et connectez-vous.
-
Appuyez sur l’onglet Sécurité dans le menu supérieur et sélectionnez Validation en deux étapes sous « Connexion à Google ».
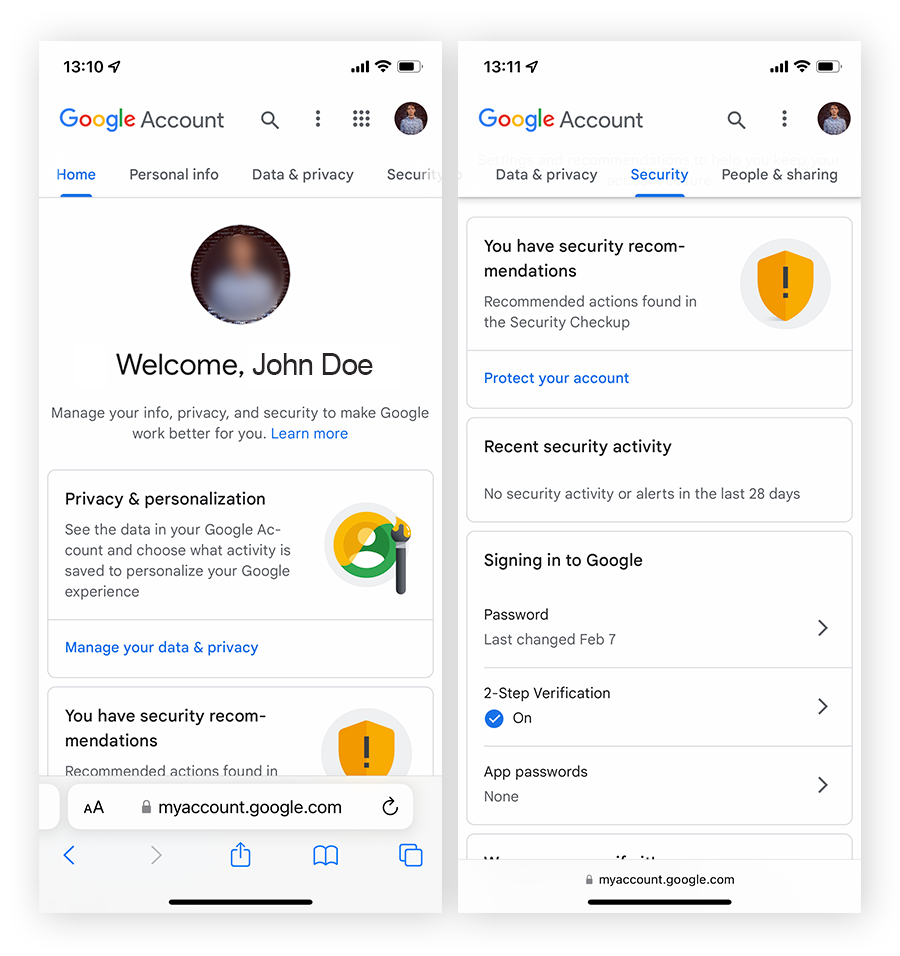
-
Sélectionnez l’application Authenticator dans la section « Ajouter d’autres étapes pour confirmer qu’il s’agit bien de vous » et appuyez sur le bouton + Configurer Authenticator.
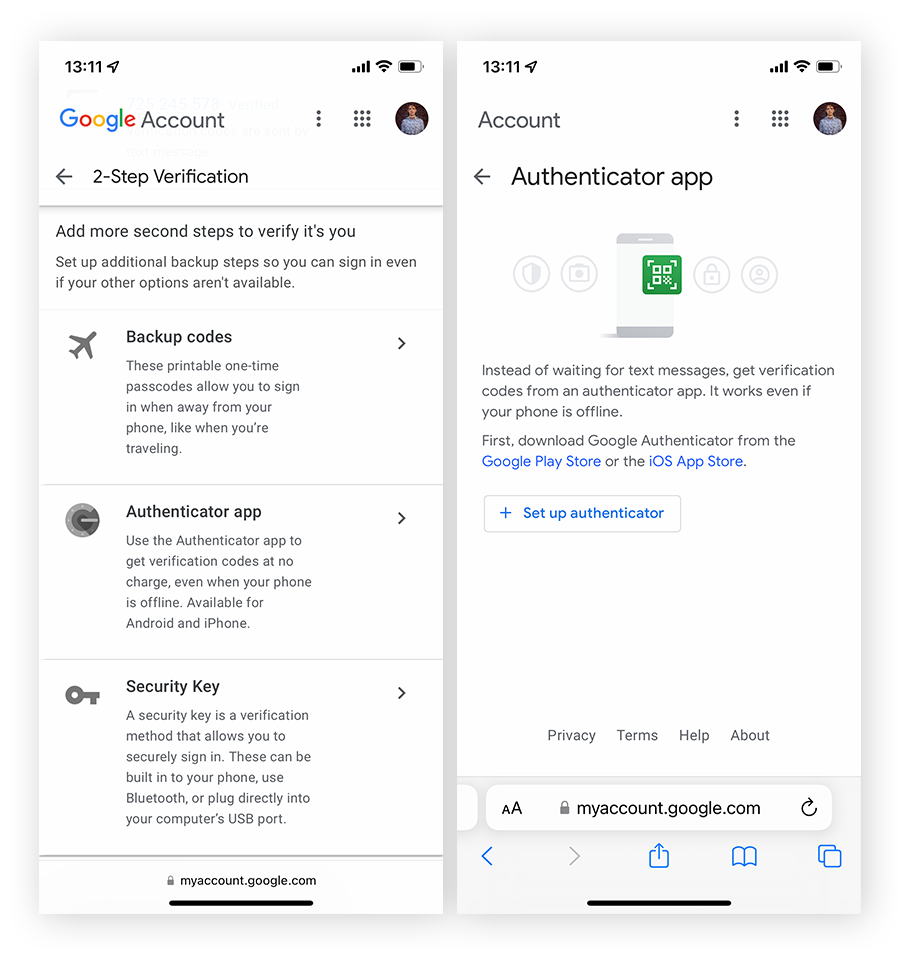
-
Suivez les instructions pour terminer la configuration de Google Authenticator.
Après avoir configuré Authenticator sur votre iPhone, vous souhaiterez peut-être activer des identifiants biométriques à l’aide de lectures d’empreintes digitales, de numérisation de la rétine, de reconnaissance faciale ou d’autres types de données biométriques afin de sécuriser votre appareil au cas où il tomberait entre de mauvaises mains.
Comment transférer Google Authenticator vers un nouveau téléphone ?
Si vous avez encore accès à votre ancien téléphone, vous pouvez transférer Google Authenticator sur votre nouveau téléphone en utilisant les fonctions de l’application sur les deux téléphones. Si vous ne disposez plus de votre ancien téléphone, vous pouvez transférer vos comptes sur votre nouveau téléphone, un par un, mais uniquement si vous pouvez vous y connecter d’une autre manière.
Transférez Google Authenticator sans votre ancien téléphone
Vous ne pouvez pas transférer Google Authenticator sur un nouveau téléphone sans l’ancien, mais vous pouvez transférer votre clé Authenticator sur un nouveau téléphone en vous connectant à la section Validation en deux étapes des paramètres de votre compte et en cliquant sur Changer d’application d’authentification.

Transférez Google Authenticator à l’aide de votre ancien téléphone
Si vous disposez de votre ancien téléphone et que vous souhaitez transférer Google Authenticator vers un nouveau téléphone, vous pouvez transférer tous vos comptes simplement et facilement via l’application.
Voici comment transférer Google Authenticator vers un nouveau téléphone Android, un iPhone ou un iPad :
Sur votre ancien téléphone :
-
Ouvrez Authenticator et appuyez sur le menu à trois points.
-
Sélectionnez Transférer des comptes, puis Exporter des comptes.
-
Choisissez les comptes que vous voulez transférer et appuyez sur Suivant. Des codes QR avec vos informations de compte seront créés.
Sur votre nouveau téléphone :
-
Ouvrez Authenticator et appuyez sur Démarrer.
-
Sélectionnez Importer des comptes existants ? puis Scanner un code QR.
-
Scannez les codes QR de votre ancien téléphone pour associer les comptes à votre nouveau téléphone.
Si le transfert a fonctionné, vous recevrez une confirmation dans l’application. Si les comptes n’ont pas été reliés avec succès, essayez de scanner à nouveau les codes QR un par un.
Comment sauvegarder Google Authenticator
Vous ne pouvez pas sauvegarder l’application Google Authenticator elle-même, mais vous pouvez créer des sauvegardes de vos comptes Google Authenticator individuels en demandant leurs codes de secours d’authentification à deux facteurs respectifs via les paramètres de sécurité, ou en générant un code QR de vos clés de compte via l’application Authenticator. Prenez ensuite une photo du code QR et conservez-la en lieu sûr.
Prenez une photo du code QR « Export »
Vous ne pouvez pas faire de capture d’écran d’un code QR Export contenant le token de validation de vos comptes, mais vous pouvez en prendre une photo.
Voici comment prendre une photo du code QR d’exportation sur Google Authenticator :
-
Ouvrez Google Authenticator et appuyez sur le menu à trois points.
-
Sélectionnez Transférer des comptes, puis Exporter des comptes.
-
Sélectionnez les comptes pour lesquels vous souhaitez générer un code QR, puis appuyez sur Suivant.
-
Prenez une photo nette du code QR généré.
Enfin, veillez à stocker l’image du code QR en sécurité sur un autre appareil, afin de pouvoir accéder aux codes de votre compte même si vous perdez l’appareil doté de votre application Google Authenticator.
Configurez l’application Google Authenticator sur un autre appareil
Vous pouvez sauvegarder vos codes d’authentification individuels sur plusieurs appareils en exportant vos codes de compte dans un code QR, puis en les stockant dans une autre instance de l’application Authenticator. Pour cela, suivez la même procédure que pour le transfert de Google Authenticator depuis un ancien téléphone.
Utiliser d’autres méthodes d’authentification à deux facteurs
Si vous disposez d’une autre méthode d’authentification à deux facteurs en plus de l’application d’authentification de Google, comme les codes de secours Google, vous pouvez accéder à votre compte même si vous perdez votre téléphone doté de l’application Authenticator. Voici comment obtenir des codes de secours pour votre compte Google :
-
Accédez à la section de validation en deux étapes de la page de votre compte Google et sélectionnez Codes de secours.
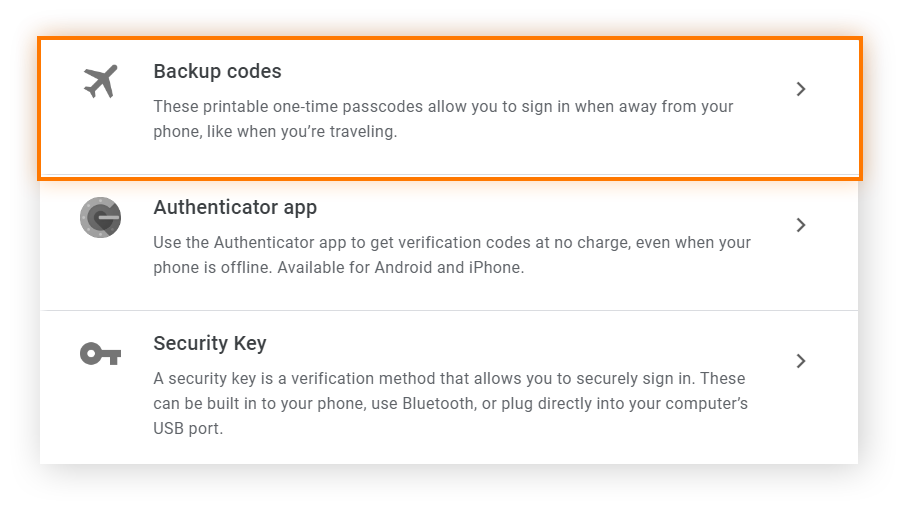
-
Cliquez sur + Obtenir des codes de secours.
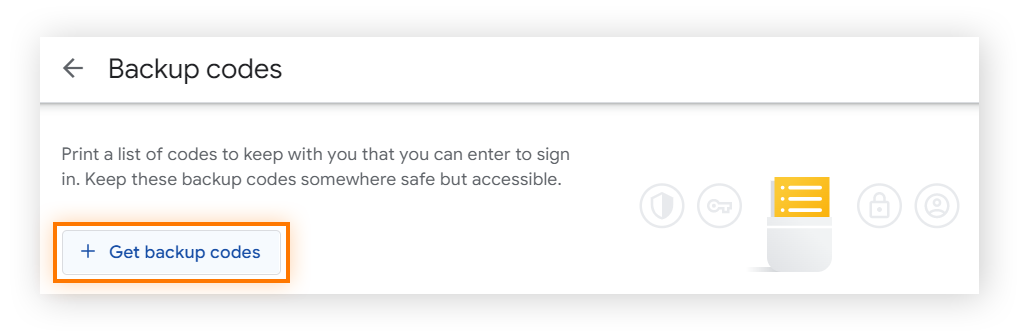
Vous pouvez faire une capture d’écran de ces codes de secours Google ou les noter, mais veillez à les conserver en lieu sûr. Certains des meilleurs gestionnaires de mots de passe disposent d’un stockage sécurisé pour conserver les notes sensibles, comme les clés de secours ou les codes QR.
Utilisez une application d’authentification alternative
Google Authenticator n’est pas connecté au cloud, mais d’autres applications d’authentification comme Authy, LastPass et Microsoft Authenticator le sont. L’utilisation d’une autre application d’authentification avec un dispositif de secours basé sur le cloud facilite la récupération de vos clés de sécurité secrètes, mais augmente également le risque que vos informations sensibles soient compromises lors d’une violation de données.
Protégez vos données personnelles avec Google Authenticator et Avast BreachGuard
Une application d’authentification et le système à deux facteurs permettent de sécuriser vos comptes et vos informations sensibles, mais ce n’est pas une solution miracle pour tous vos problèmes de sécurité des données. En cas de violation de vos identifiants de connexion, Google Authenticator ne peut pas vous aider à les sécuriser. C’est là qu’intervient Avast BreachGuard, qui vous permet de reprendre le contrôle de vos informations personnelles en un seul clic.
Grâce à une protection avancée contre l’usurpation d’identité, notamment une surveillance permanente des violations de données et une équipe d’assistance Identity Assist disponible 24h/24 et 7j/7, vous disposerez toujours des outils nécessaires pour protéger vos identifiants personnels. Bénéficiez dès aujourd’hui d’une sécurité renforcée de vos données personnelles avec Avast BreachGuard.