Comment résoudre un problème d’iPhone qui ne se connecte pas au Wi-Fi
Il existe plusieurs façons de réparer un iPhone qui ne se connecte pas à Internet : notamment en redémarrant votre appareil iOS, en redémarrant votre routeur et en réinitialisant complètement votre téléphone. Vous pouvez également utiliser ces solutions si votre iPad ne se connecte pas au Wi-Fi. La plupart de ces conseils peuvent aussi vous aider à corriger une mauvaise connexion Wi-Fi sur Android.
Voici les meilleures solutions pour résoudre les problèmes de connexion Wi-Fi sur un iPhone ou un iPad :
Redémarrez votre iPhone
La solution potentielle la plus simple pour résoudre un problème de connexion au Wi-Fi consiste en général à redémarrer votre iPhone ou votre iPad. Le fait de redémarrer votre appareil iOS redémarre les applications et nettoie votre iPhone. Cette opération corrige aussi les problèmes qui viennent perturber votre connexion Internet (par exemple les données réseau endommagées).
Voici comment redémarrer votre iPhone :
-
Appuyez simultanément et maintenez le bouton d’alimentation sur le côté droit de votre iPhone et le bouton de volume bas sur le côté gauche jusqu’à ce que le curseur d’arrêt apparaisse.
-
Faites glisser ce curseur de gauche à droite pour arrêter votre appareil.
-
Redémarrez votre iPhone en maintenant enfoncé le bouton d’alimentation jusqu’à ce que le logo Apple s’affiche.
Ces étapes fonctionneront pour les modèles plus récents tels que les iPhone 13, 14, 15 et 16. Si vous avez un modèle plus ancien comme un iPhone 12 ou SE, le processus pourrait être légèrement différent. Consultez la page d’assistance d’Apple pour obtenir des instructions adaptées à votre modèle d’iPhone spécifique.
Voici comment redémarrer votre iPad :
-
Maintenez simultanément enfoncés le bouton d’alimentation et l’un des boutons de volume jusqu’à ce que le curseur d’arrêt apparaisse.
-
Faites glisser ce curseur de gauche à droite pour arrêter votre appareil.
-
Redémarrez votre iPad en maintenant enfoncé le bouton du haut jusqu’à ce que le logo Apple s’affiche.
Ces étapes s’appliquent aux modèles sans bouton d’accueil. Si votre iPad a un bouton d’accueil, vous pourriez n’avoir besoin que de maintenir le bouton supérieur pour le redémarrer.
Retirer la coque de votre iPhone
Retirer la coque de votre iPhone peut aider à résoudre les problèmes de connectivité Wi-Fi en réduisant les interférences de signal. Les étuis volumineux ou métalliques, en particulier, peuvent affaiblir la réception en obstruant les antennes de votre appareil. Si votre Wi-Fi est lent ou instable, essayez de retirer la coque de votre téléphone et de vous reconnecter au réseau pour voir si votre signal s’améliore.
Vérifier si le Wi-Fi est activé
Lorsque vous souhaitez résoudre les problèmes de connexion Wi-Fi sur votre iPhone ou votre iPad, vérifiez d’abord si le Wi-Fi est activé :
-
Accédez à Réglages > Wi-Fi sur votre appareil.
-
Assurez-vous que l’interrupteur en face de Wi-Fi est activé.
-
Si le Wi-Fi est activé, désactivez-le, puis réactivez-le.
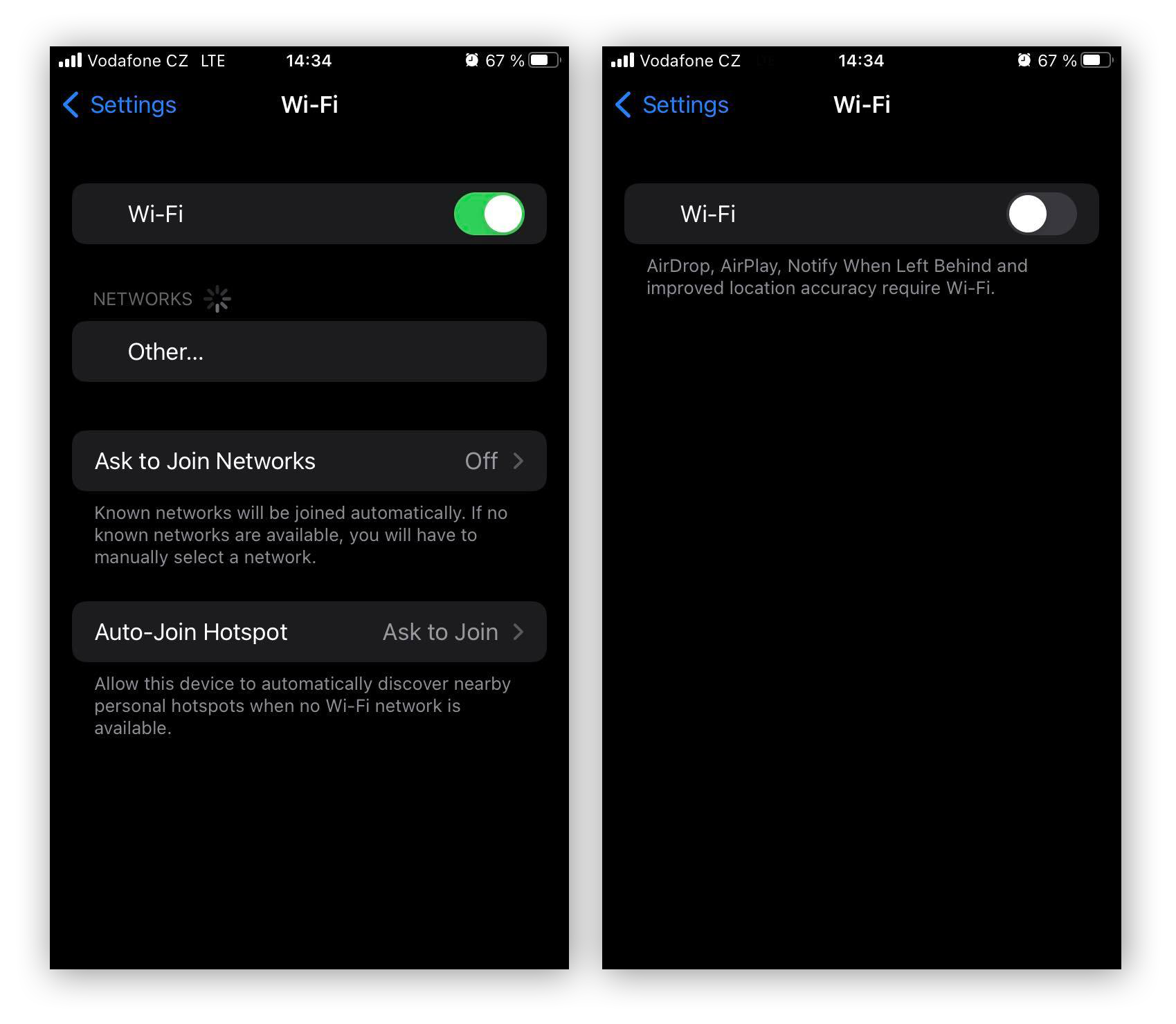
Vérifier les problèmes de connexion réseau
Si votre téléphone détecte un problème lorsque vous essayez de vous connecter à un réseau, le problème s’affiche en général sous le nom du réseau Wi-Fi avec une alerte de type Pas de connexion Internet. Pour obtenir des informations détaillées sur le problème, appuyez sur le nom du réseau Wi-Fi.
Vérifier votre routeur
Si vous rencontrez des problèmes de Wi-Fi uniquement à la maison, votre routeur pourrait être la cause. Essayez de vous rapprocher de votre routeur ou de le repositionner dans un emplacement plus central. Si cela ne fonctionne pas, essayez de connecter un autre appareil au réseau Wi-Fi. Si l’autre appareil ne peut pas non plus se connecter à Internet, le problème vient probablement de votre routeur lui-même.
Pour dépanner votre routeur, assurez-vous que tous les câbles sont correctement connectés, puis redémarrez le routeur en l’éteignant, en attendant 30 secondes, et en le rallumant. Si vous ne parvenez toujours pas à vous connecter, contactez votre fournisseur d’accès à Internet ou essayez de réinitialiser le routeur aux paramètres d’usine.
Vérifier vos paramètres réseau
Les problèmes de connexion Wi-Fi sont souvent dus aux paramètres de l’appareil, comme le mode Avion ou les contrôles parentaux activés. Vérifiez les paramètres réseau suivants et ajustez-les si nécessaire pour rétablir la connectivité.
Désactiver le mode Avion
Le mode Avion désactive toutes les connexions réseau, y compris le Wi-Fi, vous empêchant de vous connecter à n’importe quel réseau. Si vous avez récemment voyagé, êtes allé au cinéma, ou avez utilisé ce paramètre pour préserver votre batterie, il est possible que le mode Avion soit toujours activé.
Pour vérifier rapidement si le Mode Avion est activé, ouvrez le Centre de contrôle de votre téléphone en glissant vers le bas depuis le coin supérieur droit de votre téléphone. Si l’icône d’avion est en surbrillance, appuyez dessus pour désactiver le mode Avion.
Voici comment utiliser les réglages du mode Avion sur votre iPhone ou votre iPad :
-
Accédez à Réglages > Mode avion.
-
À côté du réglage du mode Avion, placez le commutateur sur Désactivé.
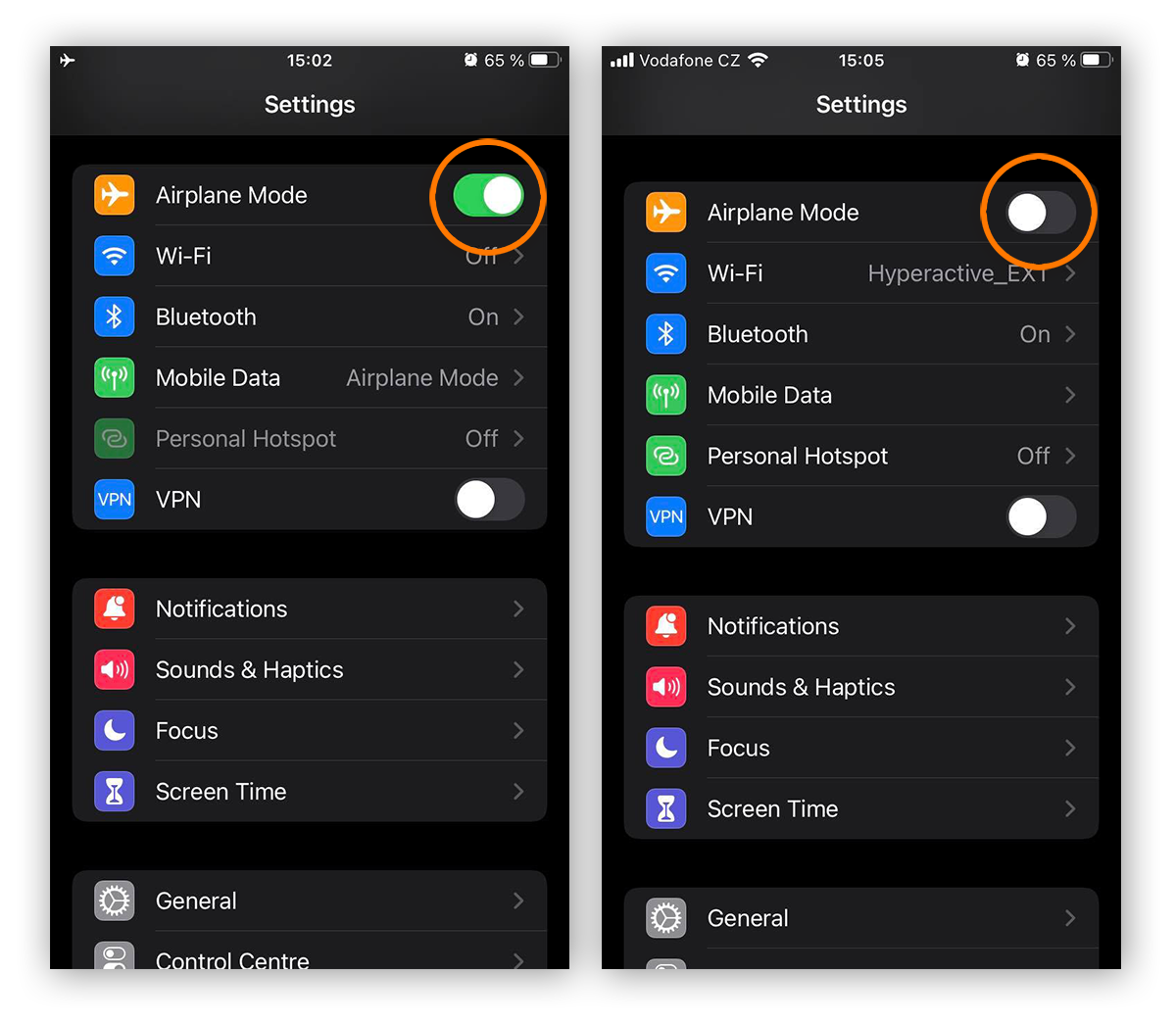
Même si le mode Avion est déjà désactivé, le fait de l’activer et de le désactiver peut contribuer à résoudre vos problèmes de connexion au Wi-Fi. Parfois, cela peut même aider à accélérer votre connexion Internet iOS en permettant à votre iPhone de se resynchroniser avec votre réseau Wi-Fi.
Oublier le réseau Wi-Fi
Oublier et se reconnecter à un réseau Wi-Fi peut résoudre les problèmes de connexion en effaçant les paramètres réseau stockés, y compris les identifiants obsolètes ou les paramètres mal configurés. Cela oblige votre appareil à établir une nouvelle connexion, résolvant souvent les erreurs d’authentification ou les conflits d’adresses IP.
Voici comment oublier un réseau Wi-Fi sur votre iPhone ou votre iPad :
-
Accédez à Réglages > Wi-Fi.
-
Appuyez sur l’icône d’information à côté du réseau que vous souhaitez oublier.
-
Sélectionnez Oublier ce réseau, puis appuyez sur Oublier pour confirmer.
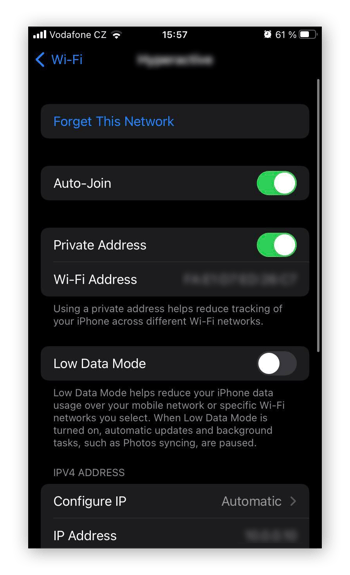
-
Revenez dans Réglages > Wi-Fi et sélectionnez le réseau Wi-Fi pour vous y reconnecter.
Limiter le contrôle parental
Le contenu, la confidentialité et les temps d’écran peuvent avoir un impact sur l’accès à Internet et les fonctionnalités de navigation. Couramment utilisées comme contrôles parentaux sur les iPhone et iPad, ces paramètres aident à gérer le temps d’écran, à bloquer les contenus inappropriés et à limiter l’utilisation des applications pour créer une expérience de navigation plus sûre pour les enfants.
Si vous avez déjà testé ces réglages ou que vous avez récupéré un ancien appareil sur lequel ces réglages étaient activés, c’est peut-être cette configuration qui fait que certaines applications ou certains sites web sont bloqués.
Voici comment vérifier les restrictions relatives au contenu et à la confidentialité sur votre iPhone ou votre iPad :
-
Accédez à Réglages > Temps d’écran > Restrictions de contenu et confidentialité.
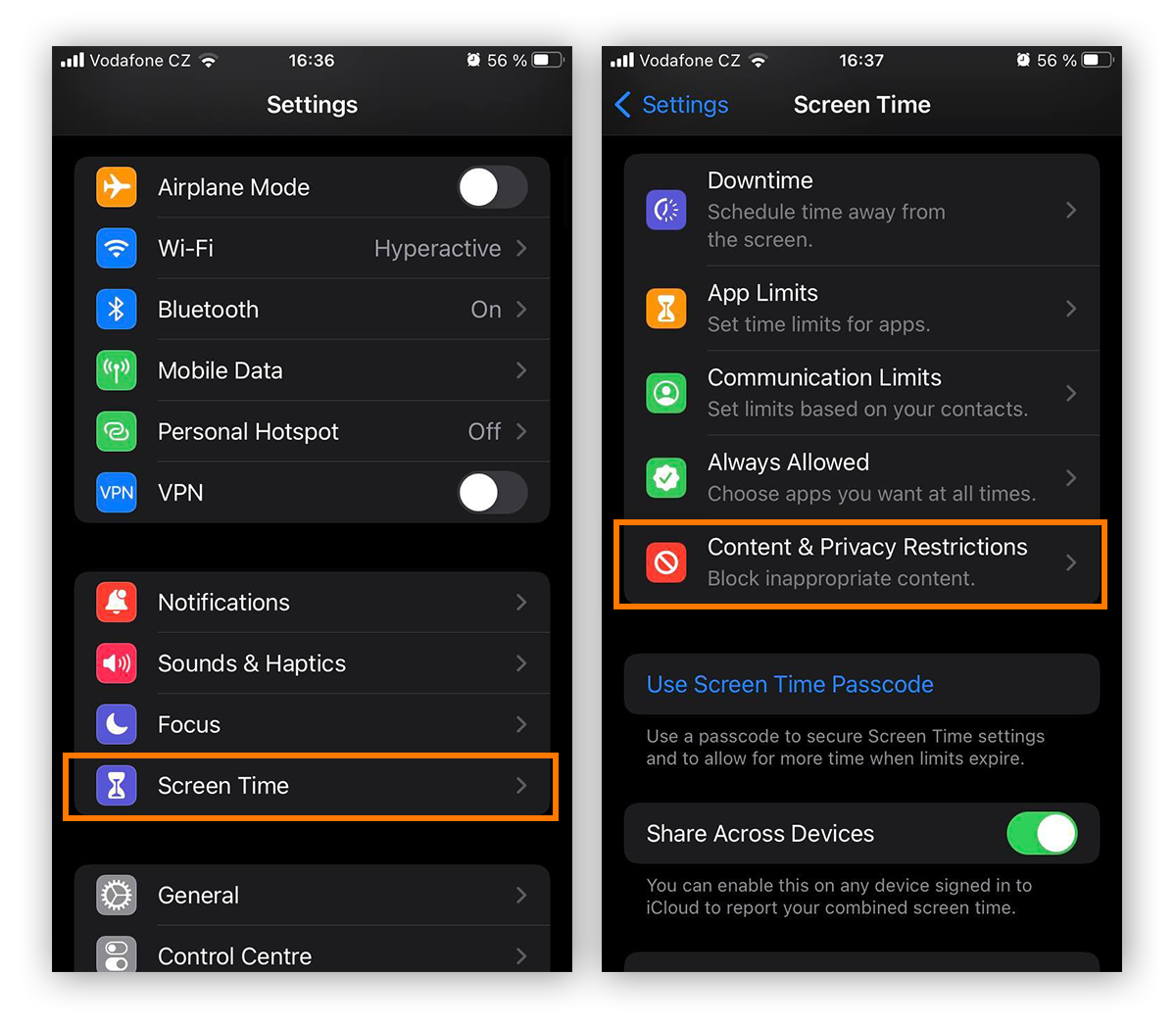
-
Vérifiez si le curseur est activé. Pour désactiver toutes les restrictions, placez le curseur sur Désactivé.
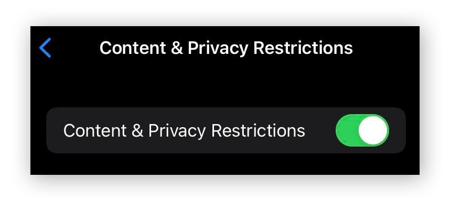
Réinitialisation des réglages par défaut de votre iPhone
Pour résoudre vos problèmes de connexion Wi-Fi, vous devrez peut-être restaurer les services de localisation et les paramètres réseau de votre iPhone ou iPad. Si le problème persiste, vous pouvez envisager une réinitialisation complète de l’appareil qui restaure les paramètres d’usine par défaut.
Réinitialiser les services de localisation sur iOS
Bien qu’ils puissent être généralement utiles, les réglages de localisation via le Wi-Fi peuvent eux aussi poser problème et vous empêcher de connecter votre iPad ou votre iPhone au Wi-Fi. Désactiver les Services de localisation sur iOS pour actualiser vos paramètres réseau basés sur la localisation peut aider à résoudre les problèmes Wi-Fi causant un signal faible ou des difficultés de connexion.
Voici comment désactiver les services de localisation de réseau Wi-Fi sur votre appareil iOS :
-
Accédez à Paramètres > Confidentialité et sécurité > Services de localisation.
-
Descendez jusqu’à Services système.
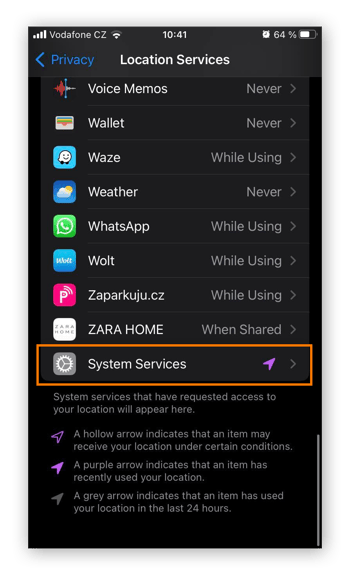
-
Inversez le commutateur en face de Réseau et sans fil et appuyez sur Désactiver pour confirmer.
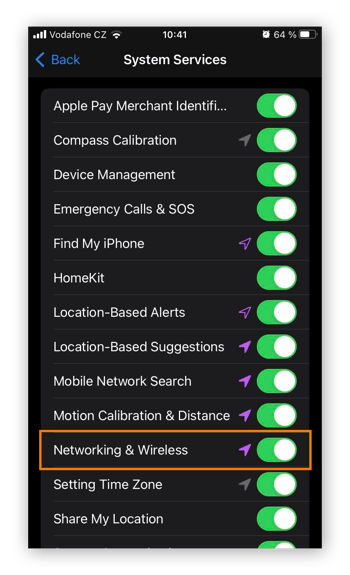
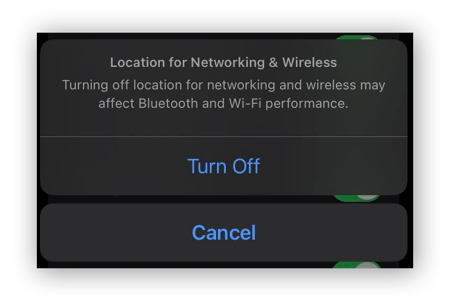
Votre iPhone ou iPad utilise les Services de localisation pour aider les applications et les sites web à déterminer votre position afin de vous proposer des itinéraires et des informations locales. Google utilise également votre localisation et d’autres données pour vous offrir des expériences personnalisées et du contenu pertinent.
Réinitialiser les réglages réseau sur iOS
Voici comment réinitialiser les paramètres réseau sur votre iPhone ou votre iPad :
-
Accédez à Paramètres > Général > Transférer ou réinitialiser l’iPhone/iPad.
-
Appuyez sur Réinitialiser les paramètres réseau, entrez votre code (si nécessaire), puis appuyez à nouveau sur Réinitialiser les paramètres réseau pour confirmer.
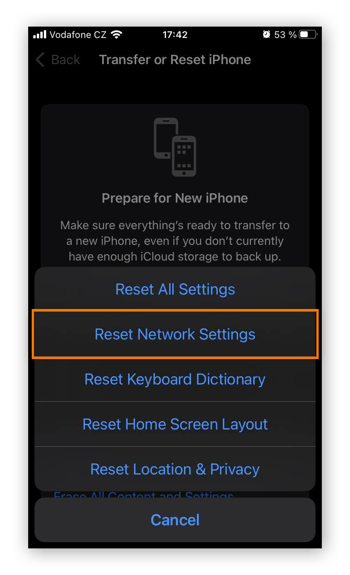
-
Une fois que votre appareil a terminé sa réinitialisation et redémarre, accédez à Réglages > Wi-Fi pour vous reconnecter au réseau Wi-Fi.
Réinitialisation des réglages d’usine de votre appareil iOS
Si aucune autre solution n’a résolu le problème de connexion Wi-Fi de votre iPhone ou iPad, votre dernier recours pourrait être d’effectuer une réinitialisation d’usine. Cela effacera tout le contenu de votre appareil, y compris les contacts, les photos, les données personnelles et les paramètres personnalisés, restaurant toutes les données à l’état d’origine de l’usine.
Avant d’effectuer une réinitialisation d’usine, assurez-vous de sauvegarder les données que vous souhaitez conserver. Comme vous n’avez pas accès au Wi-Fi, vous devrez soit créer une sauvegarde cloud en utilisant les données mobiles, soit connecter votre ordinateur à un câble USB-C et effectuer la sauvegarde en utilisant iTunes. Soyez prudent avec la première option si votre opérateur facture l’utilisation des données, car la création d’une sauvegarde peut consommer beaucoup de données.
Voici comment rétablir les réglages d’usine sur votre iPhone ou votre iPad :
-
Accédez à Paramètres > Général > Transférer ou réinitialiser l’iPhone/iPad.
-
Appuyez sur Effacer contenu et réglages, puis appuyez sur Continuer.
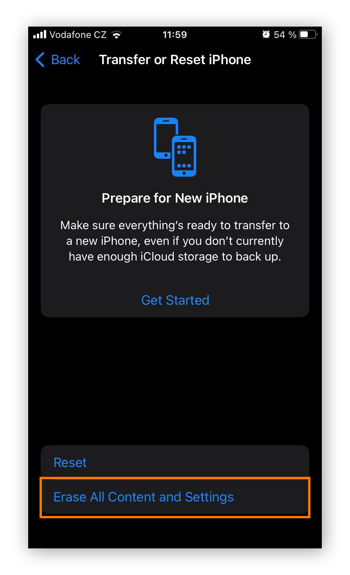
-
Si vous y êtes invité saisissez le code, entrez votre mot de passe Apple ID, puis appuyez sur Désactiver pour désactiver Localiser mon appareil et Verrouillage de l’activation.
-
Appuyez sur Effacer l’iPhone/iPad.
Après avoir réinitialisé votre appareil, vous pouvez le configurer comme nouveau ou restaurer vos données à partir d’une sauvegarde. La restauration est plus pratique car elle rétablit vos paramètres, applications et contacts, mais elle peut également réintroduire le problème qui vous empêchait de vous connecter au Wi-Fi.
Contacter l’Assistance Apple pour obtenir plus d’aide
Si aucune des solutions ci-dessus n’a permis de résoudre le problème de Wi-Fi sur votre appareil iOS, il se peut que le problème soit lié au matériel lui-même. Dans ce cas, contactez l’assistance Apple pour aider à diagnostiquer et résoudre le problème.
Pourquoi mon iPhone ne se connecte-t-il pas au Wi-Fi ?
Parmi les raisons les plus courantes pour lesquelles votre iPad ou votre iPhone ne se connecte pas Wi-Fi, on retrouve les motifs suivants : signal de connexion de mauvaise qualité, mot de passe Wi-Fi incorrect, erreurs dans les réglages du Wi-Fi ou des données mobiles, réglages réseau limités ou encore une coque trop épaisse. Une connexion Wi-Fi faible peut également être un signal que vous devez augmenter votre vitesse Internet.
Voici les causes les plus courantes d’échec de connexion au Wi-Fi :
-
Vous êtes trop loin de votre routeur : la force du signal réseau a tendance à s’affaiblir à mesure que vous vous éloignez de votre routeur ou modem. Votre iPhone ou votre iPad peut ne pas réussir du tout à se connecter au Wi-Fi si vous êtes dans une autre pièce ou si vous êtes trop loin du point d’accès sans fil.
-
Vous n’utilisez pas le bon mot de passe Wi-Fi : si votre iPhone n’accepte pas le mot de passe Wi-Fi, vérifiez que vous utilisez le dernier mot de passe et que vous le saisissez correctement. Même les lettres mal capitalisées empêcheront le mot de passe de fonctionner.
-
Les paramètres de votre réseau Wi-Fi sont désactivés : vérifiez les paramètres de votre iPhone pour vous assurer que le Wi-Fi est activé avant d’essayer de vous connecter à un réseau Wi-Fi. Vous pouvez également activer le paramètre de connexion automatique pour vous assurer que votre appareil iOS se connecte automatiquement aux réseaux de confiance.
-
Les paramètres du réseau ou le contrôle parental bloquent la connexion : il existe plusieurs paramètres de contrôle parental, tels que les contrôles du Temps d’écran, les Limites d’application et l’outil Temps d’arrêt, qui peuvent affecter la capacité Wi-Fi d’un iPhone. De même, vos paramètres réseau peuvent également empêcher une connexion Wi-Fi correcte.
-
Votre coque d’iPhone ou d’iPad provoque des problèmes de signal : c’est rare, mais certaines coques pour iPhone ou iPad peuvent bloquer ou limiter le signal du réseau Wi-Fi. Si vous rencontrez des problèmes pour vous connecter au Wi-Fi, essayez d’enlever la coque.
-
L’un des composants réseau est endommagé : parfois, votre appareil iOS ne se connecte pas au Wi-Fi en raison d’un problème sur le routeur. Vérifiez la connexion sur d’autres appareils afin d’éliminer l’éventualité de problèmes liés au matériel.
-
Votre Internet est bridé : la limitation de débit se produit lorsque votre fournisseur d’accès à Internet restreint votre bande passante ou votre vitesse Internet pour gérer la congestion du réseau ou appliquer des limites de données. Contactez votre FAI pour résoudre ce problème.
Pourquoi mon iPad ne se connecte-t-il pas au Wi-Fi ?
Votre iPad ne se connecte peut-être pas au Wi-Fi pour diverses raisons, notamment parce qu’il est trop éloigné du routeur, que le mot de passe Wi-Fi incorrect est utilisé, ou qu’il présente des composants réseau endommagés. Les iPad fonctionnent avec un système iPadOS spécifique très similaire à l’iOS de l’iPhone, ce qui signifie que le processus de dépannage et de résolution des problèmes de connexion est similaire.
Comment éviter les problèmes de connexion de votre iPhone au Wi-Fi
Pour aider à prévenir les problèmes de Wi-Fi à l’avenir, gardez votre iPhone à jour et sans fichiers indésirables, utilisez un routeur de haute qualité, et activez la connexion automatique pour les réseaux de confiance. Redémarrez régulièrement votre appareil et votre routeur, réinitialisez les paramètres réseau si nécessaire, et minimisez les interférences provenant d’autres appareils électroniques pour une connexion stable et fiable.
Gardez le stockage de votre iPhone propre
L’une des façons les plus efficaces de réduire les risques de problèmes de connexion Wi-Fi sur votre appareil iOS est de le maintenir propre et sans encombrement numérique. Un appareil disposant d’un espace de stockage suffisant et de performances optimisées fonctionne de manière plus fluide et plus rapide, ce qui peut contribuer à maintenir une connexion Wi-Fi stable.
Gardez iOS à jour
Apple fournit des mises à jour régulières pour les problèmes qui pourraient empêcher votre appareil iOS de se connecter au Wi-Fi. En plus, les mises à jour système comprennent des correctifs de sécurité importants qui bloquent les malwares et améliorent la cybersécurité de votre appareil.
Pour activer les mises à jour automatiques dans iOS, accédez à Réglages > Général > Mise à jour logicielle. Appuyez ensuite sur Mises à jour automatiques pour ajuster vos réglages.
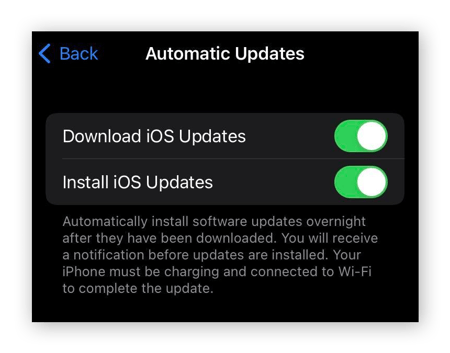
Utilisez un routeur fiable pour votre réseau Wi-Fi domestique
Les routeurs à bas prix peuvent être peu fiables, avec un signal faible ou instable. Investir dans un routeur de haute qualité signifie que votre Wi-Fi est moins susceptible de se déconnecter de façon aléatoire, surtout si vous avez beaucoup d’appareils sur votre réseau domestique.
Les routeurs provenant de fournisseurs de confiance, tels que votre fournisseur d’accès Internet, sont également généralement mis à jour avec des firmwares pertinents qui aident à éviter les problèmes de compatibilité avec les appareils plus récents et maintiennent votre réseau sécurisé. C’est aussi une bonne idée d’allumer et d’éteindre régulièrement votre routeur pour vider son cache et déclencher les mises à jour du firmware.
Évitez les interférences de signal
Placez votre routeur dans un emplacement central, loin des appareils électriques comme les micro-ondes et les téléphones sans fil qui peuvent causer des interférences. Bien qu’il ne s’agisse peut-être pas de l’appareil le plus esthétique, le dissimuler derrière des meubles peut affaiblir le signal. Si vous vous connectez à un réseau de confiance en dehors de chez vous, essayez de vous positionner plus près du routeur pour une connexion plus forte.
Rejoignez automatiquement les réseaux Wi-Fi de confiance
Une fois que vous rejoignez un réseau Wi-Fi, vous pouvez activer le paramètre réseau pour vous connecter automatiquement à l’avenir. Cela signifie que vous n’aurez pas besoin d’entrer à nouveau un mot de passe, sauf s’il est modifié ou si la connexion est réinitialisée. Accédez à Réglages > Wi-Fi, puis touchez le nom du réseau et activez Rejoindre automatiquement.
Vous pouvez également activer la synchronisation du Trousseau iCloud, qui permet de partager les mots de passe Wi-Fi entre vos appareils Apple. Pour ce faire, accédez à Réglages > touchez votre nom > iCloud > Mots de passe (ou Mots de passe et trousseau) > touchez Synchroniser.
Ne vous connectez automatiquement qu’aux réseaux de confiance ; n’activez pas cette fonctionnalité pour les réseaux ouverts non sécurisés.
Sécurisez les réseaux Wi-Fi avec Avast
Que vous soyez chez vous ou que vous utilisiez un Wi-Fi public dans un café, le VPN Avast SecureLine aide à maintenir votre connexion sécurisée et privée, en bloquant les pirates informatiques et les regards indiscrets tout en vous connectant à des serveurs mondiaux rapides pour un accès fluide à votre contenu préféré. Ne laissez pas les menaces de sécurité ou les restrictions vous ralentir : sécurisez votre connexion avec Avast.