Pourquoi passer à Windows 10 ?
Il est recommandé de passer à Windows 10 car cette mise à niveau vous permet de bénéficier des dernières mises à jour de sécurité. Microsoft a cessé de prendre en charge Windows 7, ce qui signifie que les utilisateurs ne disposeront plus des dernières mises à jour et des derniers correctifs de sécurité, mettant ainsi leur sécurité en danger. Windows offre la mise à niveau de Windows 7 à Windows 10 gratuitement.
De plus, vous devriez passer de Windows 7 à Windows 10 dès maintenant, alors que la mise à niveau de la version 10 à la 11 est encore gratuite. Microsoft permet aux utilisateurs de sauter plusieurs générations pour passer gratuitement au système d’exploitation le plus récent, en commençant par la mise à niveau gratuite de Windows 7, en fin de vie.
Avec les mises à jour de Windows 10, vous améliorerez non seulement la sécurité et les performances de votre PC, mais vous bénéficierez également de toutes les nouvelles fonctionnalités. Windows 10 offre des performances simplifiées, ce qui facilite l’accélération et le nettoyage de votre PC. Ensuite, après la mise à niveau vers Windows 10, vous pourrez envisager une mise à niveau encore plus poussée vers Windows 11.
Cela s’applique également aux utilisateurs de Windows 8.1, qui peuvent donc aussi utiliser ce guide.
Comment passer à Windows 10
Avant la mise à niveau, le programme d’installation de Windows 10 de Microsoft s’assurera que votre système est compatible avec Windows 10. Le programme d’installation ne poursuivra pas l’opération s’il pense que votre système ne pourra pas exécuter Windows 10, de sorte que vos fichiers et votre système resteront en sécurité. Exécutez simplement le programme d’installation de Windows 10 pour vérifier la compatibilité de votre ordinateur avec Windows 10.
Voici comment installer Windows 10 gratuitement.
Sauvegardez vos fichiers
Sauvegarder vos fichiers et cloner votre disque dur constituent la première étape de la mise à niveau de Windows 7 à Windows 10, car celle-ci peut supprimer vos fichiers (si vous le choisissez). Copiez toutes vos données importantes sur un autre disque dur en cas de problème, du café renversé sur votre ordinateur à l’infection par un virus informatique ou un autre type de malware.
Tout d’abord, préparez un disque dur ou un disque SSD externe pour accueillir votre sauvegarde. Ce sont les dispositifs les plus simples pour sauvegarder les données d’un disque dur entier. Ils contiennent beaucoup d’espace, et vous pouvez facilement accéder à ces fichiers et les recopier lorsque vous en avez besoin. Dans Windows 7, sauvegardez vos fichiers dans Démarrer > Panneau de configuration > Système et sécurité > Sauvegarde et restauration. Windows vous guidera tout au long du processus. Exécutez une sauvegarde complète et créez une image du système. La restauration de Windows à partir d’une image système rétablit tout à la même place qu’à la création de l’image.
La mise à niveau de votre système d’exploitation signifie que certains paramètres et certaines applications seront supprimés pour faire place à de nouvelles applications, optimisées. Votre ordinateur fonctionnera désormais différemment, et vous n’y serez pas habitué au début. Mais c’est le meilleur choix à faire sur le long terme, et les avantages pour votre sécurité l’emportent sur la commodité des vieilles habitudes.
Obtenez une licence Windows 10
Il est facile d’obtenir une licence Windows 10 si vous disposez d’une version officielle de Windows 7 ou 8. Au cours de l’installation, Microsoft vous demandera une clé de licence pour l’une de ces versions de Windows. Vous devez saisir une clé de licence pour Windows 7, 8 ou 10 afin de terminer l’installation.
La clé de licence est souvent indiquée sur un autocollant situé sur le côté de votre ordinateur. Recherchez un autocollant portant le logo Windows et tapez la longue chaîne de lettres et de chiffres qui s’y trouve. Vous pouvez également vérifier la boîte dans laquelle votre ordinateur a été livré.
Si vous ne la trouvez vraiment pas, allez dans le menu Démarrer, tapez cmd pour ouvrir l’invite de commande, et collez la chaîne de texte suivante :
wmic path softwarelicensingservice get OA3xOriginalProductKey
 Voilà comment trouver votre clé de produit Windows en utilisant l’invite de commande.
Voilà comment trouver votre clé de produit Windows en utilisant l’invite de commande.
Effectuez une nouvelle installation
Microsoft vous permet de créer un support d’installation de Windows afin que vous puissiez réinstaller votre système d’exploitation en cas de problème. La meilleure solution consiste à copier le programme d’installation de Windows sur une clé USB vierge d’une capacité de stockage supérieure à 8 Go. Assurez-vous d’utiliser une clé USB neuve et inutilisée, car tout contenu existant sera supprimé.
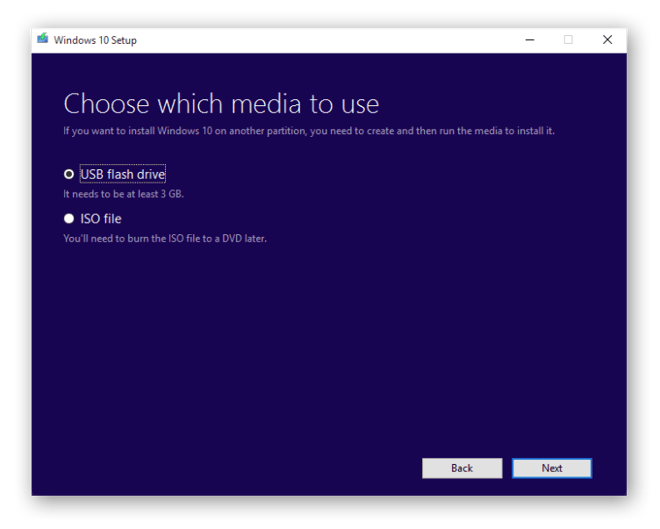
Le programme d’installation propose une nouvelle installation de Windows 10, ce qui est conseillé. Cela supprimera tout ce qui se trouve sur votre ordinateur et vous fournira une nouvelle copie de Windows 10, pour un ordinateur comme neuf.
Une fois l’installation terminée, conservez la clé USB dans un endroit sûr et étiquetez-la clairement, avec un nom comme « Programme d’installation de Windows 10 ».
Passez à Windows 10
Après la création de la clé USB, vous pouvez mettre à jour votre version de Windows. Vous pouvez alors choisir le déroulement de la mise à niveau. Si vous ne souhaitez pas supprimer tout ce qui se trouve sur votre ordinateur et repartir de zéro, vous pouvez choisir de procéder à une simple mise à niveau.
Lorsque le texte Modifier les éléments à conserver apparaît, vous pouvez demander à l’outil de mise à niveau de Windows 10 de conserver les fichiers personnels et les applications, de conserver uniquement les fichiers personnels ou de ne rien conserver. La mise à niveau de Windows 7 vers Windows 10 ne supprimera vos fichiers que si vous choisissez cette option.

Activez votre licence
Vérifiez que votre installation a été correctement activée dans Paramètres > Mise à jour et sécurité > Activation. Suivez les étapes indiquées pour activer votre licence Windows 10 et tirer le meilleur parti de votre système d’exploitation mis à jour.
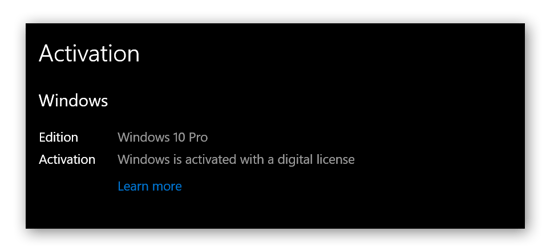
Mettez les pilotes à jour
Sans pilotes actualisés, certaines parties de votre ordinateur ne fonctionneront pas correctement. Si vous ne mettez pas à jour vos pilotes audio, par exemple, la qualité du son de votre ordinateur risque d’être altérée, ou il pourrait ne pas émettre de son du tout.
Mettez à jour vos pilotes Windows afin de bénéficier de la meilleure expérience possible lors de la mise à jour vers Windows 10. Ouvrez le Gestionnaire de périphériques et mettez à jour les composants individuellement, généralement par un simple clic droit sur Propriétés > Mettre à jour les pilotes. Vous pouvez aussi utiliser Avast Driver Updater pour que tous vos pilotes soient automatiquement mis à jour.
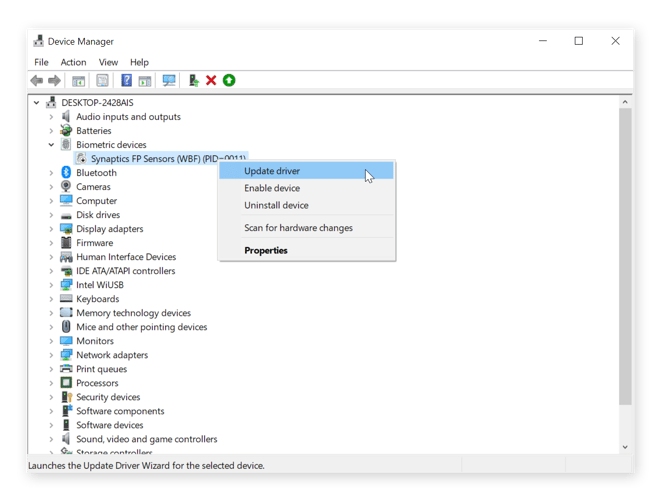
Assurez-vous d’avoir configuré Windows Update pour que votre système soit régulièrement mis à jour. Pour vérifier vos paramètres de mise à jour Windows, ouvrez le menu Démarrer, cliquez sur Paramètres, puis sur Mise à jour et sécurité, et sélectionnez Windows Update dans le panneau de navigation de gauche. L’état de votre système Windows s’affiche et vous pouvez vérifier si des mises à jour supplémentaires sont disponibles.
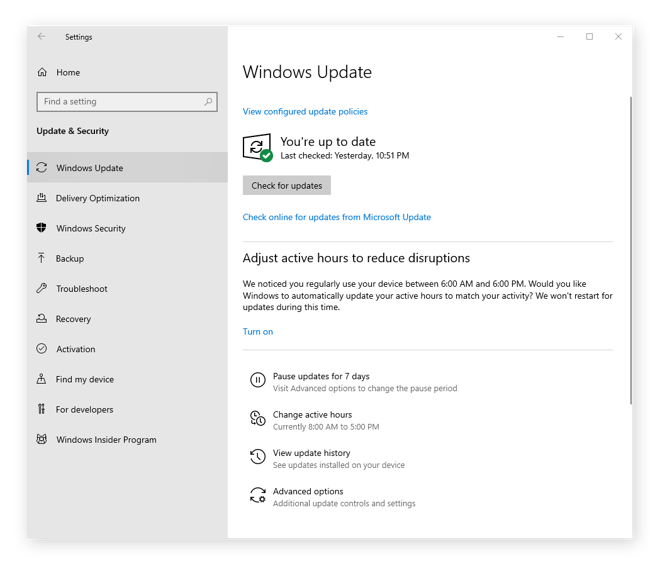
Le moment est également idéal pour réinstaller tout logiciel de sécurité que vous utilisiez. Et pendant que vous mettez au point votre système, installez un VPN pour vous assurer que toute votre activité est préservée des regards indiscrets. Vous pouvez désormais être sûr de bénéficier de l’expérience Windows la plus avancée.
Protégez votre PC mis à niveau avec Avast
Avast One, une application complète de sécurité et de protection de la vie privée, se synchronise facilement avec n’importe quel appareil, notamment les ordinateurs Windows mis à jour. Et elle est automatiquement actualisée pour vous protéger en permanence contre les nouvelles souches de malwares et autres menaces en ligne. Elle vous alerte si vos mots de passe sont compromis et vous signale si votre système est vulnérable et doit être mis à jour. Téléchargez Avast One gratuitement dès aujourd’hui.