Comment mettre à niveau la mémoire RAM de votre Mac
Le processus de mise à niveau de la mémoire Mac (RAM) dépend de la version de votre Mac. Certains modèles, comme le MacBook Air, ne permettent pas de mettre à niveau la RAM. Si la mise à niveau de la RAM est possible sur votre Mac, elle s’effectue généralement en démontant le boîtier et en remplaçant les anciens modules de RAM par de nouveaux.
Vous trouverez ci-dessous les étapes détaillées de la mise à niveau de la RAM pour les ordinateurs Mac suivants : MacBook Pro et MacBook, iMac, Mac mini et Mac Pro. Bien qu’il existe des différences entre les modèles de Mac spécifiques, ce guide est applicable à la plupart des appareils.
Mettre à niveau la mémoire RAM sur un MacBook Pro et MacBook
Malheureusement, tous les MacBook ou MacBook Pro ne permettent pas une mise à niveau de la RAM, cela dépend du modèle et de l’année de votre ordinateur. Après avoir vérifié si la mise à niveau de la RAM de votre MacBook Pro est possible, vous devrez localiser le module de RAM en ouvrant la partie inférieure du boîtier de votre ordinateur.
Voici comment mettre à niveau la RAM sur un MacBook Pro ou un MacBook :
-
Éteignez votre MacBook Pro ou MacBook et laissez-le refroidir complètement. Débranchez tous les cordons, câbles et accessoires.
-
Retournez votre ordinateur.
-
À l’aide d’un tournevis cruciforme, retirez la trappe d’accès à la mémoire. Toutes ces vis ne sont pas forcément identiques, notez donc bien l’emplacement de chacune.
 Le dessous d’un MacBook Pro.
Le dessous d’un MacBook Pro.
-
Touchez une surface métallique de l’ordinateur pour décharger l’électricité statique que votre corps a pu accumuler.
-
Cherchez le module de mémoire et éjectez-le à l’aide des leviers d’éjection.
-
Retirez délicatement le module de RAM en évitant de toucher les connecteurs dorés.
-
Renouvelez l’opération pour l’autre module de RAM, le cas échéant.
-
Insérez votre ou vos nouveaux modules de RAM dans votre MacBook Pro ou MacBook ; là encore, veillez à ne pas toucher les connecteurs dorés.
-
Enfoncez le nouveau module jusqu’au déclic, puis insérez le second.
-
Replacez la trappe et revissez-la.
Est-il possible de mettre à niveau la mémoire RAM de mon MacBook Pro ou MacBook ?
La mise à niveau de la RAM n’est possible que sur les anciens modèles de MacBook et MacBook Pro, et sur tous les modèles MacBook Pro 17 pouces. Malheureusement, il est impossible de mettre à niveau la RAM sur les appareils MacBook Air.
Voici les modèles de MacBook Pro et MacBook dont la mémoire peut être mise à niveau.
Mettre à niveau la mémoire RAM d’un iMac
Vous pouvez installer de la mémoire sur tous les iMac, à l’exception des modèles les plus récents de 21,5 pouces. En fonction de votre iMac, l’emplacement de vos ports de RAM peut varier. La première étape d’une mise à niveau de la RAM d’un iMac consiste donc à déterminer le modèle et l’année de votre iMac.
Où se trouve la RAM sur mon iMac ?
L’emplacement des ports de RAM varie selon les modèles iMac. Sur les iMac 27 pouces à partir de fin 2012, la mémoire RAM se trouve sous une trappe à l’arrière de l’appareil. Sur les iMac 27 pouces antérieurs à 2012, les anciens iMac 21,5 pouces et les anciens iMac 20 et 15 pouces, les emplacements de mémoire se trouvent sur le bord inférieur.
Mise à niveau de la mémoire RAM sur un iMac 27 pouces de fin 2012 et au-delà
Sur les iMac 27 pouces à partir de fin 2012 et au-delà, la mémoire RAM se trouve sous une trappe à l’arrière de l’appareil. Voici comment mettre à niveau la RAM d’un iMac :
-
Éteignez votre iMac, laissez-le refroidir complètement puis débranchez le cordon d’alimentation et tous les autres câbles.
-
Placez une serviette ou un chiffon doux sur votre surface de travail, puis posez-y l’ordinateur délicatement, face vers le bas.
-
Ouvrez la trappe du compartiment de la mémoire en appuyant sur le bouton situé juste en dessous, et retirez-la.
 La trappe du compartiment de mémoire d’un iMac.
La trappe du compartiment de mémoire d’un iMac.
-
La face inférieure de la trappe du compartiment comprend un schéma illustrant les leviers de la baie de la mémoire et le sens d’insertion des modules RAM.
-
Appuyez sur les deux leviers en poussant vers l’extérieur pour libérer la baie. Vous pouvez maintenant retirer chaque module en le tirant vers le haut.
-
Insérez un nouveau module de RAM. Tous les nouveaux modules de RAM doivent être orientés de la même façon que les modules de RAM que vous venez de retirer. Poussez délicatement la nouvelle RAM dans la fente jusqu’au déclic.
-
Après avoir remplacé vos anciens modules DIMM (modules de mémoire double en ligne) par de nouveaux, repoussez les leviers vers le bas jusqu’au déclic.
-
Replacez la trappe du compartiment de mémoire.
-
Remettez votre iMac à l’endroit puis rebranchez le cordon d’alimentation et tous les autres câbles.
-
Allumez votre iMac. Il est normal que votre iMac reste noir pendant environ 30 secondes, durant l’initialisation de la nouvelle mémoire.
Mise à niveau de la mémoire RAM sur tous les autres iMac éligibles
Sur les iMac 27 pouces antérieurs à 2012, les iMac 21,5 pouces éligibles et les anciens iMac 20 et 15 pouces, les emplacements de mémoire RAM se trouvent toujours sur le bord inférieur. Voici comment mettre à niveau la mémoire de ces anciens iMac :
-
Éteignez votre iMac, laissez-le refroidir complètement puis débranchez le cordon d’alimentation et tous les autres câbles.
-
Placez une serviette ou un chiffon doux sur votre surface de travail, puis posez-y l’ordinateur délicatement, face vers le bas.
-
À l’aide d’un tournevis cruciforme, retirez la trappe d’accès à la mémoire.
-
Selon le modèle de votre iMac, vous pouvez trouver des languettes ou des clips d’éjection. Libérez les languettes ou ouvrez les clips. Cela éjectera le module de RAM actuel pour que vous puissiez le retirer.
-
Enfoncez votre nouvelle barrette de RAM délicatement jusqu’au déclic.
-
Si votre iMac est équipé de languettes, replacez-les sur le nouveau module de mémoire. S’il est équipé de clips d’éjection, fermez-les.
-
Réinstallez la trappe d’accès à la mémoire à l’aide de votre tournevis cruciforme.
-
Remettez votre ordinateur à l’endroit puis rebranchez le cordon d’alimentation et tous les autres câbles.
-
Démarrez votre iMac. Les iMac datant d’avant 2017 émettront un bip en cas de problème de RAM. Dans ce cas, vérifiez que votre nouveau module de mémoire est compatible avec votre iMac, puis essayez de le réinstaller.
Est-il possible de mettre à niveau la mémoire RAM de mon iMac ?
Vous pouvez mettre à jour la RAM de tous les iMac, à l’exception des modèles 21,5 pouces suivants :
-
Retina 4K, 2017 et 2019
-
2017
-
Fin 2015
-
Mi-2014
-
Fin 2013
-
Fin 2012
Mettre à niveau la mémoire RAM d’un Mac mini
Le modèle et l’année détermineront si votre Mac mini permet les mises à niveau de la RAM. Après avoir vérifié si les mises à niveau sont possibles sur le modèle de votre Mac mini, vous pouvez passer aux étapes suivantes.
Voici comment mettre à niveau la RAM sur un Mac mini :
-
Éteignez votre Mac mini, laissez-le refroidir, puis débranchez le cordon d’alimentation et tous les autres câbles.
-
Retournez-le et déverrouillez son boîtier en faisant tourner le loquet dans le sens inverse des aiguilles d’une montre.
-
Retirez le boîtier de l’ordinateur en le soulevant par le loquet.
-
Ouvrez les clips de chaque côté du module de RAM pour pouvoir l’éjecter, puis retirez le module de RAM de son emplacement. Répétez ce processus pour le module situé en dessous.
-
Insérez les nouveaux modules dans les emplacements du bas, en prenant soin de bien aligner les encoches. Appuyez dessus jusqu’au déclic.
-
Reproduisez ces étapes pour le module du haut.
-
Replacez la trappe inférieure, puis rebranchez tous les câbles et accessoires.
-
Redémarrez votre Mac mini.
Est-il possible de mettre à niveau la mémoire RAM de mon Mac mini ?
La mise à niveau de la RAM est très simple pour les modèles du Mac mini situés entre 2010 et 2012. Les Mac mini à partir de 2018 et au-delà sont plus difficiles à mettre à niveau. Et il n’est plus possible d’ajouter de la mémoire RAM aux Mac mini fabriqués depuis 2014.
Mettre à niveau la mémoire RAM d’un Mac Pro
Les Mac Pro ont connu de nombreuses évolutions sur le plan du design. Et bien que nos étapes concernent les modèles les plus récents, la procédure de base pour la mise à jour de la mémoire sur Mac Pro peut également s’appliquer aux modèles plus anciens, y compris l’emblématique Mac Pro « corbeille » de 2013. Et tous les modèles Mac Pro permettent la mise à niveau de la RAM.
Voici comment mettre à niveau la RAM d’un Mac Pro :
-
Éteignez votre ordinateur et laissez-le refroidir complètement. Débranchez le cordon d’alimentation et tous les autres câbles de votre ordinateur.
-
Touchez une surface métallique du boîtier pour décharger l’électricité statique que votre corps a pu accumuler.
-
Déverrouillez le boîtier de l’ordinateur en faisant tourner le loquet de 90 degrés dans le sens inverse des aiguilles d’une montre.
-
Retirez le boîtier de l’ordinateur en le soulevant par le loquet.
-
Faites glisser le bouton des caches de mémoire vers la gauche, puis retirez les caches des modules de RAM.
-
Enfoncez délicatement le nouveau module dans l’emplacement jusqu’au déclic. Tenez-le par les côtés ou par les coins, et évitez de toucher aux connecteurs dorés.
-
Replacez les caches de modules.
-
Faites glisser le boîtier sur l’ordinateur, puis tournez le loquet de 90 degrés dans le sens des aiguilles d’une montre pour verrouiller le boîtier.
-
Rebranchez le cordon d’alimentation et tous les autres câbles, puis rallumez votre Mac Pro.
Pourquoi mettre à niveau sa RAM ?
La mise à niveau de votre mémoire RAM permet d’améliorer les performances et d’accélérer votre Mac. L’ajout de mémoire RAM aide votre Mac à gérer des tâches plus exigeantes et améliore ses capacités multitâches. Une mise à niveau de la RAM permet également à votre Mac de répondre aux exigences croissantes de l’informatique et des jeux.
Associée à la vérification du stockage sur Mac (y compris le stockage Autre sur Mac) et à la suppression des fichiers superflus, une mise à niveau de la RAM redynamisera votre Mac, et lui fera peut-être gagner des années de vie.
Bien sûr, manipuler les composants de votre Mac comporte toujours un risque, comme celui d’annuler la garantie du fabricant ou de compromettre accidentellement un matériel sensible. Mais une mise à niveau de la RAM est bien plus économique que l’achat d’un nouveau Mac. Pour mettre à niveau la mémoire de votre Mac manuellement, vous n’aurez besoin que d’acheter des modules de RAM.
Si votre Mac est toujours compatible avec vos programmes et applications, une mise à jour de la RAM peut suffire à revitaliser votre appareil. Pour améliorer encore ses performances, vous pouvez également envisager de mettre à niveau votre Mac avec un disque SSD.
Comment identifier ma mémoire RAM
Tous les modules RAM ne sont pas compatibles avec tous les Mac. Par exemple, les caractéristiques de la RAM du MacBook peuvent être différentes de celles des autres Mac. Par conséquent, avant d’effectuer des mises à niveau, identifiez votre RAM pour déterminer le type et la quantité de RAM dont vous avez besoin.
Voici comment identifier la RAM de votre Mac :
-
Ouvrez le menu Apple, puis cliquez sur À propos de ce Mac.
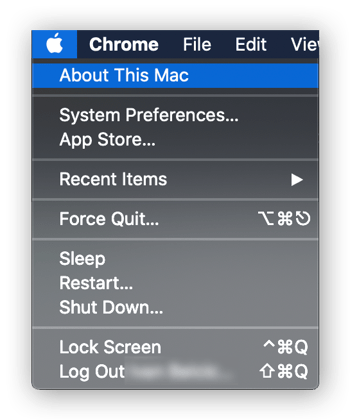
-
L’onglet Aperçu vous offre une vue d’ensemble de votre Mac. Le volume actuel de votre RAM est indiqué en regard de Mémoire.
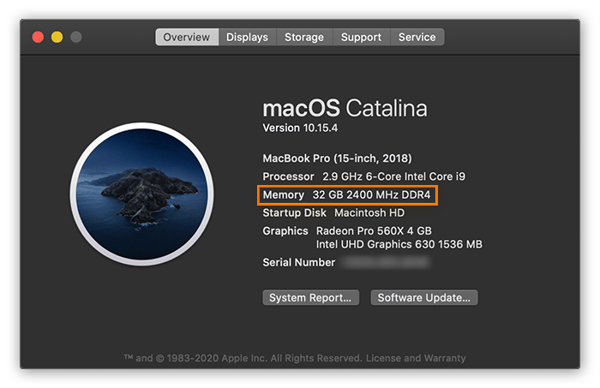
La taille de la mémoire RAM que vous pouvez ajouter dépend du modèle et de l’année de votre Mac. Consultez l’assistance Apple pour vérifier les spécifications de la mémoire et la capacité maximale de la RAM de votre MacBook ou MacBook Pro, iMac, Mac mini ou Mac Pro.
Pendant que vous examinez les paramètres de votre système, suivez notre guide de sécurité pour Mac afin d’optimiser votre ordinateur pour une protection plus complète contre les menaces.
Est-il possible d’ajouter de la mémoire RAM à tous les Mac ?
Non, vous ne pouvez pas mettre à niveau la RAM sur tous les modules Mac. Si tous les Mac Pro peuvent être mis à niveau, vous devez vérifier le modèle et l’année de votre ordinateur pour savoir si vous pouvez ajouter de la RAM à votre MacBook Pro. Voici comment trouver cette information :
-
Ouvrez le menu Apple, puis cliquez sur À propos de ce Mac.
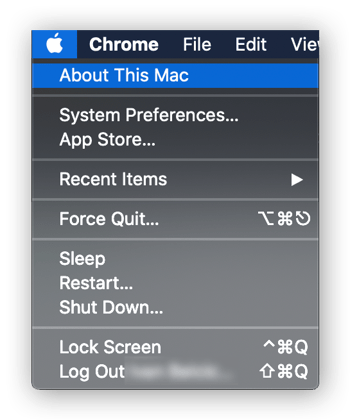
-
L’onglet Aperçu vous offre une vue d’ensemble des caractéristiques de votre Mac, y compris le modèle et l’année.
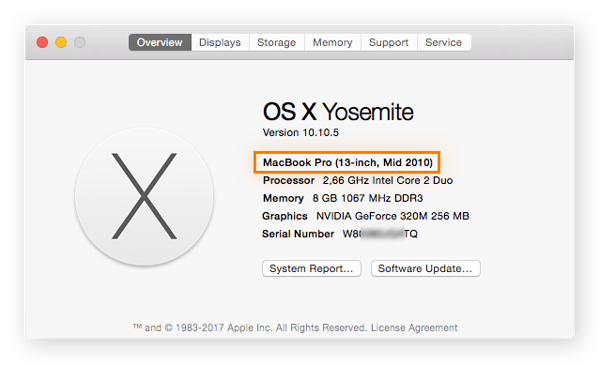
À partir de l’aperçu des caractéristiques de votre Mac, vous pouvez vérifier les spécifications de la mémoire de votre ordinateur sur le site d’assistance Apple.
Voici un tableau qui vous aidera à savoir si vous pouvez mettre la RAM à niveau sur votre Mac :
|
Ordinateur Mac
|
Modèles permettant la mise à niveau
|
|
MacBook Pro
|
Tous les modèles 13 pouces de 2009 à 2012
Tous les modèles 15 pouces de 2008 à 2012
Tous les modèles 17 pouces
|
|
MacBook
|
Tous les modèles de 2008 à 2011
|
|
iMac
|
Tous les modèles de 2009 à 2011
Tous les modèles 27 pouces
|
|
Mac mini
|
Tous les modèles de 2010 à 2012
|
|
Mac Pro
|
Tous les modèles
|
|
MacBook Air
|
Mise à niveau impossible
|
Combien de RAM me faut-il ?
Pour la plupart des activités quotidiennes, comme la navigation de base sur Internet et l’édition de documents, 8 ou 16 Go de RAM sont amplement suffisants. Si vous utilisez votre Mac pour des tâches plus exigeantes, comme le montage vidéo 4K ou les jeux, vous devrez peut-être augmenter votre RAM à 32 Go pour des performances plus fluides et pour éviter que votre Mac ne surchauffe.
La quantité de RAM dont vous avez besoin dépend de vos habitudes informatiques. Si vous cherchez simplement à améliorer ses performances générales, essayez de désinstaller les applications que vous n’utilisez pas sur votre Mac, qui consomment votre précieuse mémoire RAM. Ensuite, pour vous aider à déterminer la RAM optimale pour votre ordinateur, testez les performances de votre Mac et poursuivez à partir des résultats.
Où acheter de la RAM, et à quel prix ?
Pour acheter de la mémoire RAM pour Mac, vous avez le choix entre quatre possibilités : l’acheter directement auprès d’Apple, à un fournisseur de composants informatiques ou à un centre de services agréé, ou l’acheter d’occasion. Toutes les options ont des coûts et des avantages (ou des risques) différents.
Comparons les fournisseurs de RAM pour Mac :
Apple
Acheter de la RAM auprès d’Apple reste l’option la plus sûre. Les composants officiels d’Apple sont protégés par des garanties et des politiques de retour. Mais c’est aussi l’option la plus coûteuse.
Voici les derniers prix du marché pour la RAM d’Apple :
|
Composant mémoire (RAM) pour Mac
|
Prix en magasin aux États-Unis
|
|
16 Go DDR4 2 666 MHz SO-DIMM (2x8 Go)
|
400 $
|
|
32 Go DDR4 2 666 MHz SO-DIMM (2x16 Go)
|
800 $
|
|
64 Go DDR4 2 666 MHz SO-DIMMS (2x32 Go)
|
1 200 $
|
Si vous achetez un nouveau Mac, de nombreux modèles (comme le MacBook Air) ne peuvent être mis à niveau qu’au moment de l’achat. Une mise à niveau manuelle de la RAM ne sera pas possible ultérieurement. Par conséquent, tenez compte de vos besoins en mémoire RAM avant d’acheter un nouvel ordinateur Mac.
Fournisseurs de composants informatiques
Acheter de la RAM pour Mac auprès de fournisseurs de composants informatiques revient généralement moins cher que chez Apple. Vous trouverez de nombreux fournisseurs réputés en ligne. Consultez toutefois les avis des autres clients avant d’acheter. De nombreux fournisseurs proposent également des garanties pour une plus grande tranquillité d’esprit.
Centre de services agréé
Vous pouvez acheter de la RAM d’occasion auprès d’Apple à un prix inférieur à celui des modules neufs. D’autres entreprises vendent également de la RAM « remise à neuf » certifiée par Apple. La mémoire RAM remise à neuf est généralement assortie de garanties et d’options de retour, mais comme elle est usagée, la couverture ne dure souvent pas aussi longtemps que pour un produit neuf.
Occasion
En général, l’option la moins chère reste l’achat de RAM d’occasion sur des sites comme eBay ou AliExpress. Bien qu’économique, la RAM d’occasion est risquée car elle ne bénéficie généralement pas de politique de retour ni de garantie. Si vous vous trompez de module RAM ou s’il fonctionne mal, vous ne pourrez probablement pas vous faire rembourser.
Une nouvelle mémoire RAM n’est pas le seul moyen d’améliorer les performances d’un Mac
Bien qu’une mise à niveau de la RAM puisse améliorer les performances de votre Mac, elle n’est pas toujours possible. Si la RAM est trop chère ou si votre Mac ne permet pas la mise à niveau, optez pour un outil d’optimisation complet visant à accélérer votre Mac et à lui donner le coup de pouce dont vous avez besoin.
Avast Cleanup redynamise votre Mac en éliminant les éléments indésirables qui encombrent votre système. Notre outil de nettoyage dédié vous débarrasse des fichiers en double, des logiciels superflus et des applications inutiles afin de libérer plus d’espace de stockage et de remettre votre Mac à neuf. Que vous mettiez ou non votre RAM à jour, Avast Cleanup donnera un nouveau souffle à votre Mac. Essayez-le gratuitement dès aujourd’hui.