Qu’est-ce que le mode sans échec et à quoi sert-il ?
Le mode sans échec vous permet d’utiliser une version basique de Windows, avec uniquement les fichiers et les pilotes essentiels. Si votre PC fonctionne normalement en mode sans échec et que l’architecture centrale de Windows est stable, vous savez que vous allez devoir rechercher les problèmes affectant votre système ailleurs.
Si vous avez des raisons de penser votre problème est lié à un malware, le mode sans échec peut vous aider à éliminer l’infection. En mettant les fichiers potentiellement infectés en quarantaine de votre système d’exploitation Windows au démarrage, le mode sans échec peut vous aider à éliminer les virus sur PC, à bloquer les ransomwares et à détecter les enregistreurs de frappe. Vous pourrez alors cibler et éliminer les menaces et autres problèmes. Avec un puissant logiciel antivirus sur votre ordinateur Windows 10 ou Windows 11, vous bénéficierez d’une protection en temps réel contre les malwares.
En plus du mode sans échec, vous pouvez aussi redémarrer Windows 10 en mode sans échec avec prise en charge réseau, ce qui ajoute les pilotes et les services nécessaires à la connexion à Internet et aux autres appareils sur le réseau.
Dans quel autre but peut-on utiliser le mode sans échec ? En plus de repérer les virus informatiques, le mode sans échec peut vous aider à résoudre les problèmes de disque dur. Et le mode sans échec peut aussi aider si votre PC surchauffe : bien entendu, vous devez aussi vérifier la température du processeur si une telle situation se produit.
Comment démarrer en mode sans échec depuis le menu Paramètres
Comme la plupart des autres fonctionnalités PC, vous pouvez accéder au mode sans échec de Windows 10 directement depuis les paramètres. Voici comme procéder :
-
Appuyez sur les touches Windows + I du clavier pour ouvrir les paramètres. Sinon, cliquez sur le bouton Démarrer et sélectionnez Paramètres.
-
Sélectionnez Mise à jour et sécurité (sur Windows 11, c’est juste Mise à jour), puis sélectionnez Récupération.
-
Sous Démarrage avancé, cliquez sur Redémarrer maintenant.
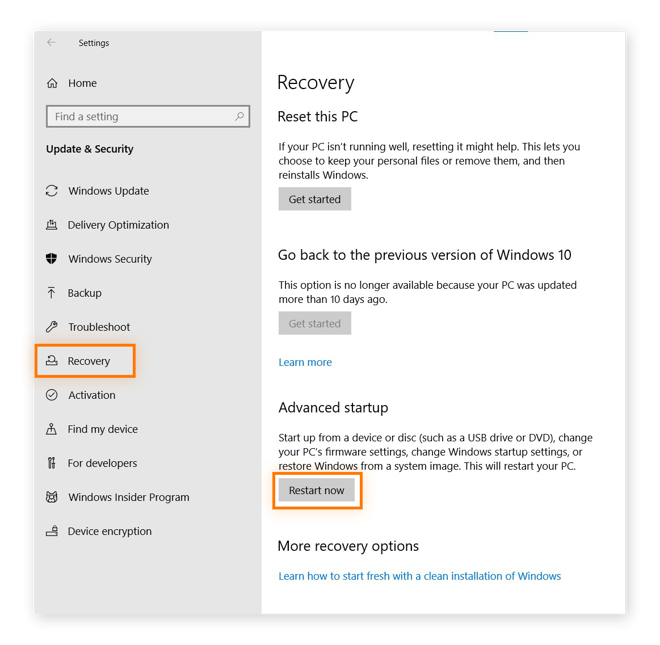
-
Votre PC va maintenant afficher l’écran Choisir une option. Sélectionnez Dépanner, Options avancées et Paramètres de démarrage. Cliquez ensuite sur Redémarrer.
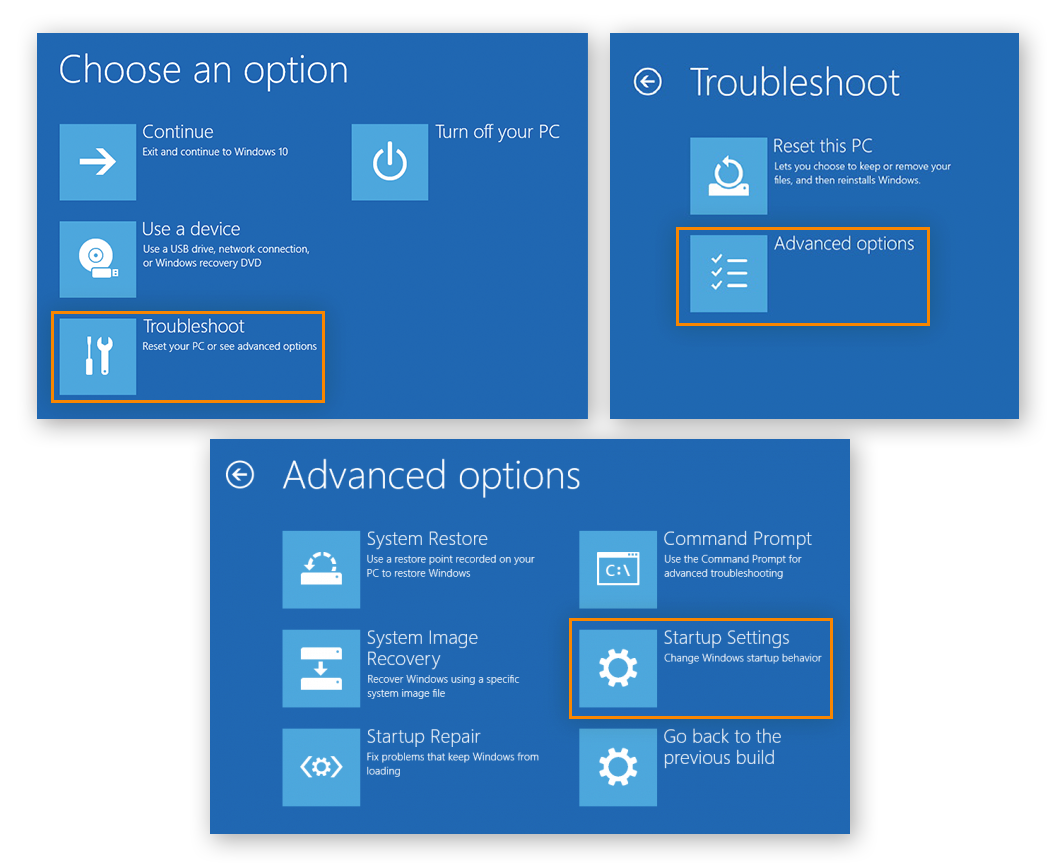
-
Après le redémarrage de votre PC, vous allez voir une liste d’options. Cliquez sur l’option 4 ou appuyez sur F4 pour redémarrer votre PC en mode sans échec. Si vous devez utiliser Internet en mode sans échec, sélectionnez 5 ou appuyez sur F5 pour sélectionner le mode sans échec avec prise en charge réseau.
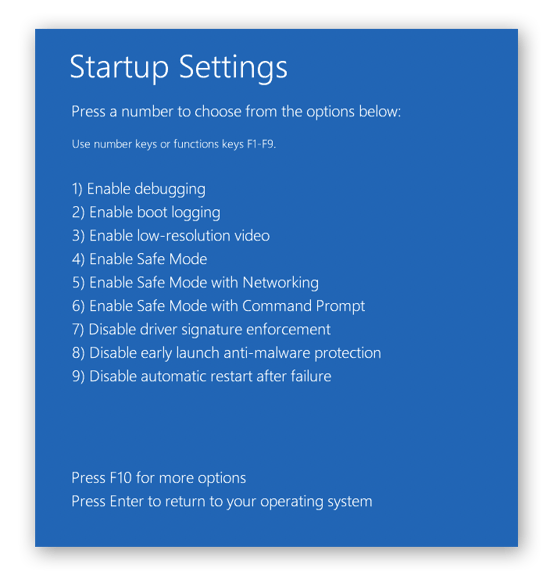
Comment démarrer en mode sans échec depuis l’écran de connexion
Si vous ne pouvez pas accéder à vos paramètres, vous pouvez démarrer Windows 10 en mode sans échec en redémarrant votre PC depuis l’écran de connexion. Voici comment démarrer en mode sans échec depuis l’écran de connexion :
-
Sur l’écran de connexion de Windows, maintenez la touche Maj enfoncée tout en sélectionnant Marche/Arrêt et Redémarrer.
-
Votre PC va redémarrer et afficher l’écran Choisir une option. Sélectionnez Dépanner, Options avancées et Paramètres de démarrage. Cliquez ensuite sur Redémarrer.
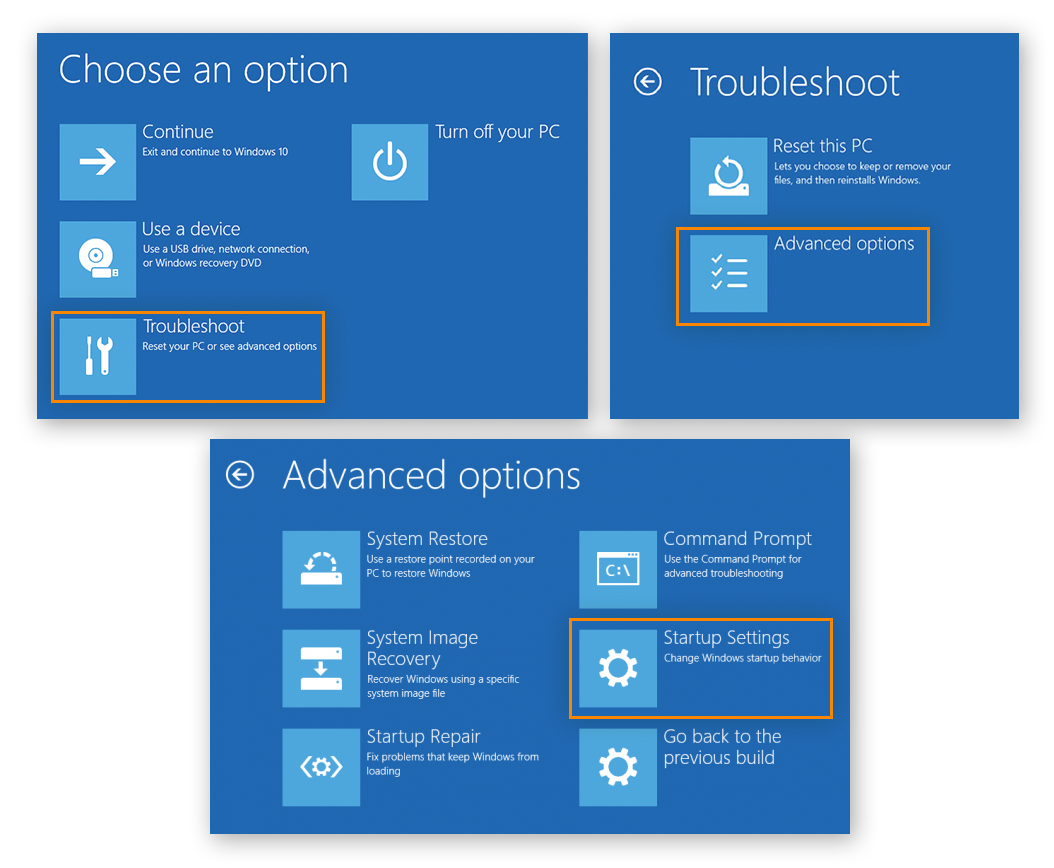
-
Après le redémarrage de votre ordinateur, vous allez voir une liste d’options. Sélectionnez 4 ou appuyez sur F4 pour démarrer votre PC en mode sans échec. Si vous devez utiliser Internet, sélectionnez 5 ou appuyez sur F5 pour sélectionner le mode sans échec avec prise en charge réseau.
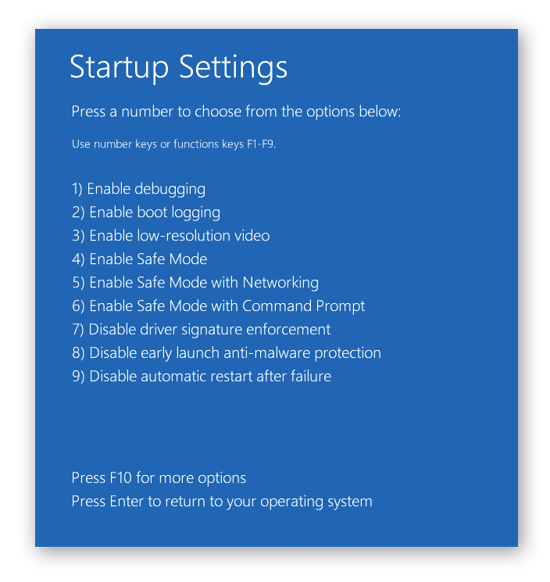
Comment démarrer en mode sans échec depuis un écran vide
Si votre PC est vraiment coincé et que vous ne voyez qu’un écran vide au démarrage, vous pouvez quand même accéder au mode sans échec. Voici comment démarrer le mode sans échec depuis un écran vide :
-
Arrêtez votre ordinateur en maintenant enfoncé le bouton d’alimentation pendant 10 secondes.
-
Appuyez encore une fois sur le bouton d’alimentation. Dès que le PC démarre, maintenez une nouvelle fois le bouton d’alimentation enfoncé pendant 10 secondes pour l’arrêter.
-
Répétez l’étape 2 encore une fois.
-
Appuyez sur le bouton d’alimentation. Votre PC devrait maintenant accéder à l’environnement de récupération Windows (WinRE).
-
Sélectionnez Dépanner, Options avancées et Paramètres de démarrage. Puis Redémarrer.
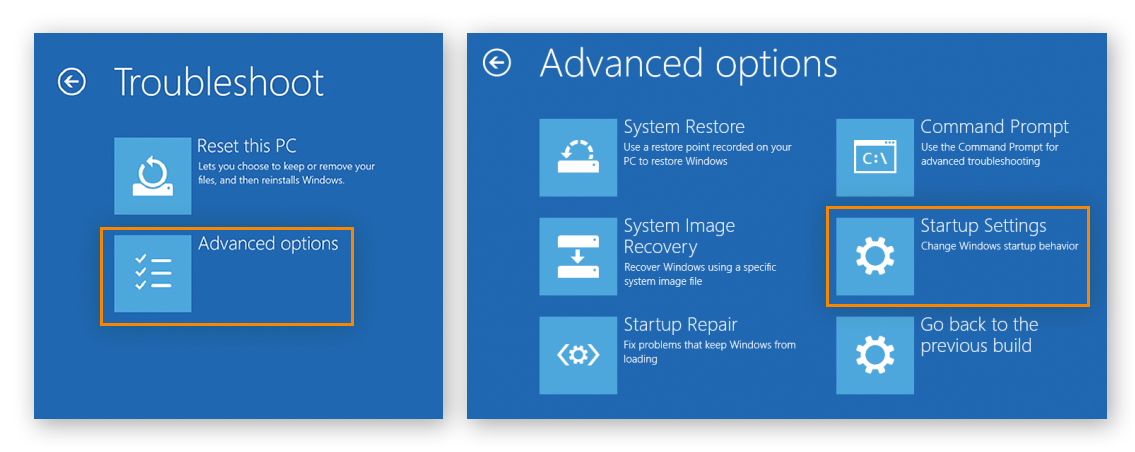
-
Après le redémarrage de votre PC, vous allez voir une liste d’options. Sélectionnez 4 ou appuyez sur F4 pour démarrer votre PC en mode sans échec. Si vous devez utiliser Internet, sélectionnez 5 ou appuyez sur F5 pour sélectionner le mode sans échec avec prise en charge réseau.
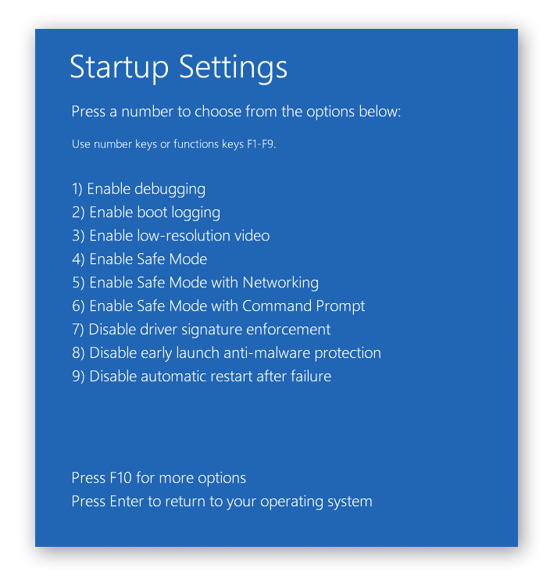
Comment sortir du mode sans échec
Le mode sans échec est particulièrement adapté à la résolution des problèmes et à l’ajustement des paramètres pour accélérer votre PC, mais il doit être utilisé avec parcimonie. Après, vous devez quitter le mode sans échec dans Windows 10 ou 11 pour récupérer tous vos fichiers et tous vos pilotes. C’est facile, voici comment faire :
-
Cliquez sur le bouton Démarrer.
-
Sélectionnez Marche/Arrêt.
-
Sélectionnez Redémarrer.
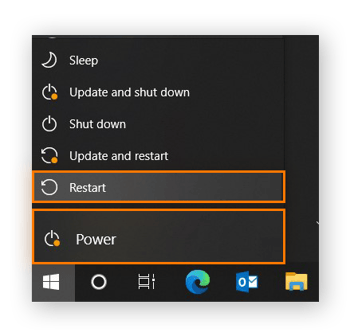
Votre PC n’est plus en mode sans échec et devrait maintenant fonctionner normalement.
Dopez facilement les performances de votre PC Windows
Si vous rencontrez des problèmes avec votre PC, le mode sans échec peut vous aider à apporter les modifications nécessaires pour retrouver un fonctionnement normal de votre machine. Mais pour tirer le meilleur de votre ordinateur, offrez une optimisation complète à votre système avec Avast Cleanup.
Notre application d’optimisation et d’amélioration des performances élimine régulièrement les éléments inutiles pour accélérer votre système. Et elle assure l’entretien de votre espace de stockage avec la maintenance automatique. En plus de cela, elle comporte de nombreux autres outils permettant de corriger différents types de problèmes sur les PC. Rien de plus facile que d’optimiser les performances de votre ordinateur avec Avast Cleanup.