Comment rendre votre ordinateur plus rapide : 9 conseils
Vous pouvez accélérer le fonctionnement de votre ordinateur Windows 11 en fermant des applications pour libérer de la mémoire vive et de l’espace disque, afin que votre ordinateur dispose de plus de ressources. Pour résoudre les problèmes de ralentissement de votre ordinateur ou rendre un ordinateur portable plus rapide, vous devrez peut-être désinstaller certaines applications ou les empêcher de s’exécuter au démarrage.
Voici 9 conseils pour accélérer votre ordinateur :
1. Fermez les applications dont vous n’avez pas besoin
Plus vous avez d’applications ouvertes, moins il y a de place pour exécuter chaque application. Arrêtez certaines d’entre elles en fermant leurs fenêtres, en cliquant avec le bouton droit de la souris sur les icônes de la barre des tâches ou en parcourant les applications ouvertes à l’aide de Alt + Tab. Si les applications ne se ferment pas, consultez le Gestionnaire des tâches pour voir quelles applications se cachent en arrière-plan.
Voici comment fermer les applications qui utilisent beaucoup de mémoire vive via le Gestionnaire des tâches sous Windows 11 :
-
Ouvrez le Gestionnaire des tâches. Vous pouvez le faire en cliquant avec le bouton droit de la souris sur la barre des tâches et en cliquant sur le Gestionnaire des tâches ou en appuyant simultanément sur Ctrl + Alt + Suppr.
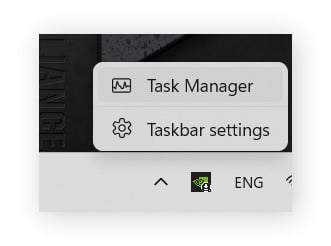
-
Vérifiez sous Applications si un élément utilise beaucoup de mémoire ou de processeur. Lorsque vous voyez une application que vous souhaitez fermer, essayez d’abord de fermer la fenêtre de l’application. Si cela ne résout pas les problèmes de vitesse, sélectionnez le programme sous Applications et cliquez sur Terminer la tâche.
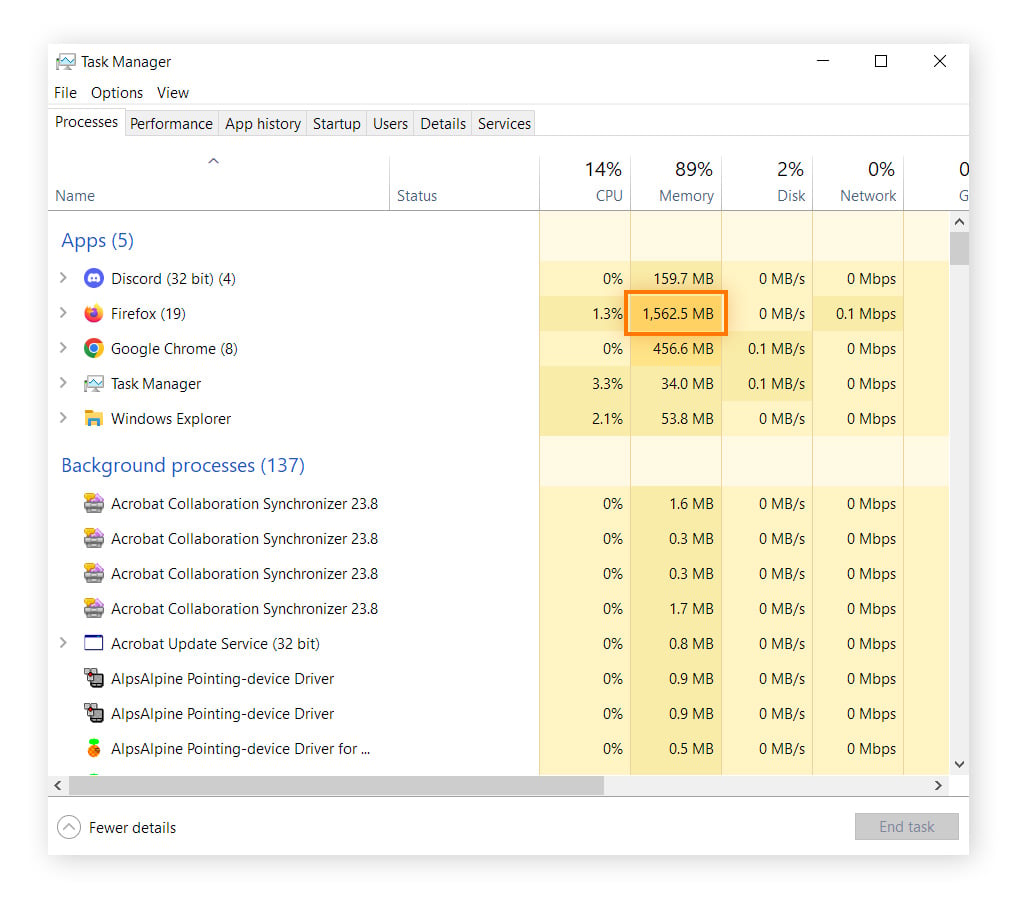
Dans la capture d’écran ci-dessus, Firefox utilise une grande quantité de mémoire vive. Cela est courant pour les navigateurs qui ont de nombreux onglets ouverts. Chaque onglet agit comme un programme distinct qui protège contre la perte des données en cas de panne et précharge les sites Web pour que vous puissiez y revenir plus rapidement. Un trop grand nombre d’onglets ouverts est également l’une des raisons qui explique que votre navigateur soit si lent.
Désactivez les programmes au démarrage
Certaines applications s’ouvrent au démarrage et restent toute la journée en arrière-plan sans que vous ne les utilisiez. Assurez-vous que seules les applications essentielles se chargent au démarrage afin de résoudre les problèmes de vitesse sur votre PC et d’obtenir un démarrage plus rapide de Windows de manière générale.
Voici les étapes à suivre pour empêcher les programmes de s’exécuter au démarrage dans Windows 11 :
-
Saisissez « démarrage » dans la barre des tâches et cliquez sur Applications de démarrage ou appuyez sur Entrée.
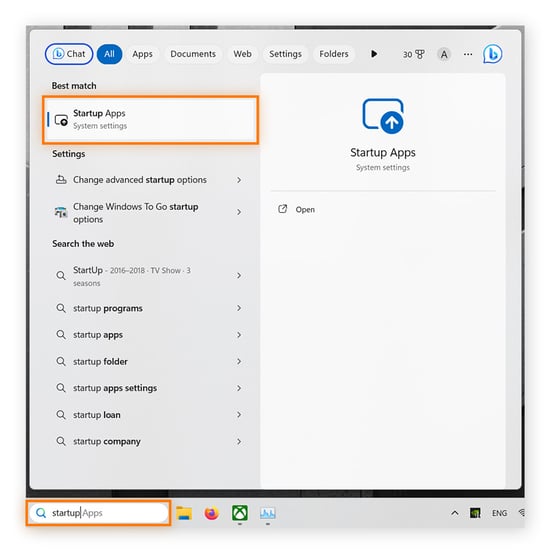
-
Passez en revue la liste des applications destinées à s’ouvrir au démarrage et désactivez celles dont vous n’avez pas besoin.
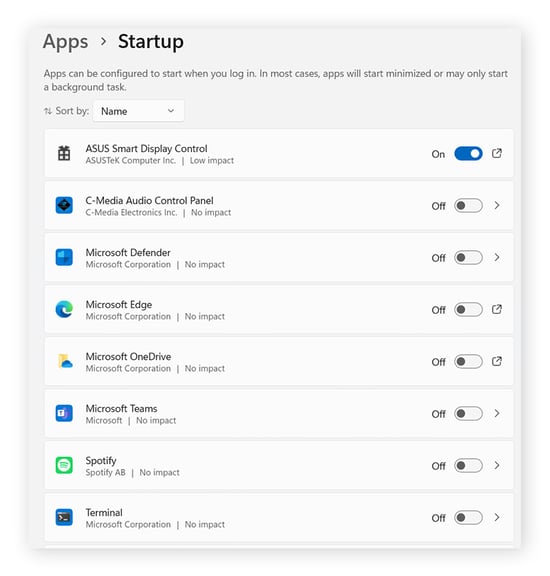
2. Mettez à jour vos pilotes pour accélérer le fonctionnement de votre PC
Les pilotes contrôlent le fonctionnement de votre matériel. Par exemple, un pilote graphique sert à dessiner l’image que vous voyez à l’écran. La mise à jour des pilotes augmente les performances et elle est essentielle pour un PC rapide : les pilotes graphiques en particulier ont un effet considérable sur les performances de votre PC.
Voici comment mettre à jour manuellement vos pilotes graphiques :
Certains pilotes audio activent des fonctions personnalisées. Découvrez comment mettre à jour les pilotes audio si vous souhaitez les ajuster. Sachez simplement qu’ils ne vous aideront probablement pas à accélérer votre PC. Vous pouvez également apprendre à mettre à jour les pilotes Windows individuellement, y compris les pilotes de puces, qui permettent à votre carte mère de communiquer efficacement avec tous les périphériques.
Vous pouvez également installer un outil de mise à jour de pilotes spécifique comme Avast Driver Updater. Avast recherche automatiquement les pilotes obsolètes sur votre PC Windows et vous permet de choisir ceux à mettre à jour afin de ne pas réparer ce qui n’en a pas besoin. Installez les mises à jour des principales marques telles que AMD, NVIDIA et autres, tout en vous assurant que tous les fichiers de mise à jour sont exempts de malwares.
3. Libérer de l’espace disque
Libérer de l’espace disque peut vous aider indirectement en supprimant des programmes nuisibles. Voici comment libérer de l’espace disque :
-
Cliquez sur le menu Démarrer de Windows et choisissez Paramètres (l’icône en forme d’engrenage).
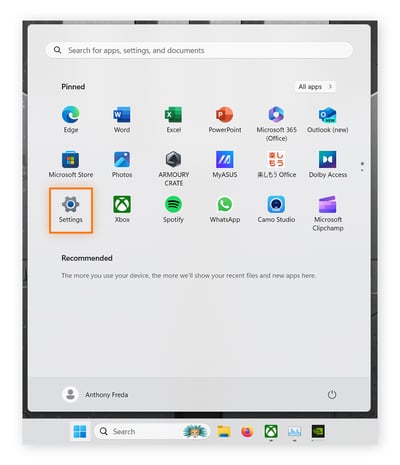
-
Cliquez sur Applications dans le volet de gauche.
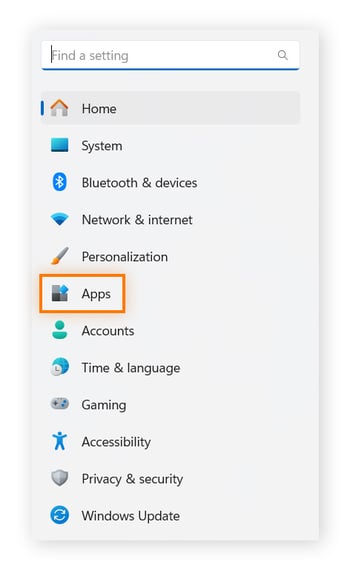
-
Sélectionnez Applications installées.
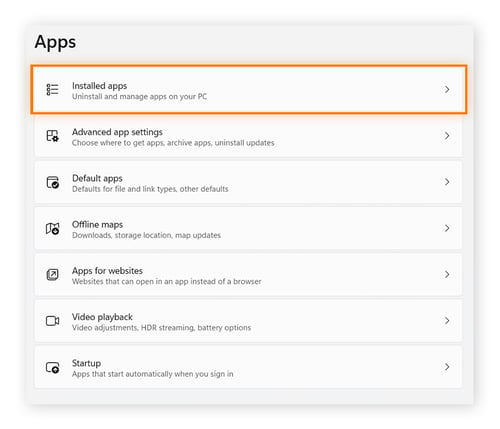
-
Faites défiler la liste et trouvez les applications dont vous n’avez pas besoin. Cliquez sur les trois points et sur Désinstaller. Remarque : ne désinstallez pas les applications liées à Microsoft, AMD ou NVIDIA. Si vous n’êtes pas sûr de ce qu’il est possible de désinstaller en toute sécurité, vérifiez d’abord ce qu’il en est.
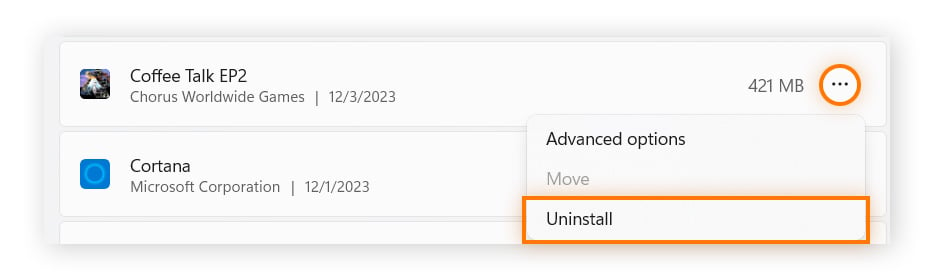
Vous pouvez également exécuter un programme dédié d’identification des fichiers en double pour rechercher, trouver et supprimer les programmes en double qui occupent de l’espace sur votre PC. Une fois que vous aurez supprimé certaines applications inutiles, vous constaterez que tout fonctionne beaucoup mieux. Sinon, libérez de l’espace disque supplémentaire en supprimant les dossiers remplis de photos et de vidéos que vous avez déjà enregistrés.
Libérer de l’espace sur disque peut accélérer votre ordinateur, mais pas toujours. Si ce n’est pas le cas, il existe d’autres moyens.
4. Défragmentez votre disque dur et lancez la commande TRIM sur votre SSD
Plus vous utilisez votre PC ou votre ordinateur portable, plus il ralentit. Si ce phénomène est en partie dû à l’installation de nouvelles applications sur votre ordinateur, il est également dû au déplacement de fichiers sur votre disque dur. Au fil du temps, ce brassage crée des fragments de données et des « trous » sur votre disque dur.
Comment optimiser l’espace de stockage pour que tout fonctionne plus facilement ? Débarrassez-vous de tous ces fragments pour accroître la vitesse d’un disque lent.
Bien que les instructions soient les mêmes, la solution est en fait différente pour les disques durs et les SSD : il s’agit d’une défragmentation complète de vos disques durs (HDD) ou du lancement de la commande TRIM sur les disques SSD modernes. Windows 11 a simplement combiné les deux tâches en un seul programme, défragmentant ou triant automatiquement en fonction du type de stockage dont vous disposez.
Voici les étapes à suivre pour défragmenter votre disque dur ou lancer la commande TRIM sur votre disque SSD :
-
Dans la barre des tâches, saisissez « defrag » Cliquez sur Défragmenter et optimiser les lecteurs ou appuyez sur Entrée.
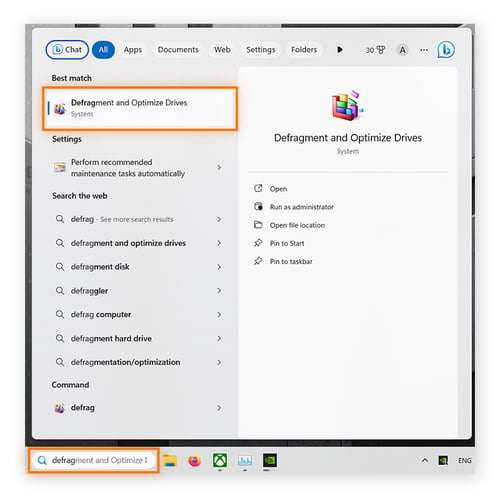
-
Sélectionnez votre lecteur et cliquez sur Optimiser.
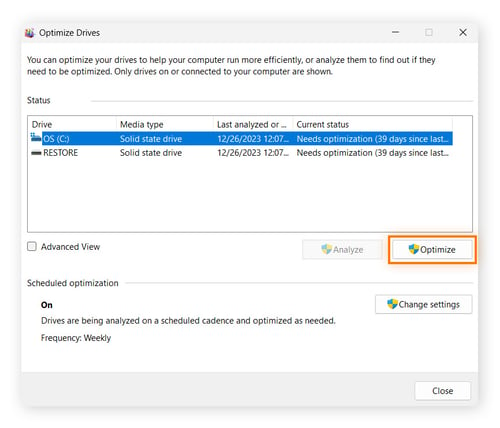
Votre espace de stockage peut comporter des parties corrompues, et vous risquez d’avoir de graves problèmes si vous ne les trouvez pas à temps. CHKDSK recherche ces problèmes sur votre disque et les corrige pour vous, ce qui vous évitera un gros mal de tête plus tard. L’exécution occasionnelle de CHKDSK peut contribuer à optimiser le stockage de Windows et les performances de l’ordinateur.
5. Mettez à niveau votre mémoire (RAM)
La plupart des PC disposent d’environ 8 Go de RAM installée : vous pouvez le vérifier en consultant les spécifications de votre PC. À une époque où un simple navigateur Web peut occuper jusqu’à 2 Go, il est plus facile qu’on ne le pense d’atteindre la capacité. Une fois la mémoire saturée, Windows devra « basculer » son contenu sur le disque. Le fait de déplacer des éléments dans et hors de la mémoire RAM prend du temps, et a un impact sur les performances.
L’un des meilleurs moyens d’accélérer un PC lent et d’améliorer ses performances consiste à mettre à niveau votre RAM pour la porter à 16 Go ou 32 Go si vous utilisez des programmes intensifs. Les gamers peuvent envisager 32 Go pour le long terme.
Si vous utilisez un ordinateur portable, il y a de fortes chances que vous ne puissiez mettre à niveau aucun de ses composants. Toutefois, si vous en avez la possibilité, une mémoire vive supplémentaire vous sera d’une grande utilité. C’est l’un des meilleurs moyens d’augmenter la vitesse d’un ordinateur.
6. Nettoyez physiquement votre PC
Ce n’est pas toujours l’aspect logiciel qui vous ralentit. La poussière peut elle aussi avoir cet inconvénient. Si la poussière commence à s’accumuler à l’intérieur du boîtier de votre PC ou de votre ordinateur portable, elle peut obstruer les ventilateurs. Les ventilateurs sont là pour assurer le refroidissement de votre processeur et de votre carte graphique. S’ils ralentissent (ou même s’arrêtent), votre matériel fonctionnera beaucoup plus lentement pour éviter une éventuelle surchauffe, voire éteindra votre appareil de manière aléatoire.
La solution : ouvrez votre boîtier et utilisez un souffleur d’air comprimé pour retirer les moutons de poussière de votre système.
Voici comment nettoyer physiquement un PC pour qu’il fonctionne plus rapidement :
-
Éteignez votre ordinateur et débranchez-le.
-
Placez l’ordinateur en extérieur où vous ne craignez pas que la poussière ne se répande.
-
Ouvrez votre ordinateur avec les bons tournevis. Veillez à classer vos tournevis par taille et par trou dans lequel ils s’insèrent : c’est très important !
-
Remarque : Tenez toujours les bombes d’air comprimé en position verticale pendant la pulvérisation et ne les secouez pas. Pulvérisez d’abord en vous tenant à l’écart de l’ordinateur pour vous assurer qu’aucun liquide ne sort.
-
Pulvérisez l’air comprimé à l’intérieur de l’ordinateur pour faire tomber les amas de poussière. Pulvérisez par petites touches pour éviter que le gaz ne se liquéfie, et attendez un peu ou utilisez une deuxième bombe si elle commence à refroidir.
Dans le cas d’un ordinateur portable, cela peut s’avérer un peu plus difficile, car il faut l’ouvrir (ce qui est impossible dans certains cas). Vous pouvez le faire occasionnellement si votre modèle le permet et si cela n’annule pas votre garantie. Une fois que vous avez terminé, votre ordinateur ou votre portable devrait fonctionner plus rapidement.
7. Passez en mode Performances
Le mode Performances donne la priorité aux vitesses élevées plutôt qu’à une faible consommation d’énergie et à une longue durée de vie de la batterie. Vous devriez constater une augmentation de la vitesse de votre ordinateur lorsque vous activez cette fonction.
Voici les étapes à suivre pour activer le mode Performances dans Windows 11 :
-
Cliquez sur le menu Démarrer de Windows et choisissez Paramètres (l’icône en forme d’engrenage).
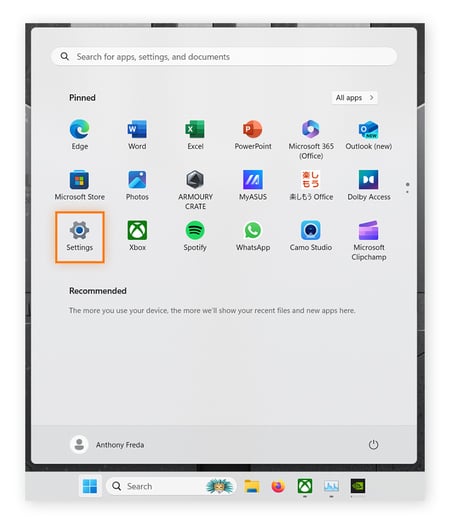
-
Sélectionnez Système dans le volet de gauche.
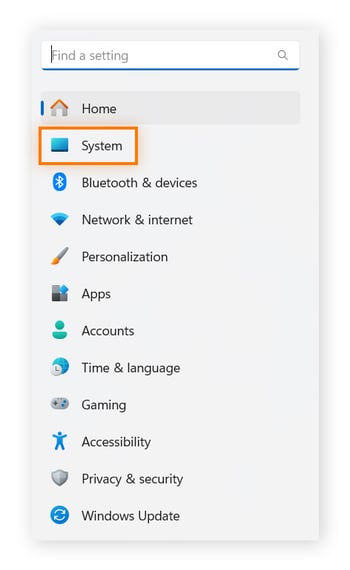
-
Sélectionnez Alimentation et batterie.
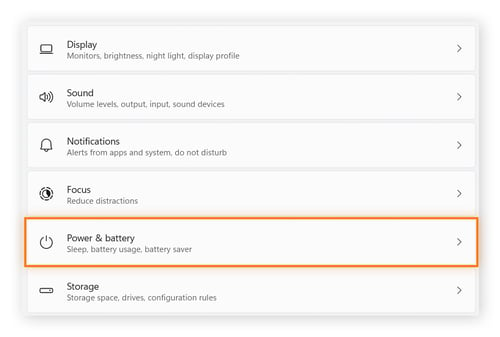
-
Cliquez sur Mode d’alimentation, puis sélectionnez Meilleures performances dans le menu déroulant.
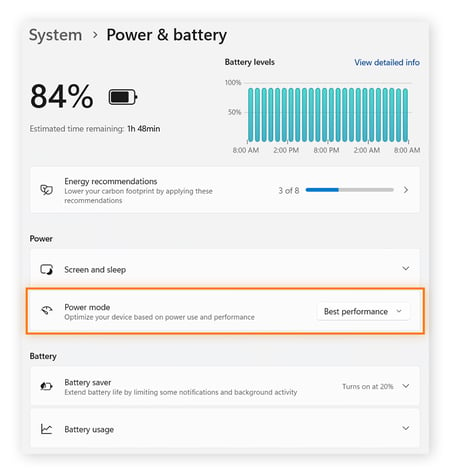
Opération terminée ! Si ce n’était pas le cas auparavant, vous constaterez une amélioration des performances de votre ordinateur.
8. Mettez en pause la synchronisation OneDrive
La synchronisation OneDrive avec le Cloud est un processus continu qui peut peser sur votre productivité. Avez-vous déjà constaté que votre ordinateur ralentissait lorsque vous téléchargiez quelque chose ? Cela arrive bien trop souvent avec OneDrive.
Voici les étapes à suivre pour mettre en pause la synchronisation OneDrive dans Windows :
Cliquez avec le bouton droit de la souris sur l’icône OneDrive dans la barre des tâches et sélectionnez Mettre en pause la synchronisation. Mettez en pause aussi longtemps que vous le souhaitez, que ce soit quelques heures ou pour une journée entière.
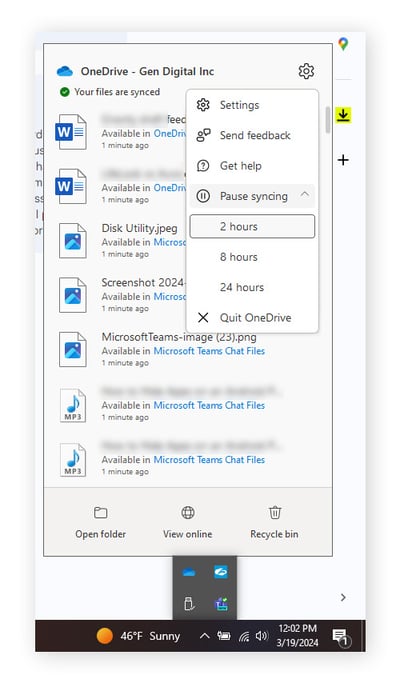
OneDrive cessera de télécharger des fichiers dans le Cloud et vous permettra d’utiliser toutes les ressources de votre ordinateur, ce qui, espérons-le, améliorera la vitesse de votre ordinateur.
9. Revenez en arrière avec un point de restauration du système
Windows dispose d’un mécanisme permettant de prendre des « instantanés » de votre ordinateur à différents moments. Si quelque chose ne fonctionne plus ou si vous constatez des problèmes de performances, vous pouvez revenir à l’un de ces instantanés à l’aide de la restauration du système. Cela annulera toute mise à jour ou modification susceptible d’être à l’origine du problème de vitesse.
Voici les étapes à suivre pour revenir en arrière avec la Restauration du système :
-
Dans la barre des tâches, saisissez « récupération » Cliquez sur Récupération ou appuyez sur Entrée.
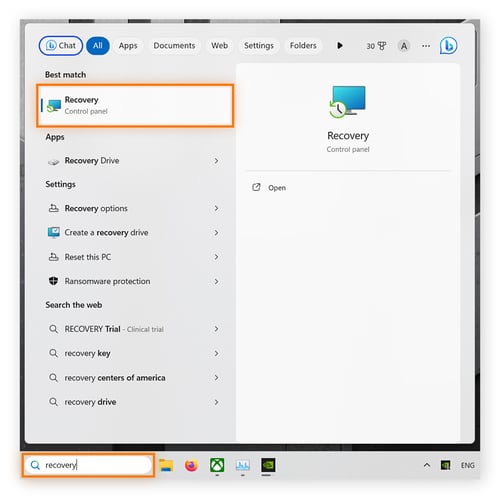
-
Cliquez sur Ouvrir la Restauration du système.
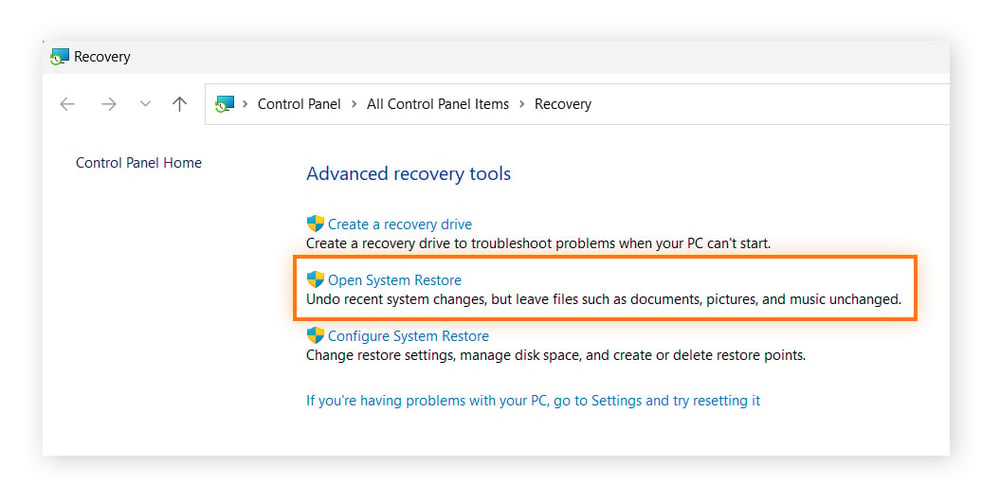
-
La Restauration du système recherche la dernière mise à jour que vous avez installée ; il s’agit de l’option par défaut. Cependant, vous pouvez également choisir de restaurer à partir d’un point différent. Cliquez sur Suivant et continuez à suivre les instructions à l’écran.
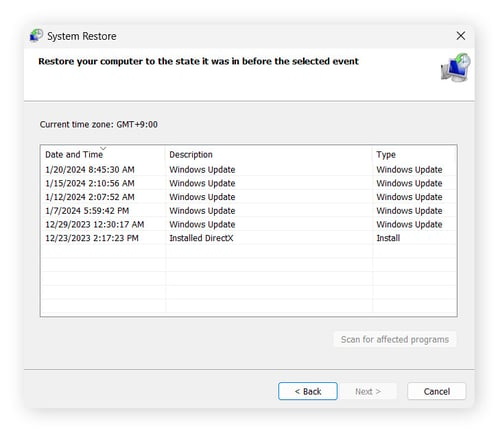
La restauration d’une mise à jour précédente du système peut vous aider à améliorer les performances de votre PC, mais n’oubliez pas que vous risquez de perdre certaines données système au cours de l’opération. Il est préférable d’utiliser cette astuce de dépannage en dernier recours en cas de problème soudain, comme un ralentissement brutal de l’ordinateur.
Pourquoi mon ordinateur est-il si lent ?
Il est très probable que votre ordinateur soit lent parce qu’il n’a pas assez de ressources pour exécuter ce que vous souhaitez. Soit vous n’avez pas assez de mémoire vive, soit les programmes en prennent trop. Vous obtiendrez de meilleurs résultats en désinstallant des programmes ou en optimisant le fonctionnement de votre ordinateur pour qu’il soit le plus efficace possible.
Votre ordinateur est lent pour les raisons suivantes :
-
Un nombre trop important d’applications s’exécutent en arrière-plan : le fait d’avoir un nombre trop important d’applications installées s’exécutant en arrière-plan peut surcharger le processeur et la mémoire RAM de votre PC. Lorsque ce cas de figure se produit, vos ressources ne peuvent pas se consacrer aux tâches que vous voulez réellement faire.
-
Pilotes obsolètes : Les pilotes de base fournis avec votre PC ou votre ordinateur portable ne permettent pas forcément d'exploiter la totalité des performances de votre matériel. Les pilotes graphiques les plus récents optimisent les performances des cartes graphiques.
-
Ventilateurs obstrués et surchauffe : un PC plein de poussière dégage trop de chaleur pendant son fonctionnement et le ventilateur devient trop bruyant. Lorsque ce cas de figure se produit, votre ordinateur tente de se refroidir en s’éteignant ou en ralentissant considérablement.
-
Matériel obsolète : certains éléments de votre ordinateur sont peut-être tout simplement trop vieux. Une RAM DDR2 ne fonctionnera pas aussi bien qu’une DDR4, par exemple.
-
Virus ou malware : les malwares adorent ralentir votre ordinateur. Si votre ordinateur est soudainement très lent, un malware peut en être la cause.
-
Trop d’applications se lancentau démarrage : vous avez probablement beaucoup d’applications qui se lancent au démarrage et que vous n’utilisez jamais. C’est l’une des raisons les plus courantes pour expliquer que votre ordinateur portable est peut-être lent. Désactivez les programmes qui s’exécutent au démarrage pour résoudre ce problème.
-
Peu d’espace sur votre disque dur : si vous ne disposez plus que de quelques Go d’espace libre sur votre disque dur, votre ordinateur sera ralenti. Veillez à ce qu’au moins 10 % de cette mémoire soit libre pour que votre ordinateur fonctionne rapidement.
Cela vaut pour tous les PC. Mais qu’en est-il de vos autres appareils ? Consultez nos guides pour accélérer un Mac lent. Et apprenez à accélérer le fonctionnement de votre iPhone ou de votre appareil Android.
Cela est-il dû à ma connexion Internet lente ou à l’ordinateur ?
Si votre ordinateur est à la traîne, il se peut que votre matériel ne soit pas en cause. Il peut s’agir d’un ralentissement dû à une mauvaise connectivité Internet. Vous devrez alors ajuster vos paramètres pour obtenir l’accélération dont vous avez besoin.
Vous pouvez savoir s’il s’agit de votre ordinateur en effectuant un test de contrainte du processeur. Vous ne savez peut-être pas ce qui ralentit votre ordinateur, mais ces chiffres ne mentent pas. Ils vous aideront à déterminer si le problème provient du système ou d’Internet. De bons chiffres signifient qu’il n’y a pas de problème avec votre système. Découvrez également comment vérifier la température de votre processeur.
Si ce n’est pas votre ordinateur, apprenez à corriger votre connexion Internet si elle est en panne ou à accélérer votre connexion Internet. Le fait de nettoyer les cookies du navigateur et d’effacer votre historique de navigation peut s’avérer utile.
Après avoir suivi les conseils de cet article et ajusté vos paramètres Internet, vous devriez pouvoir en finir avec les ralentissements et profiter d’une augmentation substantielle de la vitesse.
Faites en sorte que votre ordinateur continue de fonctionner rapidement avec Avast
N’oubliez pas de réexécuter les étapes de maintenance régulière mentionnées plus haut pour éviter de vous retrouver avec un ordinateur trop lent. Vous pouvez gagner du temps et garder un PC d’une propreté irréprochable grâce à Avast Cleanup. Il analysera votre PC de fond en comble et augmentera la vitesse et les performances en supprimant des giga-octets de données sans valeur et en désactivant les programmes inutiles. Par la suite, la fonctionnalité de maintenance automatique supprime automatiquement les fichiers indésirables pour garder votre PC en parfait état.