- Sécurité
- Confidentialité
- Performances
Un serveur proxy se situe entre votre ordinateur et Internet. Agissant comme un pont entre votre navigateur Web et des services Internet tels que les sites Web et les plateformes SaaS (Software-as-a-Service), un serveur proxy peut potentiellement rendre votre connexion Internet à la fois plus rapide, plus privée et plus sûre. Voici comment configurer votre PC Windows, votre Mac ou votre navigateur pour tirer le meilleur parti de votre serveur proxy.

Un serveur proxy est une sorte de passerelle qui vous relie à Internet. Lorsque vous visitez un site Web, le serveur proxy établit une communication avec celui-ci au nom de votre navigateur. Ensuite, lorsqu'il obtient une réponse du site Web, le proxy vous transmet les données requises.
Les serveurs proxy peuvent effectuer de nombreuses tâches. Ils peuvent notamment détecter des virus, servir de pare-feu, accélérer votre connexion en mettant en cache et masquant votre adresse IP publique.
De nombreux choix s'offrent à vous quant à votre confidentialité sur Internet. Il faut se renseigner de manière exhaustive, par exemple pour bien comprendre ce que c'est qu'un proxy inverse ou pour distinguer clairement un VPN, un proxy et Tor. Si vous voulez une protection et un chiffrement fiables pour votre trafic Internet, pensez à un VPN. Le VPN Avast SecureLine met vos données à l'abri des regards indiscrets et protège votre identité en ligne. Il est également bien plus simple à installer qu'un serveur proxy.
Un proxy ne garantit pas le même niveau de protection, surtout si vous utilisez l'un des nombreux proxys basés sur le Web qui sont disponibles en ligne. Ces services proxy publics peuvent ralentir votre service et, pire encore, ils peuvent être non sécurisés. Nous vous conseillons plutôt d'apprendre à configurer un serveur proxy sous Windows, MacOS et les navigateurs Web les plus connus.
Si vous configurez votre navigateur pour utiliser un proxy exploité par une entreprise, une école ou une autre organisation similaire, certaines de ces instructions peuvent vous obliger à contacter votre équipe informatique. C'est le cas en particulier lorsque vous êtes invité à entrer manuellement un nom de script, officiellement appelé fichier de configuration automatique de proxy (.PAC). Il pourrait également vous être demandé de saisir l'IP et le numéro de port du proxy. Dans les deux cas, adressez-vous à votre service d'assistance informatique si vous ne disposez pas de ces informations. Si vous utilisez un proxy que vous avez acheté ou créé vous-même, vous connaissez déjà ces détails.
Voici comment configurer votre PC Windows pour utiliser un serveur proxy sous Windows 8 ou Windows 10 :
Appuyez simultanément sur les touches Windows + I pour accéder au menu Paramètres Windows.
Sous Windows 10, cliquez sur Paramètres > Réseau et Internet > Proxy. Sous Windows 8, cliquez sur Paramètres > Proxy réseau.
Dans la section Configuration manuelle, faites passer « Utiliser un serveur proxy » sur On. Assurez-vous que la « Détection automatique des paramètres » est également activée.
Par défaut, Windows vérifie automatiquement si votre entreprise, votre école ou votre réseau local dispose déjà d'une configuration de serveur proxy automatique prête à s'exécuter pour vous. Si tel est le cas, Windows vous indique son nom et vous invite à suivre ses instructions.
Dans le cas où Windows détecte un fichier .PAC dans la configuration automatique du proxy, faites passer Utiliser un script d'installation sur On.
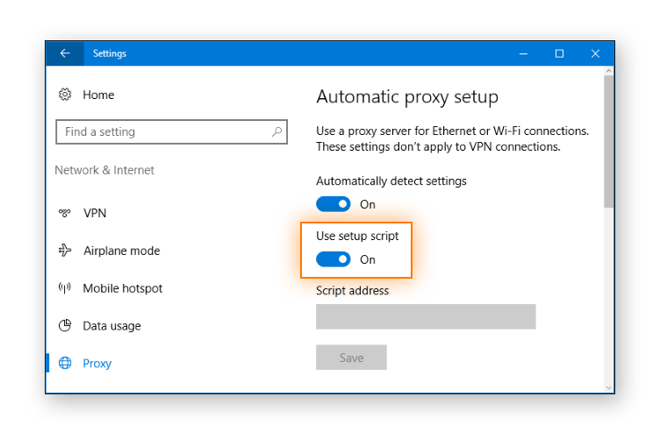
Saisissez l'adresse du script et cliquez sur Enregistrer.
Félicitations ! Vous voilà prêt à profiter de votre proxy.
Toutes les organisations ne configurent pas le processus automatiquement. Voici comment configurer un proxy manuellement sous Windows 8 ou Windows 10.
Pour accéder aux paramètres Windows, appuyez simultanément sur les touches Windows + I.
Sous Windows 10, cliquez sur Paramètres > Réseau et Internet > Proxy. Sous les systèmes Windows 8, cliquez sur Paramètres > Proxy réseau.
Faites défiler jusqu'à « Configuration manuelle du proxy » et faites passer « Utiliser un serveur proxy » sur On.
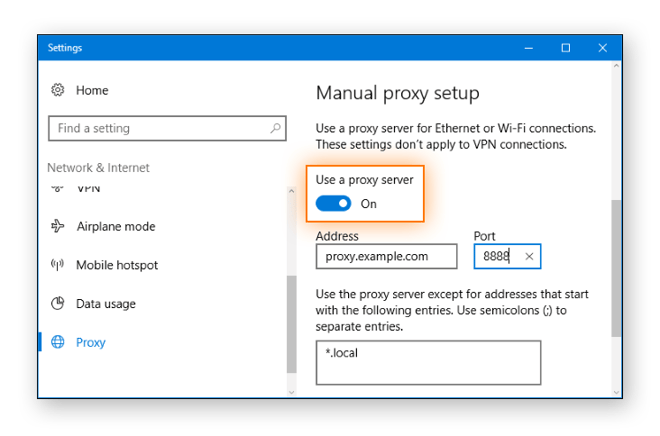
Dans le champ d'adresse, saisissez le nom du serveur proxy ou l'adresse IP. Dans le champ Port, entrez le numéro de port proxy. Vous pouvez les obtenir auprès de votre technicien du support informatique.
Si le serveur proxy est protégé par un mot de passe, cochez la case « Le serveur proxy exige un mot de passe ». Saisissez votre nom de compte et votre mot de passe dans les champs Nom d'utilisateur et Mot de passe.
Cliquez sur Enregistrer.
Vous n'avez rien d'autre à faire. Vous avez effectué la configuration nécessaire pour utiliser votre serveur proxy sous Windows. La prochaine fois que vous utiliserez Internet, vous utiliserez le serveur proxy.
Voici comment configurer un serveur proxy sur un Mac exécutant macOS 10.15 Catalina. D'autres versions de macOS utilisent essentiellement les mêmes commandes.
Ouvrez les Préférences système. Vous pouvez y accéder en cliquant sur menu Apple > Préférences système.
Choisissez l'icône réseau pour régler les paramètres de connectivité.
Sélectionnez le type de réseau que vous utilisez, généralement Ethernet ou Wi-Fi.
Cliquez sur Avancé > Proxys.
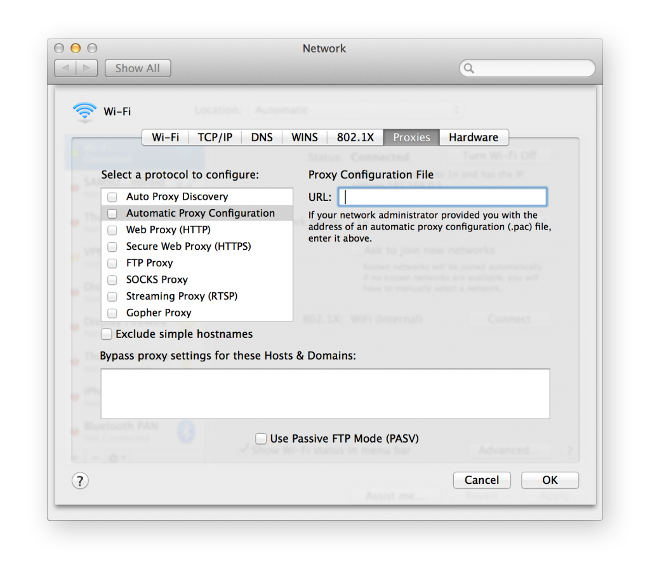
Pour configurer automatiquement vos paramètres de serveur proxy, sélectionnez Détection automatique du proxy. Cliquez sur Secure Web Proxy (HTTPS). Saisissez l'adresse de serveur proxy et son numéro de port dans les champs sur la droite.
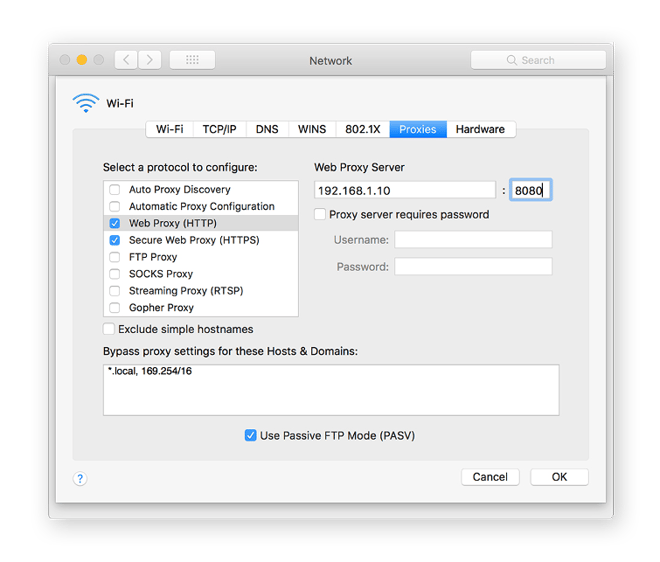
Pour utiliser un ficher de configuration automatique de proxy (.PAC), sélectionnez Configuration automatique de proxy et saisissez l'adresse du proxy dans le champ URL.
Si le serveur proxy est protégé par un mot de passe, cochez la case « Le serveur proxy exige un mot de passe ». Saisissez votre nom de compte et votre mot de passe dans les champs Nom d'utilisateur et Mot de passe.
Cliquez sur OK pour enregistrer la configuration de proxy.
Vous êtes maintenant prêt à naviguer sur Internet via votre proxy.
Par défaut, Chrome utilise votre proxy macOS ou Windows. Pour modifier vos paramètres de proxy à partir de Chrome, suivez les instructions ci-dessous :
Ouvrez la barre d'outils Chrome et sélectionnez Paramètres.
Faites défiler l'écran jusqu'en bas de la zone d'affichage. Cliquez sur Afficher les paramètres avancés...
Faites défiler jusqu'à « Système » et choisissez Accédez aux paramètres de proxy de votre ordinateur.
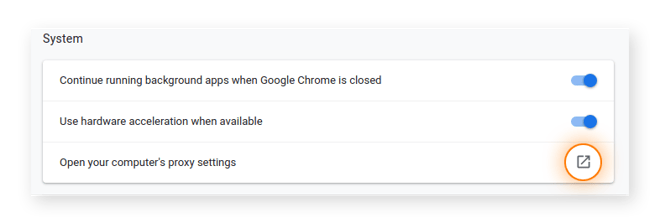
Ensuite, revenez aux instructions relatives à votre système d'exploitation répertoriées ci-dessus pour configurer vos paramètres de serveur proxy et suivez-les.
En bref, pour configurer un serveur proxy sous Google Chrome, il vous suffit de lancer la procédure dans le navigateur, puis de compléter le processus depuis le système d'exploitation de votre ordinateur.
Tout comme Chrome, le paramètre par défaut de Safari consiste à suivre les instructions relatives à la configuration de proxy dans votre système d'exploitation. Pour modifier vos paramètres de proxy dans Safari, suivez les instructions ci-dessous :
Cliquez sur Safari dans la barre d'outils du navigateur. Sélectionnez Préférences.
Cliquez sur l'onglet Avancées. Sous « Proxys », cliquez sur Modifier les paramètres...
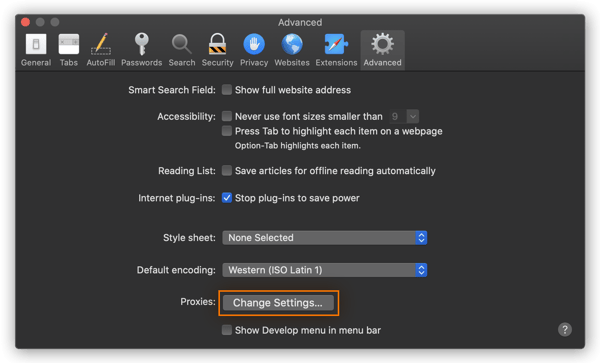
Ensuite, revenez aux instructions relatives à MacOS ci-dessus pour configurer vos paramètres de serveur proxy et suivez-les.
Edge est le navigateur Web intégré de Windows 10 et, sauf indication contraire, il utilisera vos configurations de proxy dans Windows. Les dernières versions d'Edge sont basées sur Chrome, la configuration est donc similaire. Pour configurer un serveur proxy dans Edge, suivez la procédure ci-dessous :
Dans Microsoft Edge, dans le coin supérieur droit, cliquez sur le bouton Menu. Sélectionnez Paramètres.
Faites défiler jusqu'à la section Paramètres avancés et cliquez sur l'icône Afficher paramètres avancés .
Cliquez sur le bouton Ouvrir les paramètres de proxy.
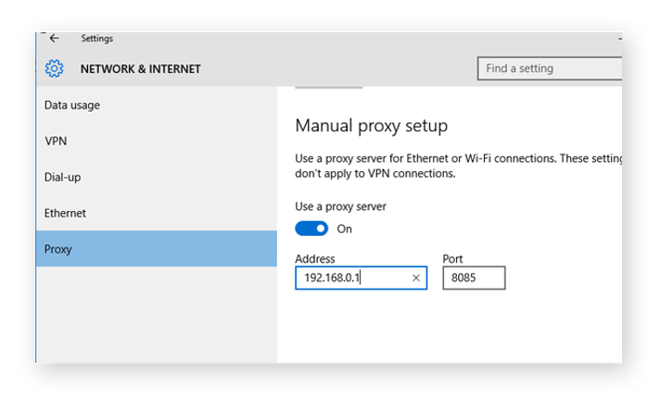
Ensuite, revenez aux instructions relatives à Windows 10 ci-dessus et suivez-les pour configurer vos paramètres de serveur.
Contrairement à d'autres navigateurs Web, Firefox n'utilise pas par défaut les paramètres proxy de votre système. Vous devez modifier votre proxy à partir de Firefox :
Ouvrez le menu Firefox et sélectionnez Options.
Cliquez sur l'icône Avancé.
Sélectionnez l'onglet Réseau.
Dans Paramètres de connexion, sélectionnez Détection automatique de la configuration de proxy pour ce réseau. Lorsque vous y êtes invité, saisissez l'adresse de proxy.
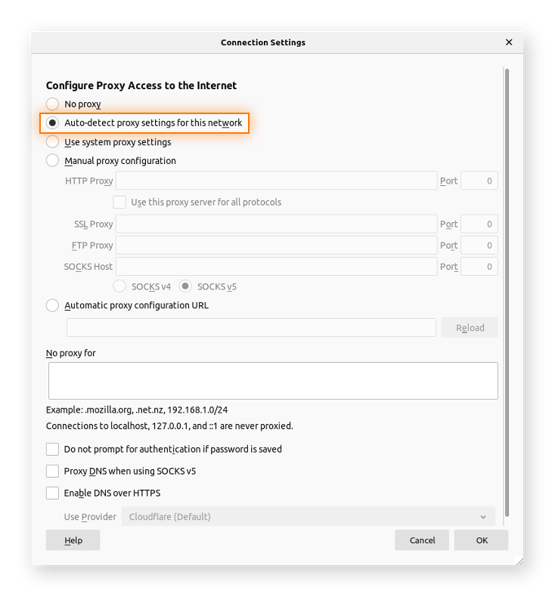
Une autre possibilité consiste à sélectionner Utiliser les paramètres du système dans Paramètres de connexion. Si vous choisissez cette dernière option, Firefox utilisera les paramètres de proxy de votre système d'exploitation.
Cliquez sur OK pour enregistrer ces paramètres.
Gardez à l'esprit qu'Internet Explorer est un navigateur obsolète. Privilégiez plutôt un navigateur qui est pris en charge et régulièrement mis à jour comme Avast Secure Browser, Chrome, Edge, Firefox ou Safari. Cependant, un nombre encore considérable de personnes et d'entreprises utilise encore Internet Explorer (IE) et il est important que vous soyez en mesure de configurer certains éléments, le cas échéant.
Tout comme les autres navigateurs, IE utilise par défaut vos configurations de proxy Windows. Voici comment configurer votre proxy dans IE.
Ouvrez la barre d'outils d'IE et sélectionnez Options Internet.
Ouvrez l'onglet Connexions.
Sélectionnez Paramètres LAN.
Cochez la case « Utiliser un serveur proxy pour le réseau local ».
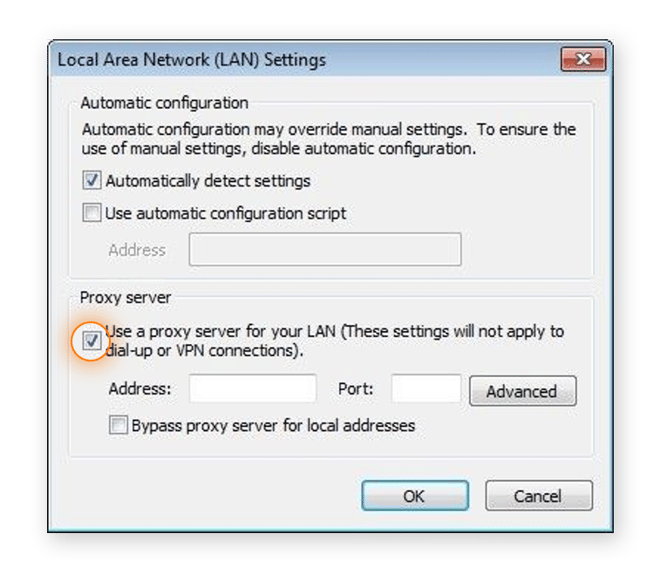
Lorsque vous y êtes invité, saisissez le nom du serveur proxy et le numéro de port.
Cliquez sur OK pour enregistrer ces paramètres.
Avec Android, vous devez configurer les paramètres de proxy pour chacun des réseaux que vous utilisez. De plus, le proxy ne sera utilisé que par votre navigateur Web. D'autres applications Internet peuvent choisir d'utiliser ou d'ignorer le proxy en fonction de leurs propres paramètres internes. C'est une autre raison pour laquelle les VPN sont souvent le meilleur choix car ils prennent en charge l'ensemble du trafic Internet de votre appareil.
Ouvrez les paramètres Android et appuyez sur Wi-Fi pour afficher la liste des réseaux Wi-Fi.
Appuyez longuement sur le nom du réseau Wi-Fi dont vous souhaitez modifier les paramètres de proxy. Appuyez sur Modifier le réseau.
Appuyez sur Options avancées.
.png?width=600&name=img10%20(1).png)
Appuyez sur Manuel pour modifier les paramètres de votre proxy. Saisissez votre nom d'hôte et votre port proxy.
OU
Si vous disposez d'un fichier de configuration automatique de proxy (PAC), sélectionnez Configuration automatique de proxy et Android vous invitera à saisir l'adresse PAC.
Appuyez sur ENREGISTRER.
Rendez-vous sur Paramètres > Wi-Fi.
Sélectionnez la connexion Wi-Fi active.
Sous proxy HTTP, cliquez sur Configurer le proxy.
Appuyez sur Manuel pour modifier les paramètres de votre proxy. Saisissez votre nom d'hôte, votre port proxy et, si nécessaire, votre nom d'utilisateur et votre mot de passe.
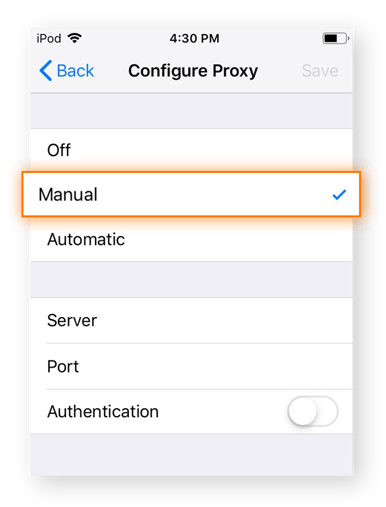
OU
Si votre fournisseur prend en charge le protocole de détection automatique du proxy Web (Web Proxy Auto-Discovery Protocol ou WPAD), appuyez sur Automatique. Si nécessaire, entrez l'emplacement du fichier PAC (configuration automatique du proxy).
Appuyez de nouveau sur la fenêtre de sélection Wi-Fi.
Les serveurs proxy peuvent être très utiles, en particulier dans les grandes organisations. Cependant, leur installation peut être quelque peu complexe et doit normalement être confiée à un administrateur réseau ou à un professionnel informatique.
Le VPN Avast SecureLine est une solution de confidentialité en ligne simple à utiliser, dont la capacité de protection de votre identité et de vos activités en ligne est nettement supérieure. En un seul clic ou une seule pression du doigt, vous pouvez chiffrer votre présence en ligne pour préserver votre anonymat et garder vos informations personnelles à l'abri des regards indiscrets, par exemple vos activités bancaires en ligne, vos informations de santé ou vos photos privées. Bénéficiez d'une authentique confidentialité en ligne depuis votre ordinateur de bureau, votre ordinateur portable ou tout autre appareil mobile grâce à un VPN qui est à la fois pratique et sécurisé.
Le VPN Avast Secureline pour Windows protège votre adresse IP, chiffre votre trafic Internet et rend votre connexion privée et sécurisée.
Le VPN Avast Secureline pour Android protège votre adresse IP, chiffre votre trafic Internet et rend votre connexion privée et sécurisée.
Le VPN Avast Secureline pour iOS protège votre adresse IP, chiffre votre trafic Internet et assure la confidentialité et la sécurité de votre connexion.
Le VPN Avast Secureline pour Mac protège votre adresse IP, chiffre votre trafic Internet et rend votre connexion privée et sécurisée.
Connectez-vous de façon privée sur votre Android avec le VPN Avast Secureline
Avast
SecureLine VPN
Connectez-vous de façon privée sur votre iPhone avec le VPN Avast Secureline
Avast
SecureLine VPN