Pourquoi définir un contrôle parental sur un appareil Android ?
Vous devriez configurer le contrôle parental sur un appareil Android si vous souhaitez contrôler les applications auxquelles vos enfants peuvent accéder, acheter et télécharger tout en limitant leur temps d’écran et en surveillant leur activité. Un enfant disposant d’un accès non restreint à Android peut être exposé à tout ce qu’Internet peut lui propose, mais le contrôle parental d’Android assure leur sécurité en vous tenant informé de ce qui se passe.
Même s’il est difficile de savoir exactement quelle durée d’écran est excessive pour les enfants, ou quelles applications sont dangereuses, le contrôle parental vous permet de définir des limites qui fonctionnent pour vous et votre famille en filtrant les contenus pour adultes et en restreignant les applications et les téléchargements. Et si vous recherchez davantage de contrôle parental pour le smartphone, Google Family Link vous permet de contrôler intégralement le compte Google de vos enfants.
Tout en apprenant comment configurer le contrôle parental sur un téléphone ou une tablette Android, vous devriez toujours suivre les conseils de sécurité sur Internet de base pour assurer votre sécurité en ligne, ainsi que celle de vos enfants. Utilisez une application de confidentialité et de sécurité puissante comme Avast One pour maintenir les logiciels malveillants et les traqueurs envahissants à l’écart de votre appareil.
Contrôle parental de base sur Android
Certains paramètres de base du contrôle parental d’Android incluent notamment une limite de données, l’épinglage d’écran pour désactiver l’accès à d’autres applications, la définition d’un code de sécurité et l’ajout de profils limités ou du mode enfant. Nous allons vous montrer comment configurer tout cela ci-dessous, et bien plus encore.
Comme les enfants et les adolescents passent beaucoup de temps devant un écran, il est important de savoir comment surveiller vos enfants en ligne pour les protéger. Assurer la sécurité de votre famille en ligne commence par comprendre la nature et l’ampleur des risques. Par exemple, plus de 1 enfant sur 4 âgé de 7 à 17 ans a déjà rencontré du contenu nuisible en ligne, et 1 sur 10 a déjà reçu des messages ou photos inappropriés de la part d’adultes.
Une première étape fondamentale consiste à apprendre comment configurer le contrôle parental sur les téléphones Android, afin de limiter et de contrôler leur utilisation par vos enfants.
Remarque : les étapes ci-dessous peuvent légèrement varier en fonction de la marque et du modèle de votre appareil Android.
Définir une limite de données
La limite de données mobiles est l’un des moyens de contrôler l’utilisation que fait votre enfant de son téléphone. Les applications les plus populaires, comme celles des réseaux sociaux et les jeux, consomment énormément de données. Si vous définissez une limite, ces applications ne fonctionneront plus une fois cette limite atteinte.
Voici comment définir une limite de données sous Android :
-
Ouvrez les Paramètres et appuyez sur Connexions. Sélectionnez ensuite Utilisation des données, puis appuyez sur Cycle de facturation et avertissement de données.
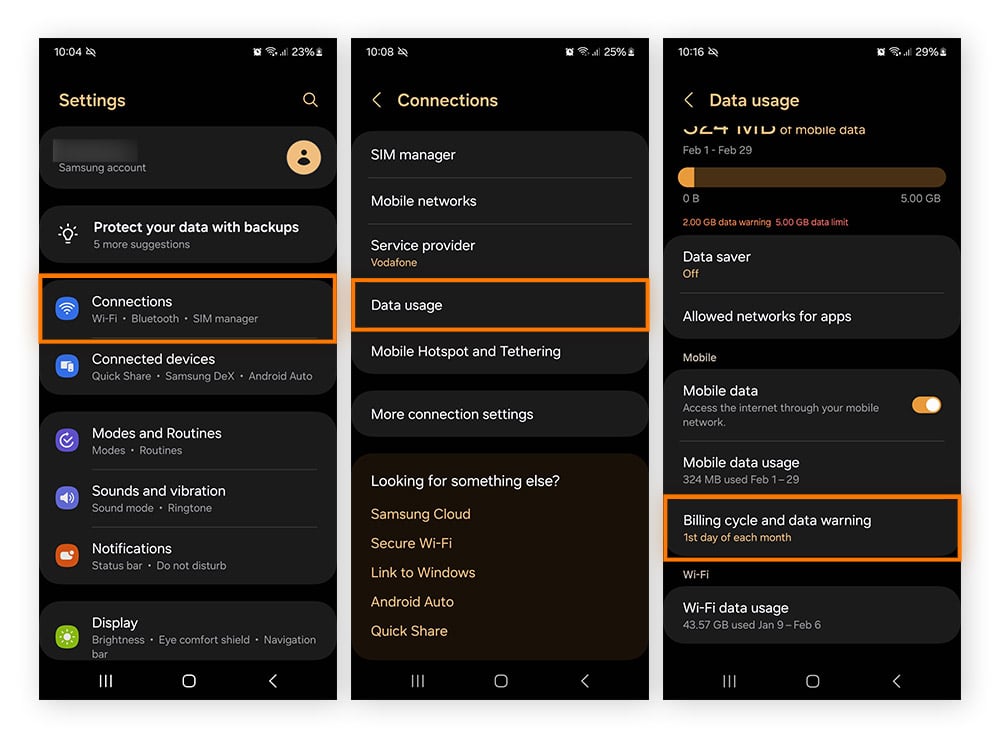
-
Activez le curseur Définir une limite de données, puis appuyez sur Limite de données. Une fois que vous avez saisi la limite de donnés souhaitée, appuyez sur Définir.
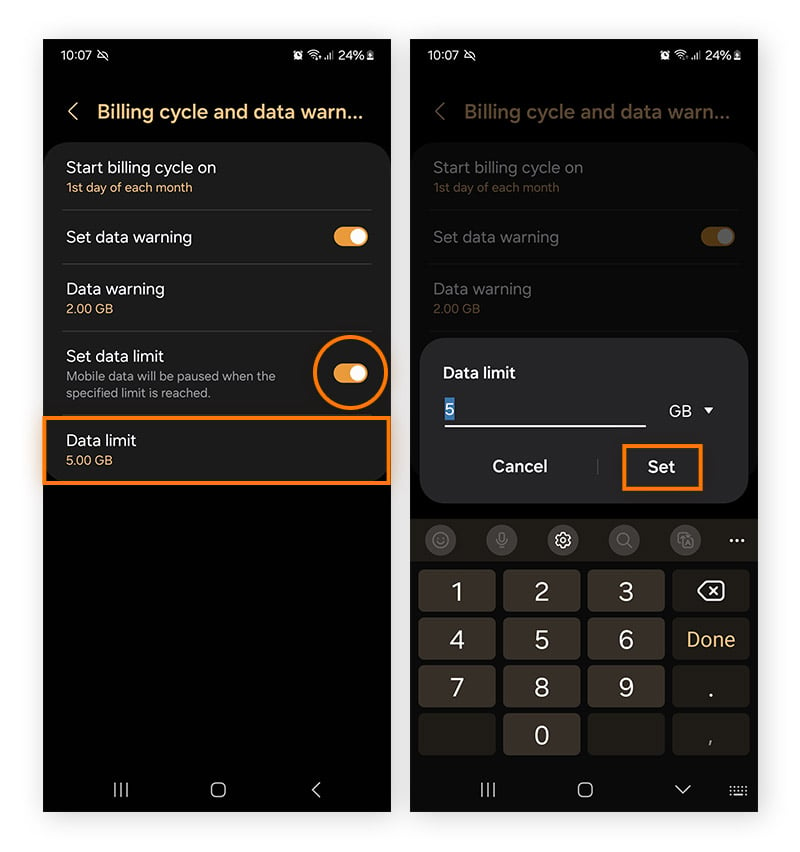
Une fois la limite de données atteinte, vos enfants ne pourront plus utiliser d’applications qui consomment des données. C’est un peu comme un rappel surprise, sans que vous ayez à le faire vous-même.
Mais en plus du volume de données utilisé dans les applications, tenez aussi compte de la façon dont votre enfant utilise les applications des réseaux sociaux comme Instagram, s’il est suffisamment mûr pour Twitter et si vous pensez que votre enfant peut naviguer en toute sécurité sur Facebook.
Les applications de réseaux sociaux peuvent être un lieu de cyberharcèlement. Une solution consiste à épingler à l’écran les applications de confiance pour créer un environnement numérique sûr pour vos proches.
Utiliser l’épinglage d’écran
L’épinglage d’écran empêche tous ceux qui utilisent votre téléphone de quitter la fenêtre actuellement ouverte. Ainsi, si vous prêtez votre téléphone à votre enfant pour qu’il joue à un jeu éducatif, il ne pourra pas lancer YouTube, TikTok ou une autre application.
Certains appareils Android ne prennent pas en charge l’épinglage d’écran, mais voici comment utiliser l’épinglage d’écran sur les appareils compatibles :
-
Ouvrez les Paramètres, puis appuyez sur Sécurité et confidentialité. Ensuite, sélectionnez Autres paramètres de sécurité, puis activez Épingler l’application.
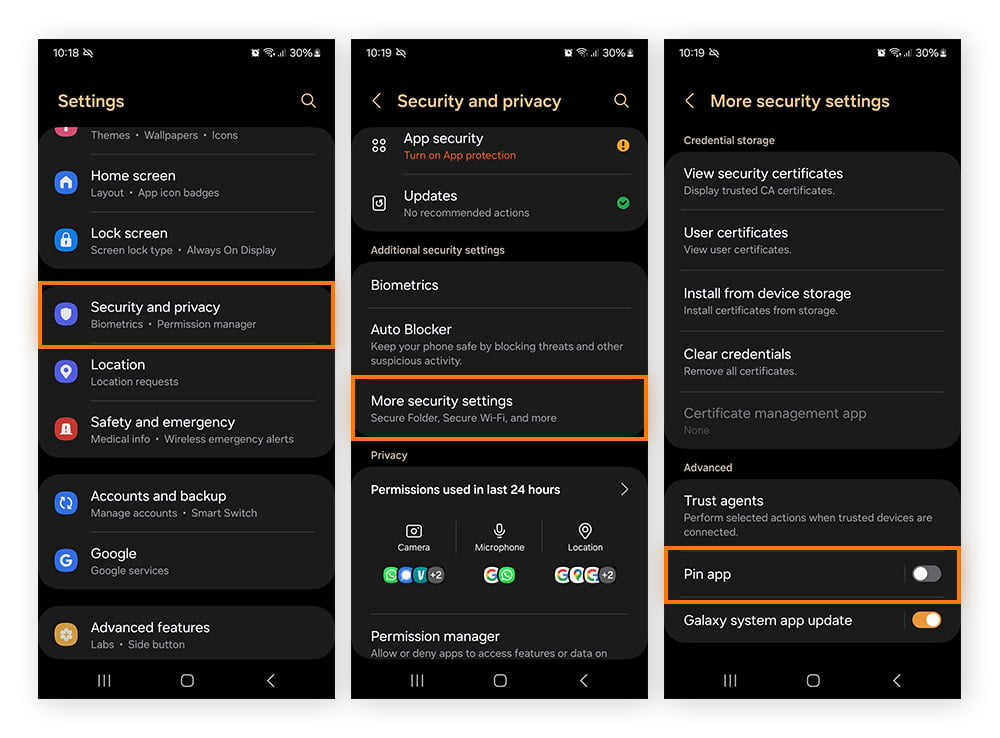
-
Ouvrez l’application que vous souhaitez épingler, puis appuyez sur le bouton Applications récentes en bas à gauche de votre écran d’accueil Android. Appuyez sur l’icône d’application que vous souhaitez épingler, puis sélectionnez Épingler cette application.
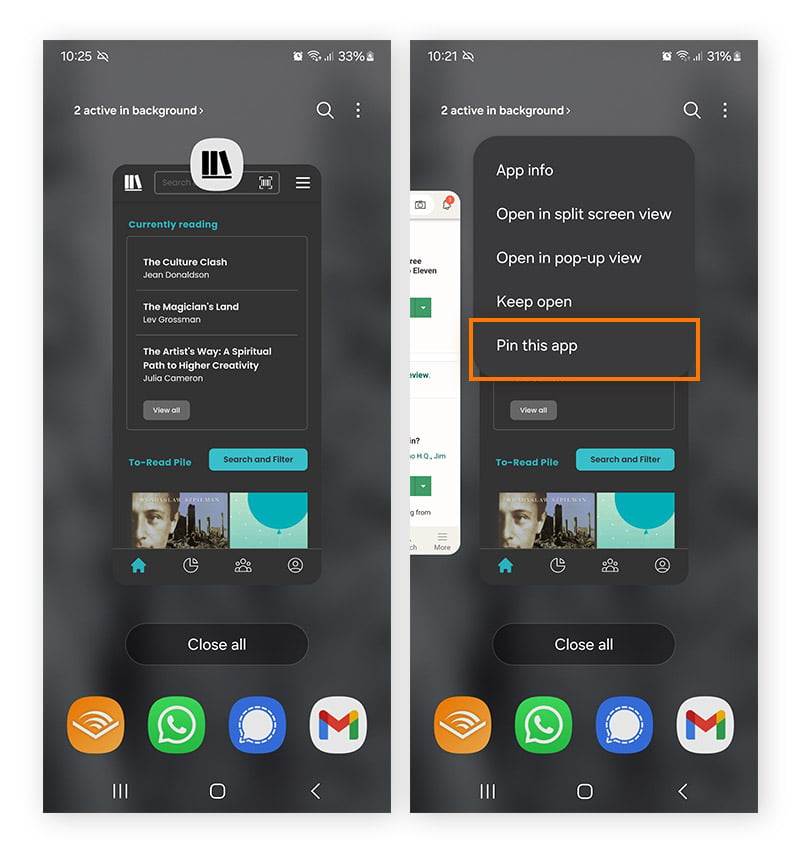
Votre appareil Android devrait maintenant être épinglé pour afficher uniquement cette application.
Même si vous épinglez une application, il arrive parfois que les publicités de cette application présentent du contenu suspect. Pour remédier à cela, vous pouvez installer une application Android de blocage des publicités sur tous les téléphones de la famille. Vous pouvez également définir un code de sécurité pour limiter davantage l’accès de votre enfant.
Définissez un code de sécurité
Le code de sécurité est une mesure de sécurité importante, quel que soit l’appareil, mais il peut aussi servir de contrôle parental. Pour les enfants les plus jeunes, l’ajout d’un code de sécurité à la tablette ou au téléphone Android de votre enfant l’oblige à vous demander de saisir ce code chaque fois qu’il veut déverrouiller l’appareil.
Les enfants plus âgés possédant un téléphone doivent être en mesure de l’utiliser de façon autonome, mais le code de sécurité ajoute aussi une couche de protection contre toute personne extérieure essayant d’accéder à l’appareil en cas de perte ou de vol. Vérifiez que votre enfant a bien défini un code de sécurité sur son téléphone et qu’il a choisi un code qu’il peut facilement retenir, mais que personne d’autre ne peut facilement deviner.
Ajouter un profil limité ou un mode enfant
En tant qu’administrateur de votre téléphone Android, vous pouvez ajouter de nouveaux utilisateurs. En guise de contrôle parental supplémentaire, vous pouvez choisir de les ajouter avec un profil limité ou en mode enfant. Ceci est particulièrement utile si vous prêtez votre téléphone à votre enfant pour qu’il joue avec, mais vous pouvez également configurer un profil limité pour votre enfant sur son propre téléphone ou sa propre tablette. Voici comment faire :
-
Ouvrez les Paramètres, accédez à Comptes et sauvegarde, puis appuyez sur Utilisateurs. Appuyez ensuite sur Ajouter un utilisateur ou un profil.
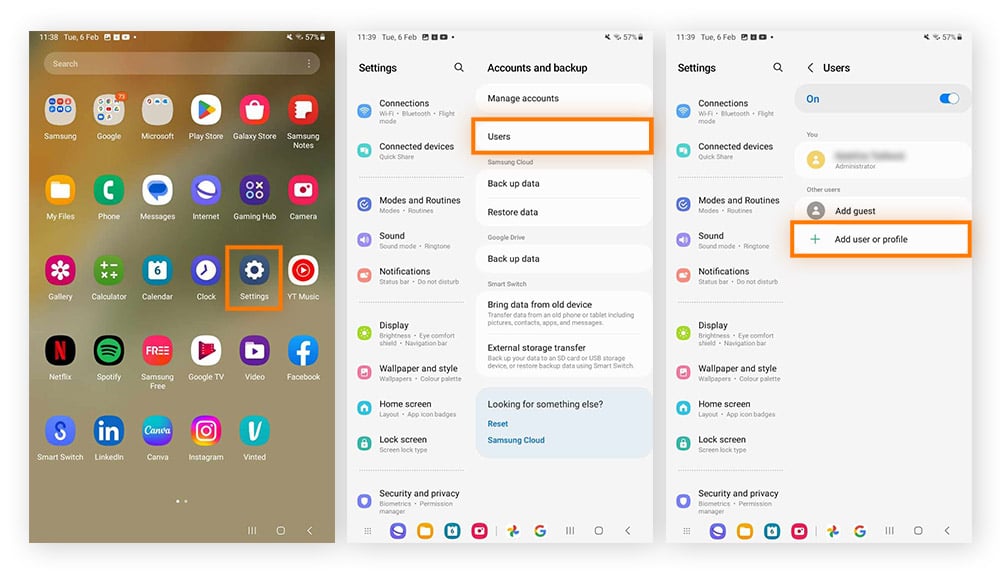
-
Suivez les instructions à l’écran pour configurer le compte, puis sélectionnez l’option pour créer un Profil limité. Sélectionnez une option de sécurité pour le nouveau profil, par exemple un code PIN.
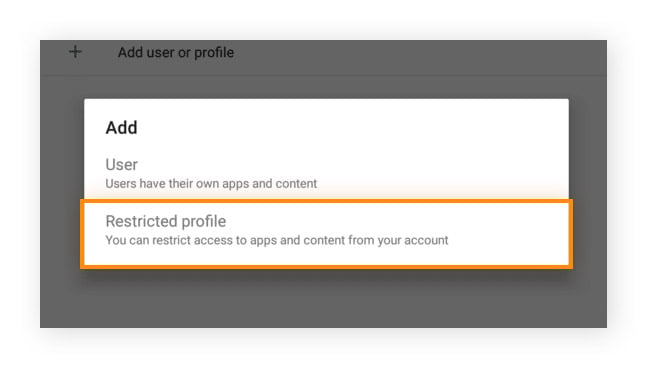
-
Vous avez maintenant la possibilité de choisir les applications auxquelles ce nouveau profil peut accéder. Désactivez les applications que vous ne souhaitez pas que votre enfant utilise.
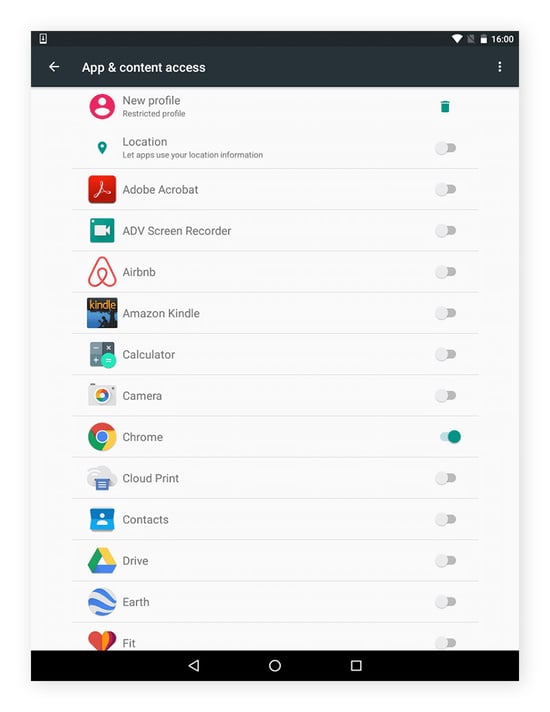
Un profil limité vous permet de donner un appareil à votre enfant sans vous soucier de ce qu’il verra... dans une certaine mesure. Pour une protection accrue, découvrez comment configurer le contrôle parental Google sur un téléphone Android pour lier l’activité Google de votre enfant à votre propre appareil, limiter la disponibilité du Google Play Store, et sélectionner le contenu que vous souhaitez.
Comment configurer le contrôle parental Google
Google Family Link lie les appareils Android pour vous permettre de gérer le téléphone de votre enfant. Apprendre comment configurer le contrôle parental sur un téléphone Android permet de voir l’activité en ligne de votre enfant sans être trop intrusif.
Avec Google Family Link, vous pouvez :
-
Définir des limites de temps d’écran et une heure du coucher
-
Approuver et bloquer des applications
-
Voir l’emplacement de l’appareil de votre enfant
-
Voir l’utilisation de l’appareil et des applications de votre enfant
-
Définir le mot de passe de l’écran de verrouillage de votre enfant
-
Gérer les données que les applications peuvent obtenir sur l’appareil de votre enfant
-
Accéder aux informations de compte de votre enfant et les modifier
-
Vérifier le niveau de batterie
-
Désactiver le compte de votre enfant
Google Family Link offre également l’accès à Google Kids Space, une expérience Android personnalisée et adaptée aux enfants plus jeunes.
En plus de Google Family Link et Google Kids Space, vous pouvez limiter les téléchargements sur Google Play, ajouter une authentification des achats dans les applications, et bloquer les installations tierces pour restreindre davantage la consommation d’applications de votre enfant. Les adultes doivent également se protéger, alors rafraîchissez-vous la mémoire avec le guide de sécurité des sites Web.
Poursuivez votre lecture pour savoir comment configurer le contrôle parental Google.
Utiliser Google Family Link
Google Family Link possède sa propre application. Votre enfant a besoin d’un compte Gmail pour que vous puissiez le superviser avec Google Family Link, alors créez-en un s’il n’en possède pas déjà. Ensuite, procédez comme suit :
-
Installez Google Family Link depuis Google Play, puis ouvrez l’application sur votre appareil. Ensuite, sur l’appareil de votre enfant, ouvrez les Paramètres, puis appuyez sur Bien-être numérique et contrôle parental.
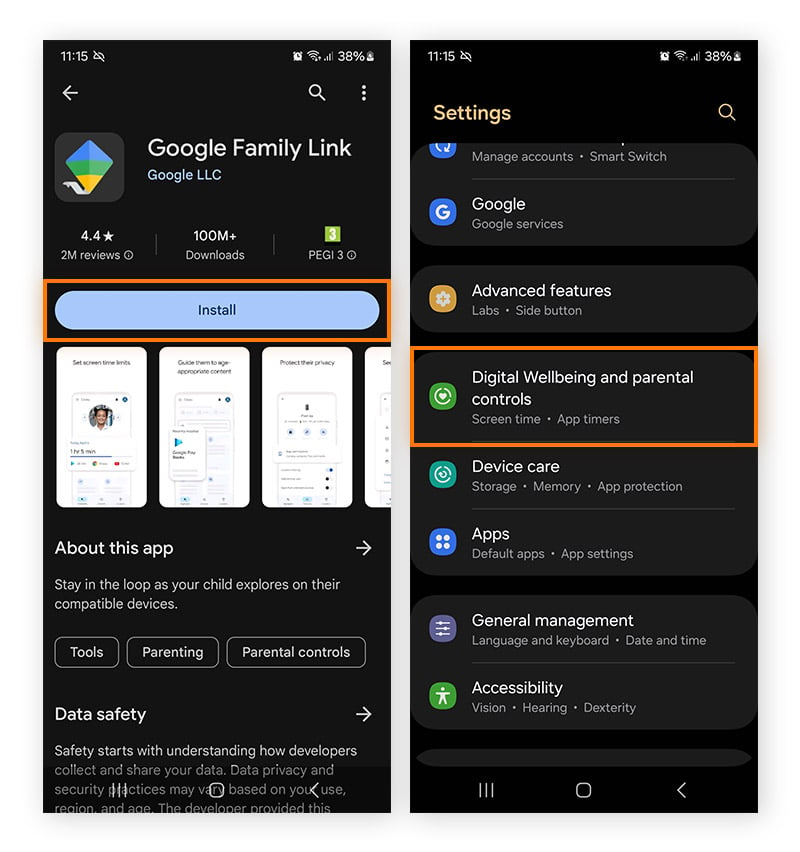
-
Faites défiler vers le bas, appuyez sur Contrôle parental, puis sur Commencer.
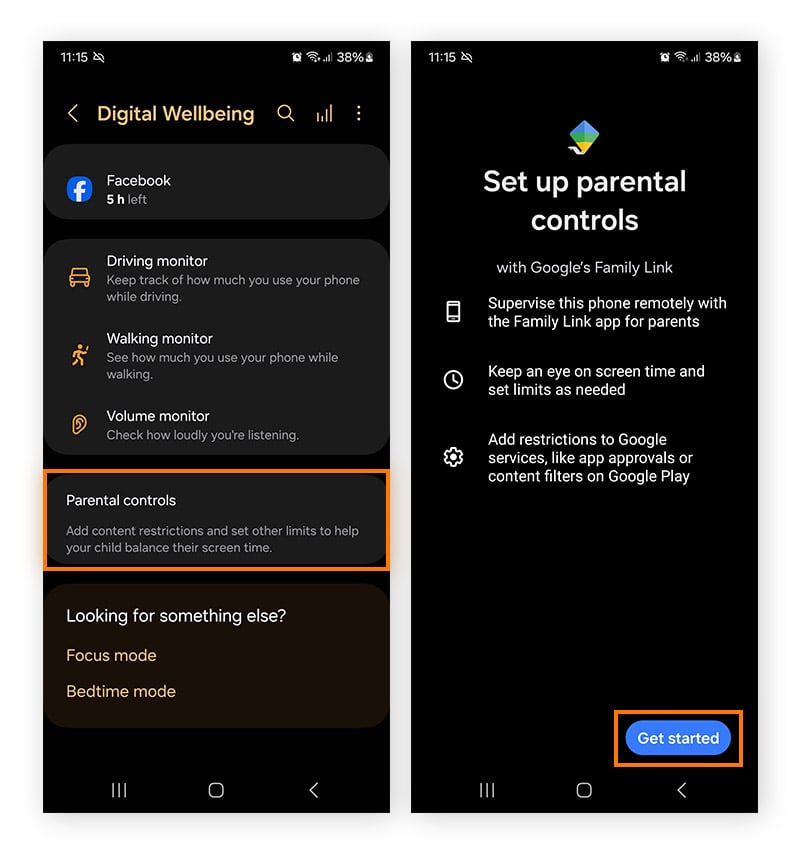
-
Appuyez sur Enfant ou adolescent, puis appuyez sur Suivant. Ensuite, sélectionnez le compte Google de votre enfant ou créez-en un nouveau, appuyez sur Suivant, puis connectez-vous avec votre compte parent.
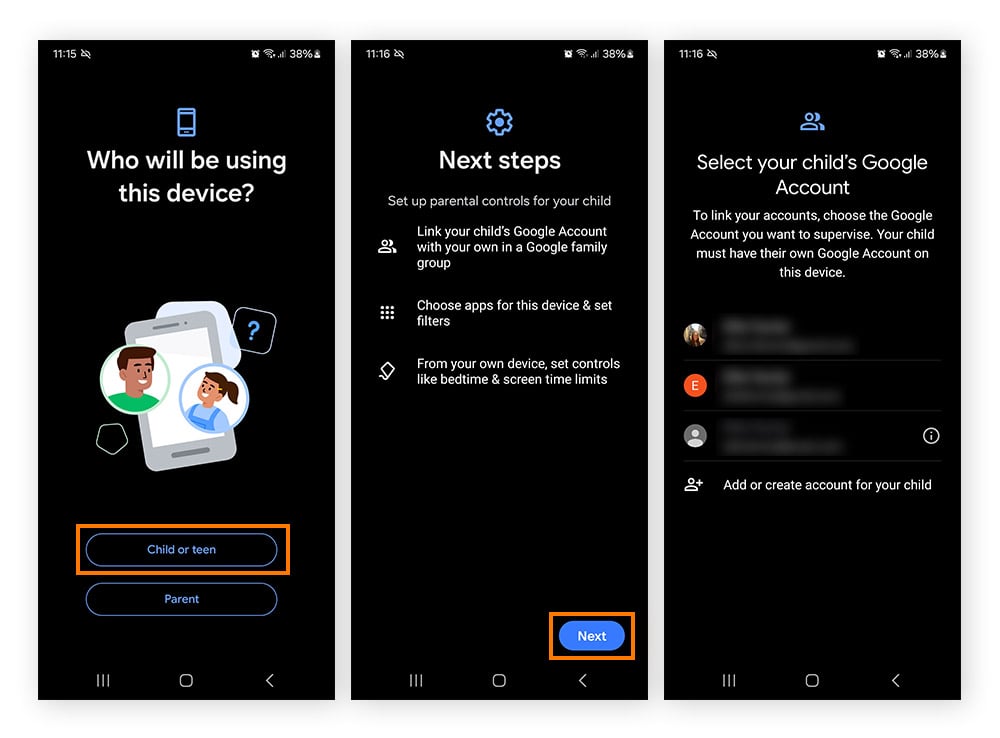
-
Suivez les instructions à l’écran pour consulter le formulaire de consentement de Google et configurer une supervision personnalisée sur l’appareil de votre enfant.
L’appareil de votre enfant est désormais connecté au vôtre via Google Family Link. Avec Family Link, vous pouvez limiter le contenu sur Google Play, YouTube, Google Chrome, la recherche Google, l’assistant Google, et Google Photos. Vous pouvez également ajuster et contrôler les paramètres de confidentialité de votre enfant, suivre l’emplacement de l’appareil, ou même demander l’autorisation si votre enfant essaie de se connecter à un appareil non supervisé.
Vous pouvez également modifier les autorisations du navigateur Chrome de votre enfant via Google Family Link. Découvrez comment accéder au contrôle parental de Chrome sous Android et modifier les autorisations liées aux sites Web pour votre enfant.
Limiter les téléchargements sur Google Play
Si vous les laissez sans surveillance, les enfants peuvent acheter de nombreux articles pour des jeux comme Minecraft ou Roblox, atterrir sur Snapchat ou d’autres applications auxquelles vous ne voulez pas qu’ils accèdent. Les restrictions parentales pour le Play Store font d’abord passer tout cela par vous, une protection supplémentaire si vous avez des enfants susceptibles d’apprendre comment contourner le contrôle parental de base sous Android.
Voici comment ajouter une sécurité anti-achat sur Google Play :
-
Ouvrez l’application Family Link, puis sélectionnez le profil de votre enfant.
-
Appuyez sur Contrôles, sur Restrictions de contenu, puis sur Google Play.
-
Sélectionnez le type de contenu que vous souhaitez filtrer, puis choisissez comment vous souhaitez filtrer ou restreindre l’accès.
Bloquer l’installation des applications externes
Pour davantage de contrôle parental sur votre tablette ou téléphone Android, voici comment bloquer les installations externes et limiter les options de votre enfant aux applications et au contenu que vous avez déjà approuvés :
-
Ouvrez les Paramètres, puis appuyez sur Sécurité et confidentialité. Ensuite, sélectionnez Autres paramètres de sécurité.
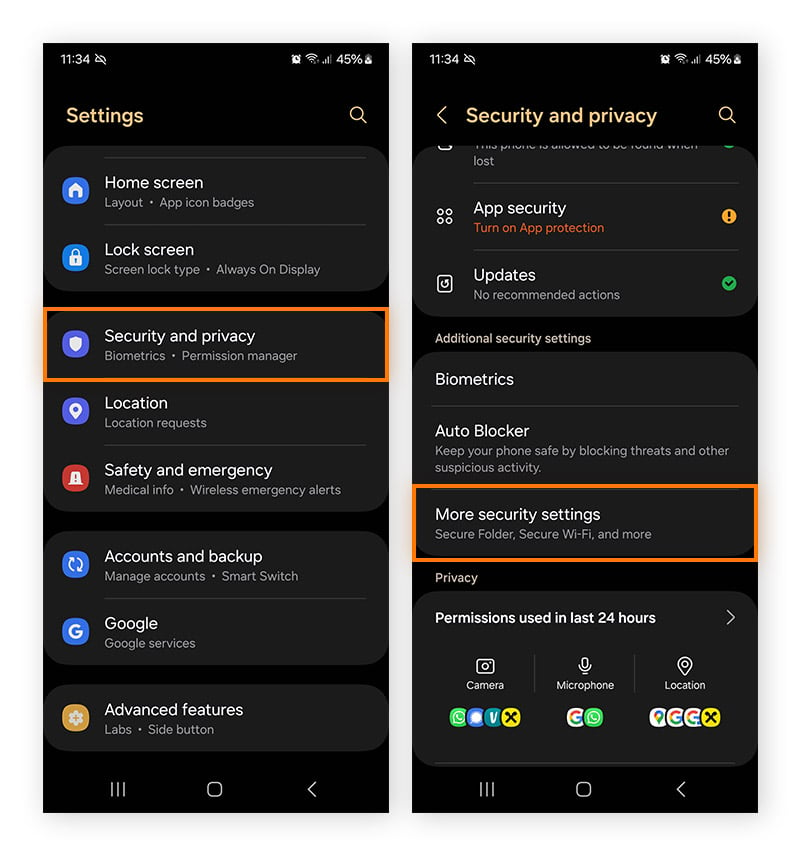
-
Appuyez sur Installation d’applications inconnues, puis assurez-vous que toutes les sources d’applications externes sont désactivées.
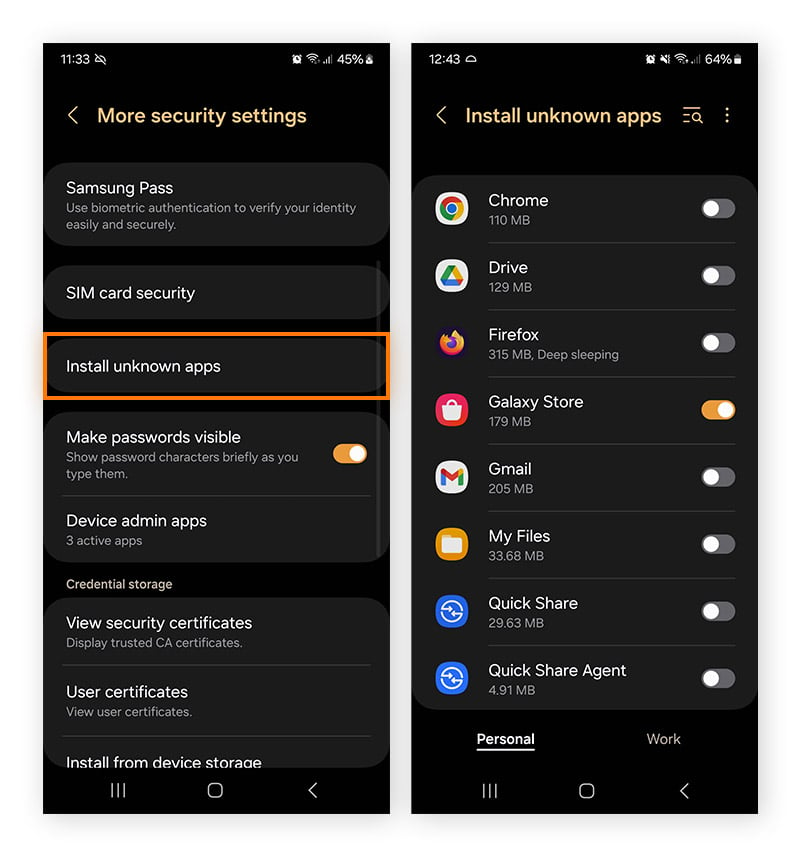
Si un malware a déjà été téléchargé par accident depuis une source peu recommandable avant que vous n’examiniez ces paramètres, consultez nos guides complets pour supprimer les spywares de votre appareil Android ou vous débarrasser des ransomwares.
Installer Google Kids Space
De nombreux parents s’inquiètent (à juste titre) de la configuration du contrôle parental sur YouTube pour les tablettes Android, car YouTube peut être un puits sans fond de contenu inquiétant. Mais Google Kids Space est comme un mode enfant automatique sous Android, destiné aux enfants âgés de 9 ans ou moins, qui propose du contenu destiné aux enfants et des applications approuvées par des professeurs, comme YouTube Kids.
Si cela vous semble être la bonne option, commencez par vous assurer que vous utilisez Google Family Link, puis suivez le guide de Google qui explique comment configurer Google Kids Space.
Comment définir un contrôle parental sur un téléphone Samsung ?
Le contrôle parental Samsung Galaxy fonctionne de manière similaire à d’autres téléphones Android et Samsung. Pour commencer, suivez les conseils d’utilisation de Google Family Link, puis suivez les autres étapes de configuration de limites et de contrôles spécifiques.
Si vous souhaitez configurer un contrôle parental Samsung supplémentaire, vous pouvez ajouter des limites d’applications pour limiter le temps que vos enfants peuvent passer à regarder YouTube ou à jouer à un jeu.
Définir des limites d’applications sur Samsung
-
Ouvrez les Paramètres, appuyez sur Bien-être numérique et contrôle parental, puis sur Limites de l’application.
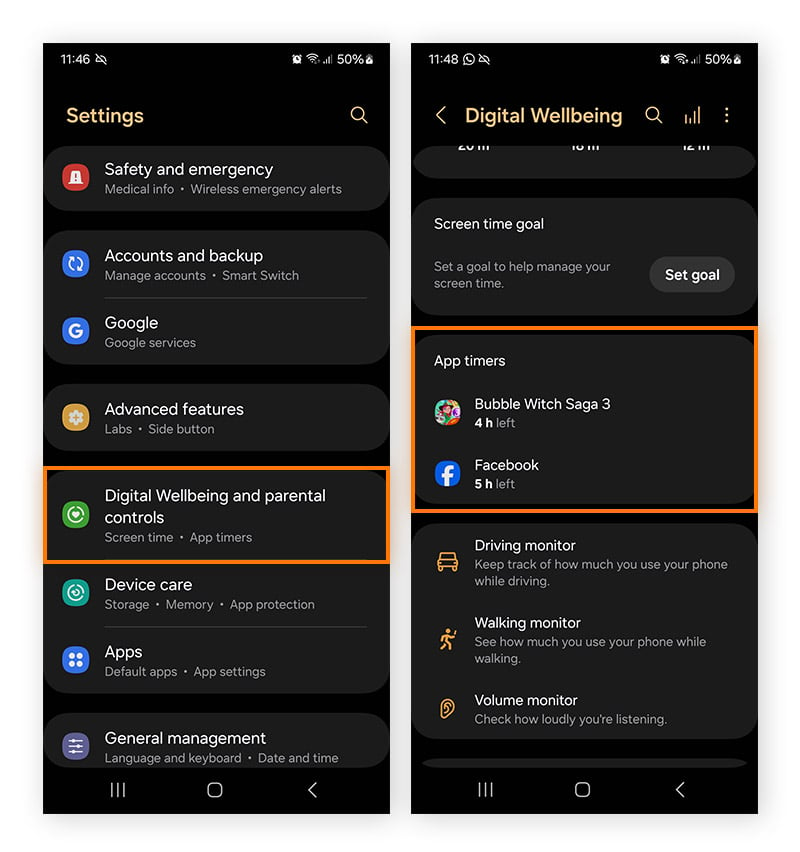
-
Appuyez sur l’icône + en haut à droite de l’écran, puis sélectionnez l’application que vous souhaitez limiter. Ensuite, appuyez sur Définir une limite, personnalisez les limites souhaitées, puis appuyez sur Terminé.
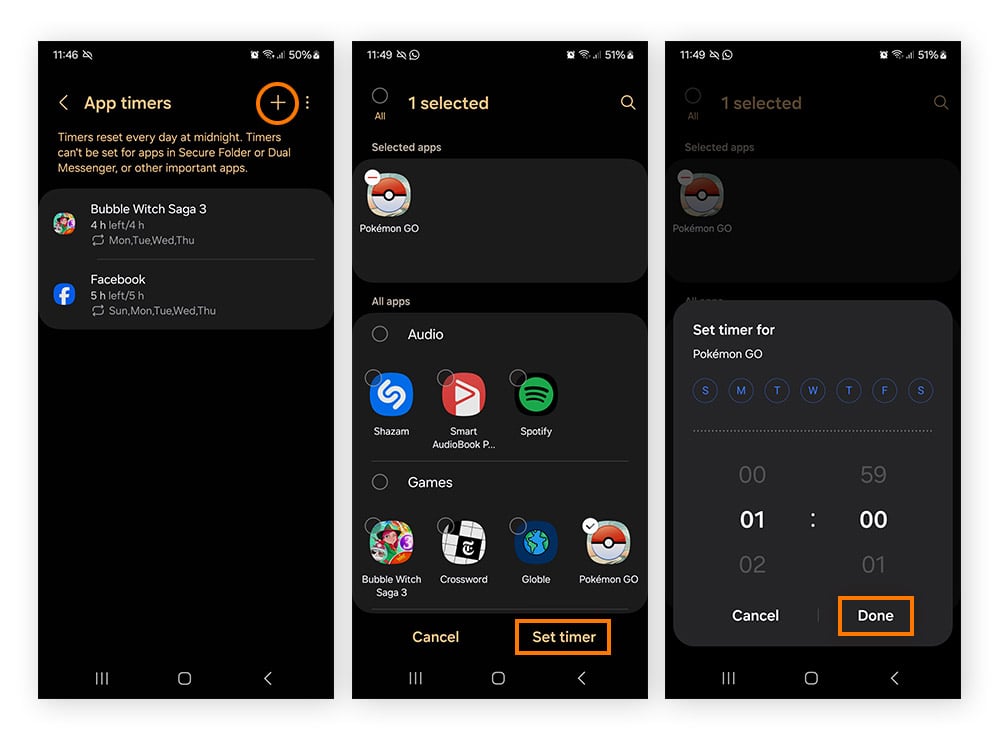
En outre, Samsung Kids est intégré dans les versions 9.0 (Pie) et ultérieures d’Android. Accédez au panneau des paramètres rapides en faisant glisser avec deux doigts pour voir si vous disposez de cette option. Sur certains modèles, appuyez sur les trois points verticaux dans le panneau « Paramètres rapides » pour afficher plus d’options, puis appuyez sur Modifier les boutons. Ensuite, faites glisser l’icône Samsung kids dans le panneau « Paramètres rapides ».
Comment désactiver le contrôle parental sur un appareil Android ?
Vous devriez désormais maîtriser l’ajout du contrôle parental sur un téléphone ou une tablette Android, mais que faire si votre enfant grandit plus vite que vous le ne pensiez ? Ou si le contrôle parental n’a pas l’effet escompté ? Tôt ou tard, vous devrez savoir comment supprimer le contrôle parental sous Android.
Voici comment procéder en supprimant les contrôles de Google Family Link via l’appareil d’un parent :
-
Ouvrez l’application Family Link, puis appuyez sur l’icône hamburger (trois lignes horizontales) pour ouvrir le menu.
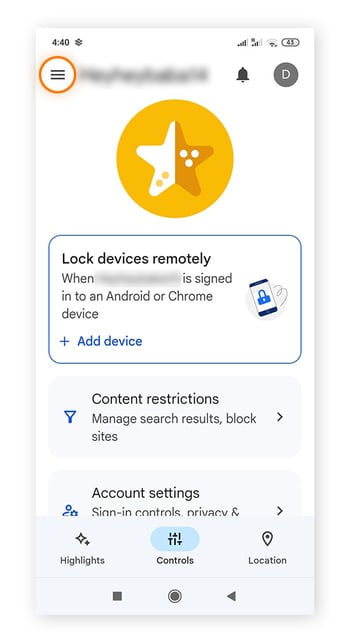
-
Appuyez sur Gérer la famille, puis choisissez l’enfant que vous souhaitez supprimer de Google Family Link.
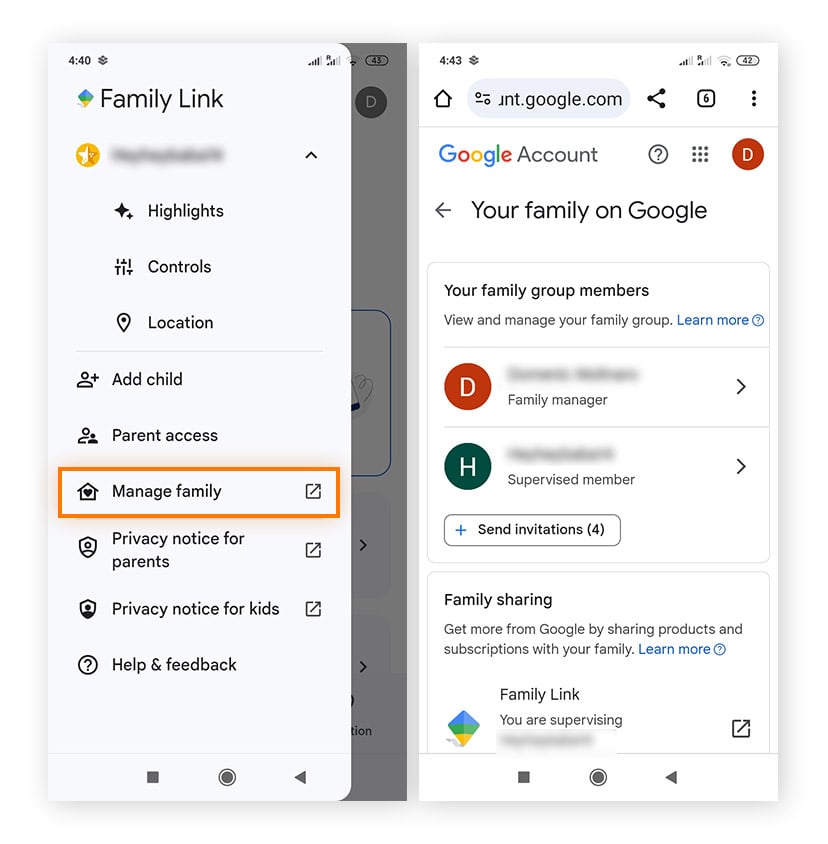
-
Appuyez sur Supprimer un membre, puis sur Supprimer pour confirmer.
Sans code de sécurité
Vous devez savoir comment désactiver le contrôle parental sous Android sans code de sécurité ? La réinitialisation aux paramètres d’usine débloquera les limites du contrôle parental sans code de sécurité. Cependant, cela supprimera également tous les autres paramètres et les autres données de l’appareil, et cela ne réinitialisera pas le contrôle associé au compte Google de l’enfant. Si votre enfant essaie de désactiver le contrôle parental sur votre appareil via les paramètres en saisissant un code de sécurité incorrect, cela verrouillera temporairement le téléphone.
Sans mot de passe
Réinitialiser l’appareil aux paramètres d’usine est également le moyen de supprimer le contrôle parental sous Android sans mot de passe. Cependant, si vous utilisez Google Family Link, le compte Google de votre enfant sera toujours sous votre contrôle. N’oubliez pas que votre enfant peut toujours contourner tout cela en créant un autre compte Google.
Faites d’Internet un lieu sûr pour vos enfants
Internet est un espace immense, qui donne accès à des informations presque illimitées et ouvre des possibilités infinies. Bien que cela puisse être le lieu idéal pour les enfants dans leur parcours d’apprentissage, tout le contenu qui s’y trouve n’est pas adapté à leur âge ni sécurisé.
C’est ici qu’intervient Avast One. Avec sa suite complète de fonctionnalités de sécurité et de protection de la vie privée qui vous protègent en ligne, il vous met à l’abri des activités malveillantes et assure la sécurité de vos informations personnelles, Avast One peut tout faire. Protégez gratuitement toute votre famille dès aujourd’hui.
Questions fréquentes
Android possède-t-il un mode enfant ?
Il n’existe pas de mode enfant à proprement parler sous Android, mais vous pouvez utiliser l’application Google Family Link pour créer un profil enfant ou adolescent sur un appareil Android, puis le gérer et le surveiller depuis votre propre appareil Android. Avec Google Family Link, vous pouvez également installer Google Kids Space sur l’appareil de votre enfant pour une expérience Android adaptée aux jeunes enfants.
Quelle version d’Android dispose du contrôle parental ?
Les appareils Android exécutant la version 5.0 ou une version ultérieure peuvent superviser un autre appareil Android exécutant la version 5.1 ou une version supérieure grâce au contrôle parental de Google Family Link. Un Chromebook doit être compatible avec les applications Android pour superviser un autre appareil avec Google Family Link, et l’appareil supervisé doit exécuter la version 7.1 de Chrome OS ou une version ultérieure.
Puis-je surveiller l’appareil Android de mon enfant depuis mon appareil Android ?
Oui, vous pouvez surveiller l’appareil Android de votre enfant depuis votre appareil Android avec Google Family Link pour définir des limites de temps d’écran, consulter et contrôler l’utilisation des applications, modifier les mots de passe et les informations des comptes, et voir l’emplacement de l’appareil. Google Family Link ne vous permet pas de voir l’écran de votre enfant à distance, d’accéder à son historique de navigation ou de recherche, de lire les messages ou e-mails, ni d’écouter ses appels téléphoniques.