Peut-on enregistrer un écran sur un Mac ?
Vous pouvez enregistrer l’écran sur un Mac en utilisant la barre d’outils de capture d’écran intégrée (sans audio) et QuickTime Player (avec audio). De plus, il existe plusieurs options d’applications tierces qui incluent des fonctionnalités comme l’enregistrement multi-entrées et les superpositions visuelles.
Mais d’abord, vous devez autoriser l’enregistrement sur votre Mac. Voici les étapes à suivre :
-
Ouvrez le menu Apple et sélectionnez Paramètres système.
-
Cliquez sur Confidentialité et sécurité, puis sur Enregistrement d’écran.
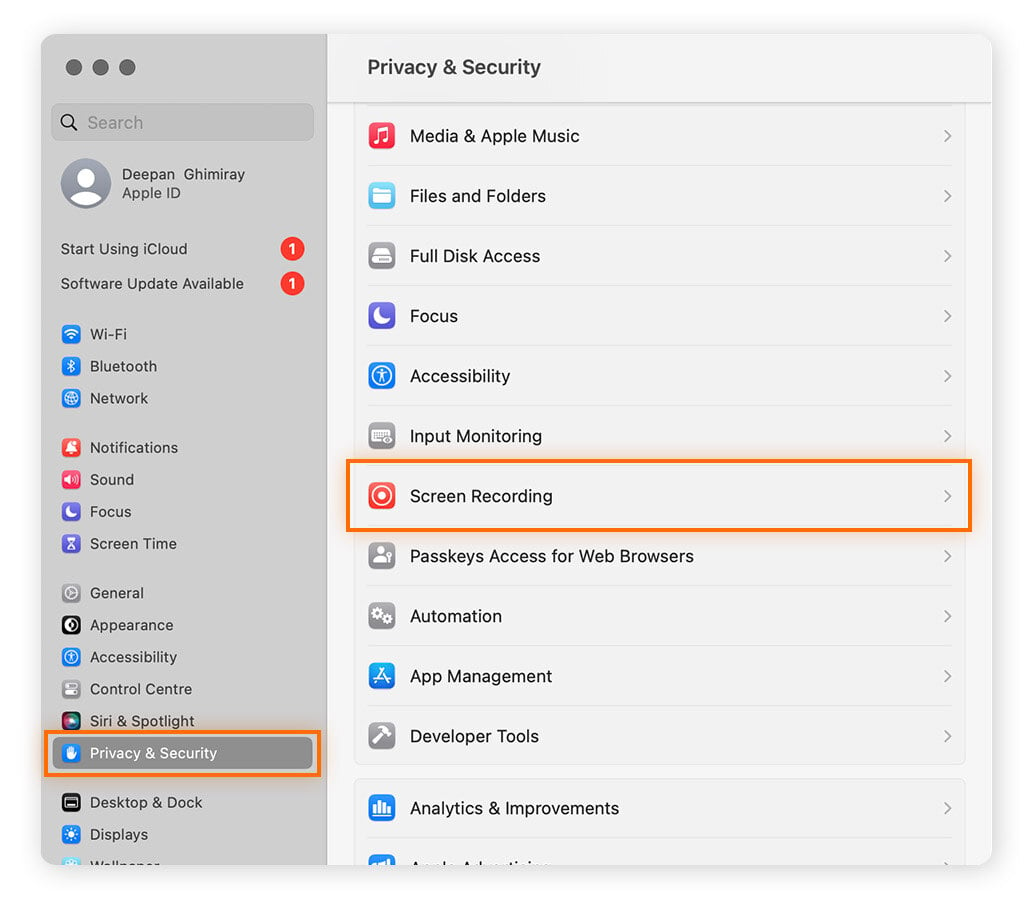
-
Activez (ou désactivez) l’enregistrement d’écran pour chaque application de la liste.
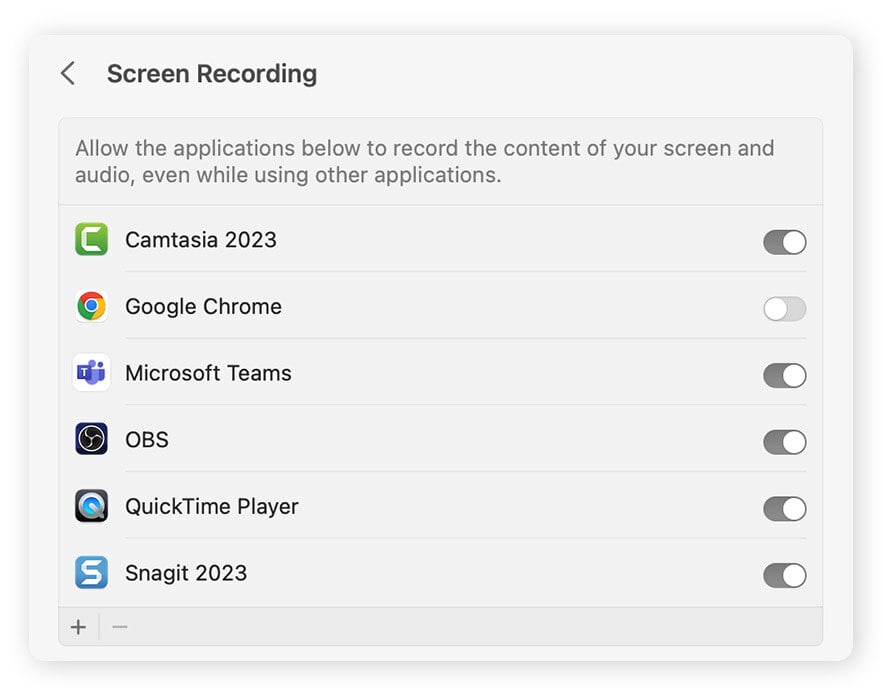
Bien que vous puissiez utiliser un enregistreur d’écran pour enregistrer la plupart des activités sur un Mac, il existe des exceptions. Par exemple, vous ne pourrez pas enregistrer l’écran pendant le démarrage de votre Mac ou lors de la configuration initiale. C’est parce que le système d’exploitation et les processus nécessaires aux enregistreurs d’écran n’ont pas encore commencé à fonctionner.
Voici comment enregistrer un écran sur Mac à partir de la barre d’outils Capture d’écran
Si votre Mac ou Macbook fonctionne sous macOS Mojave ou une version ultérieure, vous pouvez utiliser la barre d’outils Capture d’écran préinstallée pour enregistrer l’écran avec ou sans audio. Voici les étapes à suivre :
-
Lorsque l’application ou la fenêtre à enregistrer est ouverte, appuyez sur les touches Maj + Commande + 5 et maintenez-les enfoncées pour ouvrir la barre d’outils Capture d’écran.
-
Sélectionnez l’icône d’enregistrement d’écran à gauche pour enregistrer tout l’écran ou celle de droite pour enregistrer une partie de l’écran.
-
Si vous enregistrez une partie de l’écran, faites glisser votre curseur pour délimiter cette partie que vous souhaitez enregistrer. Cliquez ensuite sur Enregistrer.
-
Pour terminer l’enregistrement, cliquez sur Arrêter dans la barre des menus, ou bien appuyez sur Commande + Contrôle + Échap. Par défaut, ces enregistrements seront sauvegardés sur votre bureau.
Cette méthode est simple, mais elle a ses limites. Penchons-nous sur les avantages et les inconvénients de l’utilisation de la barre d’outils Capture d’écran pour enregistrer un écran sur un Mac ou Macbook :
 Avantages des barres d’outils de capture d’écran :
Avantages des barres d’outils de capture d’écran :
-
Raccourci de clavier pour ouvrir l’outil
-
La barre d’outils Capture d’écran est déjà installée sur votre Mac : nul besoin de télécharger un logiciel supplémentaire
-
Paramètres personnalisables, comme la taille de l’écran, l’entrée audio, et les clics de souris
-
Options de retardement d’enregistrement
 Inconvénients des barres d’outils de capture d’écran :
Inconvénients des barres d’outils de capture d’écran :
-
Fonctions d’édition vidéo basiques
-
Aucun effet ou annotation audio/visuel
-
Exportations enregistrées comme fichiers .mov seul la conversion peut changer le format
-
Pas de programmation : vous ne pouvez que démarrer et arrêter l’enregistrement manuellement
Vous pouvez également utiliser la barre d’outils Capture d’écran pour faire des captures d’écran sur Mac ou MacBook. Que vous enregistriez votre écran ou preniez des captures d’écran, testez les performances de votre Mac pour vous assurer que votre système fonctionne correctement et éviter les problèmes ou les plantages. Si vous devez libérer de l’espace de stockage, découvrez comment nettoyer votre Mac.
Comment enregistrer l’écran de mon Mac à partir d’un clavier ?
Malheureusement, vous ne pouvez pas naviguer complètement dans la barre d’outils Capture d’écran en utilisant uniquement le clavier. Cependant, si votre dernière action dans la barre d’outils Capture d’écran était soit Enregistrer l’écran entier, soit Enregistrer la partie sélectionnée, vous pouvez vous fier à cette action précédemment sélectionnée pour démarrer un nouvel enregistrement d’écran sur votre Mac. Voici comment :
-
Appuyez sur Maj + Commande + 5 pour ouvrir la barre d’outils Capture d’écran.
-
Appuyez sur Entrée pour utiliser vos dernières options d’enregistrement d’écran.
-
Pour arrêter l’enregistrement, appuyez sur Commande + Contrôle + Échap.
Enregistrement d’écran sur Mac utilisant QuickTime Player
Comme la barre d’outils Capture d’écran, Quicktime Player, préinstallé sur les Mac, est pratique à utiliser. Voici comment enregistrer un écran sur un Mac à l’aide de QuickTime Player :
-
Ouvrez l’application QuickTime Player.
-
Cliquez sur Fichier dans la barre des menus et sélectionnez Nouvel enregistrement de l’écran.
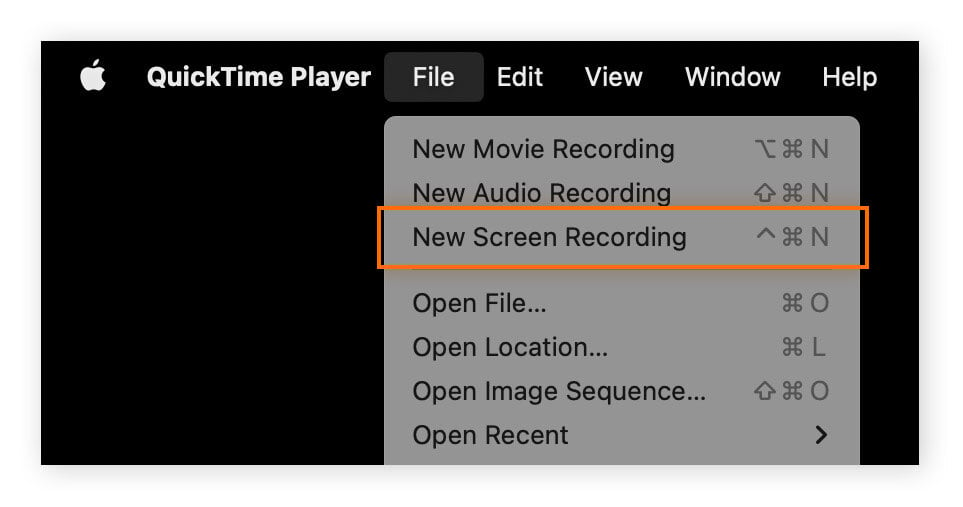
-
Dans la barre d’outils, cliquez sur Options et sélectionnez votre entrée audio préférée dans la section Micro du menu déroulant.
-
Choisissez d’enregistrer tout l’écran ou une partie de votre écran à l’aide des boutons situés à droite du bouton Options. Cliquez ensuite sur Enregistrer pour configurer l’enregistrement de l’écran.
-
Pour arrêter l’enregistrement, cliquez sur Arrêter dans la barre des menus, ou maintenez enfoncées les touches Commande + Contrôle + Échap.
QuickTime Media Player est un très bon outil pour les personnes qui n’ont pas besoin d’enregistrements d’écrans professionnels. Il est préinstallé sur votre Mac et peut faire le travail si vous avez besoin d’enregistrements d’écran simples de temps en temps. D’autres avantages et inconvénients :
 Avantages de QuickTime :
Avantages de QuickTime :
-
Aucun achat nécessaire (en dehors de votre Mac lui-même)
-
Fonctions d’édition vidéo basiques
-
Interface simple d’utilisation
-
Peut enregistrer le son avec la vidéo
-
Compatible avec les anciennes versions macOS
 Inconvénients de QuickTime :
Inconvénients de QuickTime :
Enregistreurs d’écran indépendants pour Mac
Les enregistreurs d’écran tiers peuvent offrir plus de fonctionnalités que les options intégrées de votre Mac, mais il existe certains risques potentiels, comme les virus Mac. Pour rester en sécurité, n’utilisez que les applications de l’App Store et vérifiez les avis avant de télécharger. Assurez-vous de suivre notre guide de sécurité Mac pour rester informé, et apprenez comment supprimer un virus de votre Mac, si nécessaire.
Voici un bref aperçu des applications indépendantes d’enregistrement d’écran les plus populaires :
OBS Studio
OBS Studio est une option de capture d’écran géniale pour les personnes qui ont besoin de clips professionnels. C’est également un outil très utilisé par les joueurs, car il est particulièrement adapté au streaming en direct. Voici comment enregistrer l’écran de votre Mac :
-
Téléchargez OBS Studio et lancez l’application.
-
Une fois l’application ouverte, sélectionnez le panneau Scènes et cliquez sur le bouton + pour créer un nouvel enregistrement Mac.
-
Dans le panneau Sources, cliquez sur le bouton +. Puis choisissez Capture d’écran macOS et cliquez sur OK. Ensuite, sélectionnez ce que vous souhaitez enregistrer dans la liste déroulante à côté de Méthode.
-
Pour enregistrer de l’audio, retournez au panneau Sources et cliquez sur le bouton +. Sélectionnez Capture d’une entrée audio et cliquez sur OK. Sélectionnez ensuite votre source d’entrée audio et cliquez sur OK.
-
Cliquez sur Démarrer l’enregistrement et sur Arrêter l’enregistrement lorsque vous avez terminé. Tous les enregistrements que vous capturez avec OBS Studio seront enregistrés par défaut dans le dossier Films de votre Mac.
 Avantages d’OBS Studio :
Avantages d’OBS Studio :
-
Fonctions vidéo et audio avancées
-
Gratuit et open source
-
Capacités d’enregistrement d’entrées multiples pour l’audio et la vidéo
-
Sorties multiples pour diverses plateformes
 Inconvénients d’OBS Studio :
Inconvénients d’OBS Studio :
-
Peut s’avérer difficile à utiliser
-
Pas de fonctions d’édition vidéo
-
Multiples spécifications système
-
Peut être gourmand en ressources
Snagit
Snagit est un excellent outil pour les spécialistes du support technique, les YouTubeurs, ou toute autre personne créant des vidéos pédagogiques de base. Le développeur de Snagit, TechSmith, propose également un logiciel premium de capture d’écran et d’enregistrement vidéo appelé Camtasia, qui se concentre sur la capture d’écran avancée et le montage vidéo. Pour cette section, nous allons nous concentrer sur les fonctionnalités de base d’enregistrement d’écran de Snagit. Voici comment enregistrer un écran sur Mac avec Snagit :
-
Téléchargez Snagit et lancez l’application.
-
Cliquez sur le bouton Capture et sélectionnez Vidéo pour l’enregistrement d’écran.
-
Dans le menu déroulant Sélection, choisissez Plein écran ou Région, puis cliquez sur Capture.
-
Sélectionnez Enregistrement audio, puis cliquez sur le bouton rouge Enregistrer. Lorsque vous avez terminé, cliquez sur le bouton bleu Stop.
 Avantages de Snagit :
Avantages de Snagit :
-
Interface intuitive
-
Inclut des modèles pour faciliter les enregistrements
-
Comprend des options de juxtaposition pour les enregistrements
-
Compatibilité multiplateformes
 Inconvénients de Snagit :
Inconvénients de Snagit :
Loom
Loom est un enregistreur très répandu. Basé sur le cloud, il est facile à utiliser. L’outil peut être installé comme une extension du navigateur ou comme une application autonome. Voici comment utiliser Loom pour enregistrer l’écran sur Mac avec le son :
-
Téléchargez Loom et lancez l’application.
-
Sélectionnez vos options d’enregistrement : Écran + webcam, Écran uniquement, ou Webcam uniquement (pour les enregistrements caméra).
-
Choisissez d’enregistrer l’écran entier, une fenêtre ou un onglet spécifique.
-
Cliquez sur le bouton Démarrer l’enregistrement pour commencer à capturer votre écran avec l’audio. Lorsque vous avez terminé, cliquez sur le bouton Arrêter l’enregistrement sur l’écran.
 Avantages Loom :
Avantages Loom :
-
Interface simple et intuitive
-
Le stockage en cloud libère de l’espace sur le disque dur du Mac
-
Fonctions d’édition avancées pour personnaliser les enregistrements
-
Pris en charge sur de plusieurs systèmes d’exploitation
 Inconvénients Loom :
Inconvénients Loom :
-
Peut se figer pendant l’enregistrement audio du système
-
Utilisation en ligne uniquement, et basé sur le cloud
-
La version d’essai comporte des restrictions
Enregistreur d’écran Apowersoft
L’enregistreur d’écran en ligne d’Apowersoft propose des enregistrements de qualité et de bonnes options d’édition. C’est un outil basé sur le cloud qui peut enregistrer à la fois l’écran de votre Mac et la webcam, y compris le son. Voici comment enregistrer l’écran de votre Mac :
-
Accédez à la page de l’Enregistreur d’écran Apowersoft et cliquez sur Enregistrer l’écran, ou lancez l’application.
-
Cliquez sur les options que vous souhaitez enregistrer : Écran, Webcam, Système son et/ou Microphone.
-
Si vous enregistrez votre écran sur Mac, vous devrez choisir quoi enregistrer. Sélectionnez l’écran entier, une fenêtre ou un onglet Chrome.
-
Cliquez sur Enregistrer l’écran pour commencer à capturer votre écran.
-
Cliquez sur Stop pour terminer l’enregistrement. L’enregistrement d’écran terminé sera sauvegardé par défaut dans votre dossier Téléchargements.
 Avantages d’Apowersoft :
Avantages d’Apowersoft :
-
Option pour les enregistrements haute résolution
-
Capacités d’enregistrement de sorties multi-audio
-
Outils d’édition
-
Version gratuite disponible
-
Aucun téléchargement n’est nécessaire
 Inconvénients d’Apowersoft :
Inconvénients d’Apowersoft :
Si vous téléchargez l’une de ces applications et décidez de ne pas l’utiliser, découvrez comment désinstaller des applications sur Mac pour gagner de l’espace et renforcer votre sécurité en ligne.
Libérer de l’espace sur votre Mac avec Avast Cleanup
Les enregistreurs d’écran Mac sont des outils utiles pour le travail comme pour le divertissement, mais les vidéos qu’ils créent occupent énormément d’espace. Mais avec un outil dédié comme Avast Cleanup, vous pourrez facilement maintenir votre Mac propre avec très peu d’effort. Planifiez un entretien régulier pour trouver les vidéos en double que vous aviez oublié et supprimez les captures d’écran dont vous n’avez plus besoin. Gardez votre Mac propre et optimisé avec Avast Cleanup.