Faire un clic-droit avec votre souris ou votre pavé tactile
Ce que nous appelons « clic-droit » sous Windows s’appelle un « clic secondaire » ou un « contrôle-clic » sur Mac, et tous deux font office de clic droit. Pour faire un contrôle-clic, maintenez la touche Contrôle enfoncée lorsque vous cliquez sur votre souris ou touchez votre pavé tactile. Cela ouvrira le menu des raccourcis avec les fonctionnalités du clic droit.
Vous pouvez également configurer votre souris ou votre pavé tactile pour effectuer un clic secondaire sans avoir besoin de maintenir la touche Contrôle enfoncée.
Configurer le « clic secondaire » sur une Magic Mouse
Une Magic Mouse est une souris Mac officielle sans boutons, utilisée comme un pavé multitactile plutôt que comme une souris classique.
Voici comment faire un clic droit sur une Magic Mouse :
-
Accédez au menu Pomme > Paramètres/préférences système.
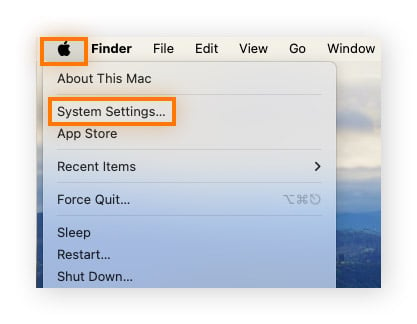
-
Faites défiler vers le bas et cliquez sur Souris. En regard de Clic secondaire, sélectionnez Clic du côté droit ou Clic du côté gauche.
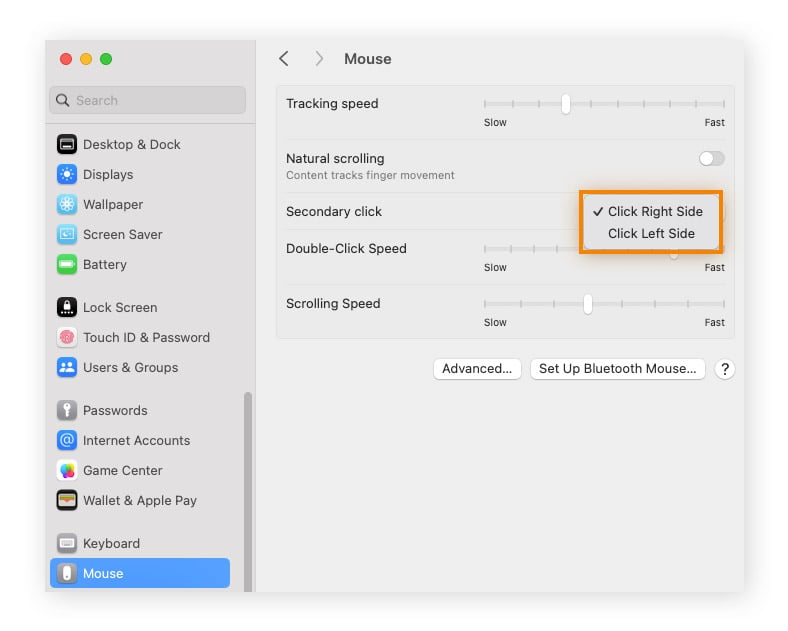
Si votre souris ne fonctionne pas, vous pouvez résoudre les problèmes ou utiliser les raccourcis clavier ou du pavé tactile.
Gestes du pavé tactile couramment utilisés pour le clic droit
Le pavé tactile Mac est polyvalent, et permet plusieurs gestes multitactiles pour effectuer certaines actions, comme ouvrir des fenêtres contextuelles. Trois gestes courants pour effectuer un clic droit sont le clic à deux doigts, le clic en coin et le clic forcé.
Clic à deux doigts
Voici comment utiliser une légère pression avec deux doigts pour effectuer un clic-droit sur un MacBook Pro ou Air :
-
Accédez au menu Pomme > Paramètres/préférences système.

-
Faites défiler vers le bas et cliquez sur Pavé tactile. Dans la section Pointer et cliquer, accédez à Clic secondaire, puis choisissez Cliquer avec deux doigts.
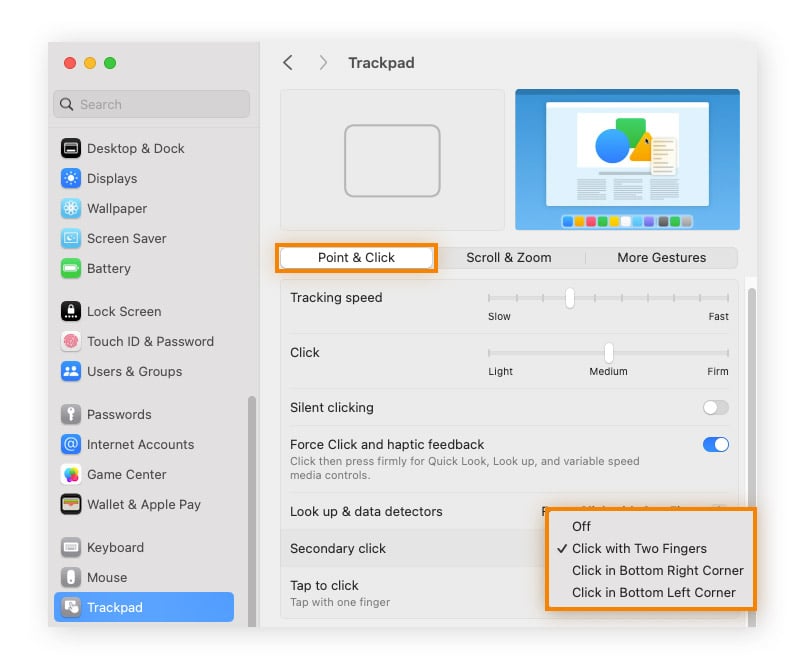
Clic en coin
Vous pouvez également configurer un coin du pavé tactile pour qu’il effectue l’action du clic secondaire.
-
Accédez au menu Pomme > Paramètres/préférences système.
-
Faites défiler vers le bas et cliquez sur Pavé tactile.
-
Dans la section Pointer et cliquer, accédez à Clic secondaire, puis choisissez Clic dans le coin inférieur droit ou Clic dans le coin inférieur gauche.
Clic forcé
Si vous possédez un pavé tactile Force Touch, vous pouvez également utiliser un clic forcé comme l’option contrôle-clic.
Suivez les étapes ci-dessous afin de l’activer :
-
Accédez au menu Pomme > Paramètres/préférences système.

-
Faites défiler vers le bas et cliquez sur Pavé tactile. Dans la section Pointer et cliquer, activez l’option Clic forcé et retour haptique puis, en regard de Clic secondaire, sélectionnez Cliquer avec deux doigts, Clic dans le coin inférieur droit, ou Clic dans le coin inférieur gauche.
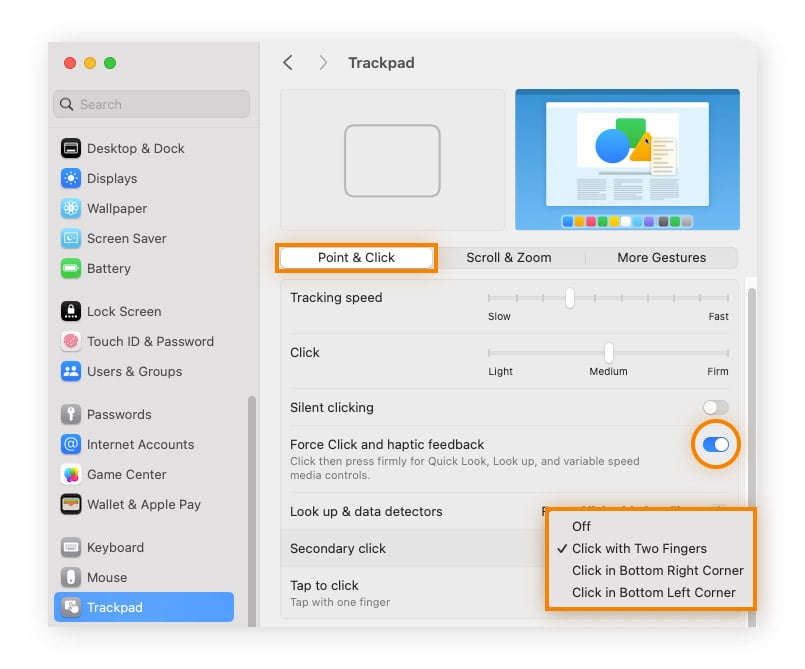
Vous devriez désormais pouvoir utiliser votre pavé tactile avec un clic forcé plus long.
Pour améliorer les performances de votre Mac, utilisez un logiciel de nettoyage pour Mac, videz le cache et gérez votre stockage. Vous pouvez également vérifier votre connexion Internet si votre Mac semble lent lorsqu’il est connecté au Wi-Fi.
Raccourcis clavier
Vous pouvez utiliser des raccourcis clavier au lieu d’utiliser une souris ou un pavé tactile pour effectuer l’action du clic droit. Pour ce faire, vous devrez activer les Touches de la souris ou les Actions alternatives du pointeur dans le menu Accessibilité.
Comment activer le clic droit sur les Touches de la souris Mac ou les Actions alternatives du pointeur :
-
Accédez au menu Pomme > Paramètres/Préférences système > Accessibilité > Contrôle du pointeur.
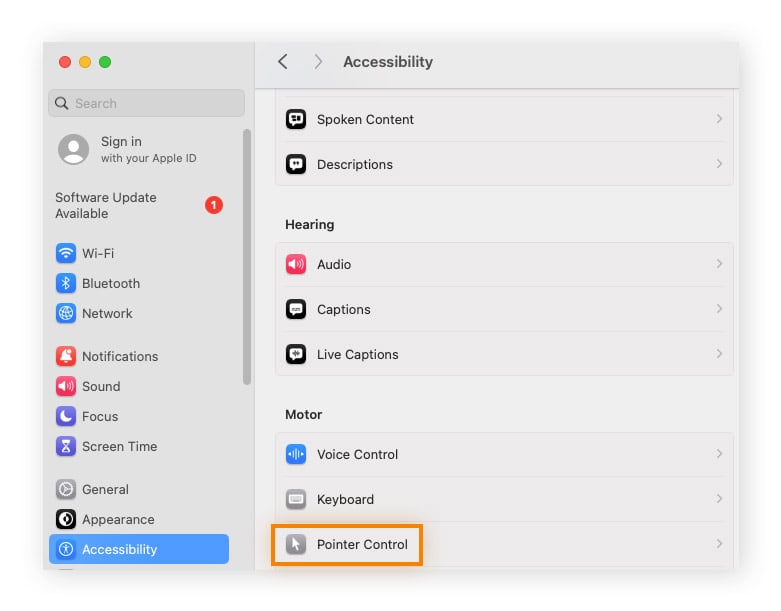
-
Activez les Touches de la souris ou les Actions alternatives du pointeur.
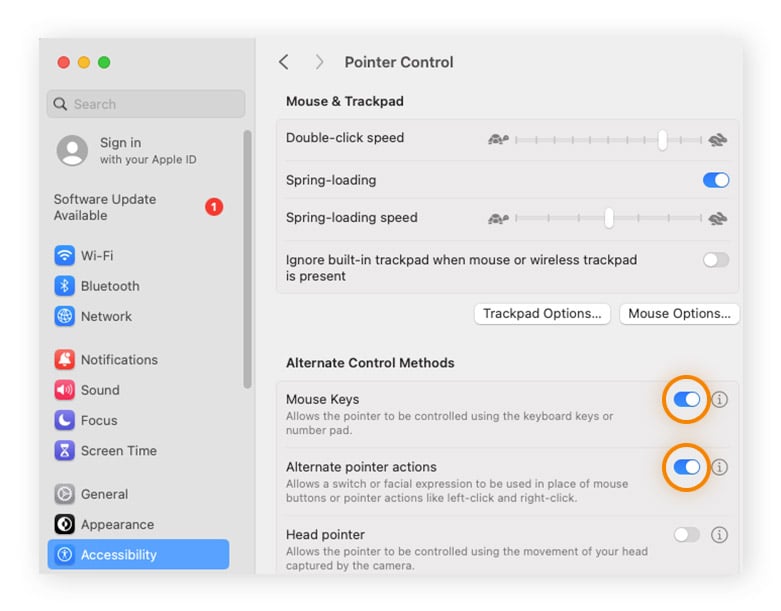
Pour faire un clic droit à l’aide des Touches de la souris, utilisez le raccourci Fonction + Contrôle + I. En activant les Touches de la souris, certaines touches agiront à présent comme un pointeur au lieu de caractères alphanumériques. Si vous n’avez pas l’habitude de cette fonction, cela peut rendre la saisie difficile.
Une autre option consiste à faire un clic droit en utilisant les Actions alternatives du pointeur. F12 est la touche par défaut, mais vous pouvez la changer en cliquant sur l’icône d’information en regard du curseur.
Selon votre utilisation et vos préférences, il est bien souvent plus rapide d’utiliser la souris ou le pavé tactile. Pour aider à préserver la vitesse et l’efficacité d’une manière plus générale, essayez de tester les performances de votre Mac régulièrement et de modifier les programmes qui se lancent au démarrage de votre Mac. Nettoyer votre Mac peut également vous aider à vous assurer que votre Mac est plus rapide et qu’il fonctionne comme vous l’entendez.
Gardez un Mac en pleine forme
Maintenant que vous savez comment faire un clic droit sur un Mac portable ou de bureau, obtenez un logiciel spécialisé de sécurité et d’optimisation comme Avast One pour vous assurer que votre Mac est toujours dans la forme olympique qu’il avait lorsque vous l’avez acheté.
Avast One possède également un VPN intégré pour chiffrer votre connexion et masquer vos activités en ligne aux yeux des entreprises, publicitaires et autres fouineurs.