Qu’est-ce qu’un virus informatique ?
Les virus informatiques sont de petits logiciels nuisibles qui déclenchent toutes sortes de comportements déplaisants sur votre ordinateur. Les virus se propagent d’un ordinateur à un autre en détournant les ressources des machines hôtes afin de se répliquer et de se reproduire, tout comme les virus biologiques le font d’une personne à une autre. Un virus, s’il est présent sur votre ordinateur, peut modifier le comportement de certains programmes ou de certaines fonctions afin de l’aider à se répliquer.
Certains virus sont relativement inoffensifs, mais d’autres peuvent causer des dégâts à long terme. La bonne nouvelle, c’est que les infections de virus peuvent être soignées. Vous pouvez même essayer vous-même de corriger les problèmes causés par les virus et tenter de les supprimer.
Quelle est la différence entre un virus et un malware ?
On entend beaucoup parler de « virus » et de « malware » comme s’il s’agissait de la même chose, mais ce n’est pas le cas. Cette confusion est particulièrement problématique si vous essayez de supprimer un malware qui n’est pas un virus. Clarifions donc les différences entre virus et malwares.
Le terme « malware » est un terme générique qui désigne tous les types de logiciels malveillants, c’est à dire tous les programmes ou codes conçus pour nuire. Les virus ne sont que l’un des nombreux types de malwares existants. Tous les virus sont des malwares, mais tous les malwares ne sont pas nécessairement des virus.
Si vous devez supprimer des malwares, le processus peut varier en fonction du type de code malveillant. Il est donc important de bien comprendre cette distinction si vous souhaitez supprimer des virus de votre ordinateur.
Comment supprimer un virus d’un PC
C’est le moment. Si votre ordinateur est infecté, nous allons voir comment éliminer tous les virus qui s’y trouvent et le remettre en état de marche. La technique la plus fiable pour éliminer les malwares comme les virus est d’utiliser un outil de suppression de virus dédié. Cet outil analyse votre ordinateur et y recherche les traces d’infection, vous n’avez donc pas besoin de vous inquiéter de savoir comment éliminer les virus vous-même.
Dans cet article, nous vous allons vous montrer comment supprimer les logiciels malveillants de Windows 10, en sachant que ces mêmes principes s’appliquent aussi aux anciennes versions. Tout d’abord, une petite remarque : les logiciels obsolètes présentent des risques de sécurité, car les mises à jour et les correctifs éliminent souvent les failles de sécurité présentes dans les versions antérieures. Si vous connectez votre ordinateur à Internet, les logiciels qu’il utilise doivent être à jour. Installez notre logiciel antivirus pour Windows 10 ou Windows 11 pour vous assurer que votre appareil reste protégé.
Allons-y ! Voyons comment se débarrasser des virus sur un PC.
1. Ouvrir le mode sans échec sur votre PC
Vous devez d’abord redémarrer en mode sans échec, ce qui limite votre ordinateur aux opérations dont il a absolument besoin pour fonctionner. Ceci est utile lorsque vous supprimez des virus de votre ordinateur, les fichiers infectés étant alors désactivés.
En fonction du niveau d’accès à l’ordinateur dont vous disposez, vous pouvez appliquer le mode sans échec de différentes façons :
Option 1 : ouvrir le mode sans échec depuis le menu des paramètres
Appuyez sur Windows + I pour ouvrir le menu Paramètres. Vous pouvez également ouvrir le menu Paramètres en ouvrant le menu Démarrer, puis en descendant jusqu’à Paramètres.
Sélectionnez la catégorie Mise à jour et sécurité. Vous devrez peut-être faire défiler la liste pour la trouver.
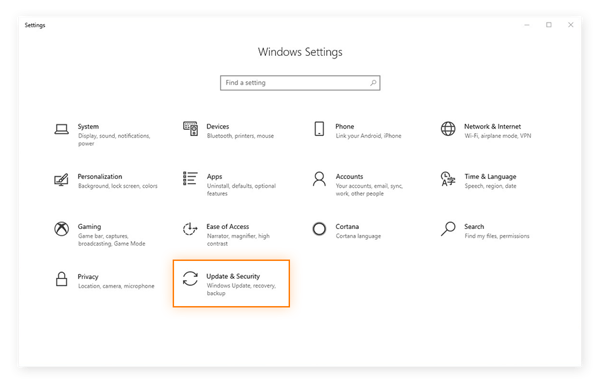
Dans les paramètres Mise à jour et sécurité, sélectionnez Récupération, puis cliquez sur Redémarrer maintenant sous la catégorie Démarrage avancé.
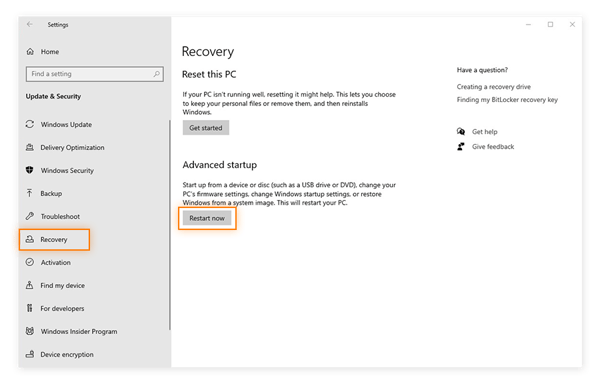
Votre ordinateur va redémarrer et afficher l’écran Choisir une option. Vous pouvez indiquer à Windows 10 comment vous souhaitez qu’il démarre. Accédez à Résolution des problèmes > Options avancées > Paramètres de démarrage > Redémarrage.
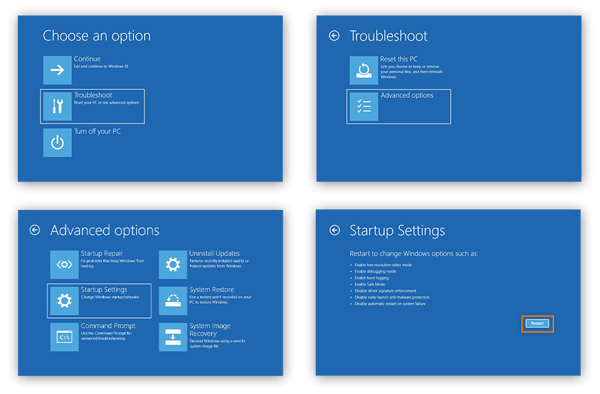
Après un nouveau redémarrage, vous verrez une liste d’options de chargement du système d’exploitation. Sélectionnez 4 ou appuyez sur F4 pour démarrer en mode sans échec.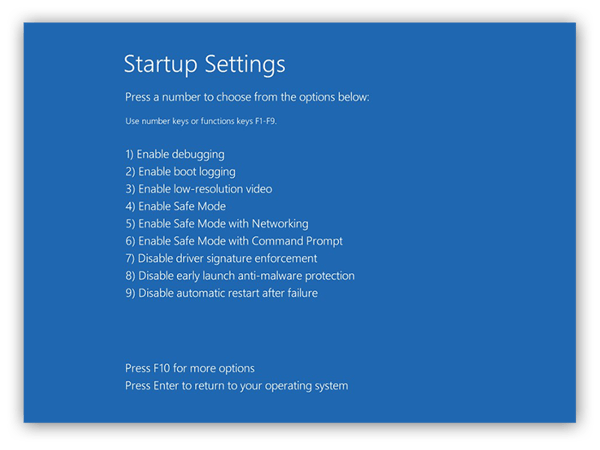
Option 2 : ouvrir le mode sans échec sur l’écran de connexion
Si vous n’arrivez pas à vous connecter à votre ordinateur, vous pouvez le redémarrer en mode sans échec depuis l’écran de connexion. Sur cet écran, maintenez enfoncée la touche Maj tout en cliquant sur l’icône Marche/Arrêt, puis sélectionnez Redémarrer.
Votre ordinateur redémarrera et ouvrira automatiquement l’écran Choisir une option. À partir de là, vous pouvez suivre la procédure décrite à l’étape précédente.
Option 3 : ouvrir le mode sans échec en arrêtant votre ordinateur
Si votre ordinateur est inutilisable, forcez l’arrêt en maintenant enfoncé le bouton d’alimentation pendant 10 secondes. Une fois qu’il est arrêté, redémarrez-le normalement en appuyant sur le bouton d’alimentation. Dès que l’ordinateur donne signe de vie (par un son de démarrage ou un logo à l’écran), appuyez à nouveau sur le bouton d’alimentation pendant 10 secondes pour arrêter votre ordinateur. Répétez ce processus d’arrêt/démarrage encore une fois.
La troisième fois que vous rallumez votre ordinateur, laissez-le démarrer complètement et passer en mode WinRE (Windows Recovery Environment). Suivez ensuite les mêmes étapes dans l’écran Choisir une option pour sélectionner le Mode sans échec, comme expliqué plus haut dans l’option 1.
2. Supprimer les fichiers temporaires
Une fois en mode sans échec, exécutez un nettoyage de disque pour supprimer tous les fichiers temporaires de votre ordinateur. En réduisant le nombre de fichiers sur votre ordinateur, vous accélérez la recherche de virus que vous allez effectuer dans la prochaine étape. Si vous avez de la chance, vous avez peut-être déjà éliminé le programme malveillant de votre système à ce stade et vous n’aurez pas besoin d’aller plus loin.
-
Tout d’abord, ouvrez le menu Démarrer et sélectionnez Panneau de configuration dans le menu déroulant Système Windows.
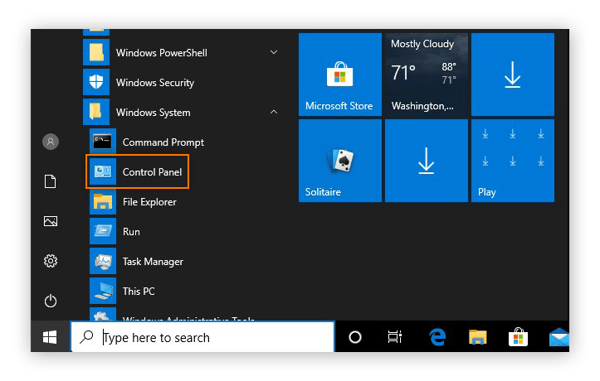
-
Sélectionnez Outils d’administration.
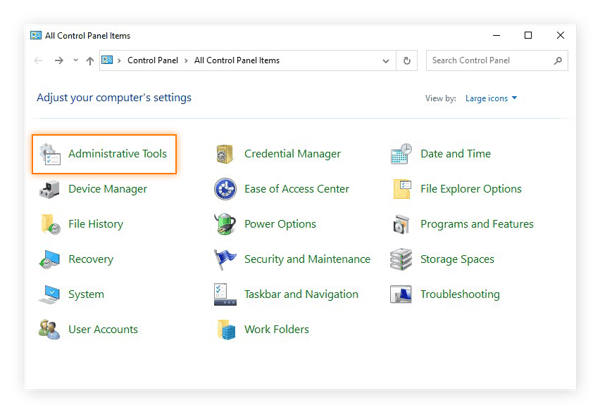
-
Ouvrez Nettoyage de disque dans la liste des outils.
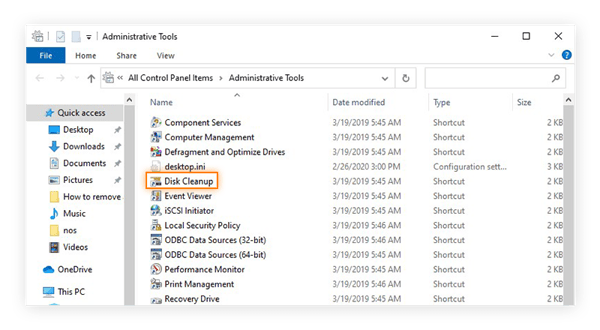
-
Cochez la case en face des types de fichiers que vous souhaitez supprimer. Nous vous conseillons de supprimer tous les fichiers temporaires et de vider la corbeille. S’il reste des éléments que votre système n’utilise pas, effacez-les aussi.
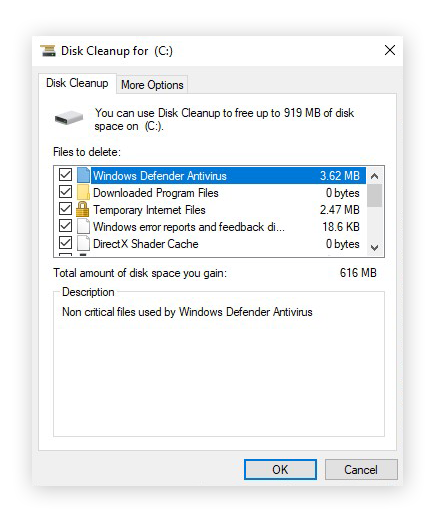
-
Après avoir fait vos choix, cliquez sur OK. Cliquez ensuite sur Supprimer les fichiers pour confirmer.
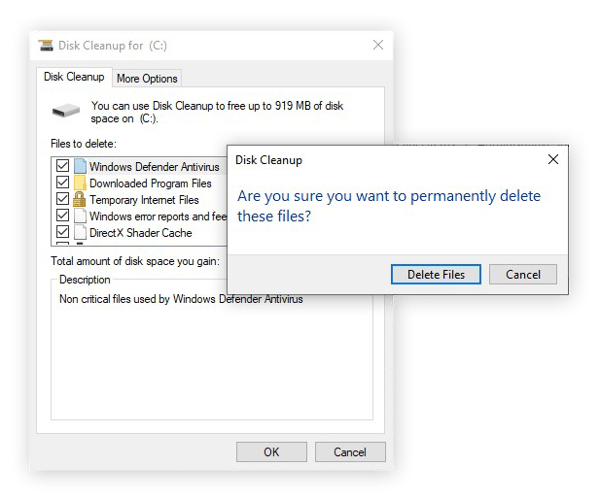
3. Effectuer une analyse antivirus du système
Une fois la question des fichiers temporaires réglée, vous êtes prêt à utiliser un outil de cybersécurité de confiance pour analyser votre appareil et rechercher les traces de virus informatiques. Avast One effectue une analyse approfondie de votre appareil pour détecter les virus, les malwares et toute autre menace pesant sur votre sécurité et votre vie privée. Pour protéger votre PC, il vous suffira de résoudre les problèmes détectés d’un simple clic. Nous mettons en permanence à jour notre logiciel antivirus afin de vous protéger des dernières menaces dès leur apparition.
Maintenant, tout ce qu’il vous reste à faire, c’est laisser Avast One (ou l’application antivirus de votre choix) faire son travail. Comme vous êtes en mode sans échec, vous ne pourrez pas ouvrir Avast One normalement (mais il continue de veiller à la sécurité de votre ordinateur). Nous allons vous montrer comment configurer une analyse au démarrage en mode sans échec avant de redémarrer votre ordinateur. Cela permettra à Avast One d’analyser votre ordinateur à son redémarrage pour rechercher les malwares.
-
Appuyez sur les touches Windows + R pour ouvrir la boîte de dialogue Exécuter. Tapez cmd, puis appuyez sur Entrée pour ouvrir l’invite de commandes.
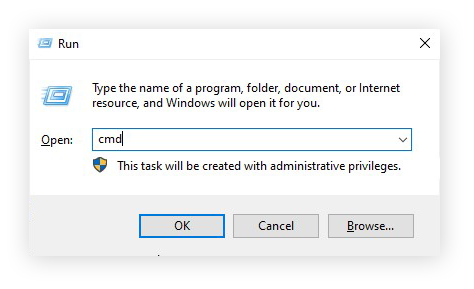
-
Dans la fenêtre Invite de commandes, saisissez CD, suivi de l’emplacement du fichier d’installation Avast. L’emplacement par défaut est C:\Program Files\Avast Software\Avast. Appuyez ensuite sur la touche Entrée.
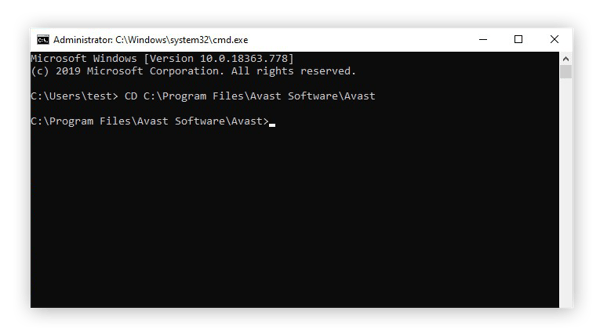
-
Pour programmer une analyse au démarrage de tous les disques de votre PC, tapez sched /A:*, puis appuyez sur la touche Entrée.
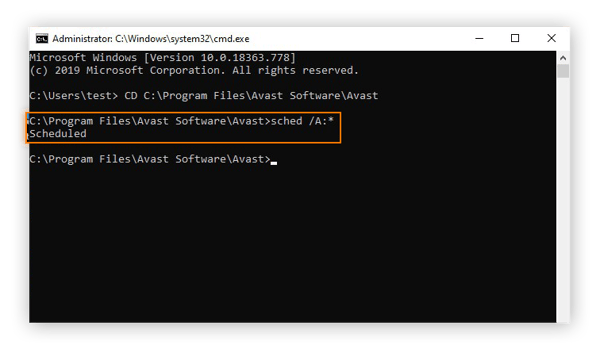
-
L’invite de commandes doit confirmer l’analyse au démarrage au mentionnant « Planifié ». Après cette confirmation, tapez shutdown /r et appuyez sur la touche Entrée pour redémarrer votre ordinateur et exécuter l’analyse au démarrage.
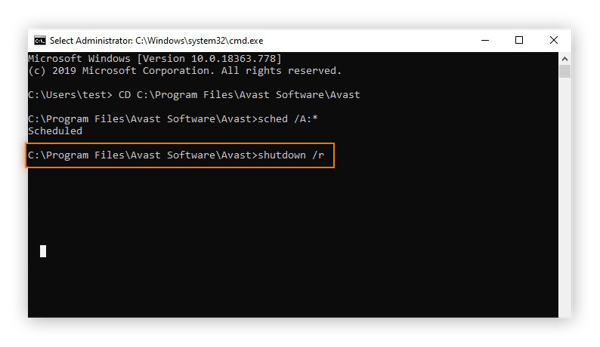
-
Lorsque votre ordinateur redémarre, Avast One effectue un scan au démarrage pour vérifier qu’il ne contient pas de virus ou autres malwares. Cette opération peut prendre quelques minutes.
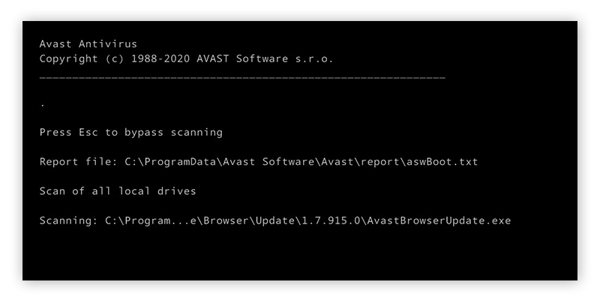
-
Une fois l’analyse terminée, l’ordinateur termine la séquence de démarrage.
4. Récupérer les logiciels et les données endommagés
Votre outil de cybersécurité est en mesure de vous dire si un fichier est un virus et de vous expliquer comment supprimer un virus d’un fichier sans le supprimer. Cependant, de nombreux virus peuvent endommager vos logiciels et vos fichiers. Vous pouvez essayer de les restaurer à partir d’une copie de sauvegarde.
Notez que vous devez avoir activé les outils de sauvegarde de Windows au préalable pour pouvoir les utiliser à ce stade.
Utiliser des fichiers de sauvegarde
Si vous ne faites pas de sauvegardes régulières de vos fichiers importants, il est temps de vous y mettre. Le fait de disposer d’une sauvegarde à jour sur un disque dur externe ou dans le cloud est la meilleure des protections contre les virus (en dehors des logiciels antivirus, bien entendu).
Voici comment restaurer vos fichiers à partir d’une copie de sauvegarde dans Windows 10 :
-
Ouvrez le Panneau de configuration via le menu Démarrer en bas à gauche de votre écran.
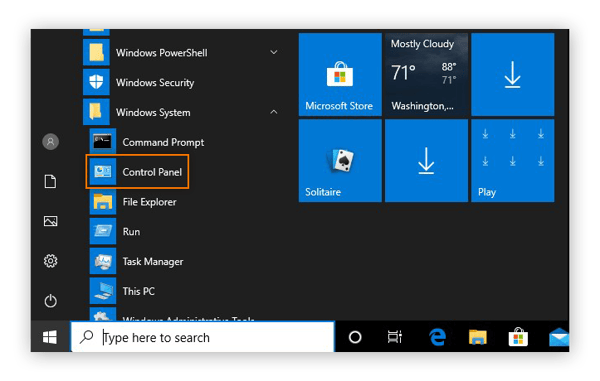
-
Choisissez Sauvegarde et restauration (Windows 7) dans la section Système et sécurité.
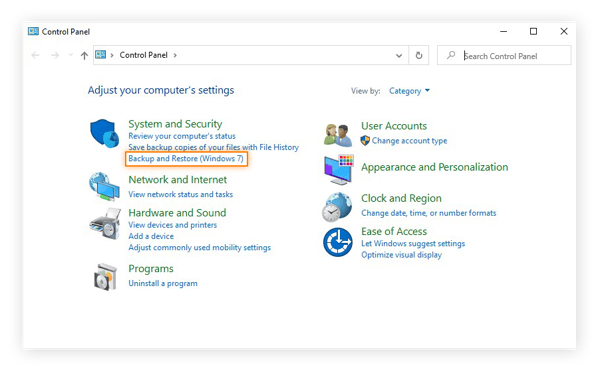
-
Si vous avez déjà créé des sauvegardes, vous les retrouverez ici. Cliquez sur Restaurer mes fichiers pour récupérer vos fichiers.
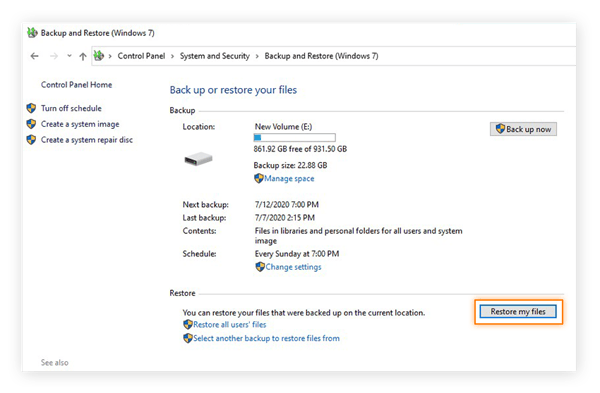
-
Choisissez ensuite les fichiers à restaurer dans votre sauvegarde. Vous pouvez restaurer l’ensemble de la sauvegarde en sélectionnant Parcourir les dossiers.
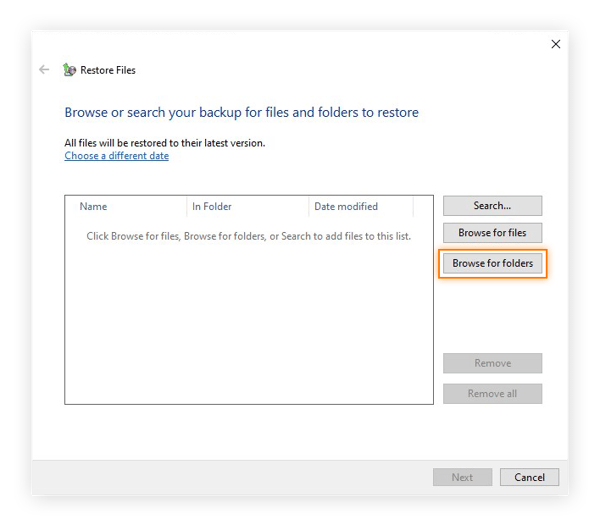
-
Sélectionnez votre sauvegarde et cliquez sur Ajouter un dossier.
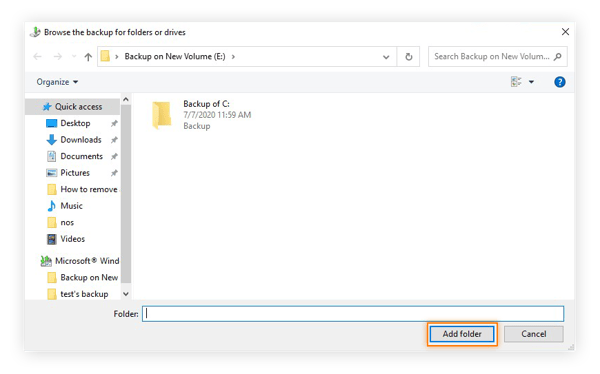
-
Vous verrez votre sauvegarde dans la liste des fichiers et des dossiers que vous allez restaurer. Cliquez sur Suivant pour continuer.
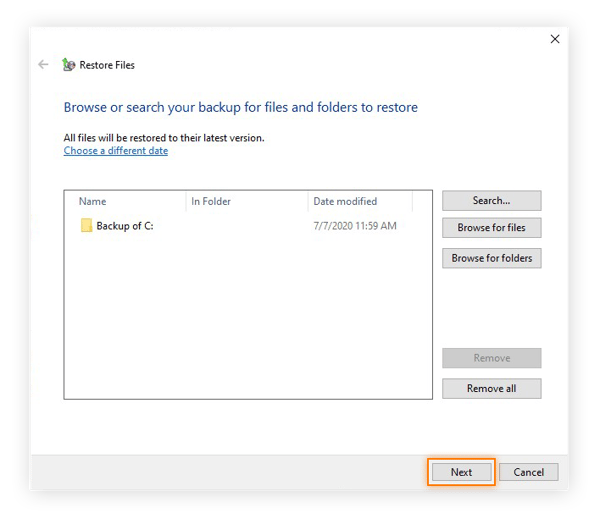
-
Dites à Windows où placer les fichiers restaurés. Si vous voulez rétablir les choses exactement comme elles étaient, sélectionnez Dans l’emplacement d’origine, puis cliquez sur Restaurer.
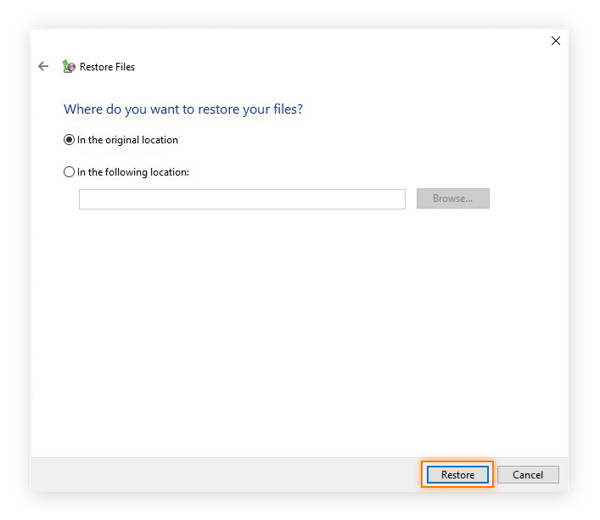
-
Si Windows détecte que les fichiers d’origine sont encore sur votre ordinateur, vous pouvez choisir de les remplacer ou de les laisser intacts. Sélectionnez Copier et remplacer pour vous assurer que vous récupérez tous vos fichiers en bon état. En bas de la fenêtre, cochez la case en face de « Appliquer mes choix à tous les conflits » pour remplacer tous les fichiers en double.
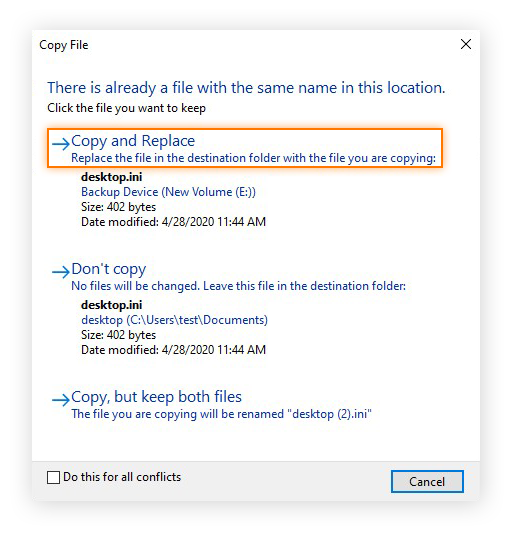
-
Une fois la restauration terminée, cliquez sur Terminer pour mettre fin au processus. Vos fichiers et vos dossiers sont maintenant débarrassés de tous les virus.
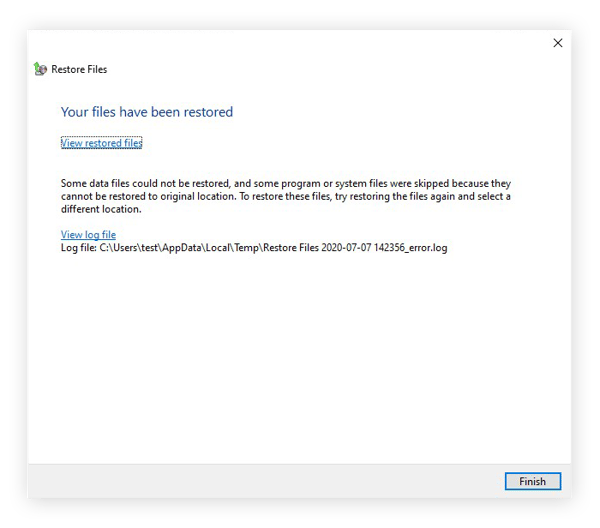
Comment savoir si votre ordinateur est infecté par un virus
Maintenant que vous avez éliminé tous les virus de votre ordinateur, voyons comment vous pouvez détecter tous les nouveaux virus à l’avenir. Devenez expert en détection de malwares et apprenez à détecter une infection par un virus en prêtant attention aux symptômes suivants :
-
Votre système fonctionne plus lentement que d’habitude. Il se peut qu’un virus exploite les ressources de votre ordinateur pour s’autorépliquer. Comme il dispose de moins de puissance de calcul pour effectuer ses opérations, votre ordinateur ralentit et ses performances se dégradent.
-
Des publicités et des fenêtres s’affichent sur votre bureau. De nombreux virus font partie de la catégorie des adwares : des malwares créés pour vous inonder de publicités afin de générer des revenus pour le cybercriminel. Un déferlement soudain de publicités peut très bien être l’œuvre d’un virus.
-
Vous trouvez des programmes ou des logiciels que vous n’avez pas installés sur votre ordinateur. Les virus peuvent télécharger d’autres malwares sur votre ordinateur pour commettre d’autres cybercrimes. Les seuls programmes présents sur votre ordinateur doivent être ceux que vous avez installés vous-même ou ceux qui ont été installés par le fabricant.
-
Votre système commence à se comporter de façon étrange. Si un virus atteint les organes vitaux de votre ordinateur, vous risquez de constater certains effets indésirables comme des pannes, des arrêts ou des blocages des applications.
-
Votre connexion Internet ralentit soudainement, ou votre bande passante explose. Les malwares qui envoient des données en masse, comme les botnets ou les spyware, affectent votre débit Internet.
-
Votre antivirus signale une infection. Si vous utilisez un logiciel antivirus légitime, faites-lui confiance ! Il se chargera d’éliminer cette menace ou d’autres malwares pour vous.
Il est important de noter que ces problèmes peuvent aussi être dus à autre chose que des virus, par exemple un dossier de téléchargements surchargé ou du cache plein. Les ordinateurs peuvent se retrouver encombrés plus rapidement que vous ne le pensez, et cette accumulation peut avoir les conséquences décrites plus haut. Utilisez un outil de nettoyage comme Avast Cleanup pour vous débarrasser de tout ce qui vous encombre et retrouver un ordinateur performant.
Si vous êtes certain que votre ordinateur est infecté, mais que votre logiciel anti-malwares n’a détecté ni supprimé aucun virus, que pouvez-vous faire ? Il vous suffit tout simplement de revenir un peu plus haut dans cet article et de relire comment éliminer un virus !
Mes autres appareils peuvent-ils être infectés ?
Les PC Windows ne sont pas les seuls appareils susceptibles d’être attaqués par des virus. Aujourd’hui, pratiquement n’importe quel appareil peut être infecté par un malware, y compris les Mac et les téléphones. C’est pour cela que vous devez absolument analyser vos appareils pour détecter les malwares, quel que soit le type d’appareil que vous utilisez.
Les méthodes d’élimination des virus dépendent de ce que vous utilisez. La suppression d’un virus sur un Mac est très différente de l’élimination d’un virus sur Android ou d’un malware sur iOS. Quel que soit l’appareil que vous utilisez, votre meilleure défense face aux virus reste un antivirus fiable provenant d’un fournisseur réputé.
Je pensais que Windows Defender me protégeait des virus ?
Windows Defender assure la protection face aux virus, mais il n’est pas aussi efficace contre d’autres types de menaces.
Cette récente évaluation comparative montre que Windows Defender se débrouille plutôt bien, mais pas autant que d’autres antivirus. L’outil de Microsoft vous défend certes contre la plupart des malwares, mais Windows Defender n’est pas de taille face au vol de données, aux intrusions sur les réseaux Wi-Fi et autres cybermenaces.
C’est pourquoi nous vous recommandons de protéger vos appareils avec un logiciel de cybersécurité complet et spécialisé.
Supprimez facilement les virus et les malwares
L’un des principaux avantages des outils de cybersécurité est leur capacité à détecter et à supprimer les virus et autres malwares, de votre appareil en temps réel. Avast One s’exécute en arrière-plan, repère les traces de virus ou d’autres malwares et les supprime avant qu’ils ne puissent infecter votre machine. Et notre logiciel est constamment mis à jour afin de répondre aux nouvelles menaces dès qu’elles sont découvertes, pour vous offrir une protection permanente dans un environnement web en constante évolution.
En choisissant Avast One, vous rejoignez les centaines de millions d’utilisateurs dans le monde qui font confiance à Avast pour la sécurité de leur PC.