Pourquoi gérer mes extensions Chrome ?
Vous devez gérer vos extensions Chrome car des extensions instables peuvent surcharger votre navigateur et entraîner un ralentissement, un dysfonctionnement ou une surchauffe de votre ordinateur. Votre ordinateur ne dispose que d’un espace et d’une vitesse limités. Les extensions monopolisent les ressources de base de l’ordinateur et peuvent présenter des risques de sécurité indésirables si elles sont mal codées.
Mais que sont exactement les extensions Google ? Les extensions Chrome sont des compléments de navigateur qui vous permettent de personnaliser le fonctionnement de votre navigateur, de bloquer les publicités, de corriger la grammaire et de profiter d’autres fonctions pratiques sur Chrome. Mais plus vous avez d’extensions ou de plugins, plus la mémoire de votre ordinateur est sollicitée. Un trop grand nombre d’extensions Chrome peut déclencher un torrent de notifications Chrome, ralentissant même les navigateurs Web les plus rapides.
Les plugins défectueux peuvent entraîner le plantage de votre Chromebook ou d’un autre appareil. Comme la plupart des extensions collectent les données de l’utilisateur, elles peuvent aussi dégrader les capacités de protection de la vie privée fournie par le navigateur. Certains plugins peuvent même dissimuler des malwares, il convient donc de faire attention à ce que vous installez à partir de sites Web tiers.
C’est pourquoi il est important de gérer vos extensions dans Chrome et de supprimer celles qui présentent un risque potentiel pour la sécurité ou qui encombrent votre navigateur.
Voici comment supprimer les extensions de Chrome pour vous débarrasser de celles qui vous posent problème.
Comment supprimer des extensions Chrome ?
Vous pouvez supprimer rapidement des extensions dans Chrome en cliquant sur l’icône en forme de pièce de puzzle située en haut à droite du navigateur, en sélectionnant Supprimer à côté de l’extension que vous souhaitez supprimer, puis en cliquant à nouveau sur Supprimer dans la fenêtre de confirmation. Cette version accélérée du gestionnaire d’extensions permet de supprimer des extensions de Google Chrome en moins de clics.
Vous pouvez ouvrir le gestionnaire d’extensions complet dans Chrome en cliquant sur les trois points verticaux situés en haut à droite du navigateur, en sélectionnant Extensions, puis Gérer les extensions. À partir de là, sélectionnez Supprimer pour toute extension dont vous ne voulez pas, puis confirmez en cliquant à nouveau sur Supprimer dans la fenêtre de confirmation.
Même si vous savez comment supprimer les extensions Chrome, nombre d’entre elles sont sournoises et ne veulent pas être trouvées. Nous vous expliquons comment supprimer les extensions de Chrome, étape par étape, y compris les extensions cachées.
Voici comment gérer et désactiver les extensions Chrome de manière permanente, sur PC et Mac.
Comment désinstaller les extensions Chrome visibles
Vous vous demandez comment voir quelles extensions Chrome vous avez, afficher leurs détails, modifier leurs paramètres et les supprimer ? La meilleure façon d’afficher et de supprimer des extensions dans Chrome est d’utiliser le gestionnaire d’extensions complet :
-
Ouvrez Chrome, puis cliquez sur l’icône avec trois points dans l’angle droit.
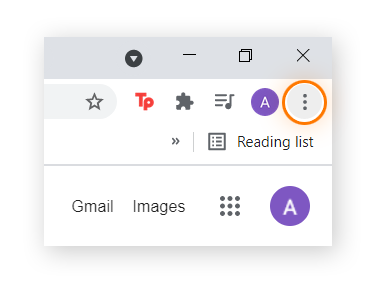
-
Sélectionnez Extensions, puis cliquez sur Gérer les extensions.
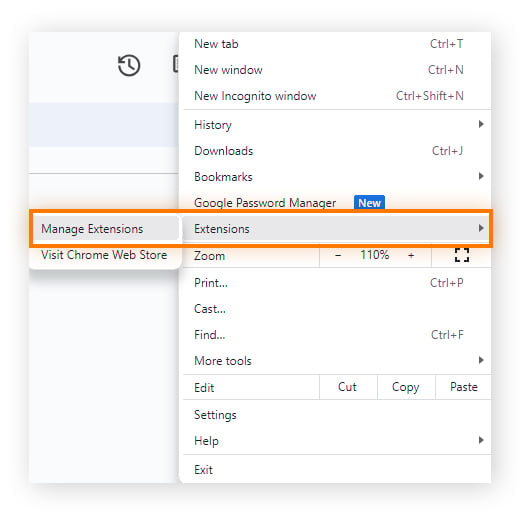
-
Cliquez sur Supprimer pour supprimer les extensions Chrome ou les applications Chrome dont vous ne voulez pas, puis cliquez à nouveau sur Supprimer pour confirmer la suppression.
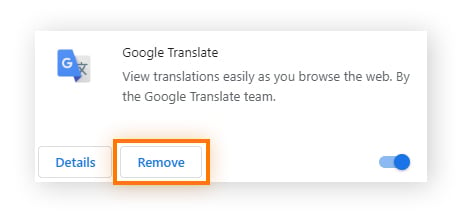
Vous pouvez également accéder à cette page en saisissant chrome://extensions dans votre barre de recherche.
Il est assez simple de savoir comment supprimer des extensions Chrome une fois que vous avez ouvert le gestionnaire d’extensions. Mais comment voir vos extensions Chrome si elles ne s’affichent pas ?
Comment supprimer les extensions Chrome cachées
Avant de pouvoir supprimer des extensions Chrome, vous devez les localiser. Or, les extensions de navigateur ne sont pas toujours visibles. Vous devez vous méfier des extensions de navigateur cachées, car elles dissimulent souvent des programmes malveillants conçus pour pister vos activités à l’aide de techniques comme l’empreinte de navigateur. Certaines extensions malveillantes peuvent espionner vos activités en ligne même si vous naviguez en mode Incognito dans Chrome.
Les extensions de navigateur invisibles peuvent sembler tout à fait normales pour votre système, ce qui les rend particulièrement difficiles à détecter, même pour les bloqueurs de publicités et les meilleurs logiciels antivirus. Mais nous allons vous aider à retrouver ces extensions Chrome que vous ne voyez même pas.
Rechercher et ouvrir le dossier Default sur PC
Pour rechercher les extensions Chrome cachées, fermez Chrome puis recherchez votre dossier Default. C’est là que votre ordinateur conserve le code des extensions de navigateur que vous avez installées, même celles que vous pensez ne pas avoir.
En supprimant le fichier racine d’une extension dans le dossier par défaut de votre PC, vous pouvez supprimer les extensions Google Chrome sans même ouvrir Chrome.
Voici comment rechercher et ouvrir le dossier Default :
-
Accédez à votre lecteur C. Sous Windows 10, vous pouvez accéder au lecteur C en recherchant Ce PC dans la barre de recherche Windows. Vous pouvez également appuyer sur les touches Windows + E pour ouvrir l’Explorateur de fichiers, puis sélectionner Ce PC dans la partie de gauche.
-
Sur le lecteur C, ouvrez votre dossier utilisateur et choisissez le nom d’utilisateur que vous utilisez sur votre ordinateur.
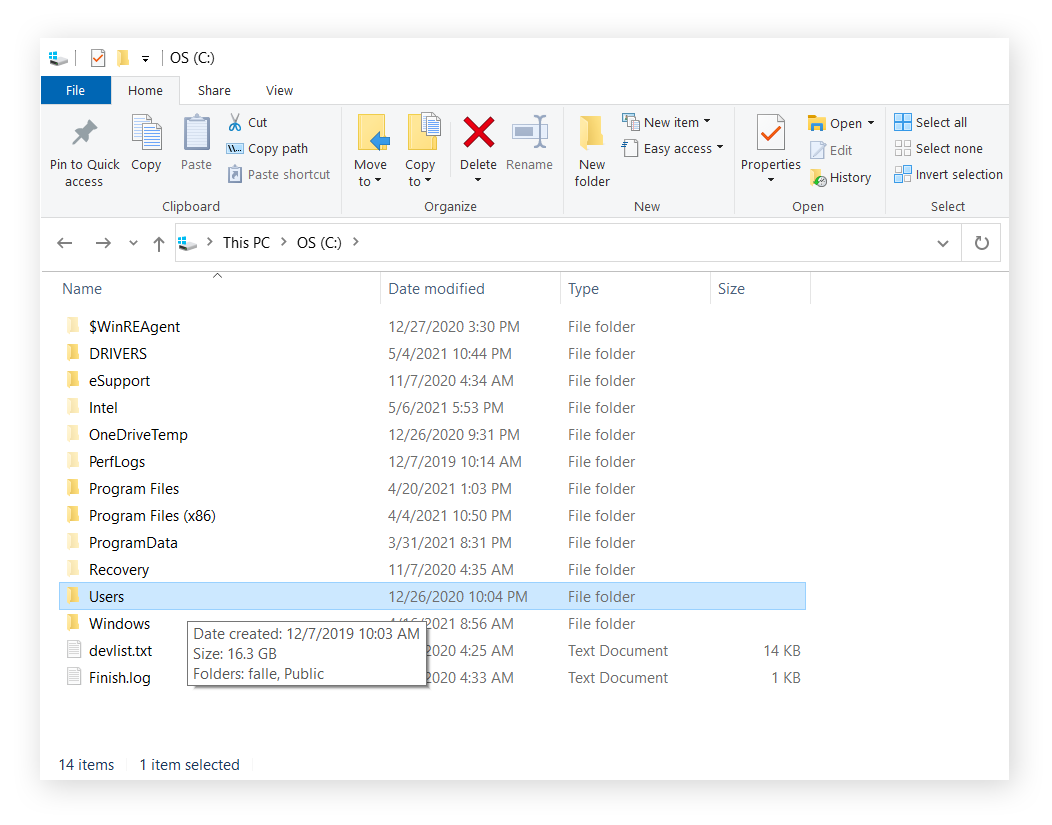
-
Recherchez et ouvrez le dossier AppData. Si ce dossier n’est pas immédiatement visible, ouvrez l’onglet Affichage en haut de la fenêtre et cochez la case Éléments masqués.
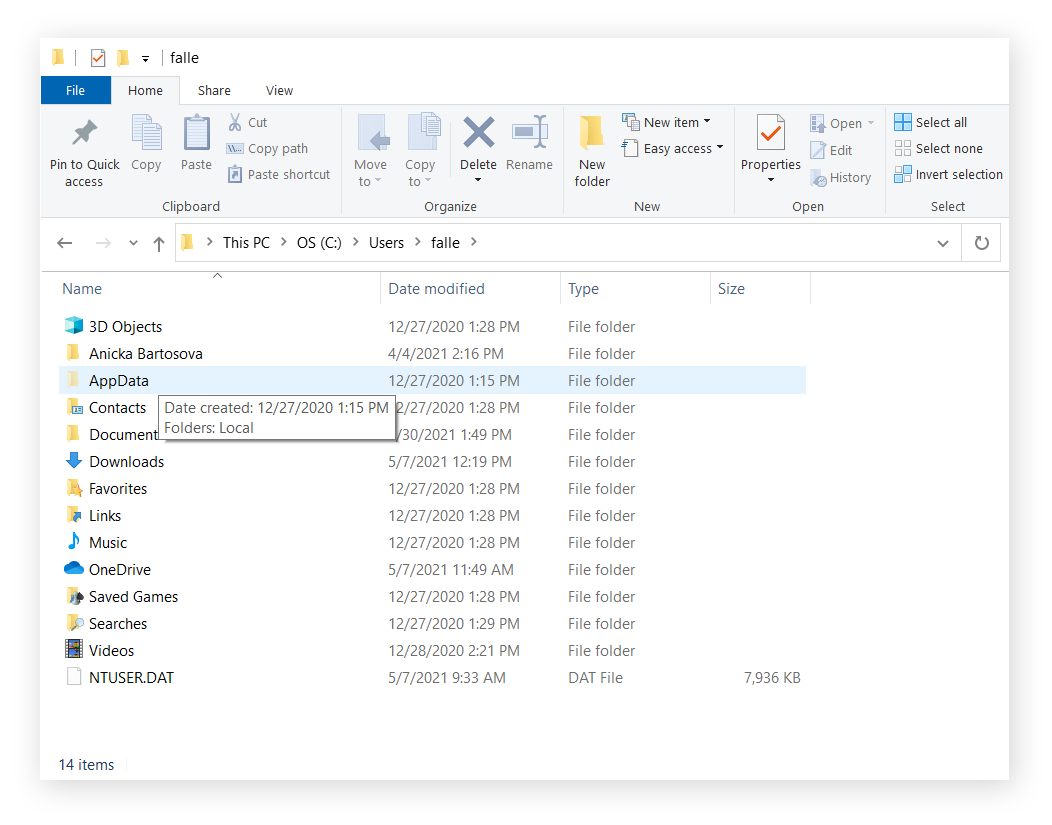
-
Ouvrez maintenant votre dossier Local.
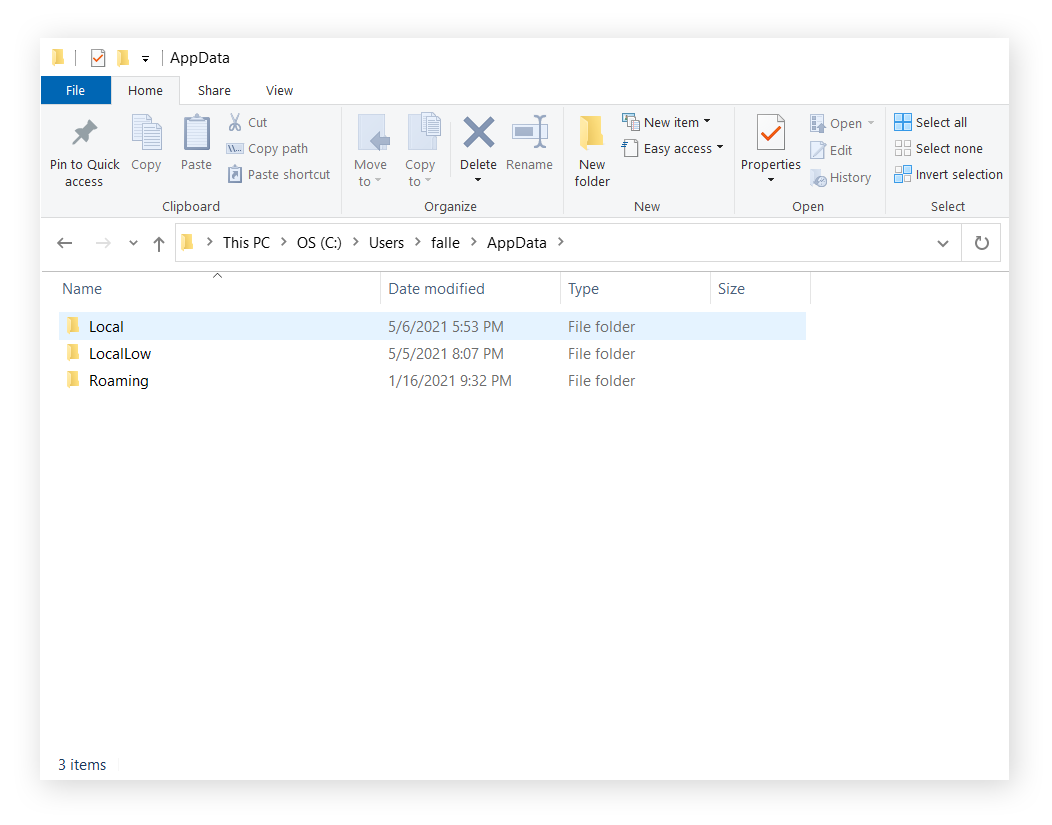
-
Cliquez ensuite sur le dossier Google.
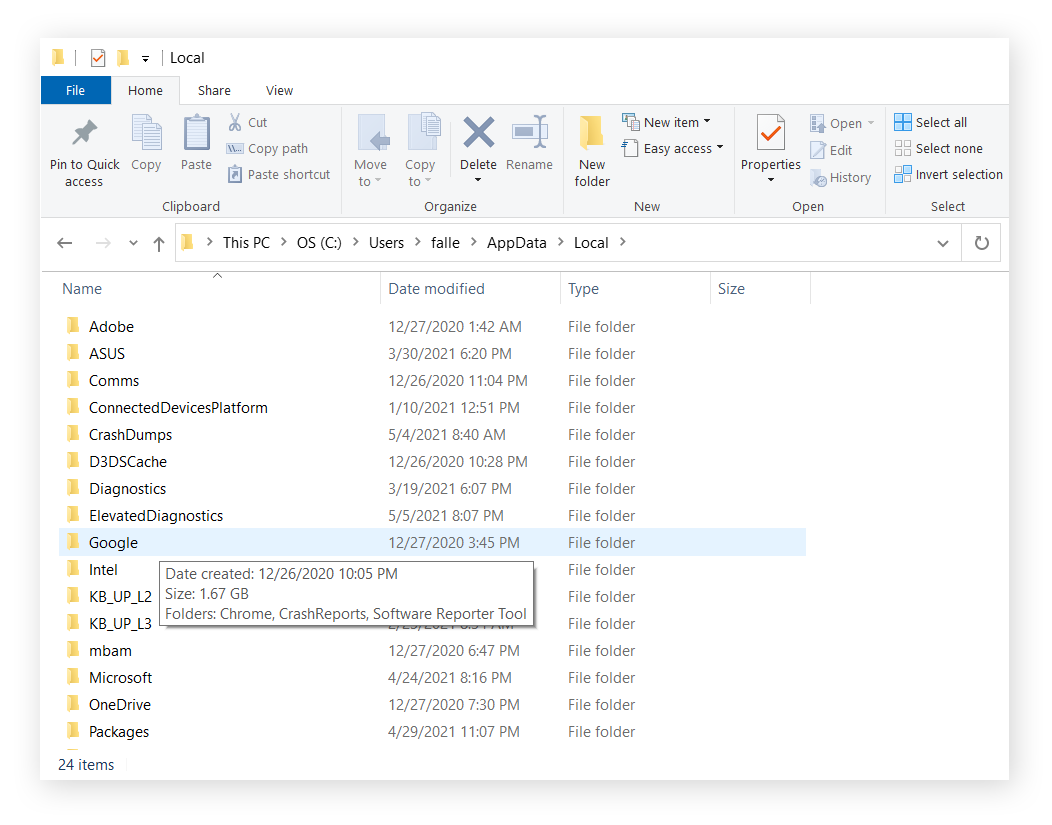
-
Cliquez maintenant sur le dossier Chrome.
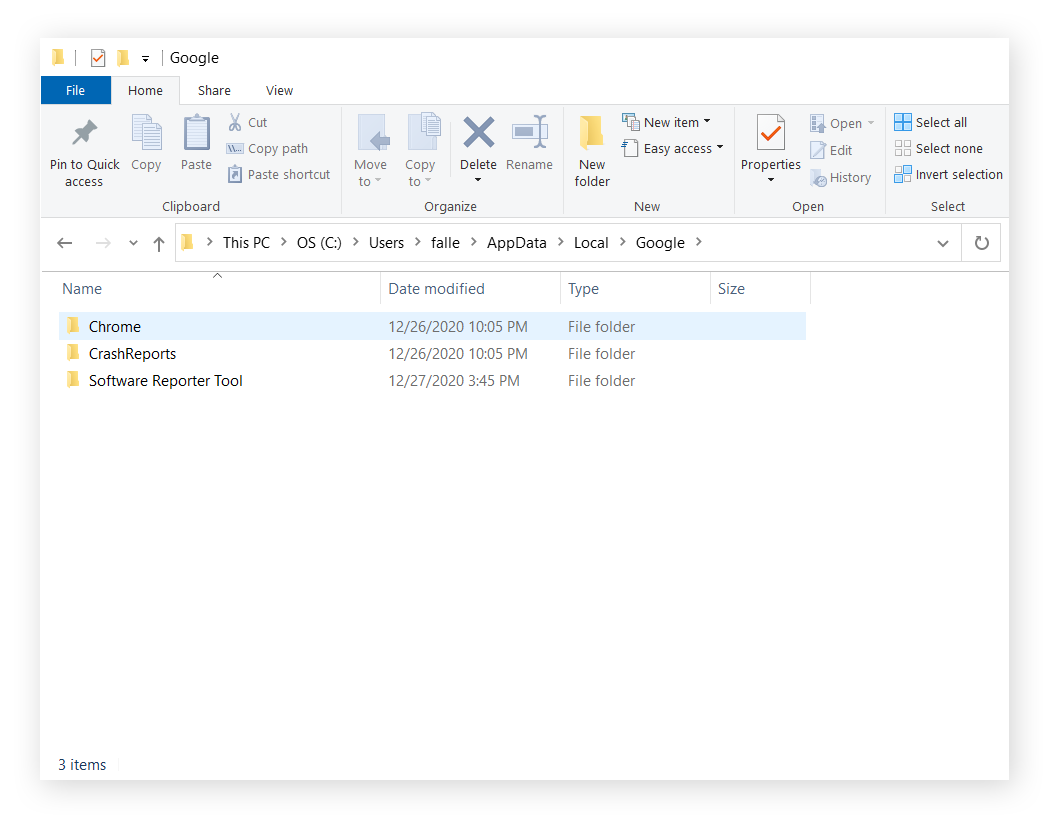
-
Ouvrez le dossier User Data.
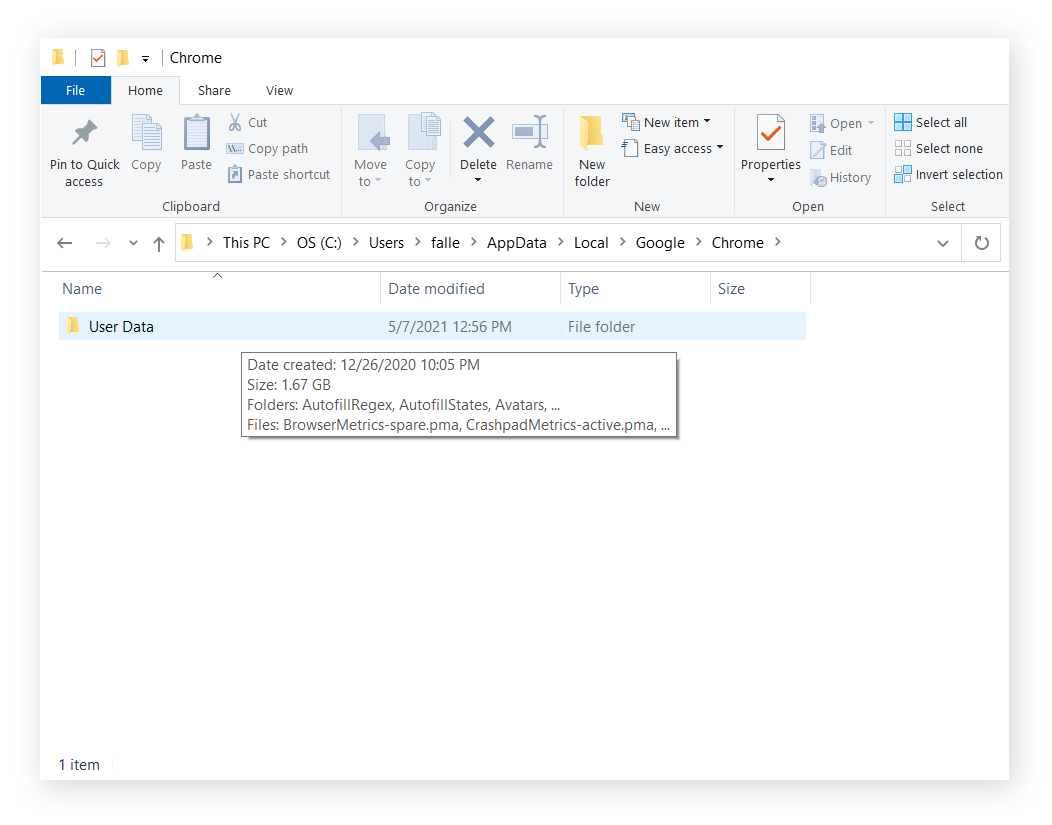
-
Ouvrez maintenant le dossier Default.
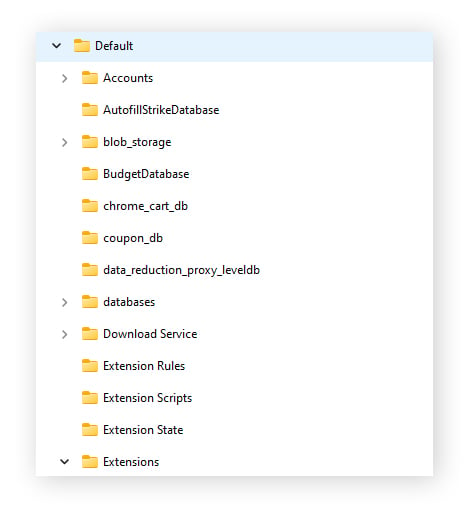
-
Ouvrez ensuite le dossier Extensions. Dans ce dossier, vous pouvez trouver toutes vos extensions Chrome, même celles qui sont cachées. Chaque extension est son propre sous-dossier avec une longue chaîne de lettres.
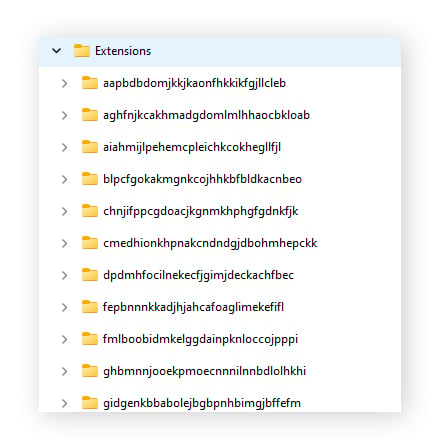
Les chaînes de lettres correspondent à ce que Google utilise pour l’URL de chaque extension, mais il est difficile de savoir quelles extensions appartiennent à chaque dossier. Étant donné qu’il s’agit d’un identifiant Google officiel, essayez de rechercher sur Google la chaîne de lettres de chaque fichier dans le dossier Extensions pour identifier l’extension Chrome et déterminer si vous souhaitez la supprimer.
Vous pouvez également activer le mode développeur dans le gestionnaire d’extensions pour faire apparaître l’identifiant Google de chaque extension. Vous pouvez ensuite croiser les identifiants du gestionnaire d’extensions avec ceux du dossier Extensions.
Pour activer le mode développeur dans le gestionnaire d’extensions, saisissez chrome://extensions dans la barre d’adresse pour ouvrir le gestionnaire d’extensions et activer le mode développeur.
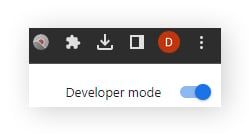
Localisez ensuite l’extension, qui portera désormais l’identifiant complet de l’extension.
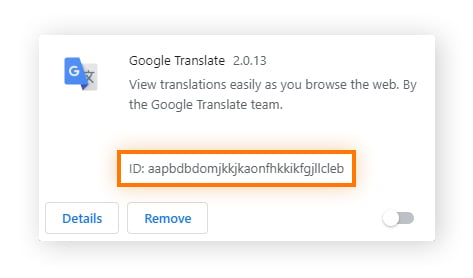
Vous pouvez ensuite consulter le dossier Default > Extensions pour voir quelle extension correspond à quel fichier. Vous pouvez voir que l’ID de Google Traduction ci-dessus correspond au premier fichier de la capture d’écran de l’étape 9.
Cependant, la recherche sur Google ne permet pas toujours d’identifier clairement l’extension, et toutes les extensions ne s’affichent pas dans le gestionnaire d’extensions. Il se peut donc que vous deviez plonger davantage dans le fichier de l’extension pour l’identifier, puis supprimer manuellement les extensions cachées de Chrome sur votre PC.
Supprimer manuellement des extensions Chrome cachées
Après avoir ouvert le dossier Extensions dans le dossier Default de votre PC, vous devrez supprimer les extensions Chrome manuellement. Consultez les étapes qui précèdent pour trouver votre dossier Default, si vous ne l’avez pas encore fait.
Maintenant que vous avez ouvert votre dossier Default, suivez les instructions pour supprimer les extensions Chrome invisibles :
-
Dans Extensions, chaque extension correspondra à un dossier avec une chaîne de lettres. Dans chaque dossier Extensions, vous verrez un sous-dossier qui contient le numéro de version de cette extension.
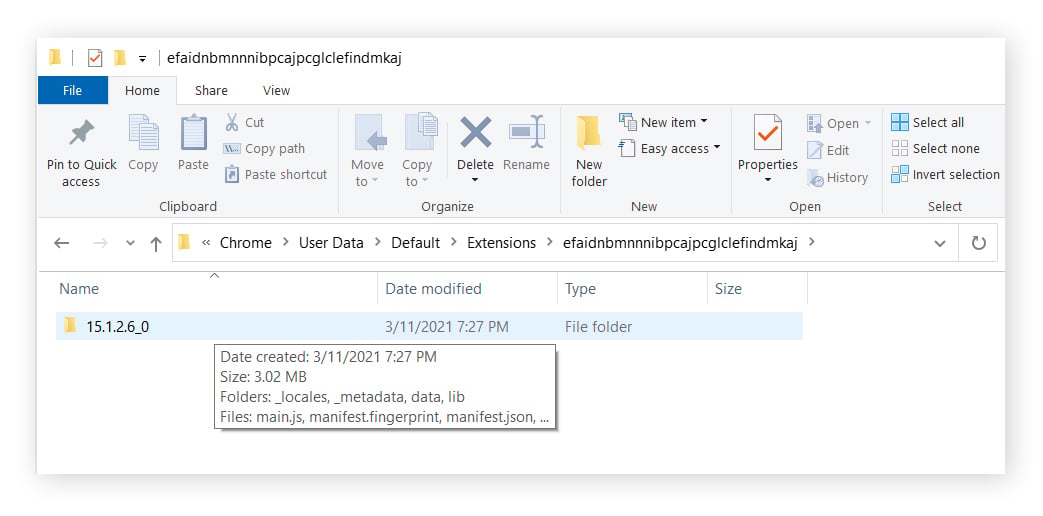
-
Si vous ouvrez le sous-dossier contenant le numéro de version, des fichiers permettent d’identifier l’extension à laquelle le fichier appartient.
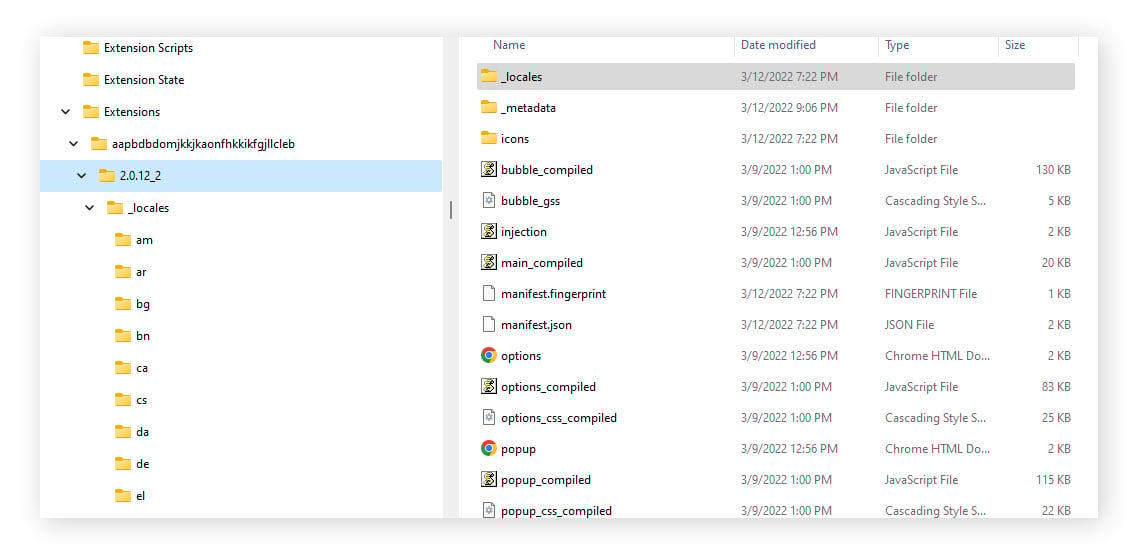
-
Cliquez avec le bouton droit de la souris sur le fichier JSON (le fichier avec l’extension.json) et ouvrez-le avec un éditeur de texte tel que le Bloc-notes.
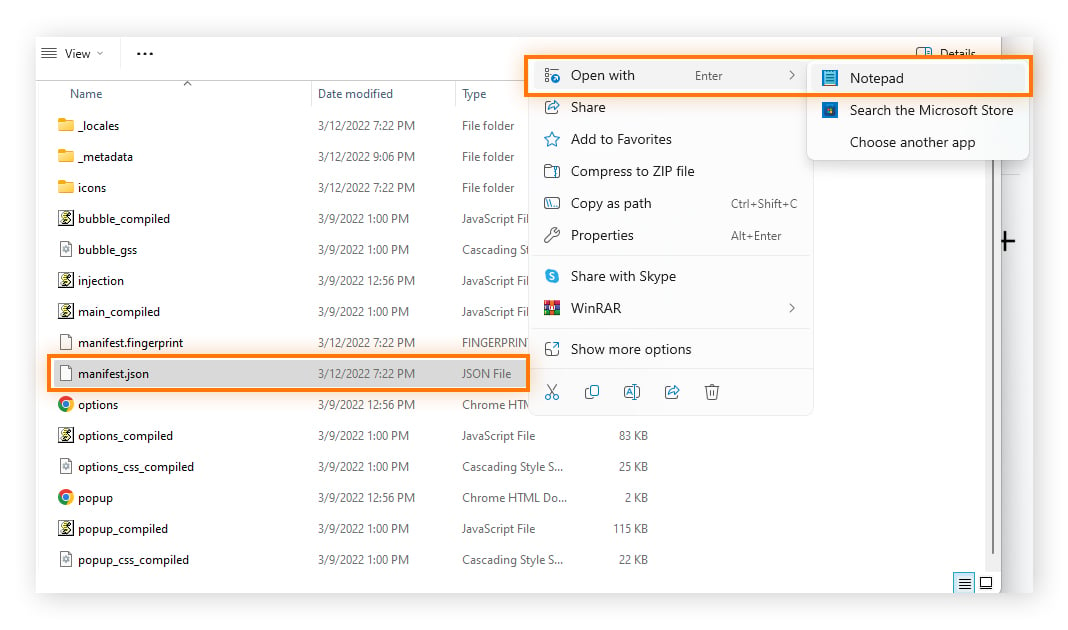
-
Recherchez le titre d’une extension que vous reconnaissez ou tout autre élément permettant de l’identifier. Dans cet exemple, vous pouvez voir que le texte en regard de « e-mail » identifie l’extension comme étant Google Traduction.
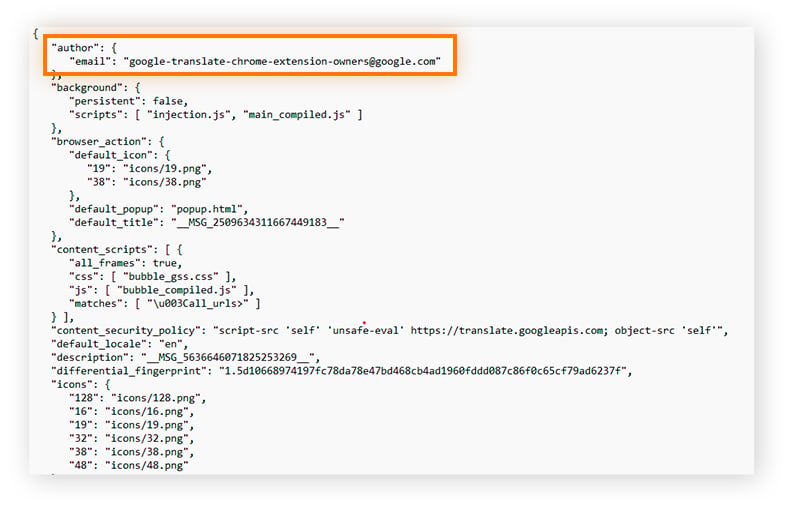
-
Si vous trouvez un fichier qui pose problème (par exemple, une extension que vous n’avez pas autorisée ou un complément avec un nom peu clair), supprimez le dossier.
-
Enfin, redémarrez Google Chrome pour vous assurer que les programmes indésirables ont bien été complètement supprimés.
Rechercher et ouvrir le dossier des extensions Chrome sur Mac
Mac conserve le dossier par défaut avec les extensions Chrome dans sa bibliothèque. La Bibliothèque contient des fichiers système importants qu’Apple souhaite cacher par défaut. Vous devez donc savoir comment afficher la Bibliothèque pour supprimer manuellement les extensions Chrome de Mac.
Voici comment ouvrir la bibliothèque de votre Mac pour supprimer les extensions Chrome :
-
Ouvrez le Finder dans le Dock de votre Mac, cliquez sur Aller dans la barre d’outils du Finder et sélectionnez Aller au dossier dans le menu.
-
Copiez et collez le texte suivant dans le champ qui apparaît : ~/Library/Application Support/Google/Chrome/Default/Extensions.
-
Ensuite, appuyez sur Entrée pour accéder directement à vos extensions Chrome.
Sur macOS Monterey ou les systèmes d’exploitation plus récents, il existe une interface Aller au dossier, dans laquelle vous pouvez simplement saisir Extensions pour localiser le dossier des extensions de Chrome.
Après avoir localisé le dossier Extensions sous Mac, il peut être difficile de déterminer quelles extensions Google doivent être supprimées, car elles sont marquées d’un identifiant de 32 caractères fourni par Google. Voyons maintenant comment identifier et supprimer les extensions Chrome dont vous ne voulez pas sur votre Mac.
Supprimer manuellement des extensions Chrome cachées sur Mac
Mac sépare le dossier Extensions en différents comptes d’utilisateur Chrome. Dans le dossier de chaque compte utilisateur Chrome, les extensions de ce compte sont répertoriées sous la forme de leur identifiant Google : une chaîne de lettres de 32 caractères. Pour déterminer quelles sont les extensions cachées, il faut voir quelles extensions apparaissent dans Chrome.
Voici comment voir quelles extensions Chrome sont cachées dans votre Mac :
-
Accédez au gestionnaire d’extensions en saisissant chrome://extensions/ dans la barre d’adresse.
-
Activez le mode développeur dans le gestionnaire d’extensions en cliquant sur le bouton bleu. L’identifiant de chaque poste apparaît alors en dessous.
-
Naviguez vers ~/Library/Application Support/Google/Chrome/Default/Extensions via l’application Finder de votre Mac pour croiser les identifiants tels qu’ils apparaissent dans le gestionnaire d’extensions avec les identifiants tels qu’ils apparaissent dans le dossier Extensions.
-
Tout identifiant dans le dossier Extensions qui n’apparaît pas dans le gestionnaire d’extensions est une extension cachée, et vous pouvez la supprimer. Supprimez-la en supprimant le fichier dans le dossier Extensions.
Comment supprimer toutes les extensions de Chrome
Vous avez des problèmes avec des extensions qui ne s’affichent pas dans le gestionnaire d’extensions ou des extensions malveillantes qui ne veulent pas être supprimées ? Les extensions qui ne vous permettent pas de les supprimer sont souvent un type de PPI ou de pirate de navigateur.
Mais ne vous inquiétez pas, vous pouvez supprimer toutes les extensions Chrome, y compris les persistantes, en rétablissant les paramètres d’origine de Chrome.
Voici comment réinitialiser vos paramètres Chrome et supprimer toutes les extensions sur Google Chrome :
-
Saisissez chrome://settings/reset dans la barre d’adresse de votre navigateur pour accéder directement à l’écran de Réinitialisation des paramètres.
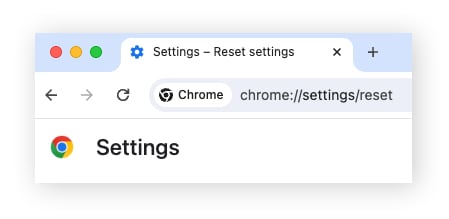
-
Cliquez sur Réinitialiser.
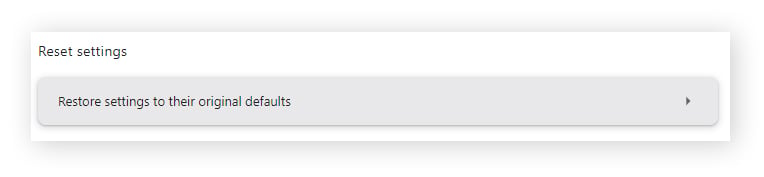
-
Cliquez sur Réinitialiser pour confirmer votre choix.
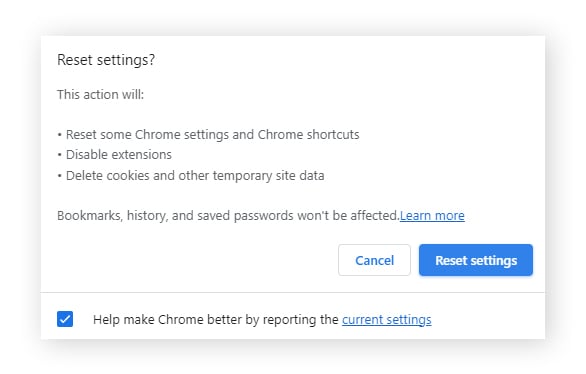
Toutes vos extensions Chrome seront désormais supprimées et Chrome sera exempt d’extensions.
Comment désactiver temporairement les extensions Chrome
Chrome ne permet pas de désactiver toutes les extensions en même temps, mais certaines extensions Chrome permettent de le faire, comme Disable Extensions and Apps. Après avoir installé Disable Extensions and Apps, vous pouvez appuyer sur Ctrl + Shift + E pour désactiver simultanément toutes les extensions Chrome (à l’exception de Disable Extensions and Apps). Appuyez à nouveau sur Ctrl + Maj + E pour réactiver vos extensions Chrome.
Désactiver temporairement certaines extensions Chrome
Vous pouvez désactiver temporairement des extensions Chrome spécifiques en accédant au gestionnaire d’extensions de Chrome. Chaque extension est répertoriée dans sa propre boîte, avec un curseur qui vous permet de désactiver temporairement l’exécution de l’extension en arrière-plan ou la lecture et la modification des données du site.
Voici comment désactiver les extensions dans Chrome temporairement :
-
Saisissez chrome://extensions/ dans votre barre d’adresse et appuyez sur Entrer.
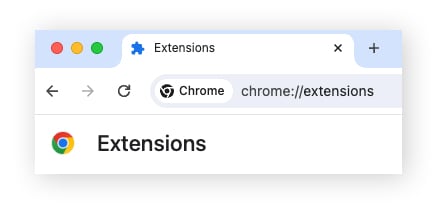
-
Localisez l’extension que vous souhaitez désactiver temporairement et cliquez sur le bouton bleu pour qu’il devienne gris.
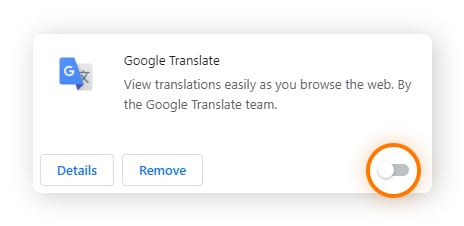
Pour réactiver les extensions Chrome, il suffit de les réactiver.
Désactiver temporairement toutes les extensions Chrome
Vous pouvez également désactiver temporairement toutes les extensions Chrome en modifiant les propriétés de Chrome. Pour bloquer complètement les extensions de Chrome sous Windows, vous devez ouvrir les propriétés de Chrome en cliquant avec le bouton droit de la souris, en naviguant jusqu’aux propriétés de Chrome, puis en tapant -disable-extensions à la fin du chemin d’accès à la cible de Chrome.
Voici comment désactiver temporairement toutes les extensions Chrome :
-
Cliquez avec le bouton droit de la souris sur l’icône Chrome et cliquez sur Propriétés.
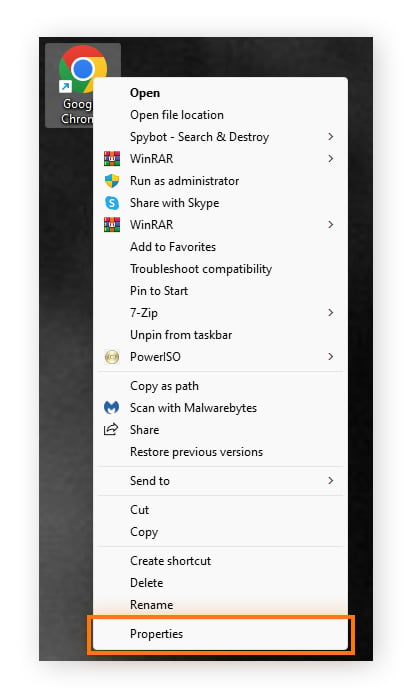
-
À la fin du champ à côté de cible, après chrome.exe, appuyez sur espace et saisissez --disable-extensions (utilisez deux traits d’union au début). Cliquez sur Appliquer.
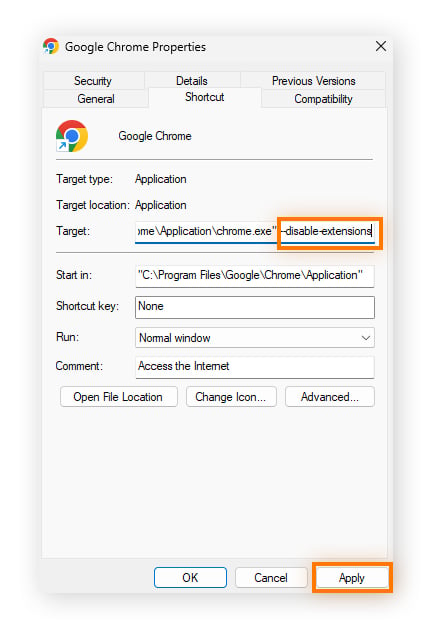
Toutes les extensions Chrome sont désormais désactivées. Les extensions apparaîtront toujours dans le gestionnaire d’extensions et seront activées, mais elles ne seront pas fonctionnelles.
Si vous vous demandez comment réactiver les extensions dans Chrome, répétez simplement ces étapes, mais supprimez « --disable-extensions » et cliquez à nouveau sur Appliquer.
Comment savoir quelles extensions Chrome doivent être supprimées ?
La plupart des extensions Chrome sont utiles ou divertissantes. Mais elles peuvent aussi collecter des données utilisateur et compromettre votre vie privée.
Vous n’êtes pas certain de savoir quelles extensions sont sûres ? Voici quelques signes qui indiquent qu’une extension n’est pas fiable :
-
Si vous n’avez pas accordé d’autorisation à l’extension ou si vous ne l’avez pas téléchargée vous-même : les extensions de navigateur nécessitent une autorisation de votre part avant de pouvoir apporter des modifications à votre ordinateur. Donc, toute application que vous ne reconnaissez pas ou tout changement de paramètre que vous n’avez pas autorisé doit vous alerter.
-
Si vous trouvez une mise à jour inattendue : les principaux navigateurs Web comme Google Chrome mettent automatiquement à jour les extensions que vous avez installées. Mais parfois, certains pirates peuvent essayer d’envoyer de fausses « mises à jour » pour transférer un élément malveillant.
-
Si votre appareil commence à se comporter de façon étrange : si vous utilisez des applications via des extensions, toute activité suspecte du navigateur, déferlement de publicités, latence ou autre, doit vous alerter d’un problème sur l’une de ces extensions.
Meilleures pratiques en matière d’extensions Chrome
Voici quelques conseils concernant les extensions Chrome à garder à l’esprit pour protéger votre confidentialité et votre sécurité et assurer le bon fonctionnement de votre navigateur :
-
N’installez que des sources légitimes. n’utilisez que des extensions de navigateur sûres, fournies par une source digne de confiance. Le Web Store de Google Chrome et la boutique d’extensions Avast sont deux exemples d’endroits pour retrouver des plug-ins fiables. Méfiez-vous des sites externes qui proposent de télécharger des extensions.
-
Vérifiez l’identité du développeur. Consultez le site Web du développeur pour voir s’il a des antécédents en matière d’applications, d’extensions ou d’autres logiciels dignes de confiance. Si l’extension est unique, que vous ne trouvez aucune information à son sujet ou que le site de l’extension n’a pas l’air professionnel, soyez prudent.
-
Vérifiez les avis. Chaque extension de la boutique en ligne Chrome de Google est notée de 1 à 5 et indique le nombre d’utilisateurs qui l’ont évaluée. À première vue, une note élevée avec un grand nombre d’évaluateurs est un bon signe. Vous pouvez également lire des commentaires écrits pour savoir ce que les gens aiment ou n’aiment pas à propos de l’extension, et si elle vous convient.
-
Effectuez régulièrement vos mises à jour. Les extensions ont besoin de mises à jour pour combler les failles de sécurité, ajouter des fonctionnalités, éliminer les bogues et résoudre les problèmes de compatibilité. Google met à jour les extensions automatiquement, mais pas immédiatement. La mise à jour manuelle de vos plugins via le gestionnaire d’extensions peut vous aider à rester en sécurité et à être parfaitement à jour.
-
N’installez que les extensions dont vous avez besoin. Plus vous installez d’extensions, plus vous affectez les performances de votre système et plus vous vous exposez à une extension dangereuse. N’installez que des extensions qui améliorent réellement votre expérience de navigation. En ce qui concerne la sécurité du navigateur, utilisez les meilleures extensions de sécurité et de confidentialité pour Google Chrome.
Comment supprimer des extensions dans d’autres navigateurs
Vous utilisez d’autres navigateurs en même temps que Google Chrome ? Nous pouvons également vous montrer comment vous débarrasser des modules complémentaires gênants ou problématiques dans Safari, Firefox et Microsoft Edge.
Suppression des extensions de Safari
Pour supprimer les extensions de Safari :
-
Ouvrez Safari et cliquez sur Safari dans le ruban du menu supérieur.
-
Cliquez sur Paramètres, puis sélectionnez Extensions dans le menu.
-
Sélectionnez l’extension que vous souhaitez désinstaller et cliquez sur Désinstaller.
Suppression des extensions Edge
Pour supprimer les extensions Edge :
-
Ouvrez Edge et cliquez sur le bouton Menu (trois points horizontaux).
-
Sélectionnez Extensions et cliquez sur Gérer des extensions.
-
Sous l’extension que vous souhaitez supprimer, cliquez sur Supprimer, puis sur Supprimer à nouveau pour confirmer.
Suppression des extensions Firefox
Pour supprimer ou gérer les extensions dans Firefox :
-
Ouvrez Firefox et cliquez sur le bouton Menu (trois traits horizontaux).
-
Cliquez sur Extensions et thèmes, puis sur Extensions.
-
L’onglet Gestion de vos extensions répertorie vos extensions.
-
Cliquez sur les trois points horizontaux en regard de l’extension que vous souhaitez supprimer, puis cliquez sur Supprimer.
Plutôt que d’avoir à explorer des dossiers cachés et à gérer des extensions dans différents navigateurs Web, choisissez Avast Secure Browser, qui vous aide à bloquer automatiquement les publicités et les extensions malveillantes. Vous pouvez également utiliser les extensions Chrome dans Avast Secure Browser ou bien parcourir la boutique d’extensions Avast pour y parcourir d’autres options.
Créé dans un objectif de sécurité et de protection de la vie privée, Avast Secure Browser comprend des dizaines de fonctionnalités qui visent à protéger vos données personnelles. En plus, il bloque automatiquement les extensions malveillantes et les sites Web infectés pour vous garantir une navigation en toute sécurité.
Utilisez Avast Secure Browser pour les extensions dont vous avez réellement besoin
La meilleure défense face aux problèmes d’extensions est de revenir à la source. Si vous n’avez jamais changé de navigateur par défaut, il est temps de le faire. Avast Secure Browser vous permet de profiter de vos extensions Chrome préférées, mais avec un niveau avancé de protection de votre confidentialité.
Avast Secure Browser bloque automatiquement les extensions malveillantes pour que vous ne soyez jamais confronté à un possible plug-in infecté. Et avec le blocage automatique des publicités et le chiffrement des sites web, cette sécurité supplémentaire ne vous ralentit pas non plus. Téléchargez Avast Secure Browser et naviguez, faites vos achats et gérez vos comptes bancaires en toute tranquillité d’esprit.