Que signifie l’écran bleu ?
L’écran bleu est un écran d’erreur qui s’affiche lorsque le système d’exploitation Windows rencontre une erreur système « fatale » et se bloque. Bien que l’erreur d’écran bleu indique que Windows a atteint une condition critique et ne peut plus s’exécuter de manière sécurisée, elle est souvent due à des problèmes relativement mineurs pouvant être facilement résolus.
À partir de Windows 10, l’écran bleu est accompagné de messages décrivant le problème, ainsi que d’un « code d’arrêt » Windows, dans un format texte ou hexadécimal, que vous pouvez rechercher sur le support Windows pour obtenir une explication de l’erreur. L’écran bleu de Windows 10 ou 11 affiche également parfois un code QR que vous pouvez scanner pour en savoir plus sur le blocage.
Nous allons examiner certaines des principales causes de l’écran bleu et dresser la liste des codes d’erreur les plus courants, ainsi que leur signification. Vous pouvez également accéder directement à la section expliquant comment résoudre un problème d’écran bleu quel que soit le code d’erreur associé.
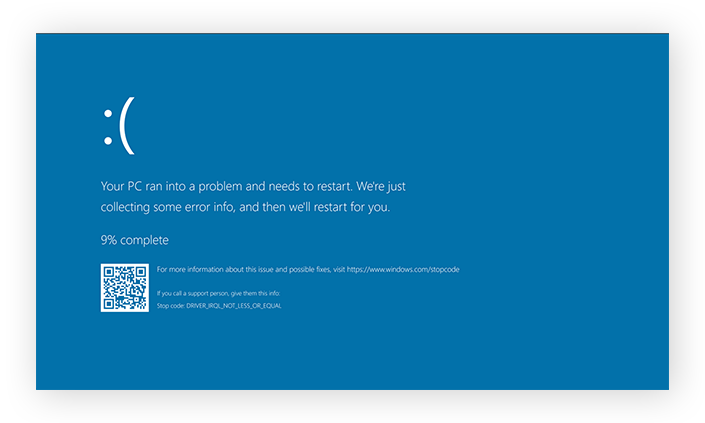 Le toujours frustrant écran bleu Windows.
Le toujours frustrant écran bleu Windows.
Quelle est la cause de l’écran bleu de la mort ?
L’écran bleu peut être dû à tout problème empêchant l’exécution sécurisée de Windows. L’écran bleu peut être causé par des problèmes logiciels, tels que des mises à jour de pilotes ou à des problèmes matériels, comme un disque dur devant être formaté ou une surchauffe due à l’overcloking de votre processeur.
L’écran bleu résulte généralement de problèmes de communication matérielle ou de fichiers corrompus, mais la cause précise peut être établie grâce au code d’erreur Windows. La plupart des causes d’écran bleu ne sont pas préoccupantes, sauf en cas de blocages répétés. Quelles que soient les causes d’un écran bleu, elles peuvent souvent être évitées grâce à des optimisations régulières visant à maintenir le bon fonctionnement de votre ordinateur.
Si votre ordinateur fonctionne lentement, vous pourriez regagner de la vitesse grâce à un nettoyage en supprimant les fichiers indésirables et les applications inutiles. Avast Cleanup est un logiciel d’optimisation spécialisé qui supprime automatiquement les fichiers indésirables et les bloatwares, corrige les erreurs de disque dur et maintient vos logiciels à jour.
Codes d’arrêt courants de Windows
Voici certains des codes d’arrêt Windows les plus courants en matière de problèmes causant l’erreur d’écran bleu :
-
CRITICAL_PROCESS_DIED
Ce code s’affiche lorsqu’une opération système essentielle a cessé de fonctionner. Il se peut que vous ayez par erreur mis fin à des processus critiques dans le Gestionnaire des tâches.
-
SYSTEM_THREAD_EXCEPTION_NOT_HANDLED
Ce code est souvent causé par un pilote obsolète ou endommagé. Vous pouvez éviter que l’erreur ne se répète en mettant à jour vos pilotes ou en rétablissant une version précédente.
-
IRQL_NOT_LESS_OR_EQUAL
Un logiciel de périphérique ou un processus système a tenté d’accéder à plus de mémoire qu’il n’était autorisé à le faire. Recherchez des fichiers système endommagés ou corrigez vos pilotes pour éviter ce problème.
-
VIDEO_TDR_TIMEOUT_DETECTED
Ce code indique une erreur de traitement du processeur graphique. Il peut indiquer que vous avez poussé votre carte vidéo à ses limites ou que des pilotes sont endommagés.
-
PAGE_FAULT_IN_NONPAGED_AREA
Un processus système a fait référence à une adresse inexistante dans la mémoire. Le pilote ou le processus système est en cause ou la mémoire RAM est endommagée.
-
SYSTEM_SERVICE_EXCEPTION
Ce code indique souvent le pilote ou le processus système qui a causé l’erreur. Si un fichier système est signalé, soyez prudent lors du dépannage. Les mises à jour et restaurations de versions de pilotes sont moins risquées que les réparations système.
-
DPC_WATCHDOG_VIOLATION
Ce code s’affiche lorsque le pilote d’un périphérique est obsolète ou incompatible avec le système. Il peut également indiquer que certains fichiers système sont corrompus.
-
NTFS_FILE_SYSTEM
Une partie du disque dur a été corrompue, ce qui peut être dû à l’âge du disque dur. L’analyse du disque peut détecter et réparer les segments endommagés.
-
DATA_BUS_ERROR
Ce code indique toutes sortes de problèmes matériels : il se peut qu’une partie du matériel soit cassée, incompatible ou mal configurée. Vous pouvez avoir besoin de retirer le composant si aucune autre solution ne fonctionne.
Heureusement, vous n’avez pas besoin de savoir comment résoudre chacun de ces problèmes individuellement. Notre guide ci-dessous vous explique comment résoudre les problèmes liés à l’écran bleu.
Comment résoudre l’écran bleu de la mort de Windows
La résolution d’un problème d’écran bleu peut nécessiter de nombreuses actions différentes. Heureusement, vous n’avez besoin de suivre qu’un seul processus pour déterminer quel erreur d’écran bleu vous devez corriger et résoudre le problème.
Voici comment corriger une erreur d’écran bleu :
1. Éteignez l’ordinateur qui a affiché l’écran bleu
Appuyez sur le bouton d’alimentation et maintenez-le enfoncé jusqu’à ce que l’ordinateur soit hors tension. Cette action est sans risque. En effet, tout l’intérêt d’arrêter son ordinateur correctement est de lui permettre d’enregistrer toutes ses données temporaires. Dans votre cas, c’est trop tard pour cela, puisque l’ordinateur est déjà bloqué. La seule façon de procéder est de forcer l’arrêt du système.
2. Déconnectez tous les périphériques USB, sauf la souris et le clavier
Retirez tous les périphériques externes tels que les disques durs et les imprimantes. Ceux-ci, ainsi que leurs pilotes, peuvent être à l’origine de l’erreur.
3. Redémarrez le système en mode sans échec avec prise en charge réseau
Le mode sans échec est une version rudimentaire de votre système d’exploitation Windows normal, qui autorise uniquement les processus essentiels très peu susceptibles de déclencher un autre écran bleu, vous permettant de résoudre le problème.
Pour redémarrer votre ordinateur en mode sans échec, allumez votre PC normalement, puis lorsque l’écran de connexion Windows s’affiche, maintenez la touche Maj enfoncée lorsque vous sélectionnez Redémarrer à partir de l’icône Arrêter.
Une fois votre ordinateur redémarré, l’écran Choisir une option s’affichera. Sélectionnez Résolution des problèmes > Options avancées > Paramètres de démarrage > Redémarrer.
Au redémarrage, vous aurez une liste d’options. Sélectionnez F5 pour démarrer votre PC en mode sans échec avec prise en charge réseau.
4. Désinstallez les logiciels récemment utilisés
Maintenant que votre ordinateur est en mode sans échec, la priorité est de supprimer tout logiciel installé récemment car il s’agit très probablement de la cause de l’erreur. Pour désinstaller des logiciels sous Windows, appuyez sur la touche Windows. Saisissez « ajouter ou supprimer des programmes » et cliquez sur Ajouter ou supprimer des programmes.
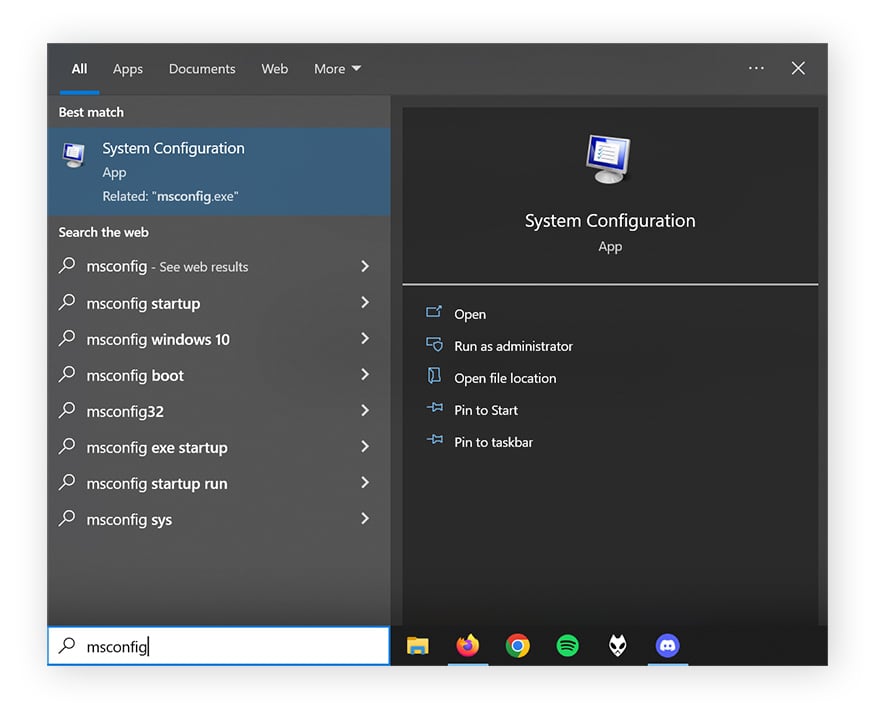
Ensuite, dans la liste de programmes, recherchez un logiciel que vous avez récemment installé ou qui vous semble familier (mais excluez tout programme dont le nom comprend « Microsoft »). Cliquez sur le programme, puis sur Désinstaller.
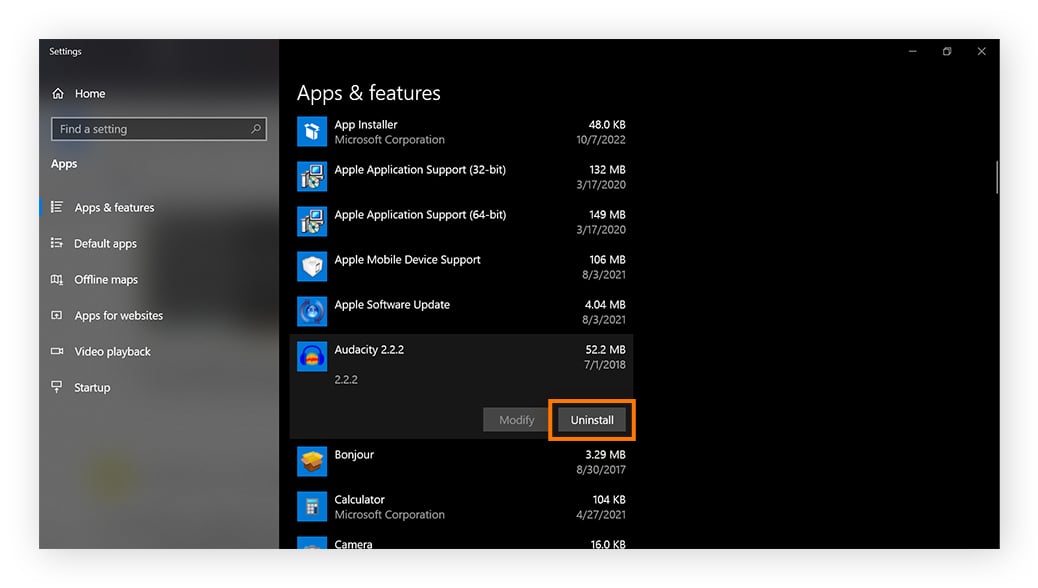
Profitez-en pour exécuter une analyse à l’aide d’un outil de suppression des logiciels indésirables pour éliminer les fichiers indésirables et les programmes potentiellement indésirables (PPI) qui pourraient ralentir votre ordinateur. En plus de libérer de l’espace disque, la suppression des fichiers inutiles permet d’assurer que votre ordinateur fonctionnera de manière fluide une fois que vous aurez résolu le problème d’écran bleu.
5. Rétablissez la version précédente des pilotes ou désactivez-les
Puisque des pilotes récemment mis à jour pourraient être à l’origine du problème, essayez d’annuler les récentes mises à jour de pilotes. Le plus logique est de commencer par les pilotes de carte vidéo et les composants non essentiels, car ce sont généralement ceux qui causent le plus de problèmes.
Tout d’abord, appuyez sur la touche Windows, saisissez « Gestionnaire de périphériques » et appuyez sur la touche Entrée.
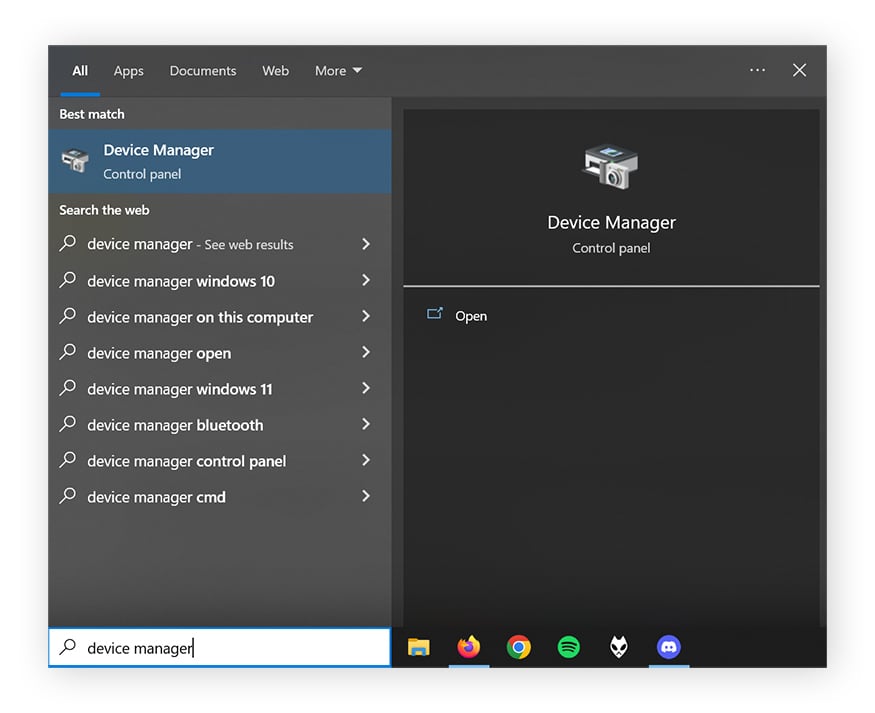
Ensuite, parcourez la liste de composants, cliquez sur votre sélection avec le bouton droit de la souris et sélectionnez Propriétés dans le menu contextuel.
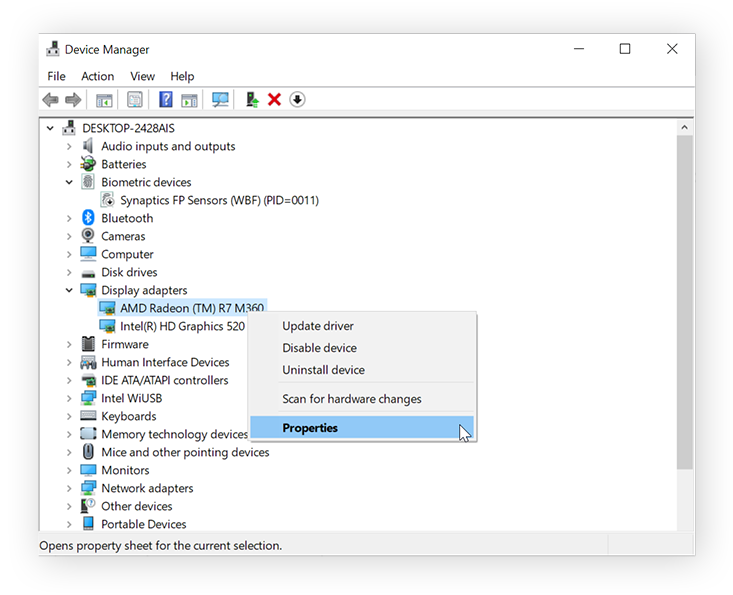
Enfin, cliquez sur l’onglet Pilote, puis sur Restaurer le pilote.
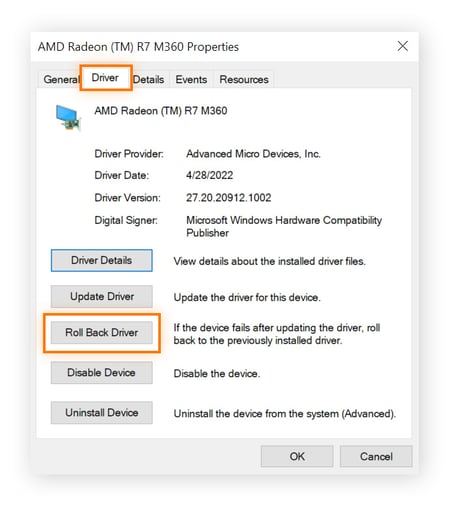
Suivez le même processus pour restaurer les mises à jour de pilote récentes pour les autres composants matériels.
6. Exécutez une analyse pour rechercher les malwares
Il est possible qu’un virus ou un malware ait causé le problème d’écran bleu en ayant supprimé ou corrompu des fichiers système critiques. Pour éviter toute perturbation supplémentaire et vous assurer que votre PC est sécurisé, lancez l’outil de suppression de malwares de votre choix, assurez-vous qu’il est à jour et exécutez une analyse complète pour détecter tout malware qui se trouverait sur votre appareil.
Téléchargez Avast One pour analyser votre appareil à la recherche de malwares.
7. Exécutez le Vérificateur des fichiers système
Il est temps de rechercher des fichiers système endommagés ou manquants et de les réparer ou de les remplacer, si possible, à l’aide d’une analyse du Vérificateur des fichiers système. Voici comment exécuter le Vérificateur des fichiers système à l’aide de l’invite de commandes :
Tout d’abord, appuyez sur la touche Windows et saisissez « cmd ». Cliquez avec le bouton droit de la souris sur Invite de commandes et sélectionnez Exécuter en tant qu’administrateur. Sélectionnez Oui ou OK si une invite s’affiche.
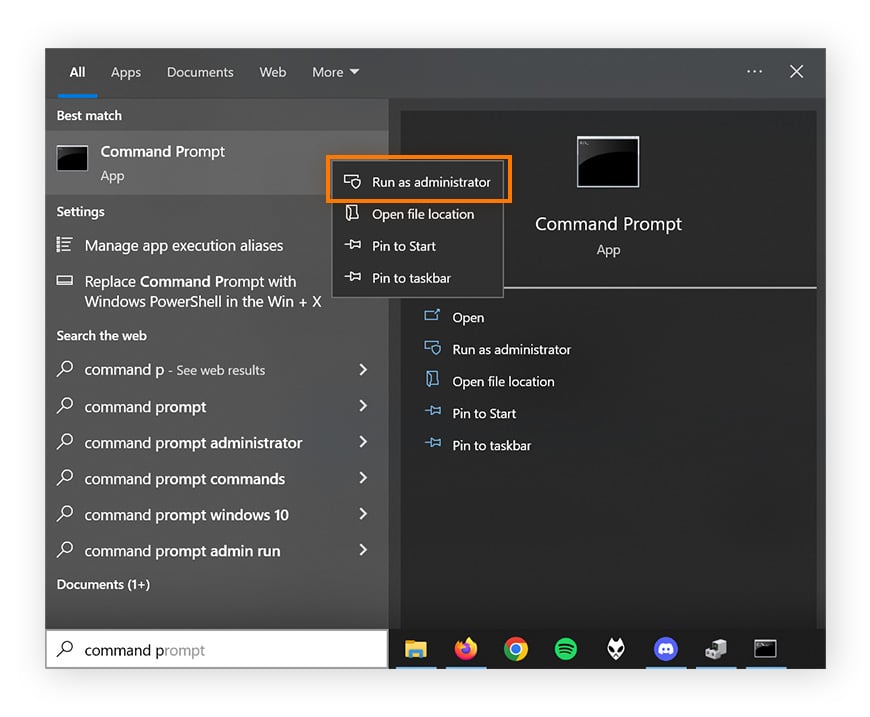
Ensuite, saisissez sfc /scannow dans la boîte de dialogue de l’invite de commandes, appuyez sur Entrée et attendez que l’analyse se termine.
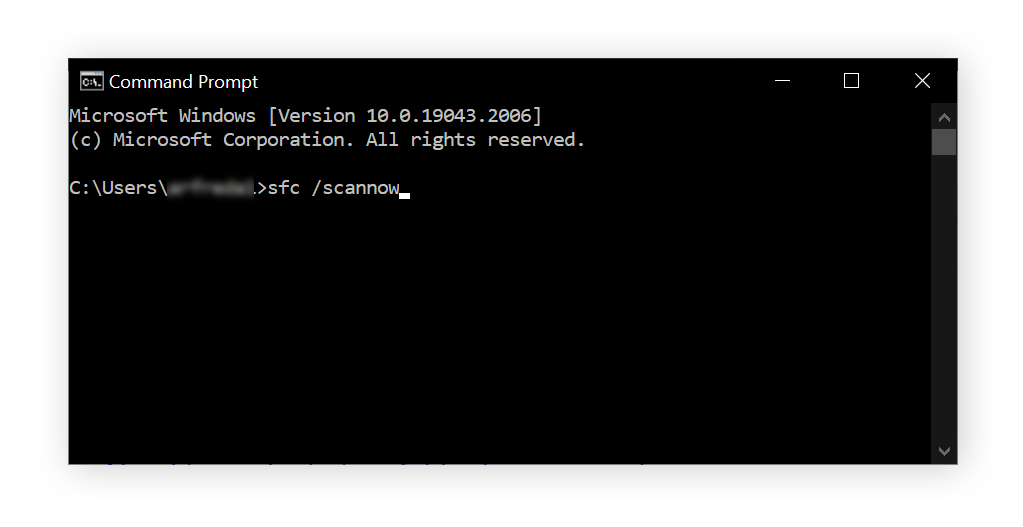
8. Analysez votre disque dur
Une analyse de disque dur CHKDSK recherche des zones endommagées sur votre disque dur, y compris les systèmes de fichiers corrompus et les dommages physiques au disque dur, deux des causes les plus courantes d’erreur d’écran bleu.
Pour exécuter une analyse CHKDSK, appuyez sur la touche Windows et saisissez « cmd ». Cliquez avec le bouton droit de la souris sur Invite de commandes et sélectionnez Exécuter en tant qu’administrateur. Si vous y êtes invité, cliquez sur Oui ou OK.
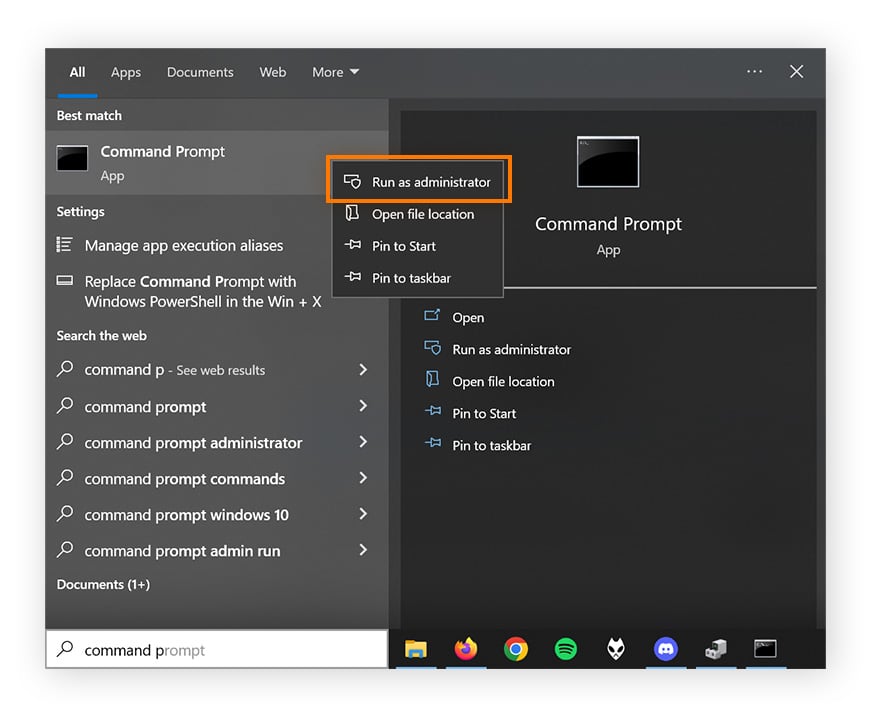
Ensuite, saisissez « chkdsk » et appuyez sur Entrée pour exécuter la ligne de commande et lancer l’analyse.
 Si l’analyse identifie des erreurs de disque, vous devez exécuter un nouveau processus CHKDSK pour les réparer. Saisissez « chkdsk /r » dans l’invite de commandes et appuyez sur Entrée. Cela lancera une analyse de diagnostic plus approfondie et restaurera les zones endommagées du disque dur afin qu’ils soient lisibles dans le système de fichiers.
Si l’analyse identifie des erreurs de disque, vous devez exécuter un nouveau processus CHKDSK pour les réparer. Saisissez « chkdsk /r » dans l’invite de commandes et appuyez sur Entrée. Cela lancera une analyse de diagnostic plus approfondie et restaurera les zones endommagées du disque dur afin qu’ils soient lisibles dans le système de fichiers.
Le matériel se dégrade avec le temps, alors si votre disque a plus de quelques années, vous devriez effectuer ce type de test de disque dur régulièrement pour détecter les problèmes avant qu’ils n’entraînent un blocage.
9. Vérifiez la mémoire RAM de votre ordinateur
Si des problèmes liés à la mémoire RAM de votre ordinateur ont entraîné un écran bleu, l’outil Diagnostics de la mémoire Windows vous aidera à identifier le problème spécifique.
Pour vérifier si la mémoire RAM de votre ordinateur fonctionne correctement, appuyez sur la touche Windows, saisissez « Diagnostics de la mémoire Windows » et appuyez sur la touche Entrée.
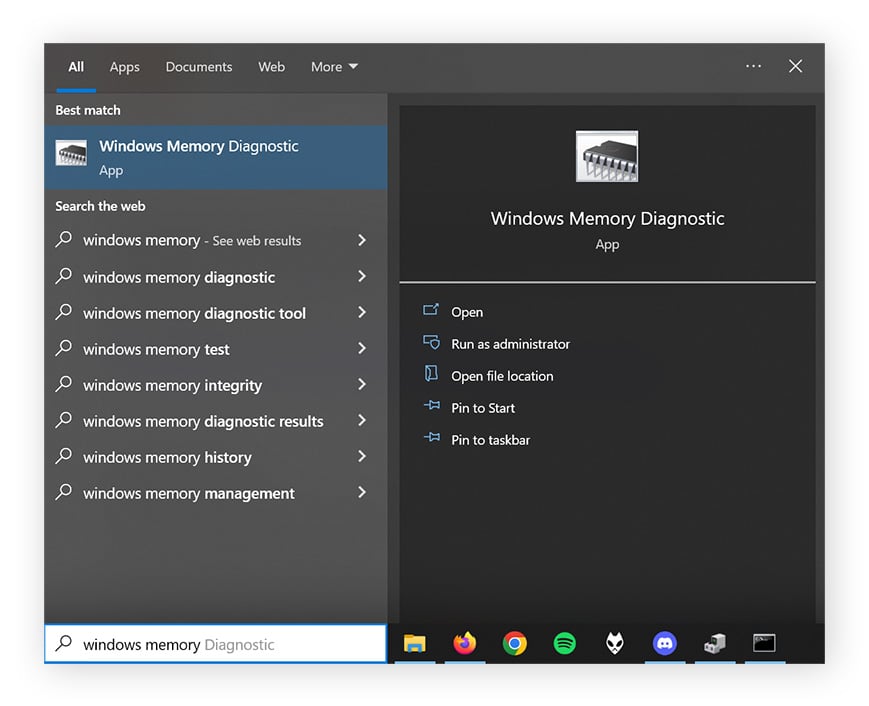
Ensuite, cliquez sur Redémarrer maintenant et rechercher les problèmes (recommandé) lorsque vous êtes prêt.
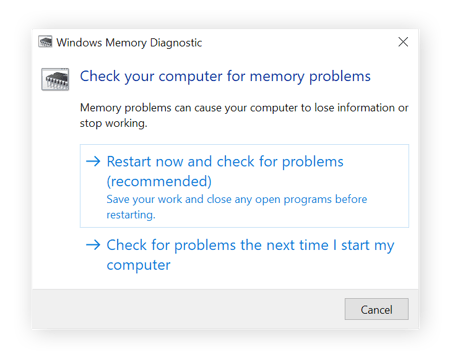
Les résultats du diagnostic s’afficheront au redémarrage de votre ordinateur. Si vous souhaitez les consulter à nouveau, vous pouvez les afficher dans l’observateur d’événements.
10. Redémarrez votre PC pour voir si l’écran bleu s’affiche à nouveau
La vérification de la mémoire RAM nécessite un redémarrage, c’est donc l’occasion de redémarrer votre ordinateur pour voir si les corrections ci-dessus ont fonctionné. Si l’écran bleu ne s’affiche plus, félicitations ! Vous avez trouvé votre solution.
Dans ce cas, vous pouvez commencer à réintroduire prudemment les pilotes et logiciels que vous avez précédemment désinstallés ou dont vous avez restauré une version précédente, en vous assurant de les télécharger à partir de sources légitimes et de les installer un par un sans qu’aucun autre programme ne soit en cours d’exécution. Il est préférable de commencer par mettre à jour les pilotes Windows, puis les pilotes audio et enfin les pilotes graphiques.
Pour vous aider à garder vos pilotes à jour pour des performances optimales, utilisez un outil de mise à jour des pilotes. Non seulement vous gagnerez du temps car vous n’aurez pas à configurer de mises à jour, mais l’outil dédié vous permettra également de limiter les problèmes pouvant avoir lieu lors de l’installation de nouvelles versions. En outre, il vous aidera à éviter une autre erreur d’écran bleu Windows.
De même, vous pouvez également empêcher les erreurs d’écran bleu Windows en nettoyant régulièrement votre PC et en téléchargeant un logiciel antivirus pour assurer votre sécurité, ainsi que celle de vos fichiers et de votre ordinateur.
11. Si aucune de ces solutions ne fonctionne, réinstallez Windows
Si aucune des solutions n’a fonctionné jusqu’à présent, il ne vous reste plus qu’une option : réinstaller Windows. Cette opération effacera toutes les données stockées sur votre machine, il s’agit donc d’une solution de dernier recours. Heureusement, si vous ne parvenez pas à utiliser Windows normalement en mode sans échec, vous avez encore la possibilité de cloner votre disque dur et de sauvegarder toutes vos données avant de supprimer Windows et de réinstaller une version propre de votre système d’exploitation.
Empêchez les blocages et accélérez votre ordinateur
Un excellent moyen d’éviter l’écran bleu est de maintenir votre ordinateur en excellente condition en effectuant régulièrement des optimisations qui empêchent les problèmes mineurs de se transformer en problèmes majeurs.
Avast Cleanup maintient votre ordinateur entièrement optimisé en supprimant automatiquement les fichiers indésirables et les bloatwares, en défragmentant le disque dur, en résolvant les erreurs de disque et en maintenant vos logiciels à jour. Profitez de performances rapides et fluides : essayez Avast Cleanup gratuitement dès aujourd’hui.