Trouver votre adresse IP sous Windows
Vous pouvez trouver votre adresse IP locale sous Windows via Démarrer > Paramètres > Réseau et Internet > Wi-Fi. Cliquez sur Afficher les réseaux disponibles, sélectionnez le réseau Wi-Fi auquel vous êtes connecté, cliquez sur Propriétés et recherchez votre adresse IP dans la liste située à côté de Adresse IPv4. La plupart du temps, il s’agit d’une adresse IP dynamique qui change régulièrement.
Voici comment trouver votre adresse IP sur votre ordinateur Windows 11, 10, 8, et 7 :
Comment trouver votre adresse IP locale dans Windows 11
-
Ouvrez le menu Démarrer et sélectionnez Paramètres.
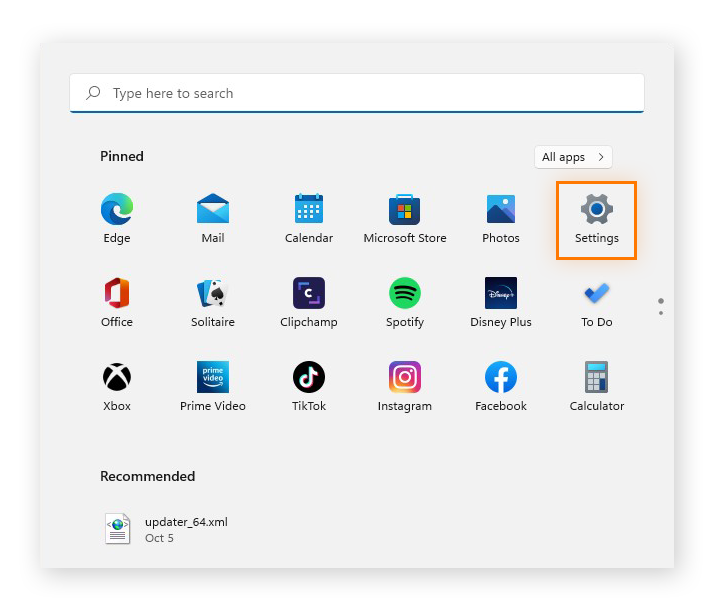
-
Cliquez sur Réseau et Internet dans le menu de gauche, puis cliquez sur Propriétés en haut.
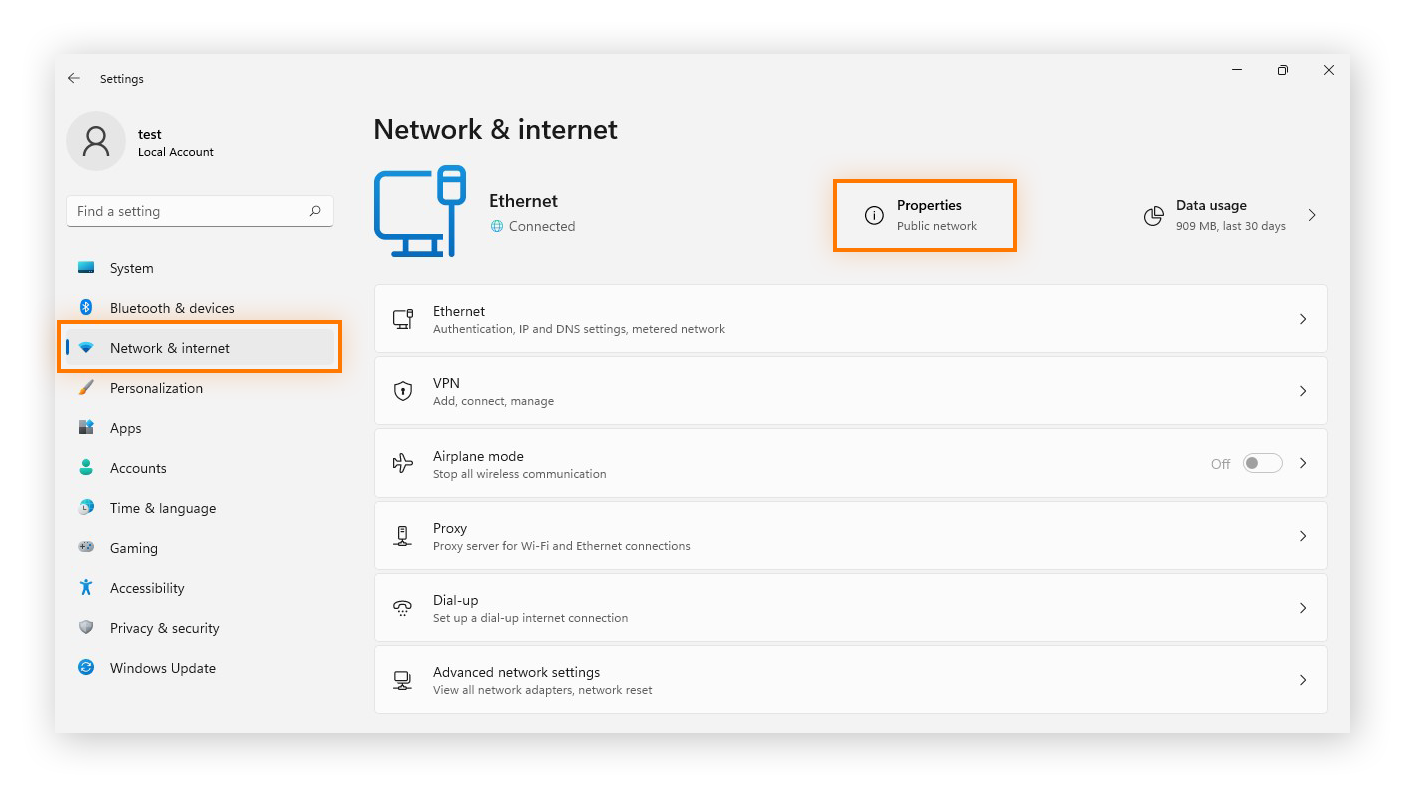
-
Vos adresses IPv4 et IPv6 figurent ici.
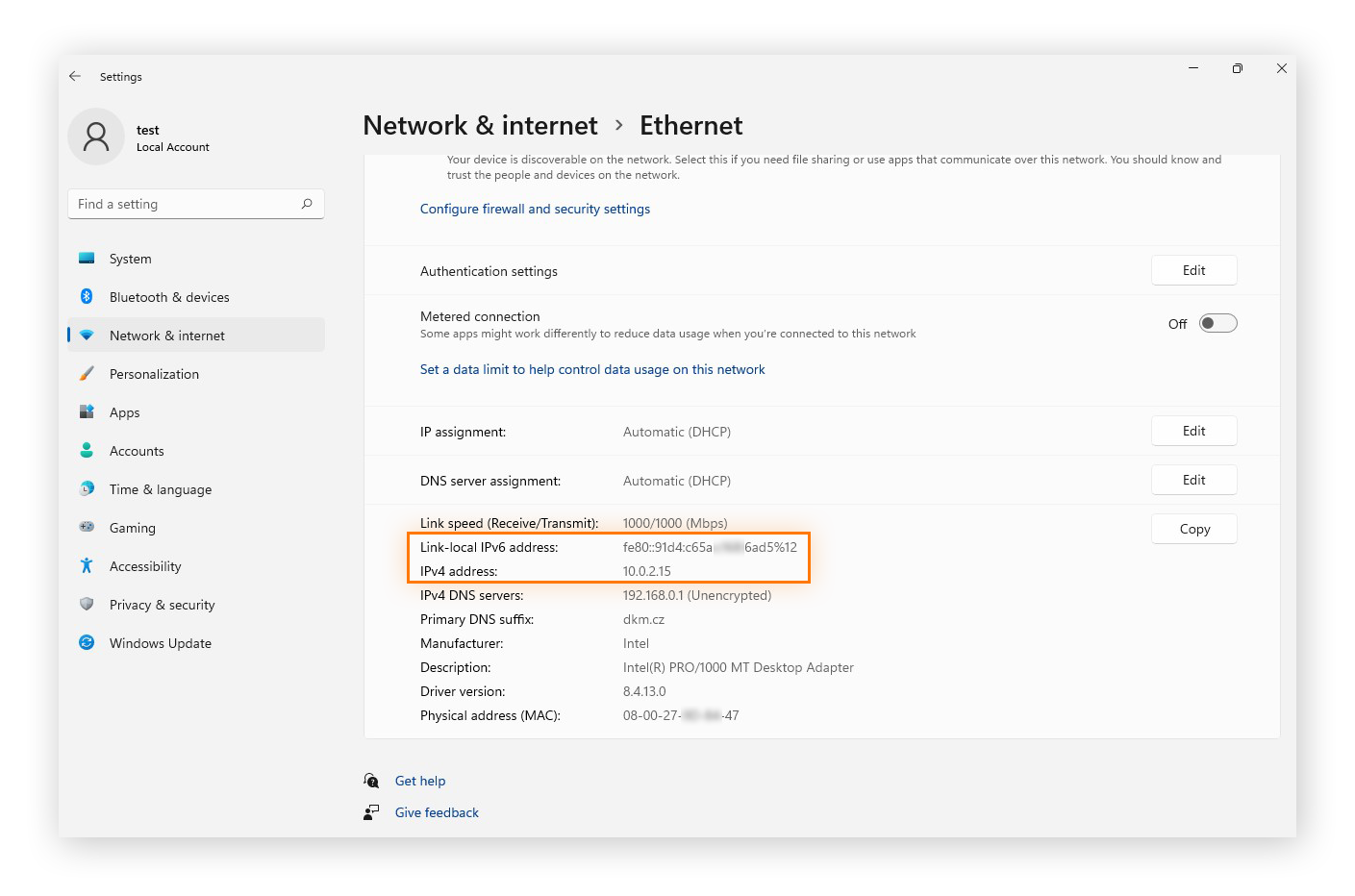
Comment trouver votre adresse IP locale dans Windows 10
-
Cliquez avec le bouton droit sur le logo de Windows dans le coin inférieur gauche de l’écran, puis sélectionnez Paramètres.
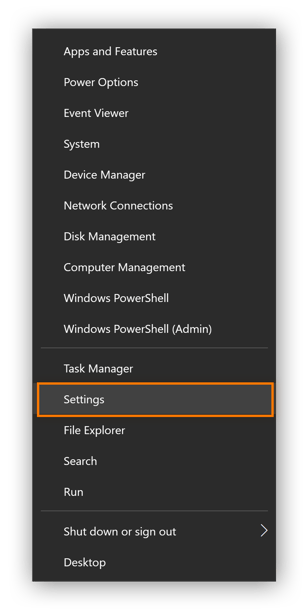
-
Cliquez sur Réseau et Internet.
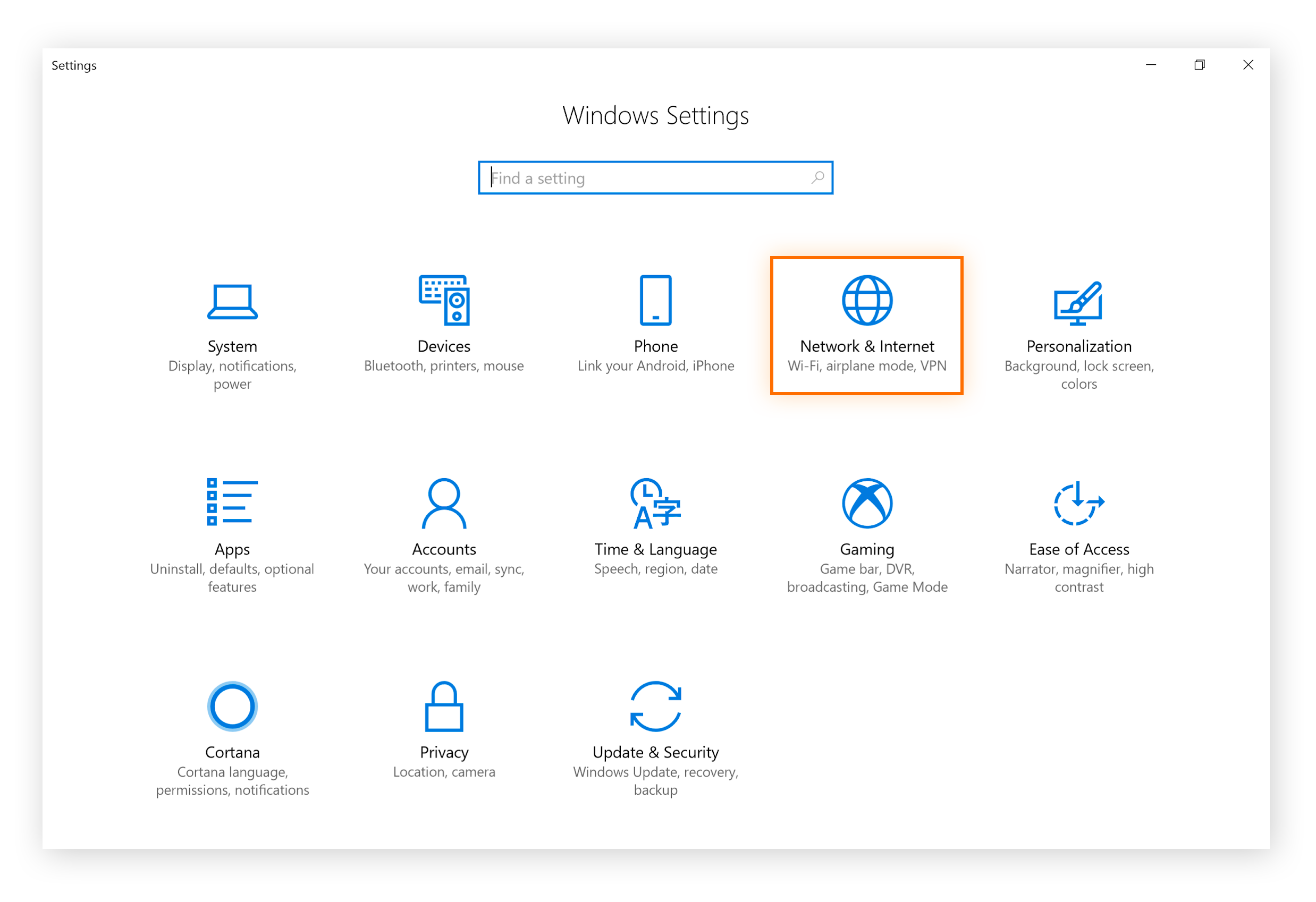
-
Sélectionnez Wi-Fi ou Ethernet dans le menu de gauche, selon votre mode de connexion : en Wi-Fi ou via un câble Ethernet.
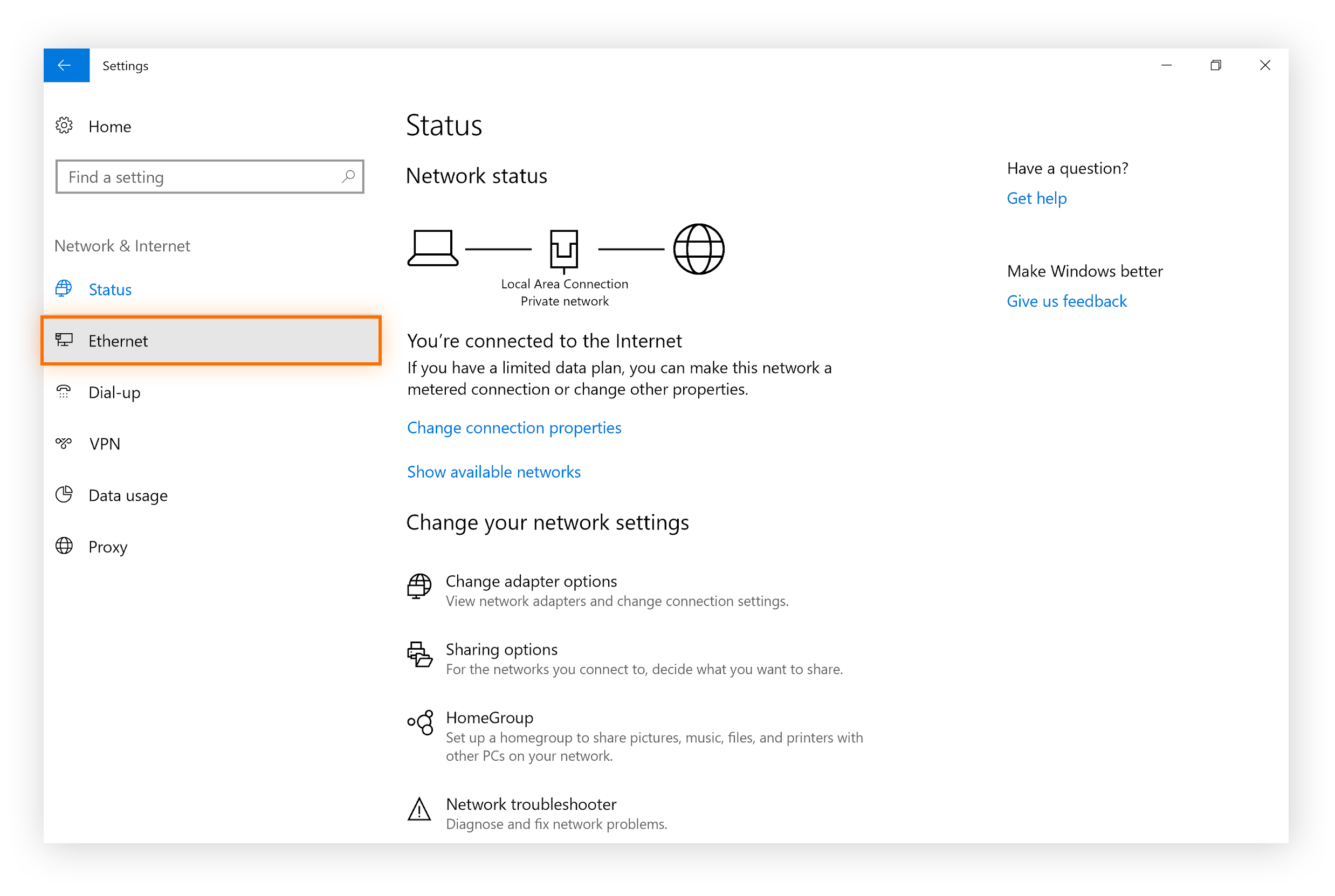
-
Cliquez sur Réseau (ou sur Centre Réseau et partage) dans la colonne du milieu. Votre adresse IP figurera dans la fenêtre suivante, sous l’entrée Adresse IPv4.
Si vous êtes connecté en Wi-Fi, cliquez sur le bouton Propriétés sous le nom de votre réseau Wi-Fi et faites défiler le contenu de la fenêtre pour connaître votre adresse IP.
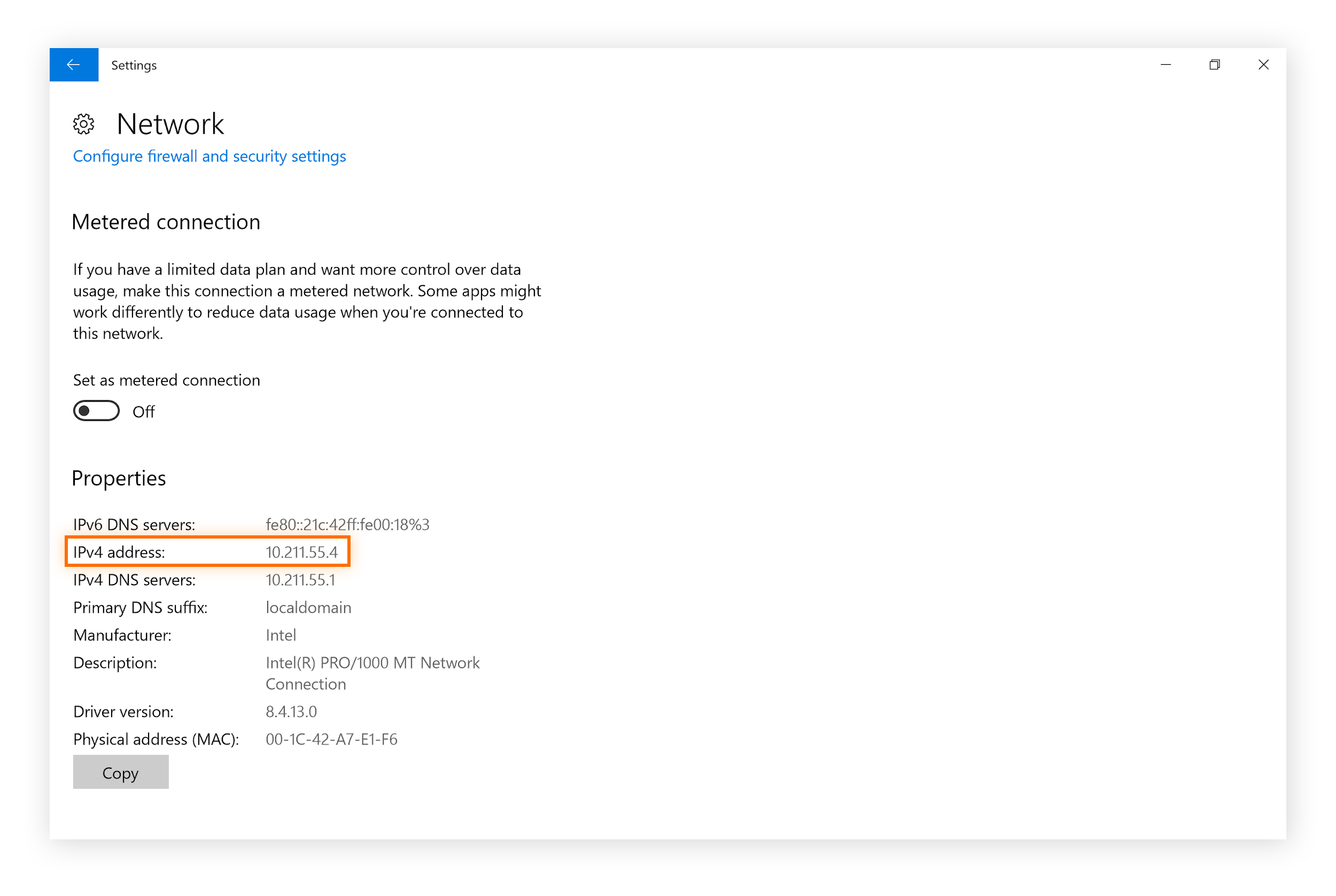
Comment vérifier votre adresse IP locale dans Windows 8/8.1
-
Ouvrez le menu Démarrer, saisissez réseau, puis sélectionnez Paramètres de connexion réseau.

-
Cliquez sur Réseau dans le menu Connexions.

-
Votre adresse IP apparaîtra ici.
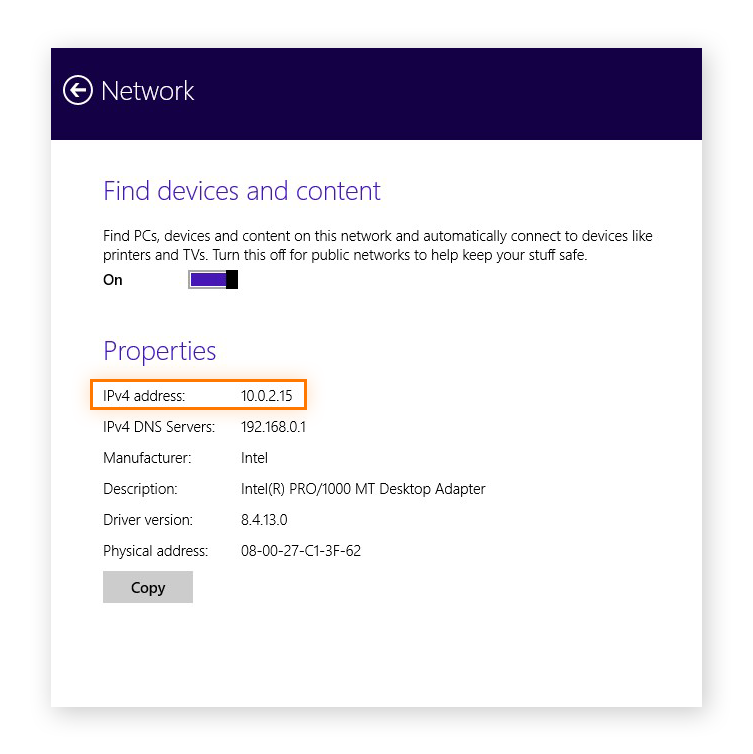
Comment trouver votre adresse IP locale dans Windows 7
-
Ouvrez le menu Démarrer et cliquez sur Panneau de configuration.

-
Cliquez sur Voir l’état et la gestion du réseau dans la catégorie Réseau et Internet.
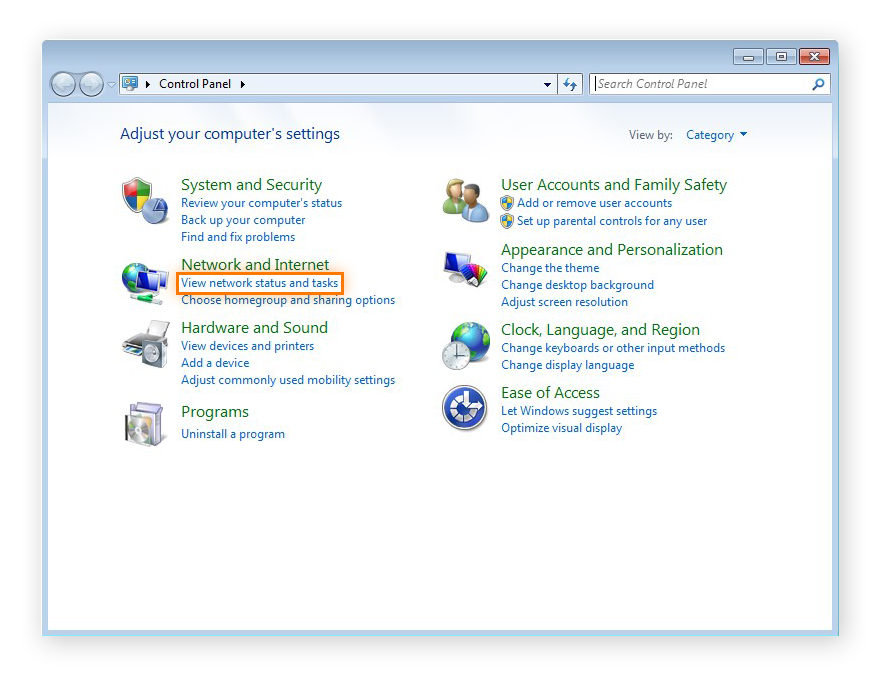
-
Cliquez sur Connexion locale.

-
Dans la fenêtre contextuelle qui s’affiche, cliquez sur Détails.
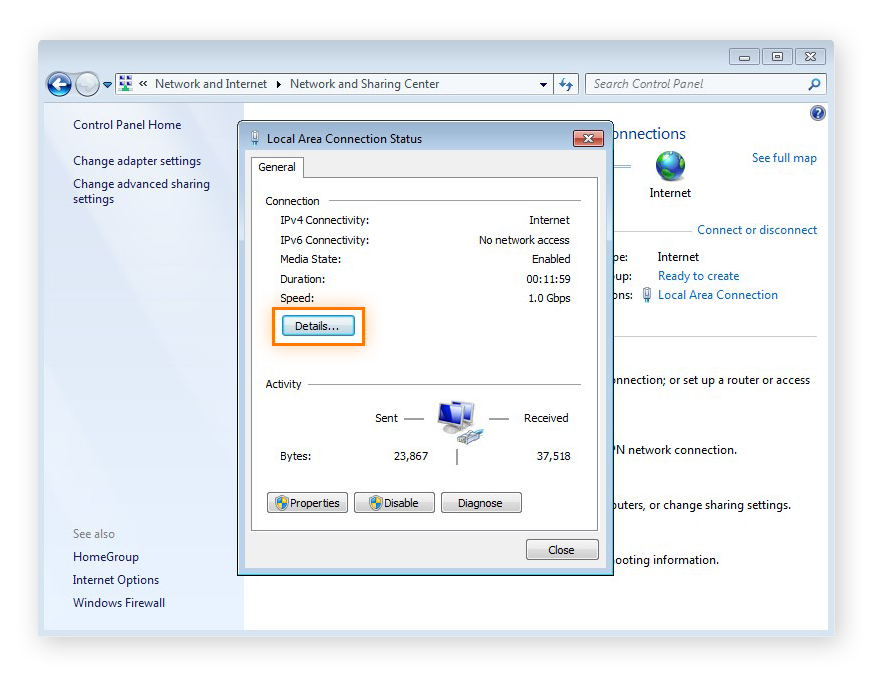
-
Vous retrouverez votre adresse IP locale ici, sous Adresse IPv4.
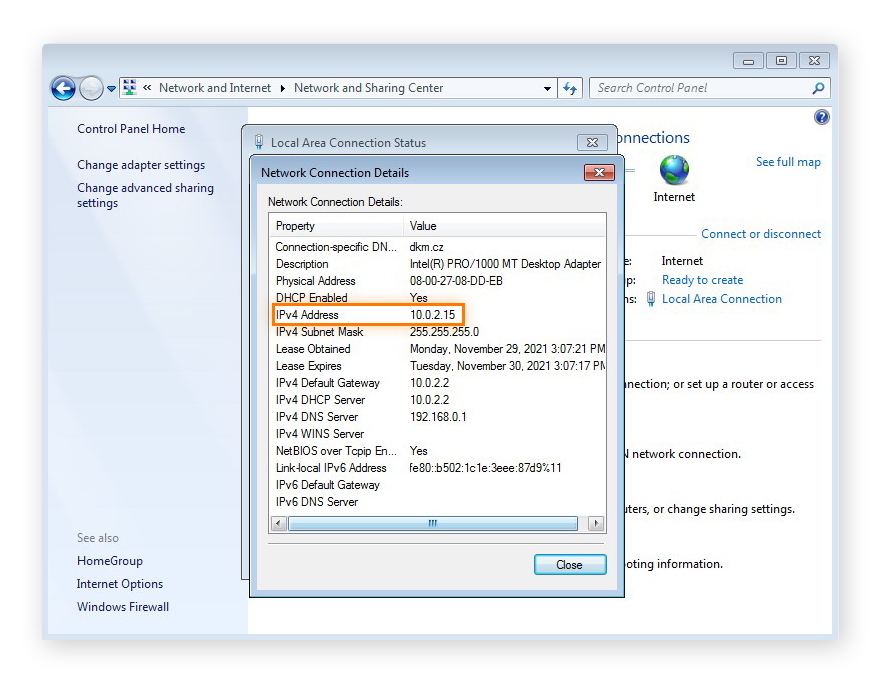
Trouver votre adresse IP avec l’invite de commandes (CMD)
Vous pouvez trouver rapidement l’adresse IP locale sur votre ordinateur avec l’invite de commandes de Windows. Elle vous présentera votre adresse IPv4 et votre adresse IPv6. Comment trouver votre adresse IP avec l’invite de commandes :
-
Ouvrez le menu Démarrer et tapez cmd pour ouvrir l’invite de commandes.
-
Tapez ipconfig dans l’invite de commandes et appuyez sur Entrée. Cet outil retourne un jeu de données qui comprend votre adresse IP.
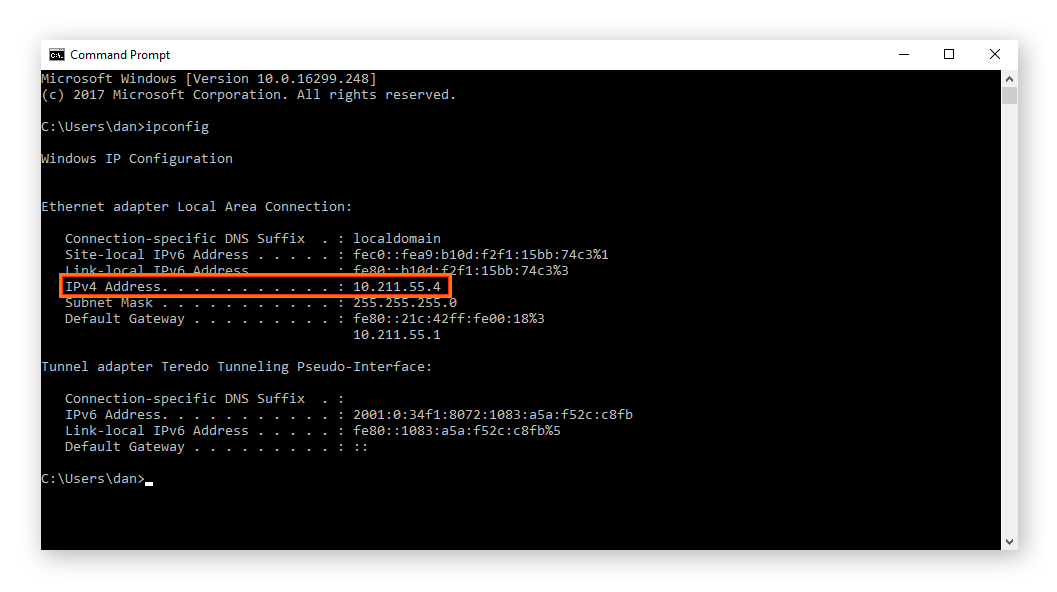
Comment trouver votre adresse IP locale sur un Mac
-
Ouvrez le menu Apple et sélectionnez Préférences système.
-
Ouvrez le menu Affichage et sélectionnez Réseau, ou bien cliquez sur Réseau dans la fenêtre des préférences système.
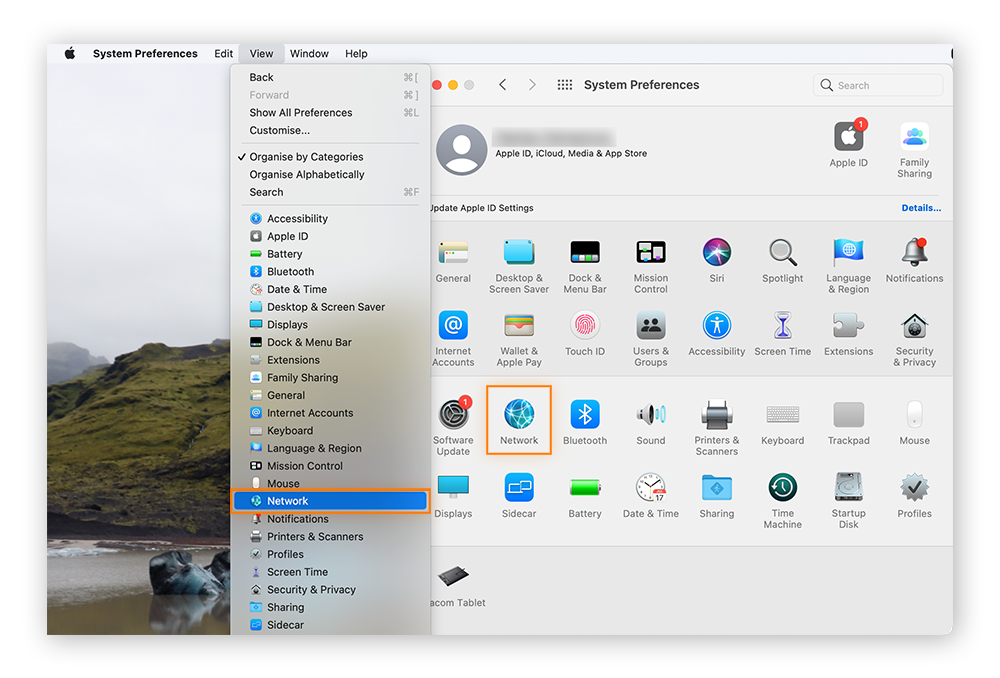
-
Choisissez votre connexion réseau dans le menu de gauche.
-
Pour une connexion Ethernet ou USB, l’adresse IP locale est affichée.

-
Pour la connexion Wi-Fi, vous verrez votre adresse IP sous l’état de la connexion.
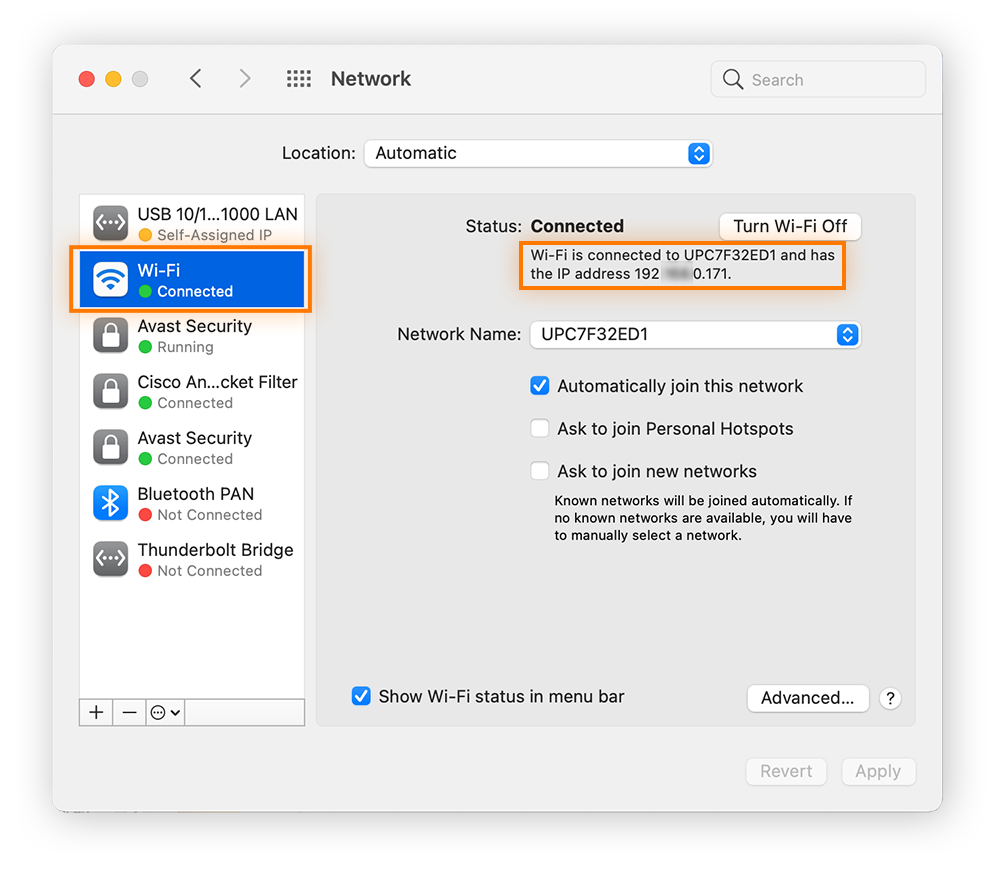
Comment trouver votre adresse IP locale à l’aide du terminal macOS
-
Ouvrez le Terminal. Vous le trouverez certainement dans le sous-dossier Utilitaires du dossier Applications.
-
Pour les connexions Ethernet, entrez la commande ipconfig getifaddr en1. Pour les connexions Wi-Fi, entrez la commande ipconfig getifaddr en0.
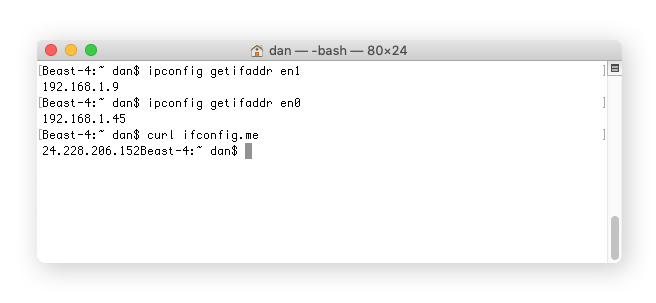
Pour obtenir votre adresse IP publique à partir du Terminal Mac, saisissez la commande curl ifconfig.me.
Comment trouver votre adresse IP sur Android
-
Accédez à Paramètres et sélectionnez À propos de mon téléphone.
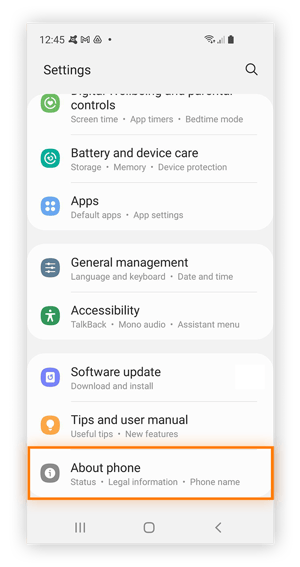
-
Appuyez sur Informations sur l’état (si vous avez un téléphone Samsung). Sur certaines versions d’Android, vous pouvez ignorer cette étape et simplement descendre pour voir votre adresse IP.
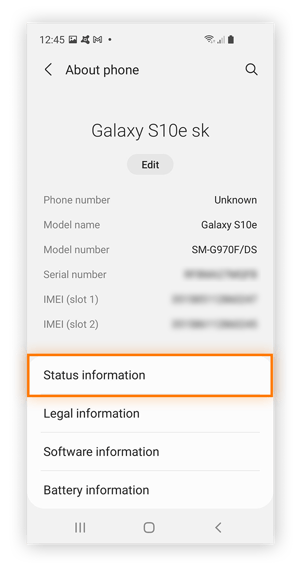
-
Faites défiler la page pour trouver votre adresse IP (adresse IPv4 et IPv6).
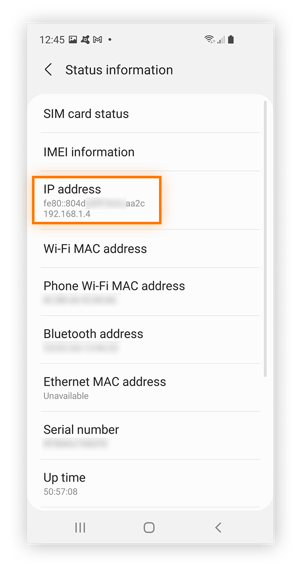
Trouver votre adresse IP sur un iPhone
-
Comment trouver votre adresse IP dans iOS
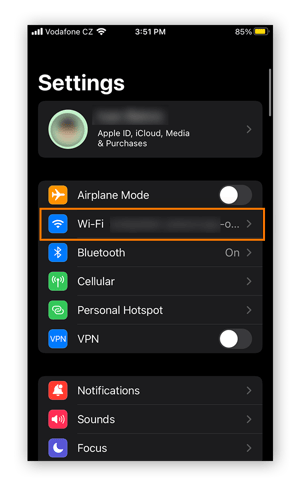
-
Appuyez sur l’icône d’informations bleue en face de la connexion Wi-Fi active.
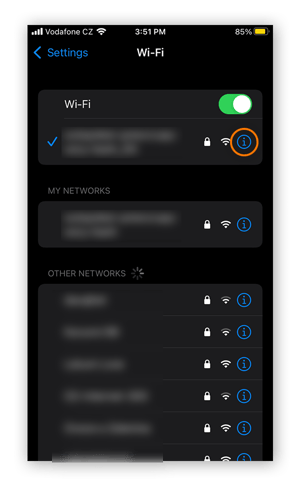
-
Faites défiler la page vers le bas pour trouver votre adresse IP locale.
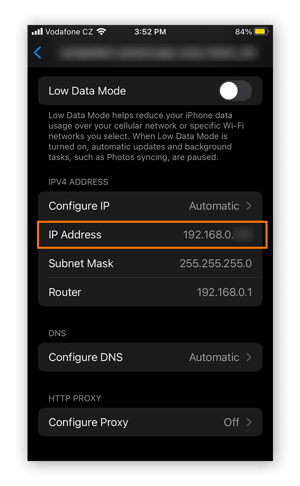
Comment trouver votre adresse IP publique
Pour connaître votre adresse IP publique, la méthode la plus simple consiste à faire une recherche sur Google. Tapez « quelle est mon adresse IP ? » ou « comment trouver mon adresse IP ? » et Google vous le dira. Par contre, il ne vous donnera pas le nom de votre fournisseur d’accès à Internet, ni votre emplacement géographique.
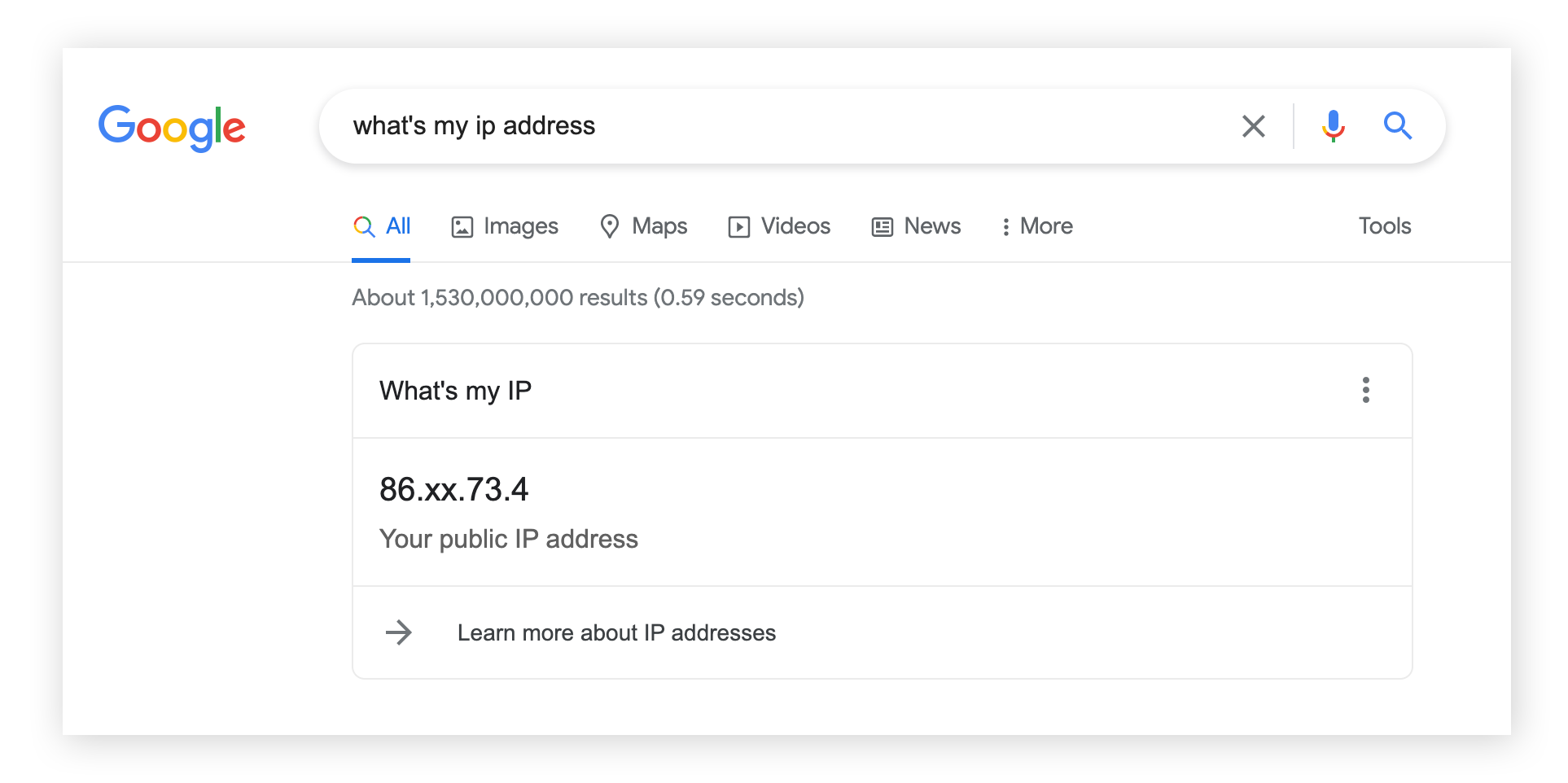
Une simple recherche sur Internet permet de retrouver votre adresse IP publique, qui est l’information qu’utilisent les autres appareils connectés pour communiquer avec vous dans le cadre du modèle TCP/IP. Vous ne pourrez pas trouver votre adresse IP locale en ligne.
Trouver votre adresse IP publique avec un outil en ligne
Un autre moyen rapide de trouver votre adresse IP et votre emplacement est d’utiliser un outil de vérification d’adresse IP en ligne. Le vérificateur d’adresse IP d’Avast, d’utilisation facile, vous montrera immédiatement votre adresse IP et votre emplacement. Ajoutez cette page à vos favoris pour accéder instantanément à votre adresse IP, où que vous soyez.
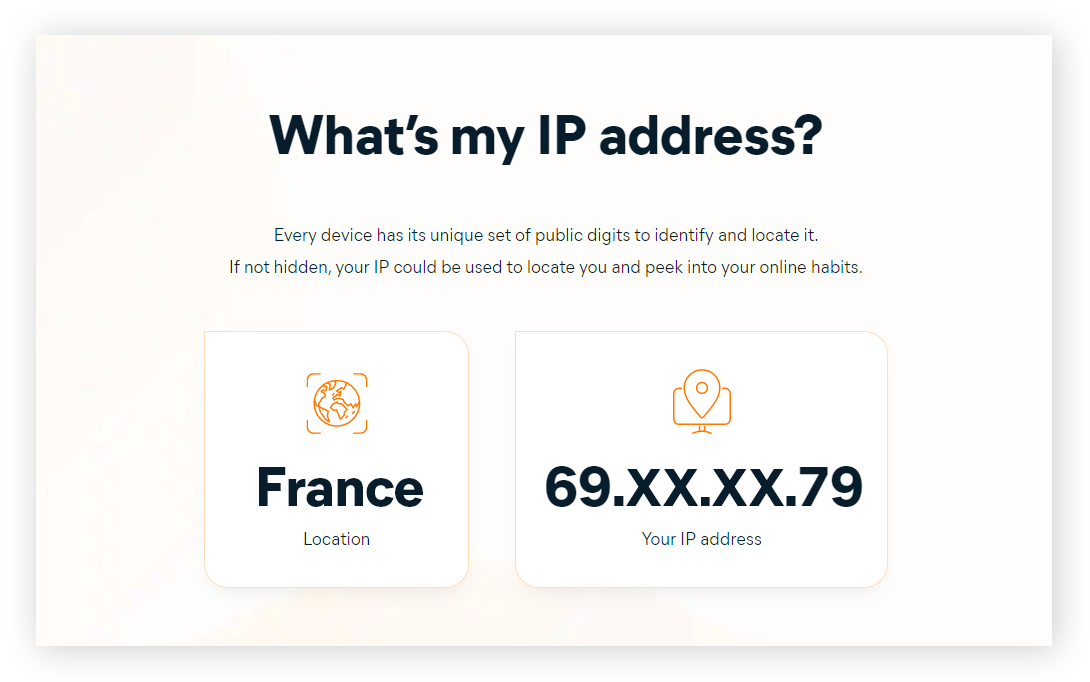
Trouver votre adresse IP publique avec l’invite de commandes (CMD)
L’outil Invite de commandes de Windows peut aussi vous aider à trouver votre adresse IP publique. Voici comment trouver votre adresse IP externe avec l’invite de commandes.
-
Ouvrez le menu Démarrer et saisissez cmd.
-
Saisissez la commande suivante dans l’invite de commandes et appuyez sur Entrée :
nslookup myip.opendns.com resolver1.opendns.com
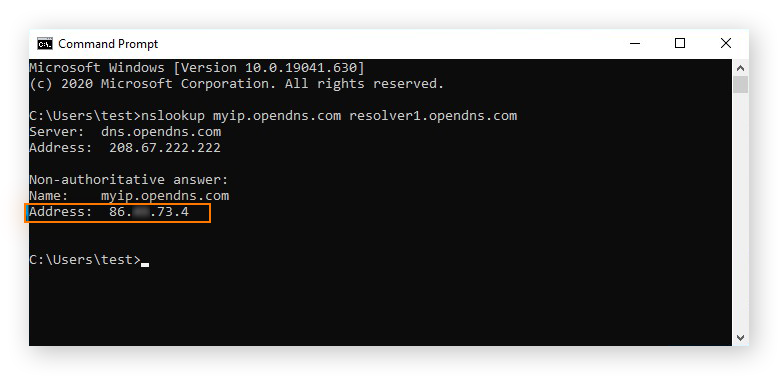
Comment retrouver l’adresse IP d’un site web
Vous voulez trouver l’adresse IP d’un site web ? Vous pouvez le faire via l’invite de commandes de Windows ou vous pouvez utiliser l’un des nombreux outils disponibles en ligne.
Comment retrouver l’adresse IP d’un site web avec l’invite de commandes
Ouvrez l’invite de commandes et entrez la commande ping suivie de l’URL du site web que vous voulez contrôler. Ici, nous allons lancer la commande ping sur notre propre site Web Avast.

Comment trouver l’adresse IP d’un site web avec un outil en ligne
-
Accédez à l’un des nombreux outils de recherche d’adresse IP sur Internet. Dans cet exemple, nous allons utiliser WhatIsMyIPAddress.com. Saisissez l’URL du site dont vous voulez connaître l’adresse IP, puis appuyez sur Entrée.
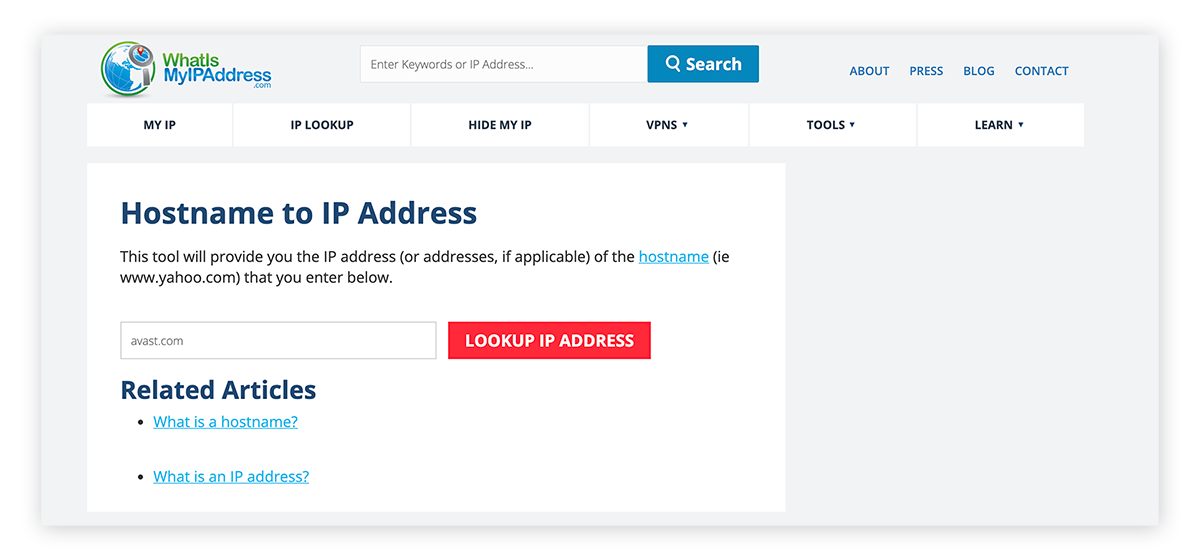
-
L’outil de recherche de l’adresse IP vous présentera l’adresse IP du site web que vous avez choisi.
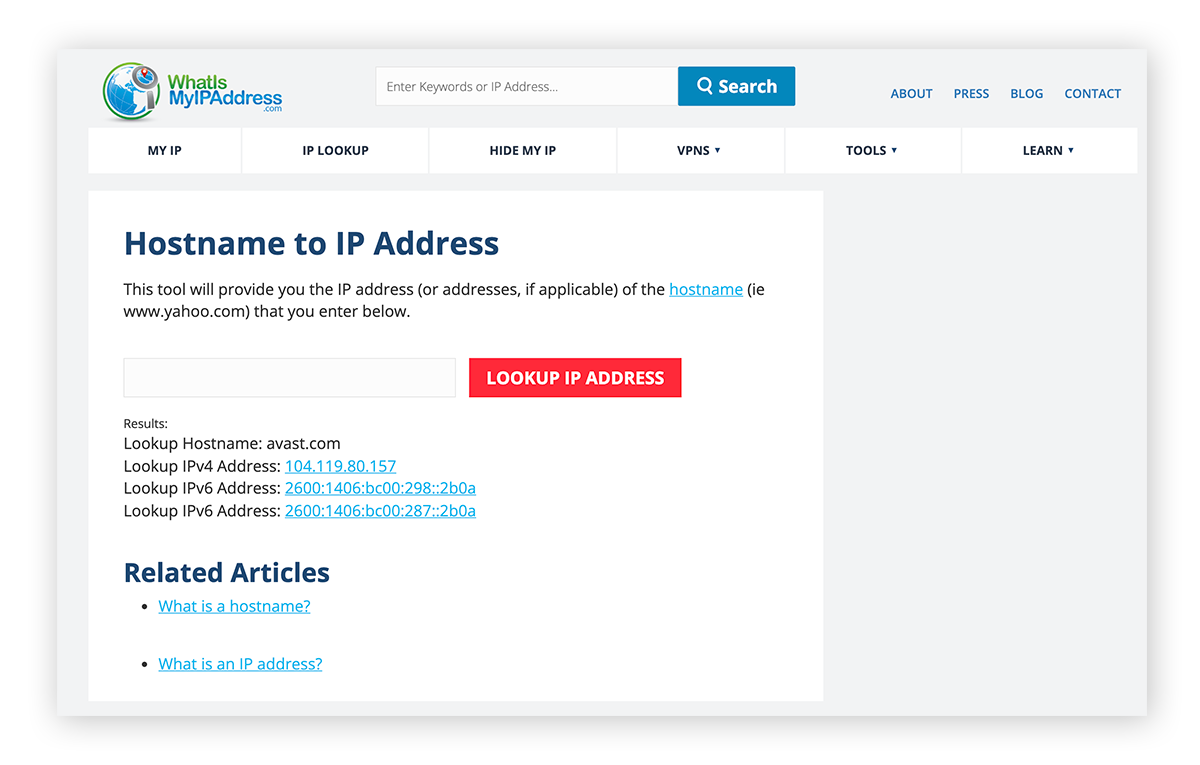
Mon adresse IP est-elle protégée ?
Votre adresse IP n’est pas protégée, il s’agit d’une information publique. Tout comme il existe des outils vous permettant de trouver votre adresse IP publique, il existe également des outils permettant à d’autres personnes de la trouver. Les autres appareils sur Internet utilisent votre adresse IP pour communiquer avec vous.
Tout ce que vous faites en ligne est identifié par votre adresse IP, par exemple vos e-mails, vos achats en ligne et votre historique de navigation. N’importe qui connaissant votre adresse IP peut déterminer grossièrement votre emplacement, tout comme vous pouvez le faire vous aussi. C’est la base du fonctionnement du suivi publicitaire : les annonceurs peuvent vous présenter des publicités en fonction de l’endroit à partir duquel vous naviguez.
Il est difficile d’associer une adresse IP publique à une personne en particulier et, dans la grande majorité des cas, cela n’en vaut pas la peine. Mais si un pirate ou un cybercriminel un peu motivé prend la peine de le faire, ce qui peut aussi être le cas de la police, il est important de savoir comment masquer votre IP.
Le VPN est le meilleur moyen de masquer votre adresse IP publique et de dissimuler votre emplacement géographique. Il achemine votre trafic Internet via un autre serveur qui possède une autre adresse IP, afin de vous assigner une nouvelle adresse IP provenant d’ailleurs dans le monde, ce qui masque votre adresse IP réelle et vous permet de naviguer sur le web de façon anonyme.
Maintenant, empêchez quiconque de trouver votre adresse IP
Votre adresse IP publique est la façon dont les sites web et les cybercriminels peuvent vous retrouver sur Internet. C’est parfois utile, car cela signifie que vous pouvez obtenir des informations personnalisées et localisées. Mais d’autres fois, cela peut s’avérer pénible, voire dangereux, et il est bon de savoir comment vous pouvez éviter d’être ciblé aussi facilement et échapper au pistage en ligne.
Le meilleur moyen d’empêcher qui que ce soit de trouver votre adresse IP est d’utiliser un VPN. Un VPN est un petit logiciel qui achemine tout votre trafic via un serveur tiers, ce qui rend presque impossible pour quiconque de savoir où de connaître votre adresse IP réelle.
En chiffrant votre connexion Internet d’un simple clic, le VPN Avast SecureLine vous assure une confidentialité quasi à toute épreuve. Téléchargez le VPN Avast SecureLine dès aujourd’hui et retrouvez la liberté totale en ligne.